Việc chỉnh sửa video ngay trên thiết bị di động đã trở thành nhu cầu thiết yếu của người dùng hiện đại. iPhone với hệ điều hành iOS được tích hợp sẵn công cụ biên tập khá mạnh mẽ, cho phép thực hiện nhiều thao tác xử lý nội dung multimedia mà không cần cài đặt phần mềm bên thứ ba. Bài viết này do TechCare.vn biên soạn sẽ hướng dẫn chi tiết các phương pháp cắt video trên iPhone, từ cơ bản đến nâng cao, giúp bạn tối ưu hóa quy trình sản xuất nội dung trên thiết bị di động.
Cấu Hình Thiết Bị Và Yêu Cầu Hệ Thống

Phiên bản iOS tối thiểu
Để sử dụng đầy đủ tính năng chỉnh sửa video cơ bản trong Photos, thiết bị cần chạy iOS 13 trở lên. Các tính năng mới nhất như Cinematic Mode editing yêu cầu iOS 15 hoặc cao hơn.
Dung lượng lưu trữ
Video chiếm dung lượng đáng kể trên thiết bị. Một phút video 4K ở 60fps có thể chiếm từ 400MB đến 600MB tùy theo độ phức tạp của cảnh quay. Do đó, cần đảm bảo có ít nhất 5GB dung lượng trống để làm việc thoải mái, bao gồm cả không gian cho file tạm và bản xuất cuối cùng.
Nếu dung lượng hạn chế, hãy cân nhắc kích hoạt tối ưu hóa lưu trữ trong cài đặt iCloud Photos. Tính năng này tự động thay thế video gốc bằng phiên bản nén trên thiết bị trong khi giữ bản đầy đủ trên đám mây, giải phóng không gian mà vẫn cho phép chỉnh sửa khi cần.
Tham khảo ngay:
Hiệu năng xử lý
Các dòng iPhone từ iPhone 8 trở lên có khả năng xử lý video HD mượt mà. Tuy nhiên, để làm việc với video 4K hoặc áp dụng nhiều hiệu ứng phức tạp, nên sử dụng iPhone 11 trở lên với chip A13 Bionic hoặc mới hơn. Những chip này có Neural Engine giúp tăng tốc các tác vụ xử lý máy học liên quan đến video như nhận diện đối tượng và cải thiện chất lượng.
Cách Cắt Video Trên Ứng Dụng Photos
Phương pháp này tận dụng tính năng chỉnh sửa sẵn có trong ứng dụng Ảnh (Photos) của iPhone, phù hợp cho những ai muốn cắt video nhanh mà không phải cài đặt thêm bất kỳ công cụ nào. Đây là cách cắt clip trên iPhone cơ bản nhất, hoạt động mượt mà trên iPhone 11, 12, 13, 14 và 15. Lưu ý rằng video gốc sẽ được giữ nguyên, và bạn chỉ tạo ra một bản sao đã chỉnh sửa.
Bước 1: Mở ứng dụng Ảnh trên iPhone, sau đó chọn tab "Thư viện" hoặc "Tất cả ảnh" để tìm video cần chỉnh sửa. Nếu video nằm trong album riêng, hãy duyệt qua đó để tiết kiệm thời gian.
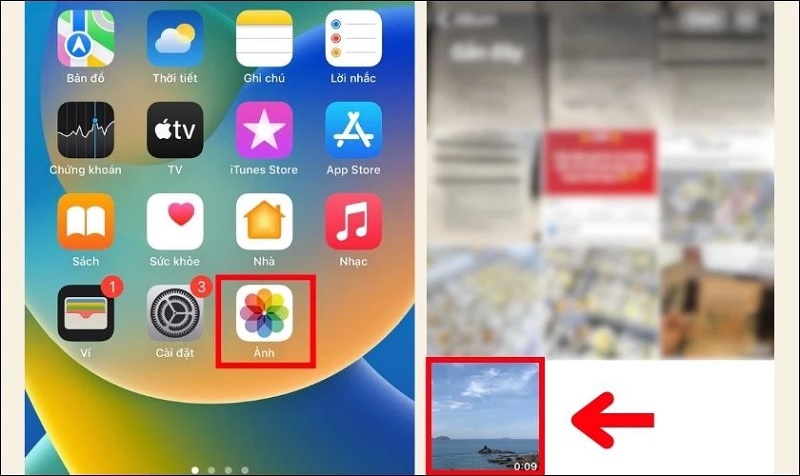
Truy cập vào Thư viện ảnh
Bước 2: Chạm vào video để mở toàn màn hình, rồi nhấn nút "Sửa" ở góc trên bên phải. Giao diện chỉnh sửa sẽ xuất hiện với thanh thời gian (timeline) ở dưới cùng.
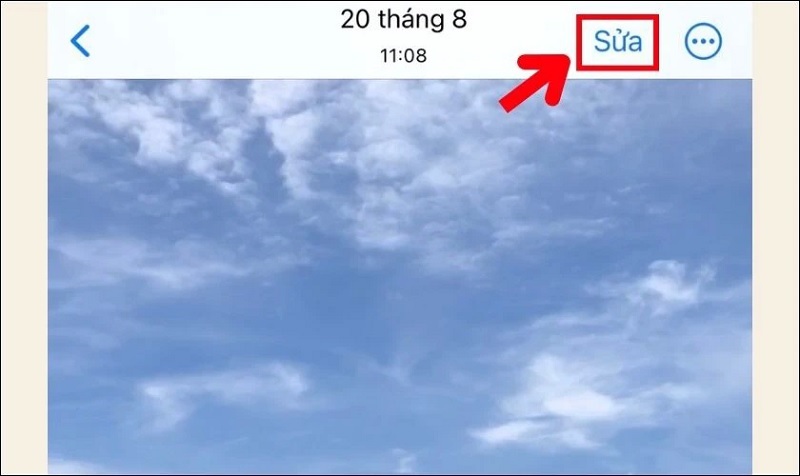
Mở trình chỉnh sửa video
Bước 3: Để cắt video, kéo thanh màu vàng bên trái để chọn điểm bắt đầu và bên phải để chọn điểm kết thúc. Bạn có thể phóng to timeline bằng cách pinch-to-zoom để chính xác hơn, tránh cắt nhầm khung hình quan trọng. Nếu cần, sử dụng nút phát để xem trước đoạn đã chọn.
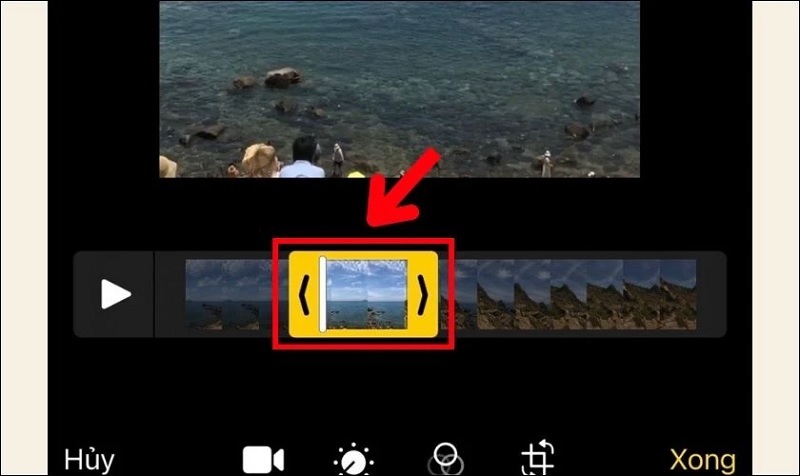
Tiến hành cắt video
Bước 4: Sau khi hài lòng, nhấn "Xong" rồi chọn "Lưu video thành clip mới". Video mới sẽ được lưu vào thư viện ảnh mà không làm thay đổi file gốc.
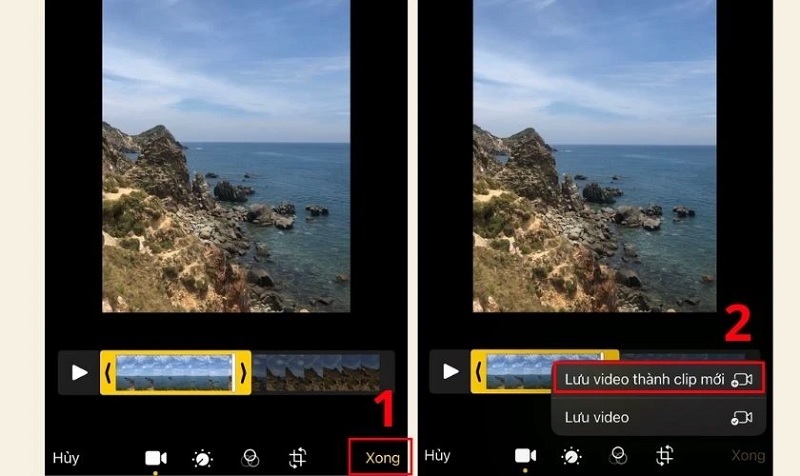
Chọn Lưu video thành clip mới
Mẹo từ chuyên gia Techcare.vn: Nếu video dài hơn 10 phút, hãy kiểm tra dung lượng lưu trữ trước để tránh lỗi gián đoạn.
Phương pháp này không chỉ đơn giản mà còn an toàn, vì không yêu cầu kết nối mạng hay chia sẻ dữ liệu với bên thứ ba. Tuy nhiên, nếu bạn cần cắt đoạn giữa video một cách phức tạp hơn, hãy thử các cách tiếp theo.
Cách Cắt Video Trên iPhone Qua Trang Web Trực Tuyến
Khi cần cắt video mà không muốn cài ứng dụng, các công cụ trực tuyến là lựa chọn lý tưởng. Chúng hỗ trợ cắt clip trên iPhone mà không làm giảm chất lượng, đồng thời miễn phí và dễ sử dụng. Techcare.vn khuyến nghị hai trang web đáng tin cậy dựa trên thử nghiệm thực tế: Clideo và Online Video Cutter. Lưu ý sử dụng Wi-Fi ổn định để tải video lên nhanh chóng, và kiểm tra quyền riêng tư trước khi upload.
Hướng Dẫn Cắt Video Trên iPhone Bằng Clideo.com
Clideo là công cụ mạnh mẽ, hỗ trợ cắt đoạn giữa video với giao diện thân thiện.
Bước 1: Truy cập https://clideo.com qua trình duyệt Safari trên iPhone, rồi chọn công cụ "Cut" (biểu tượng kéo cắt).
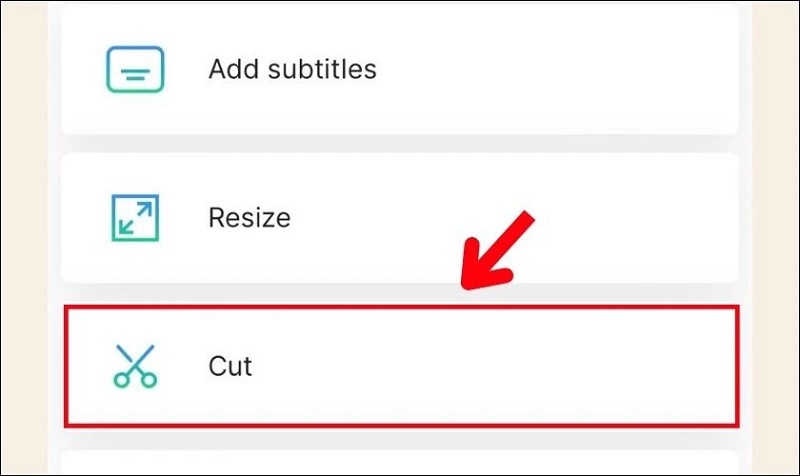
Chọn vào công cụ Cut
Bước 2: Nhấn dấu cộng "Choose File" và chọn video từ thư viện ảnh hoặc iCloud Drive để tải lên.
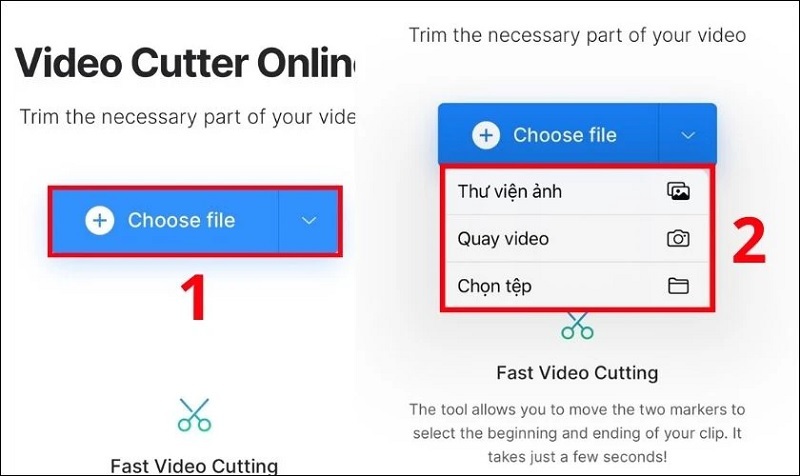
Vào dấu cộng Choose File
Bước 3: Kéo thanh đầu và cuối trên timeline để chọn đoạn cần giữ, hoặc nhập thời gian chính xác vào ô "Cut from sec - to". Công cụ này cho phép xem trước realtime, giúp điều chỉnh mượt mà.
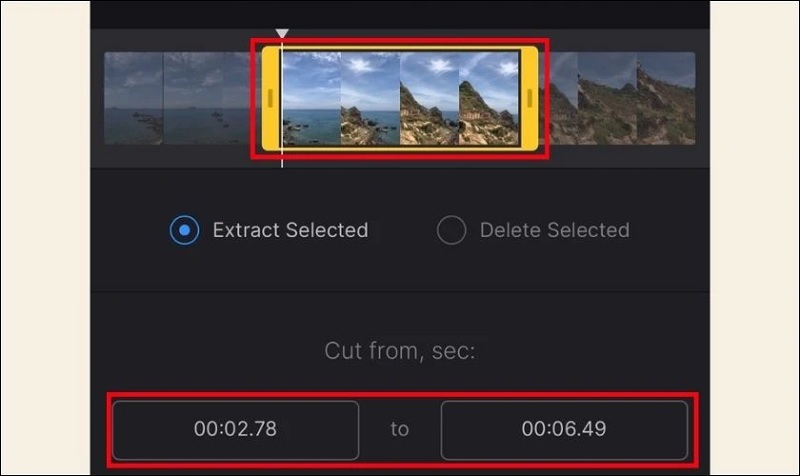
Kéo thả thanh đầu và thanh cuối để tùy chỉnh đoạn video
Bước 4: Nhấn "Export" để xử lý video. Quá trình có thể mất vài phút tùy kích thước file.
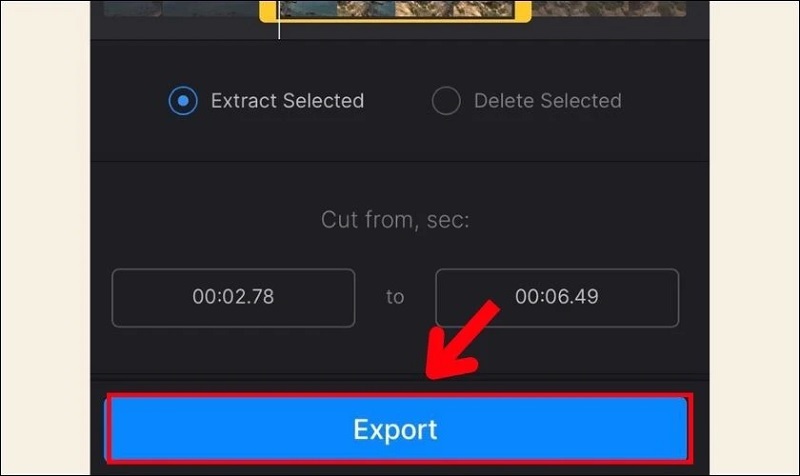
Xuất video bằng nút Export
Bước 5: Sau khi hoàn tất, chọn "Download" để tải về.
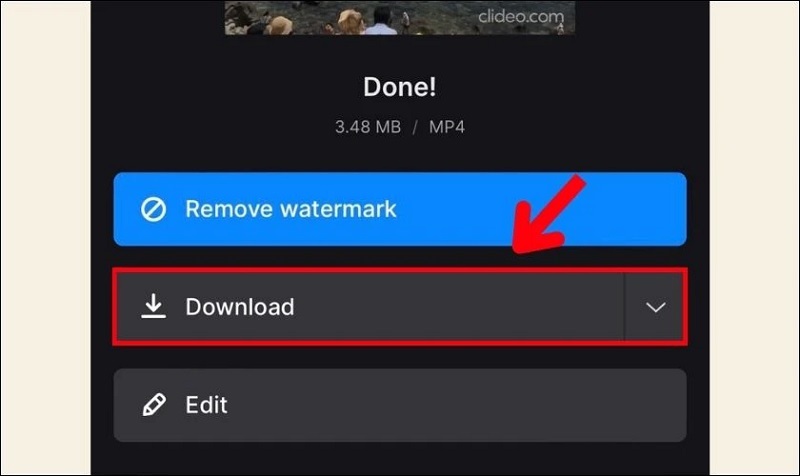
Chọn Download
Bước 6: Xác nhận tải về khi hộp thoại hiện lên. Video mới sẽ lưu vào ứng dụng Tệp (Files) hoặc Ảnh.
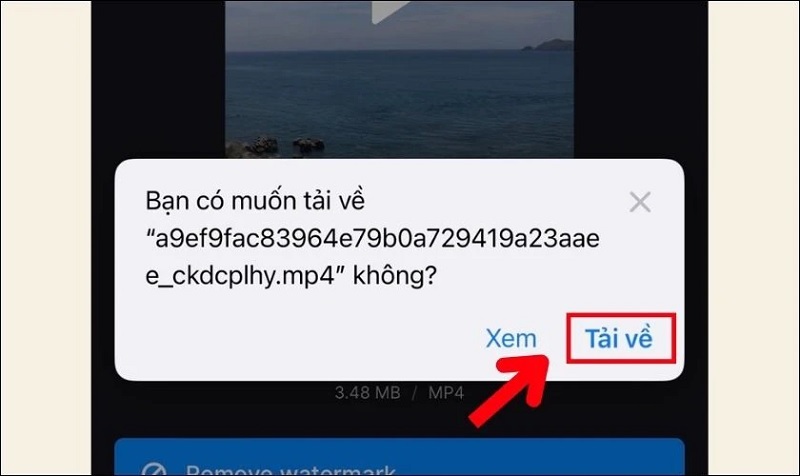
Chọn tải về để kết thúc
Ưu điểm của Clideo là hỗ trợ nhiều định dạng video như MP4, MOV, và không watermark miễn phí. Tuy nhiên, nếu video lớn hơn 500MB, bạn có thể cần nâng cấp tài khoản.
Hướng Dẫn Cắt Ghép Video Trên iPhone Bằng Online Video Cutter
Công cụ này tập trung vào tốc độ, lý tưởng cho cắt video nhanh.
Bước 1: Truy cập https://online-video-cutter.com qua Safari.
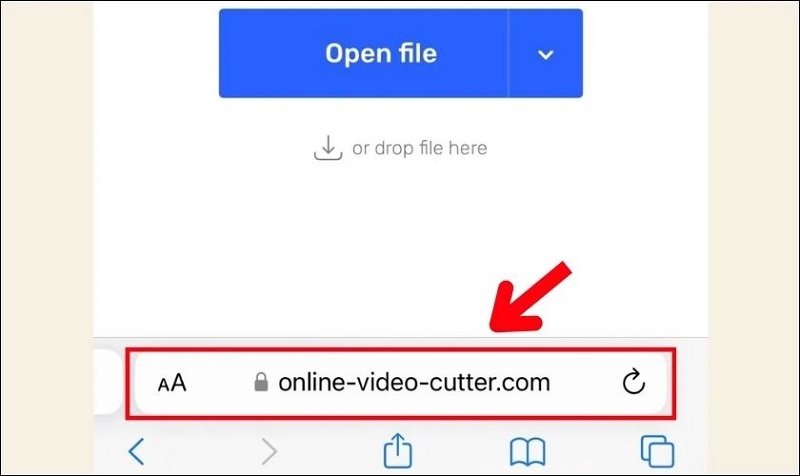
Truy cập vào Online Video Cutter
Bước 2: Nhấn "Open file" và chọn video từ thiết bị.
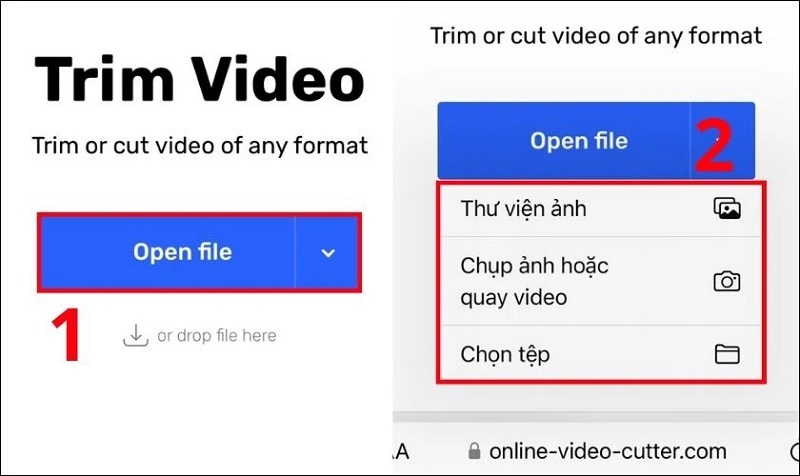
Chọn video bạn muốn cắt trên iPhone
Bước 3: Kéo thanh timeline để chọn đoạn, hoặc nhập thời gian bắt đầu/kết thúc. Công cụ còn hỗ trợ xoay video nếu cần.
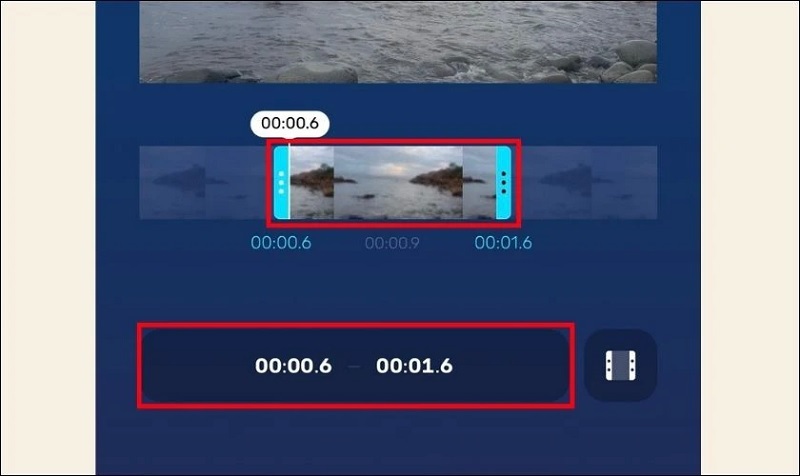
Kéo thanh đầu và thanh cuối để tùy chỉnh đoạn video
Bước 4: Nhấn "Save" để tải về trực tiếp.
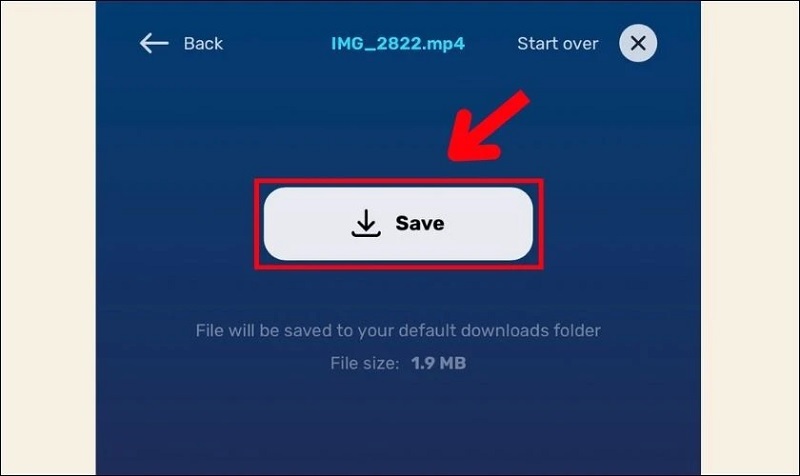
Chọn Save
Online Video Cutter nổi bật với tính năng cắt mà không nén chất lượng, phù hợp cho video 4K trên iPhone 13 trở lên.
Cách Cắt Video Trên iPhone Bằng Ứng Dụng Miễn Phí
Nếu bạn thường xuyên chỉnh sửa, cài ứng dụng chuyên dụng sẽ mang lại trải nghiệm tốt hơn. Techcare.vn gợi ý CapCut và iMovie – hai ứng dụng miễn phí từ App Store, đã được kiểm tra trên iOS mới nhất để đảm bảo không có lỗi tương thích.
Cắt Đoạn Giữa Video Trên iPhone Bằng CapCut
CapCut là ứng dụng chỉnh sửa chuyên nghiệp, hỗ trợ cắt ghép mượt mà.
Bước 1: Tải CapCut từ App Store, mở ứng dụng rồi chọn "Dự án mới". Chọn video từ thư viện và nhấn "Tạo video" ở góc dưới bên phải.
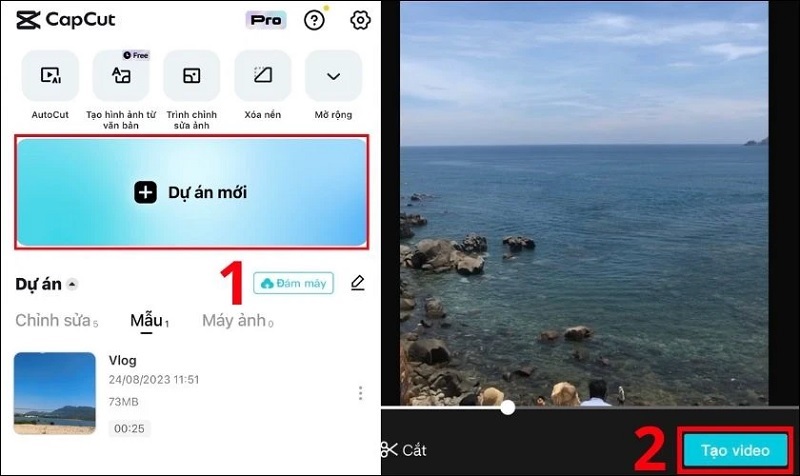
Chọn vào Dự án mới
Bước 2: Nhấn giữ hai đầu vạch trắng trên timeline để chọn đoạn cắt. Sử dụng nút "Play" để xem trước, và zoom timeline để chỉnh chính xác.
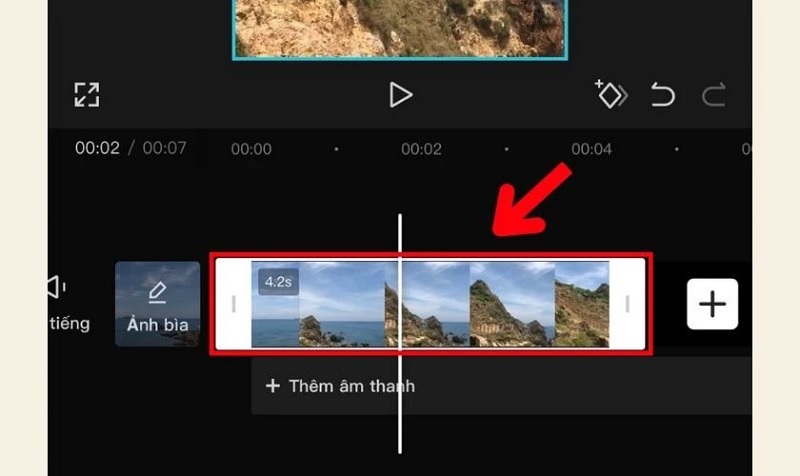
Chọn Play
Bước 3: Nhấn mũi tên ở góc trên bên phải để xuất và lưu video.
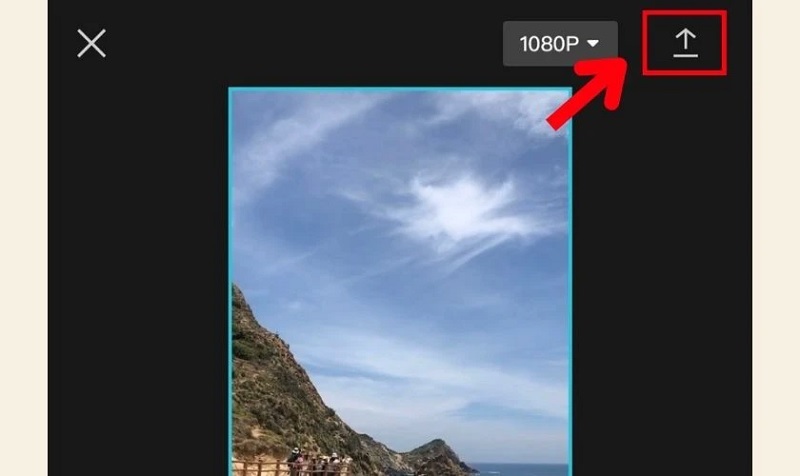
Bấm vào mũi tên góc trên bên phải điện thoại
CapCut còn cho phép thêm hiệu ứng, nhưng hãy tập trung vào cắt để tránh làm phức tạp hóa.
Cắt Video Trên iPhone Với iMovie
iMovie là ứng dụng chính hãng Apple, tích hợp sâu với hệ sinh thái.
Bước 1: Tải iMovie từ App Store nếu chưa có, rồi mở ứng dụng.
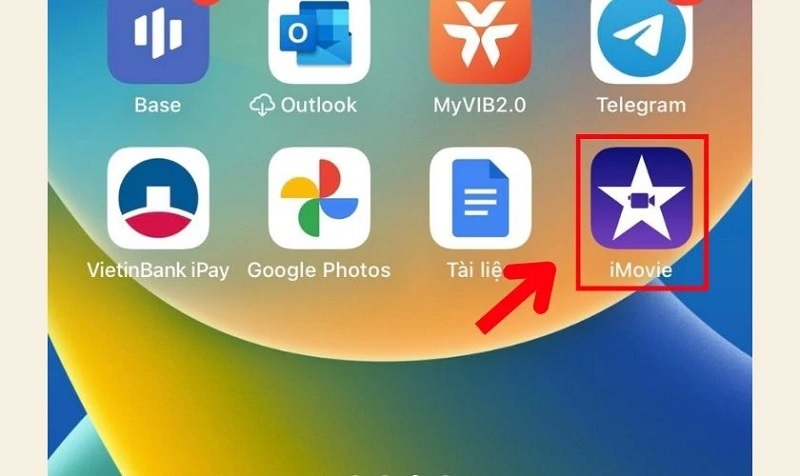
Vào app Store để tải iMovie
Bước 2: Chọn "Phim" ở trang chủ, sau đó thêm video cần cắt.
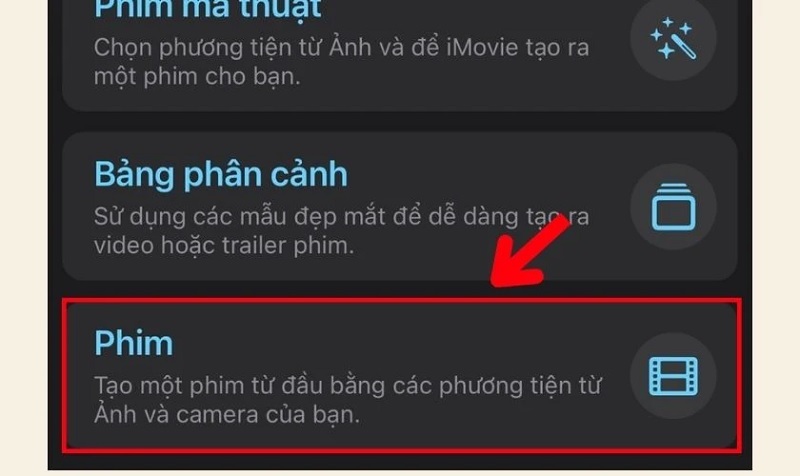
Chọn video trên iPhone mà bạn muốn cắt
Bước 3: Nhấn giữ thanh trượt trên timeline để chọn đoạn, rồi nhấn "Chia" để cắt phần giữa.
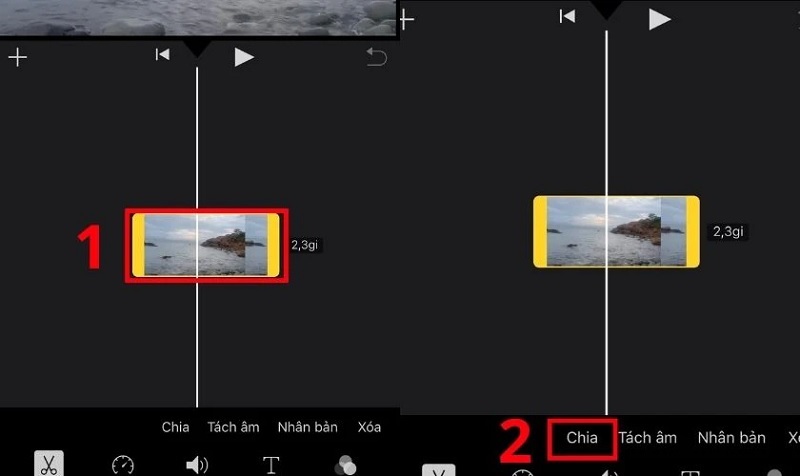
Nhấn vào mục Chia
Bước 4: Nhấn "Xong" để lưu.
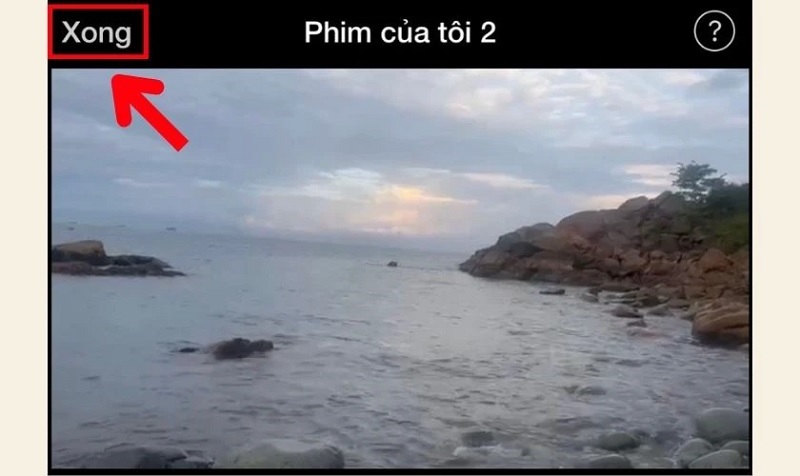
Chọn Xong để lưu đoạn video
iMovie lý tưởng cho người mới, với tính năng tự động lưu dự án để chỉnh sửa sau.
Kinh Nghiệm Và Mẹo Thực Tế
Sao lưu video gốc trước khi chỉnh sửa
Mặc dù iOS có cơ chế bảo vệ file gốc khá tốt, việc tạo bản sao lưu vẫn là thói quen an toàn. Đưa video quan trọng lên iCloud Drive, Google Drive hoặc các dịch vụ lưu trữ đám mây khác trước khi bắt đầu chỉnh sửa phức tạp.
Đối với dự án dài hạn, nên xuất các phiên bản trung gian với tên file rõ ràng theo giai đoạn. Điều này cho phép quay lại bất kỳ bước nào nếu quyết định thay đổi hướng đi của dự án.
Quản lý dung lượng hiệu quả
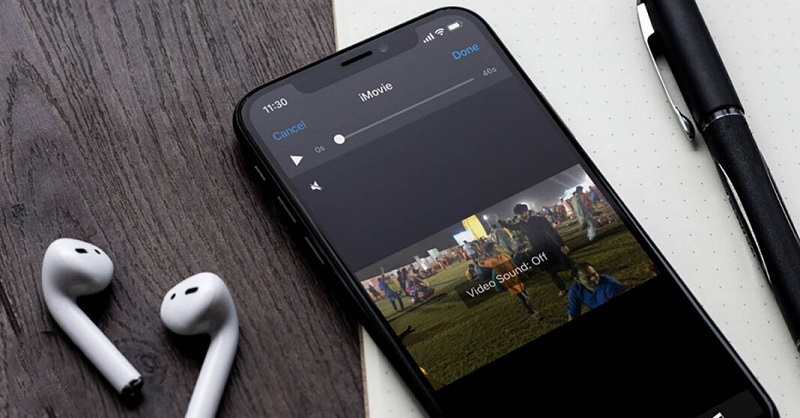
Sau khi xuất video cuối cùng, xóa các phiên bản trung gian và file tạm trong album "Đã xóa gần đây" (Recently Deleted). File này vẫn chiếm dung lượng trong 30 ngày trước khi bị xóa vĩnh viễn.
Cân nhắc xuất video ở độ phân giải vừa phải nếu chỉ chia sẻ trên mạng xã hội. Hầu hết nền tảng nén lại video sau khi upload, nên xuất ở 1080p thường đủ mà không cần 4K, tiết kiệm đáng kể không gian lưu trữ.
Kết hợp âm thanh hiệu quả
Khi cắt video, chú ý đến phần âm thanh đi kèm. Việc cắt đột ngột có thể tạo tiếng "pop" khó chịu. iMovie có tính năng fade in/out tự động giúp chuyển đổi âm thanh mượt mà hơn giữa các clip.
Nếu cần thay thế nhạc nền hoàn toàn, hãy tắt tiếng video gốc bằng cách chạm vào biểu tượng loa trên clip và chọn mức âm lượng 0%, sau đó thêm track âm thanh mới từ thư viện.
Khắc Phục Các Lỗi Thường Gặp
Video bị giật hoặc lag khi xem trước
Vấn đề này thường xuất hiện với video độ phân giải cao trên thiết bị cũ hơn. Khởi động lại ứng dụng hoặc thiết bị để giải phóng bộ nhớ tạm. Nếu vấn đề vẫn tiếp diễn, thử giảm độ phân giải làm việc trong cài đặt của iMovie.
Một nguyên nhân khác là video được quay ở frame rate cao (120fps hoặc 240fps). Xem xét chuyển đổi về 30fps hoặc 60fps trong quá trình xuất để cải thiện hiệu năng phát lại.
Không thể lưu hoặc xuất video
Kiểm tra dung lượng lưu trữ khả dụng - đây là nguyên nhân phổ biến nhất. Xóa các file không cần thiết hoặc chuyển dữ liệu sang đám mây để giải phóng không gian.
Nếu đang xuất video dài hoặc chất lượng cao, đảm bảo iPhone không ở chế độ nhiệt độ cao. Quá trình render tạo nhiệt đáng kể, có thể khiến hệ thống tạm dừng để bảo vệ linh kiện. Để thiết bị trong môi trường mát mẻ và tháo ốp lưng nếu cần.
Video bị mất chất lượng sau khi cắt
Photos và iMovie áp dụng nén khi xuất video. Để giảm thiểu mất mát, chọn độ phân giải cao nhất có sẵn trong tùy chọn xuất. Trong Photos, điều này được thiết lập tự động dựa trên chất lượng gốc.
Tránh chỉnh sửa và xuất lại nhiều lần cùng một video vì mỗi lần xử lý đều áp dụng nén, gây giảm dần chất lượng. Lưu giữ file gốc và chỉ xuất phiên bản cuối cùng một lần.
Mất đồng bộ giữa âm thanh và hình ảnh
Lỗi này hiếm gặp nhưng có thể xảy ra khi làm việc với video từ nguồn bên ngoài hoặc định dạng đặc biệt. Thử nhập lại video vào dự án mới. Nếu vấn đề tiếp diễn, cân nhắc chuyển đổi video sang định dạng chuẩn như H.264 bằng ứng dụng chuyên dụng trước khi biên tập.
Đảm bảo iOS được cập nhật lên phiên bản mới nhất vì Apple thường xuyên vá các lỗi liên quan đến xử lý media trong các bản cập nhật.
Với các cách cắt video trên iPhone mà Techcare.vn vừa chia sẻ, bạn có thể dễ dàng tạo ra những đoạn clip chất lượng cao mà không tốn kém. Từ phương pháp cơ bản không cần phần mềm đến công cụ trực tuyến và ứng dụng miễn phí, mỗi lựa chọn đều có ưu điểm riêng tùy theo nhu cầu. Nếu gặp vấn đề về phần cứng hoặc phần mềm iPhone, hãy liên hệ ngay Techcare.vn tại Đà Nẵng để được hỗ trợ chuyên sâu. Chúng tôi cam kết mang đến dịch vụ uy tín, dựa trên kinh nghiệm thực tiễn từ hàng ngàn trường hợp thực tế. Chúc bạn thành công và sở hữu những video ấn tượng!











