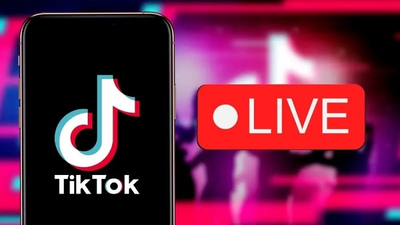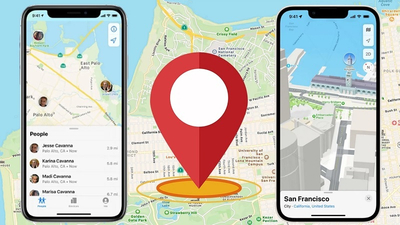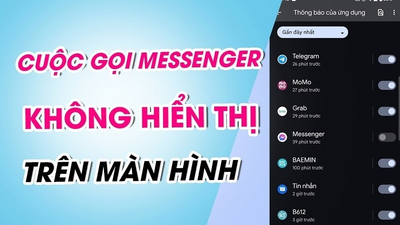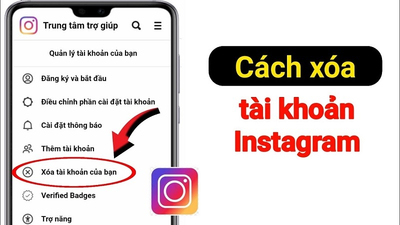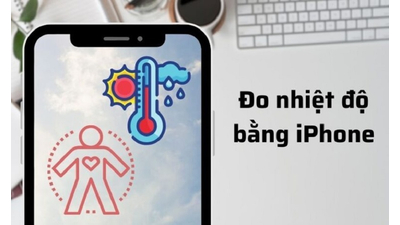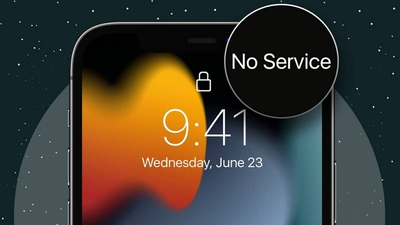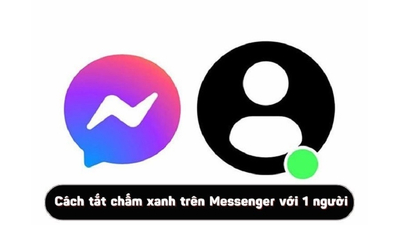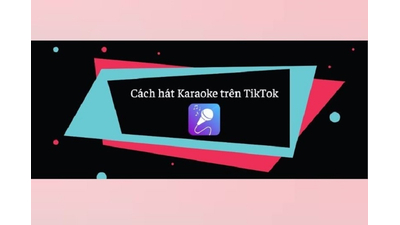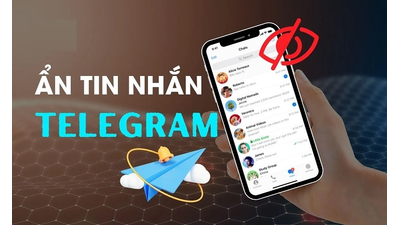Cắt video trên iPhone là một thủ thuật hay giúp các bạn sở hữu những đoạn video hoàn hảo nhất. Vậy bạn đã biết cách cắt video trên iPhone được thực hiện như thế nào hay chưa? Hãy cùng hệ thống Techcare Đà Nẵng tìm hiểu ngay sau đây để có câu trả lời nhé!
Cách cắt video trên iPhone 11,12,13, 14, 15 không cần phần mềm
Bạn muốn thực hiện cách cắt clip trên iPhone? Vậy bạn hãy tiến hành theo các thao tác đơn giản như sau:
Bước 1: Truy cập vào Thư viện ảnh trên iPhone của bạn, sau đó chọn video mà bạn cần cắt.
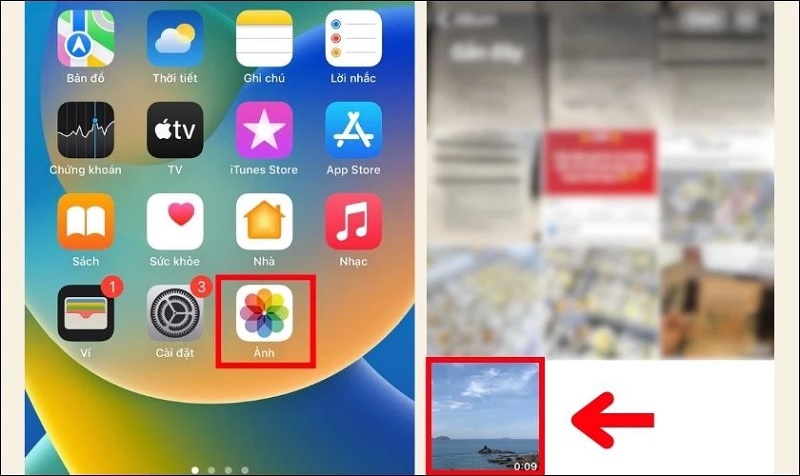
Truy cập vào Thư viện ảnh
Bước 2: Tiếp theo, bạn mở trình chỉnh sửa video bằng cách chọn vào mục sửa nằm ở góc trên bên phải màn hình điện thoại.
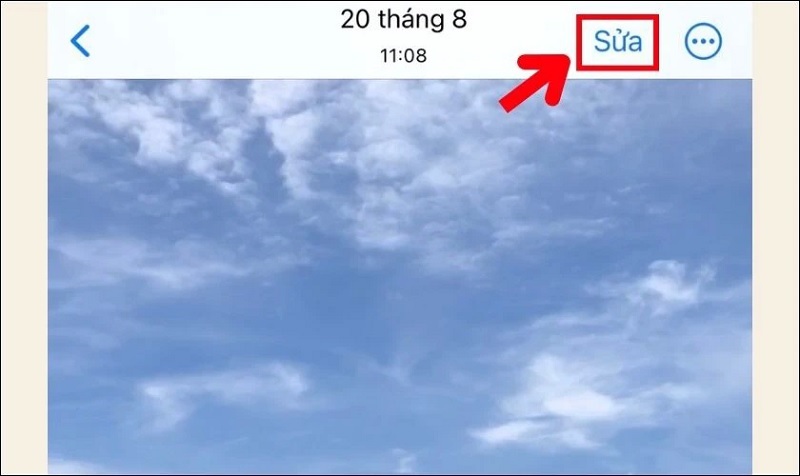
Mở trình chỉnh sửa video
Bước 3: Bạn tiến hành cắt video bằng cách kéo thanh màu vàng sang trái để chọn điểm bắt đầu của đoạn video, sang phải để chọn điểm kết thúc.
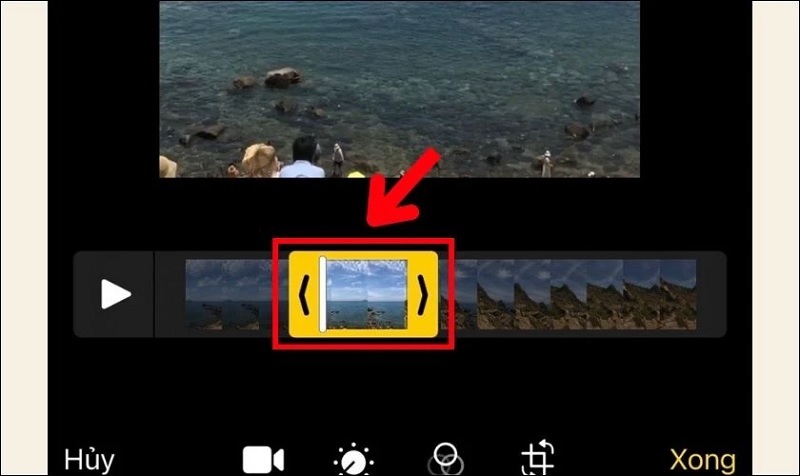
Tiến hành cắt video
Bước 4: Khi đã chọn được đoạn video, bạn bấm xong rồi chọn Lưu video thành clip mới.
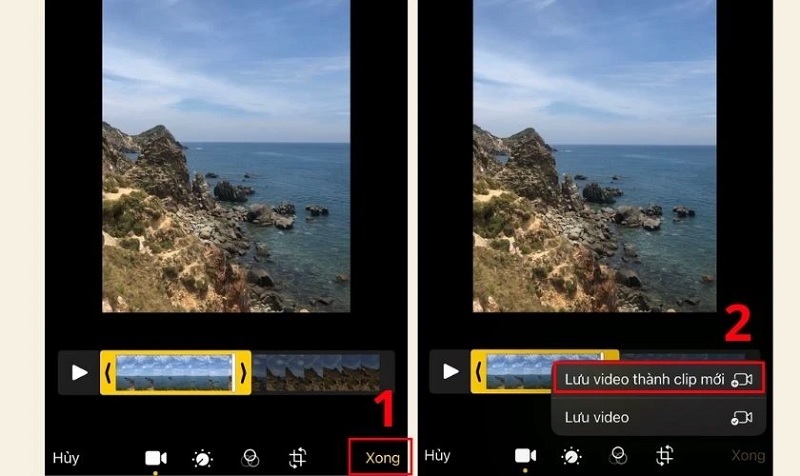
Chọn Lưu video thành clip mới
Cách cắt video trên iPhone với trang web trực tuyến
Hiện nay, có một số website hỗ trợ cắt video trực tuyến trên iPhone. Cụ thể với một số cách hay nhất được Techcare hướng dẫn chi tiết đến các bạn như sau:
Hướng dẫn cắt clip trên iPhone trực tuyến bằng clideo.com
Cách cắt đoạn giữa video trên iPhone bằng clideo.com được thực hiện với các bước như sau:
Bước 1: Truy cập vào website https://clideo.com, bạn nhấn chọn vào công cụ Cut có biểu tượng hình cái kéo.
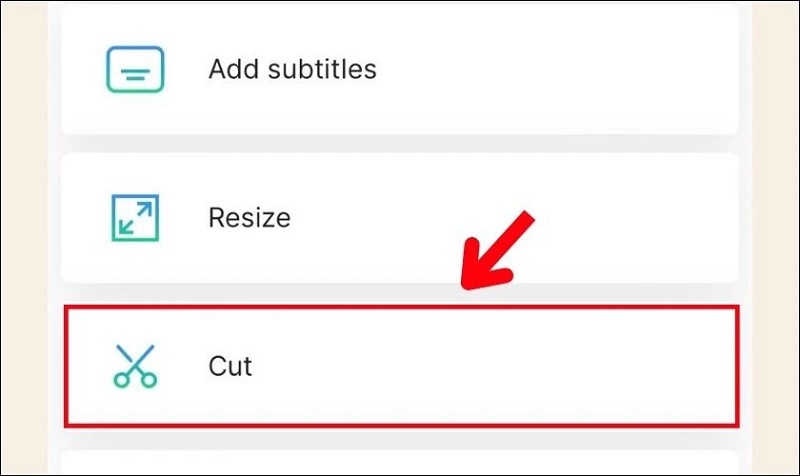
Chọn vào công cụ Cut
Bước 2: Vào dấu cộng Choose File và chọn video bạn muốn cắt trên iPhone để tải lên web.
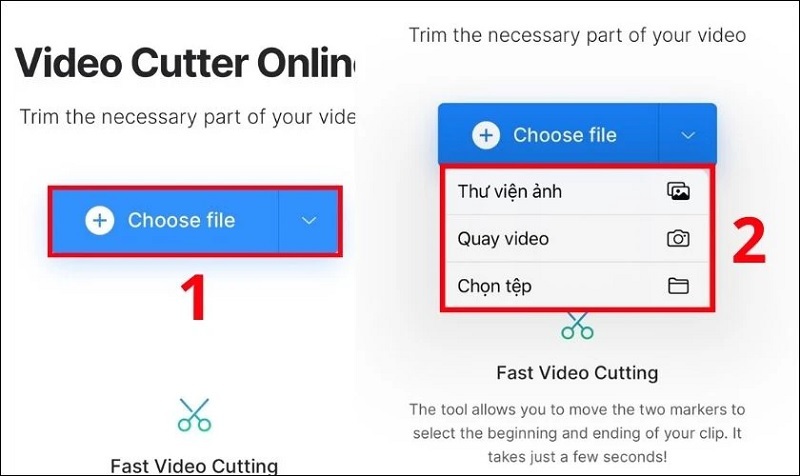
Vào dấu cộng Choose File
Bước 3: Bạn có thể kéo thả thanh đầu và thanh cuối để tùy chỉnh đoạn video hoặc nhập vào ô bên trái thời gian bắt đầu và ô bên phải điểm kết thúc ở mục Cut from sec - to.
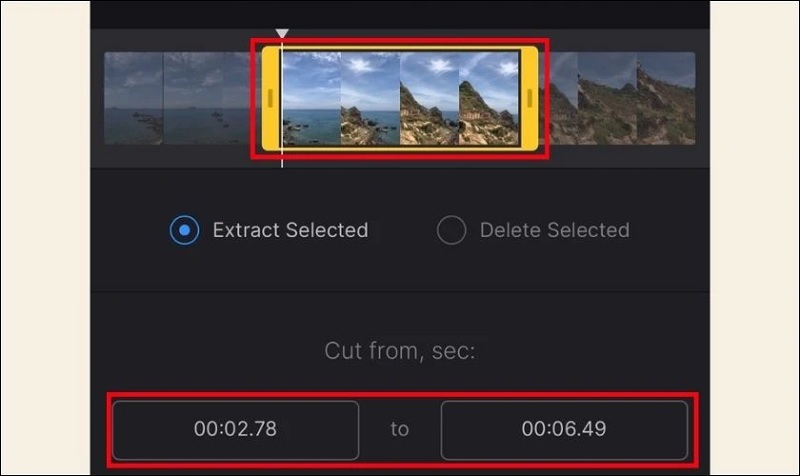
Kéo thả thanh đầu và thanh cuối để tùy chỉnh đoạn video
Bước 4: Tùy chỉnh xong đoạn video, bạn tiến hành xuất video bằng nút Export.
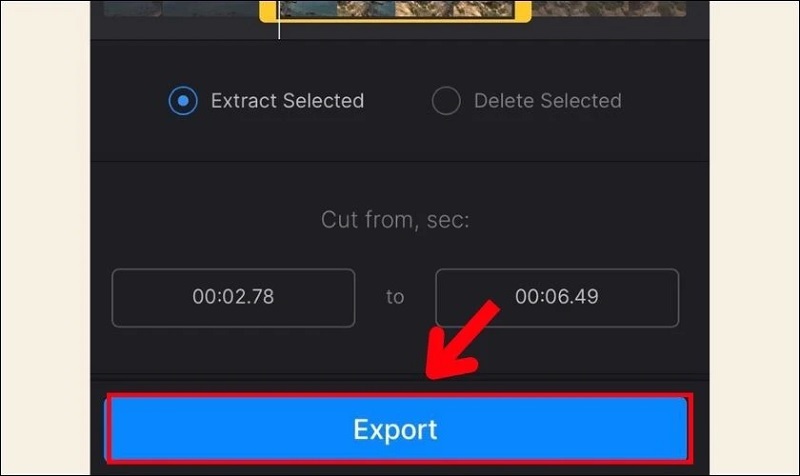
Xuất video bằng nút Export
Bước 5: Bạn chọn Download sau khi xuất video thành công.
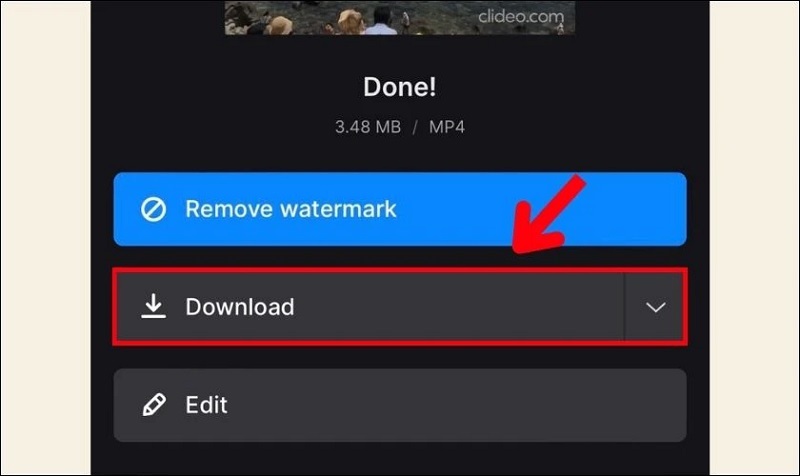
Chọn Download
Bước 6: Hiện bảng bạn có muốn tải về? Bạn chọn tải về để kết thúc.
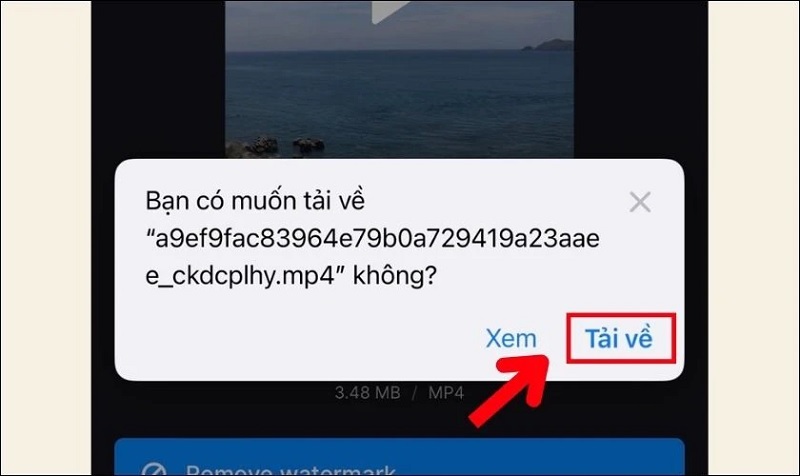
Chọn tải về để kết thúc
Chỉ với một vài thao tác vô cùng đơn giản như vậy là các bạn đã tiến hành cách cắt clip trên iPhone online thành công để sở hữu video hoàn chỉnh nhất.
Hướng dẫn cắt ghép video bằng Online Video Cutter
Bên cạnh cách cắt clip trên iPhone bằng clideo.com vừa được hướng dẫn ở trên, các bạn có thể thực hiện bằng Online Video Cutter theo các thao tác như sau:
Bước 1: Đầu tiên, bạn truy cập vào Online Video Cutter thông qua đường link bên dưới:
https://online-video-cutter.com
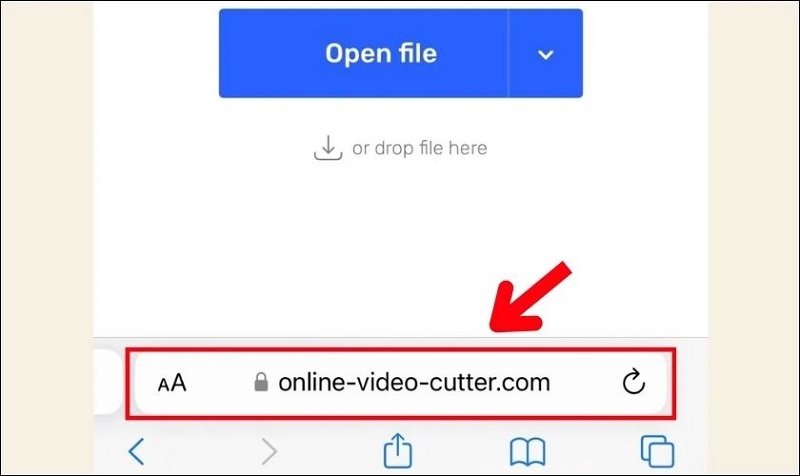
Truy cập vào Online Video Cutter
Bước 2: Tiếp theo, bạn nhấn nút Open file và chọn video bạn muốn cắt trên iPhone để tải lên web.
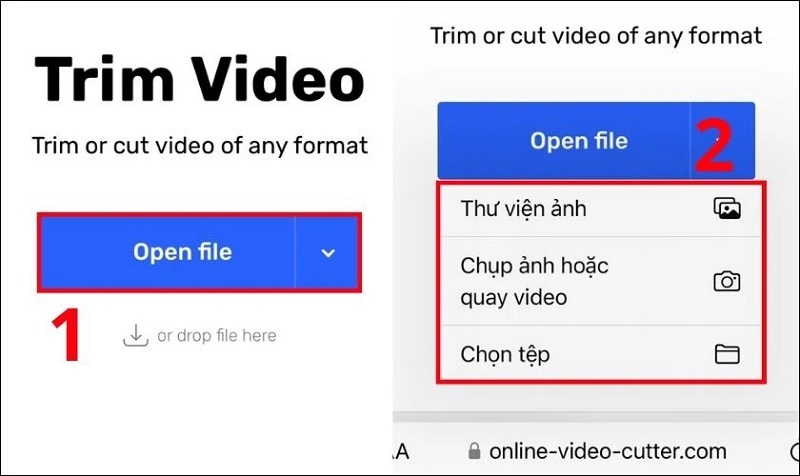
Chọn video bạn muốn cắt trên iPhone
Bước 3: Bạn có thể kéo thanh đầu và thanh cuối để tùy chỉnh đoạn video hoặc nhập vào ô bên trái thời gian bắt đầu và ô bên phải điểm kết thúc.
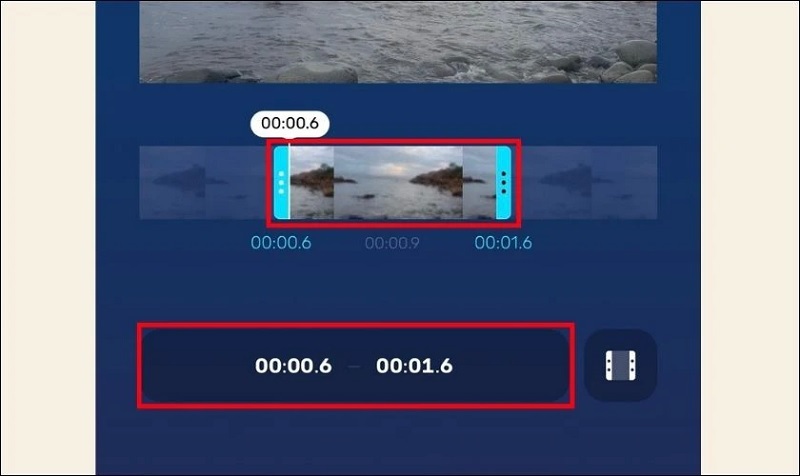
Kéo thanh đầu và thanh cuối để tùy chỉnh đoạn video
Bước 4: Sau khi hoàn tất đoạn video, bạn chọn Save để tải về.
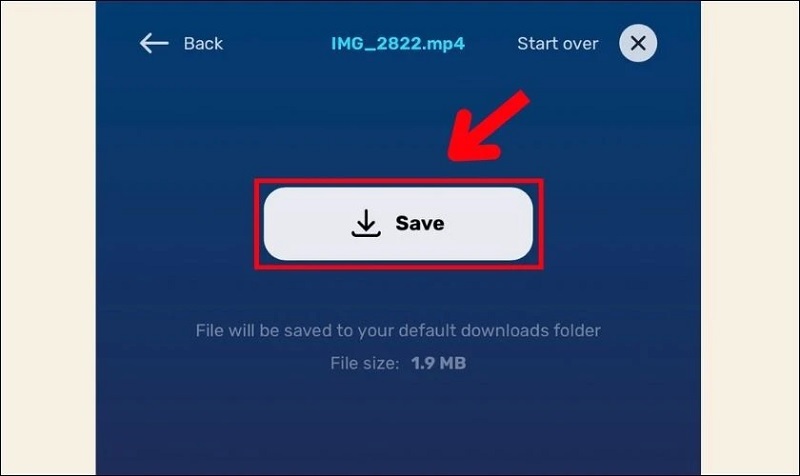
Chọn Save
Cách cắt video trên iPhone bằng ứng dụng miễn phí
Ở bài viết này, chúng tôi sẽ bật mí đến các bạn cách cắt clip trên iPhone bằng ứng dụng vô cùng quen thuộc. Đó chính là ứng dụng Capcut và iMovie. Cụ thể với cách thực hiện đơn giản như sau:
Cách cắt đoạn giữa video trên iPhone bằng Capcut
Bước 1: Đầu tiên, bạn tải ứng dụng Capcut về điện thoại iPhone. Sau đó, mở ứng dụng lên rồi chọn vào Dự án mới. Tiếp theo, bạn chọn video muốn cắt rồi nhấn vào nút tạo video nằm góc dưới bên phải màn hình để tiến hành cắt.
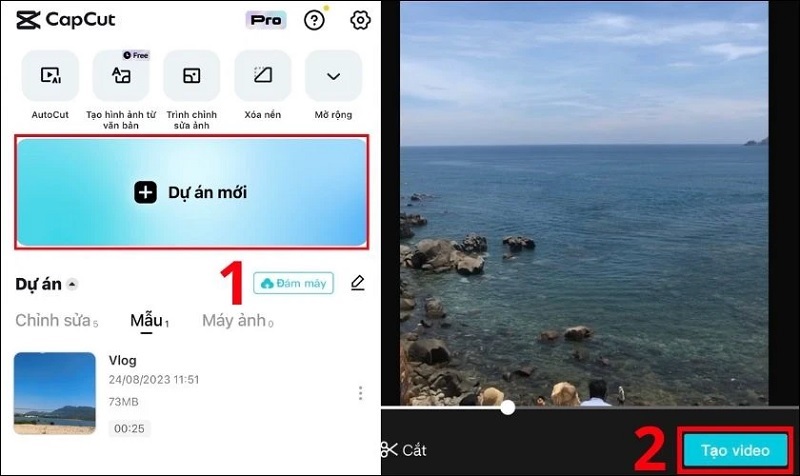
Chọn vào Dự án mới
Bước 2: Nhấn và giữ hai đầu vạch trắng để chọn điểm đầu và điểm cuối để tùy chỉnh đoạn video bạn muốn cắt. Bạn có thể chọn Play ở phía trên để xem lại.
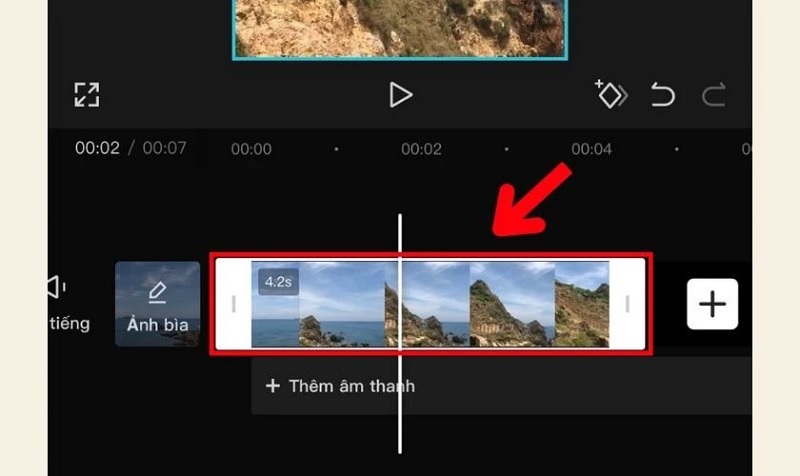
Chọn Play
Bước 3: Bạn bấm vào mũi tên góc trên bên phải điện thoại để lưu lại đoạn video đã cắt.
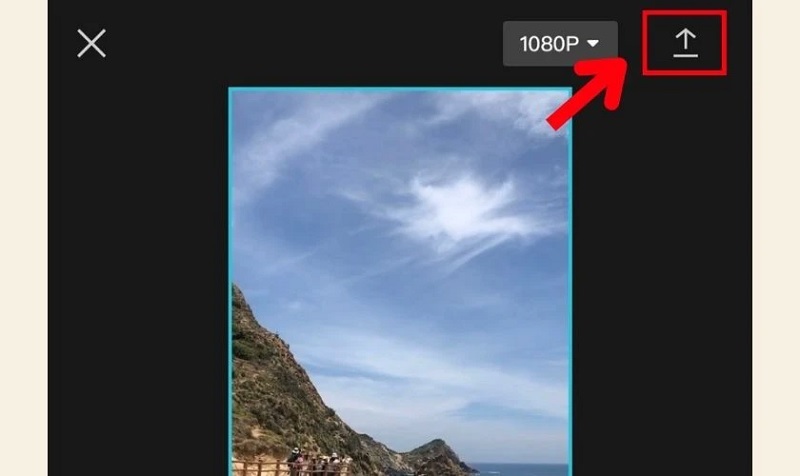
Bấm vào mũi tên góc trên bên phải điện thoại
Cách cắt video trên iPhone với ứng dụng iMovie
Bước 1: Vào app Store để tải iMovie nếu điện thoại của bạn chưa có ứng dụng này. Sau đó, bạn mở ứng dụng mới tải về.
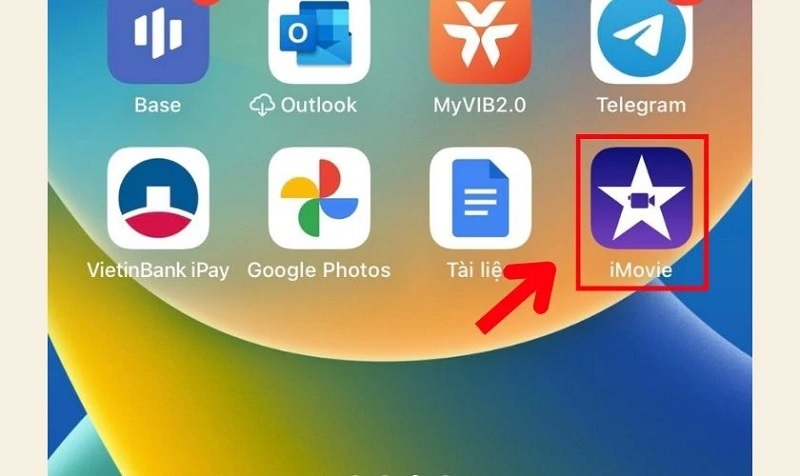
Vào app Store để tải iMovie
Bước 2: Tại giao diện trang chủ của ứng dụng, bạn chọn vào mục Phim để giao diện chỉnh sửa video được hiển thị. Chọn video trên iPhone mà bạn muốn cắt để tiếp tục.
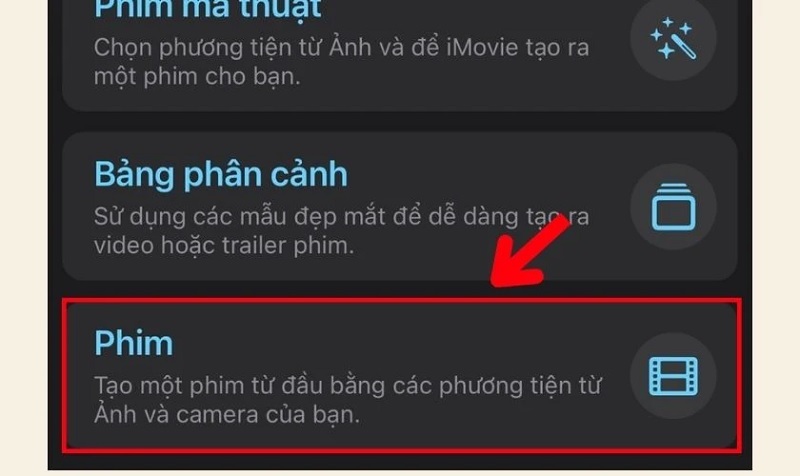
Chọn video trên iPhone mà bạn muốn cắt
Bước 3: Lúc này, bạn nhấn giữ thanh trượt để chọn đoạn video cần cắt. Tiếp theo, bạn nhấn vào mục Chia để cắt đoạn giữa video mà bạn muốn.
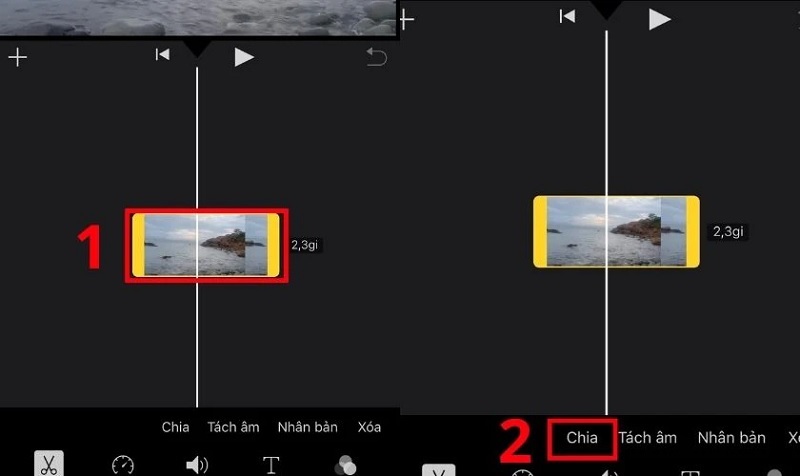
Nhấn vào mục Chia
Bước 4: Sau khi đã cắt hoàn tất theo ý muốn, bạn chỉ cần chọn Xong để lưu đoạn video lại.
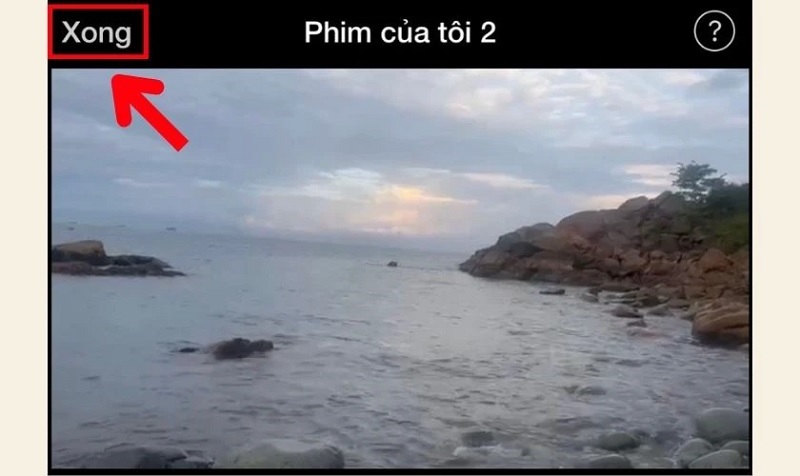
Chọn Xong để lưu đoạn video
Như vậy là Techcare Đà Nẵng vừa chia sẻ đến các bạn một số cách cắt video trên iPhone đơn giản và nhanh chóng nhất. Hy vọng sẽ giúp các bạn thực hiện thành công để sở hữu những video đẹp, độc đáo nhé!