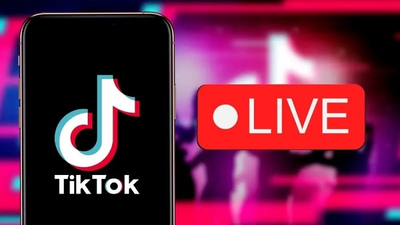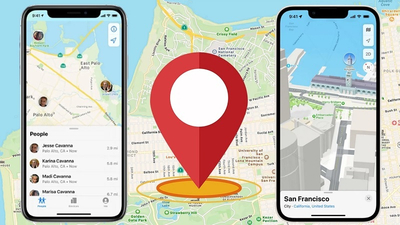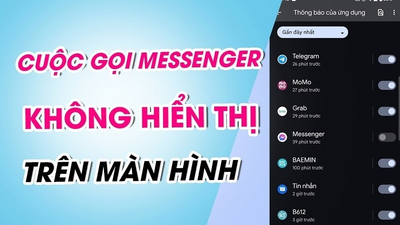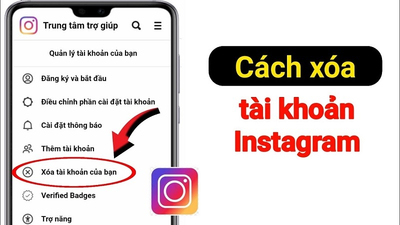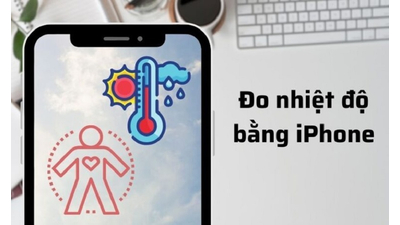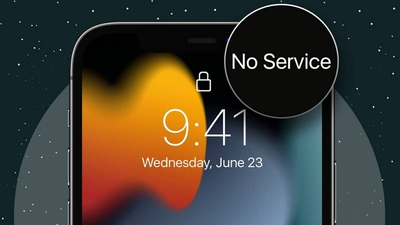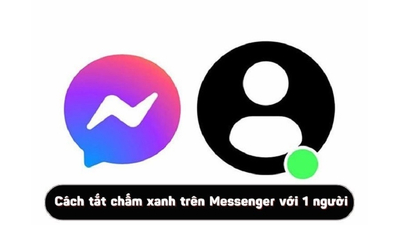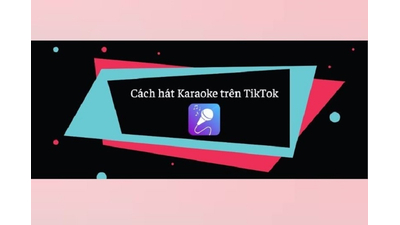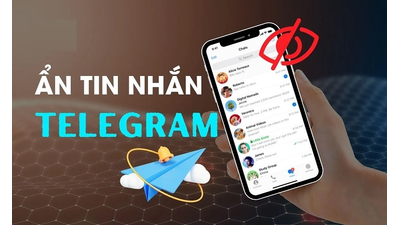Bạn muốn lưu lại những thông tin, hình ảnh đang hiển thị trên màn hình điện thoại Redmi nhanh chóng. Vậy bạn chỉ cần tham khảo một số mẹo chụp màn hình điện thoại Redmi dễ dàng không phải ai cũng biết được Techcare Đà Nẵng chia sẻ sau đây và áp dụng ngay nhé!
Chụp màn hình điện thoại Redmi bằng phím cứng vật lý
Hiện nay, có rất nhiều cách chụp màn hình điện thoại Redmi được tích hợp trên thiết bị. Với cách đầu tiên mà chúng tôi muốn chia sẻ đến các bạn là chụp màn hình bằng phím cứng vật lý. Đây được đánh giá là cách chụp màn hình Redmi nhanh chóng nhất. Khi bạn chỉ cần nhấn giữ đồng thời vào nút tăng giảm âm lượng và nút nguồn trên điện thoại. Đến khi trên màn hình điện thoại có hiện tượng chớp nháy và hình ảnh chụp màn hình được hiển thị ở bên góc màn hình là thành công.
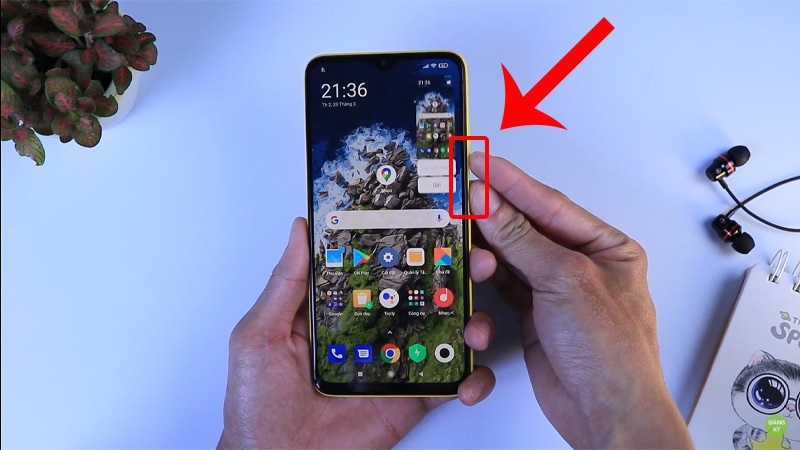
Chụp màn hình điện thoại Redmi bằng phím cứng vật lý
Cách chụp màn hình Redmi bằng phím tắt trên thanh thông báo
Cách chụp màn hình máy Redmi tiếp theo mà chúng tôi muốn bật mí đến các bạn là thực hiện bằng phím tắt trên thông báo. Cụ thể với các thao tác đơn giản và nhanh chóng nhất như sau:
Đầu tiên, bạn vuốt màn hình điện thoại từ trên xuống để thanh thông báo được hiển thị. Sau đó, bạn kéo thêm một lần nữa để menu được mở rộng. Cuối cùng, bạn chỉ cần chọn vào tính năng Chụp ảnh màn hình để hoàn tất.
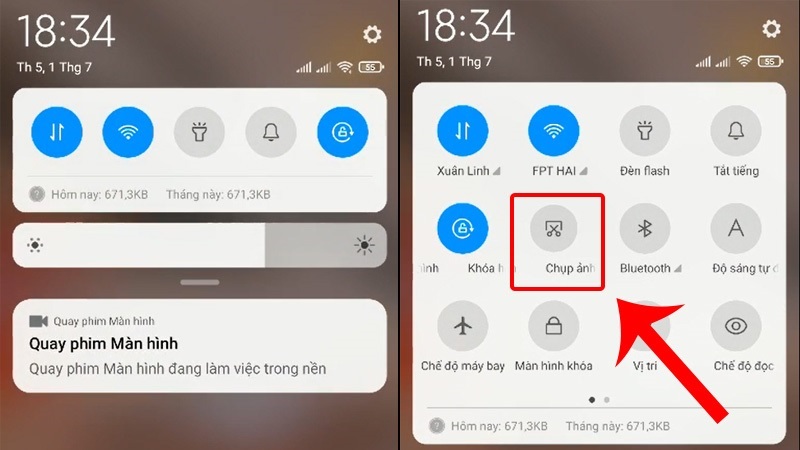
Chọn vào tính năng Chụp ảnh màn hình
Sau khi thực hiện hoàn tất các thao tác trên là bạn đã chụp ảnh màn hình Redmi thành công. Hãy vào bộ sưu tập ảnh để xem nhé!
Cài đặt lối tắt chụp ảnh màn hình Redmi
Bên cạnh 2 cách chụp màn hình điện thoại Redmi vừa được Techcare hướng dẫn chi tiết ở trên, các bạn cũng có thể tham khảo thêm cách cài đặt lối tắt chụp ảnh màn hình Redmi như sau:
Bước 1: Bạn mở ứng dụng Cài đặt lên trên điện thoại. Sau đó, chọn vào mục Cài đặt bổ sung như hình bên dưới:
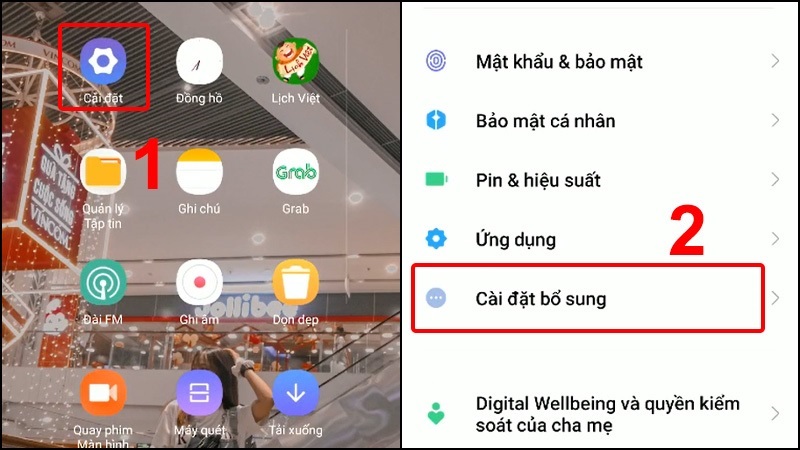
Chọn vào mục Cài đặt bổ sung
Bước 2: Tại cửa sổ Cài đặt bổ sung vừa hiển thị, bạn chọn vào mục Chụp ảnh màn hình để tiếp tục.
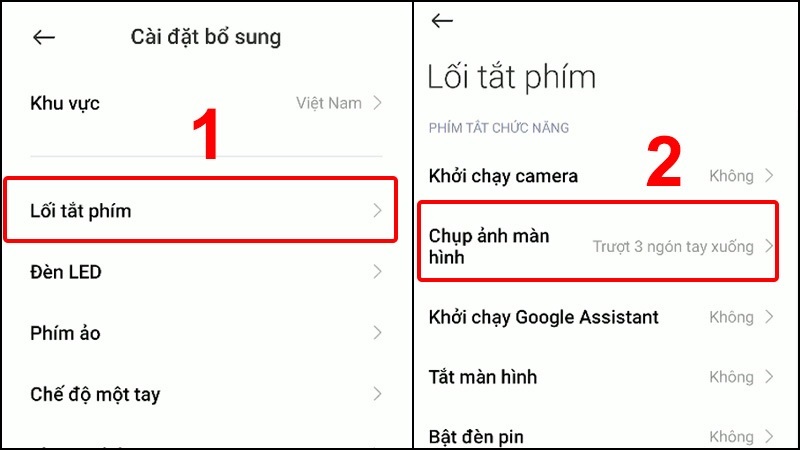
Chọn vào mục Chụp ảnh màn hình
Bước 3: Lúc này, sẽ có rất nhiều lối tắt được hiển thị. Còn tùy thuộc vào mỗi người dùng, các bạn có thể lựa chọn lối tắt phù hợp.
Trường hợp ở đây chúng tôi sẽ chọn vào lối tắt Bấm giữ phím Trang chính.
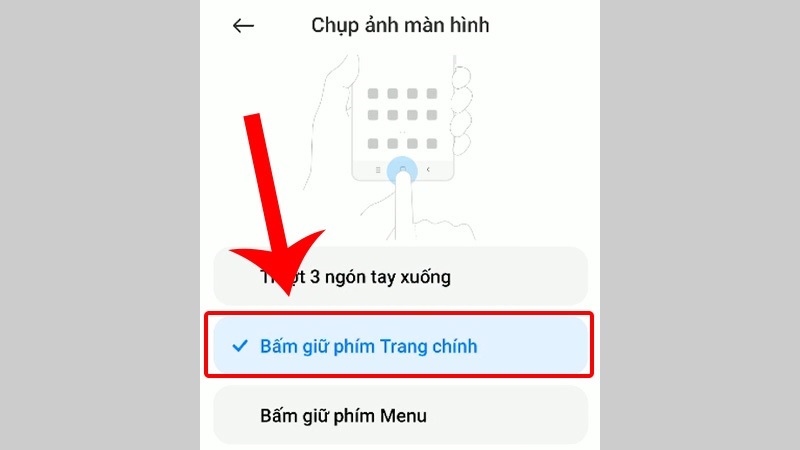
Chọn vào lối tắt Bấm giữ phím Trang chính
Sau khi đã cài đặt lối tắt chụp ảnh màn hình điện thoại Redmi như vậy, bạn chỉ cần nhấn giữ vào phím Trang chính trên điện thoại thì hệ thống sẽ tự động chụp ảnh màn hình. Sau đó, hình ảnh sẽ được lưu vào bộ sưu tập ảnh trên điện thoại.
Chụp màn hình Redmi bằng phím Home ảo
Các bạn có thể tiến hành chụp ảnh màn hình Redmi thông qua phím Home ảo với các bước như sau:
Bước 1: Đầu tiên, bạn vào ứng dụng Cài đặt trên điện thoại. Sau đó, bạn chọn vào mục Cài đặt bổ sung.
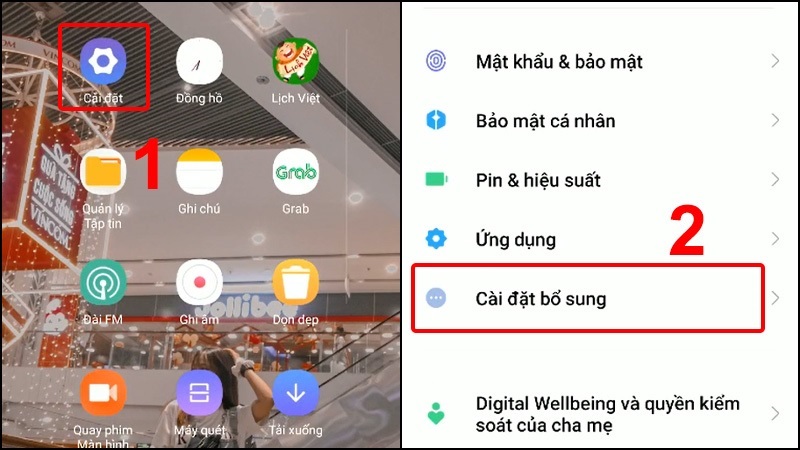
Chọn vào mục Cài đặt bổ sung
Bước 2: Tại cửa sổ vừa mới hiển thị trên màn hình, bạn chọn vào Phím ảo >> Gạt thanh trượt ở mục Bật phím ảo sang phải để tiếp tục.
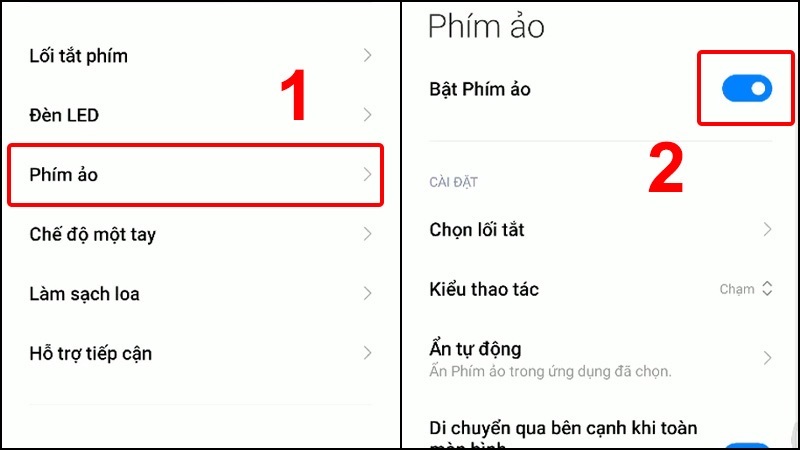
Gạt thanh trượt ở mục Bật phím ảo sang phải
Bước 3: Khi muốn chụp ảnh màn hình Xiaomi Redmi, bạn chỉ cần nhấn vào phím ảo trên màn hình điện thoại >> Chọn vào biểu tượng Chụp ảnh màn hình như hình bên dưới là xong.
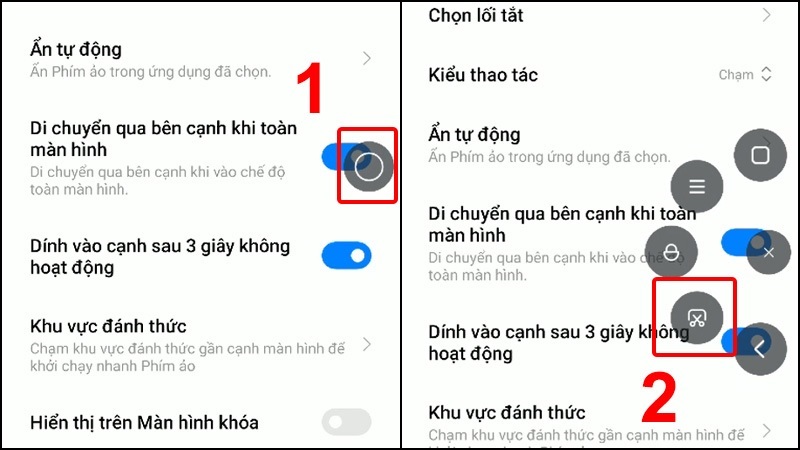
Chọn vào biểu tượng Chụp ảnh màn hình
Như vậy là hệ thống Techcare Đà Nẵng vừa bật mí đến các bạn một số mẹo chụp màn hình điện thoại Redmi dễ dàng không phải ai cũng biết. Các bạn hãy tham khảo và chọn cách mà bạn cảm thấy đơn giản, dễ thực hiện nhất để áp dụng trong những trường hợp muốn chụp ảnh màn hình điện thoại. Hãy nhớ thường xuyên truy cập vào website Techcare Đà Nẵng để cập nhật các mẹo, thủ thuật điện thoại, thủ thuật máy tính hay nhất nhé!