Màn hình xanh hiện lên với dòng chữ "Preparing Automatic Repair" hay "Diagnosing your PC" khiến không ít người dùng Windows 10 cảm thấy bối rối. Đây là tình trạng máy tính rơi vào vòng lặp sửa chữa tự động mà không thể khởi động bình thường. Vấn đề này xuất hiện phổ biến sau các lần cập nhật hệ điều hành, tắt máy đột ngột hoặc do xung đột phần mềm. Bài viết từ TechCare.vn sẽ phân tích chi tiết về lỗi này cùng các giải pháp khắc phục lỗi Automatic Repair Win 10 được kiểm chứng thực tế.
Giới Thiệu Về Lỗi Automatic Repair
Automatic Repair là gì?
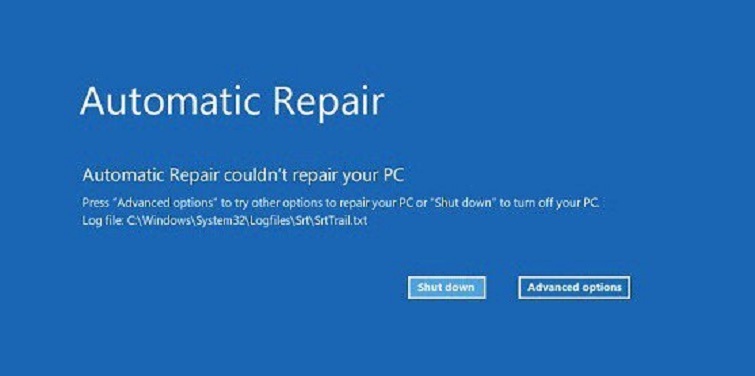
Automatic Repair (sửa chữa tự động) là tính năng phục hồi tích hợp sẵn trong Windows 10, được kích hoạt khi hệ điều hành phát hiện sự cố nghiêm trọng ngăn cản việc khởi động bình thường. Công cụ này sẽ tự động quét và cố gắng sửa chữa các file hệ thống bị hỏng, khôi phục cấu hình registry hoặc phục hồi boot loader.
Tuy nhiên, trong nhiều trường hợp, chính tính năng này lại gây ra vòng lặp vô tận: máy tính khởi động, hiện thông báo chuẩn bị sửa chữa, sau đó khởi động lại và lặp lại quy trình mà không bao giờ vào được desktop.
Xem thêm: You need permission to perform this action
Xem thêm: Chuột laptop bị loạn
Xem thêm: Bios không nhận usb boot
Dấu hiệu nhận biết
Người dùng sẽ gặp các biểu hiện sau:
- Màn hình xanh dương với thông báo "Automatic Repair" hoặc "Preparing Automatic Repair"
- Máy tính khởi động lại liên tục sau khi hiển thị thông báo "Your PC did not start correctly"
- Xuất hiện tùy chọn "Restart" hoặc "Advanced options" nhưng khởi động lại vẫn không giải quyết được
- Thời gian chờ kéo dài mà không có tiến triển
Nguyên nhân chính
File hệ thống bị hỏng: Đây là nguyên nhân phổ biến nhất, thường xuất hiện sau khi cập nhật Windows thất bại, nhiễm virus hoặc tắt máy đột ngột khi đang cập nhật.
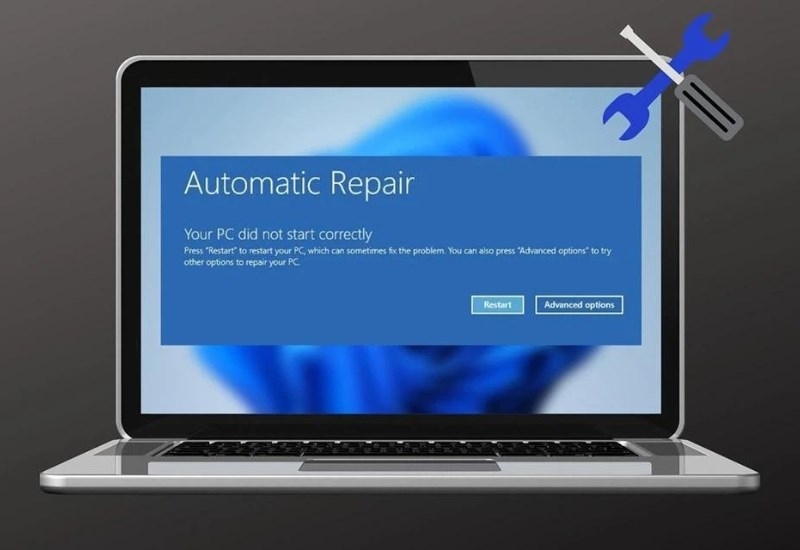
Lỗi Master Boot Record (MBR) hoặc Boot Configuration Data (BCD): Khi vùng khởi động bị hỏng, Windows không thể xác định đúng phân vùng cần khởi động.
Ổ cứng gặp sự cố: Các sector hỏng (bad sector) hoặc lỗi kết nối vật lý với ổ cứng có thể khiến quá trình đọc dữ liệu bị gián đoạn.
Xung đột driver: Driver không tương thích hoặc bị lỗi, đặc biệt là driver card đồ họa hay chipset, có thể gây ra vòng lặp khởi động.
Cập nhật Windows lỗi: Các bản cập nhật tích lũy (cumulative updates) đôi khi chứa bug gây xung đột với cấu hình phần cứng cụ thể.
Phần mềm bảo mật can thiệp sâu: Một số antivirus hoặc công cụ bảo mật hoạt động ở cấp độ kernel có thể xung đột với quá trình khởi động.
Xem thêm: Khắc phục lỗi Bluetooth peripheral device driver not found dễ nhất
Cách sửa lỗi Automatic Repair Win 10
Dưới đây là các phương pháp sửa lỗi Automatic Repair Win 10 đã được kiểm chứng qua thực tế tại Techcare.vn. Chúng tôi khuyến nghị sử dụng USB bootable Windows hoặc Recovery Drive để truy cập môi trường sửa chữa. Nếu không quen thuộc, hãy mang máy đến địa chỉ sửa chữa laptop Đà Nẵng của chúng tôi để được hỗ trợ miễn phí tư vấn.
Phương pháp 1: Sử dụng Check Disk Utility (CHKDSK)
Công cụ này quét và sửa lỗi ổ đĩa, thường giải quyết được các vấn đề liên quan đến sector hỏng.
Chuẩn bị: Kết nối máy với Recovery Drive hoặc System Repair Disc (tạo từ máy khác chạy Windows 10).
Các bước thực hiện:
- Chọn ngôn ngữ và nhấn Next.
- Chọn Repair your computer.
- Đi đến Troubleshoot > Advanced Options > Command Prompt.
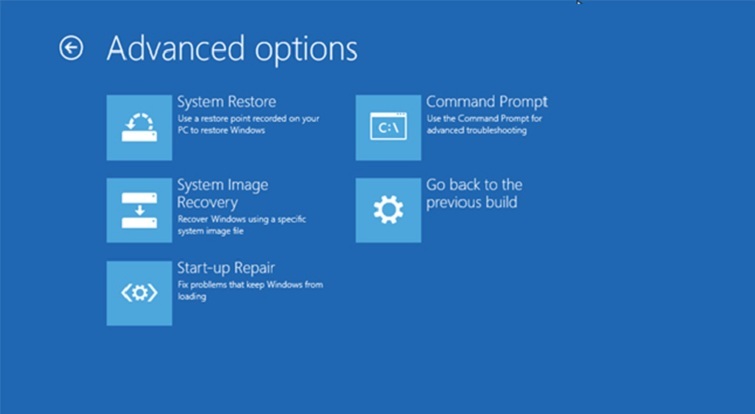
- Trong Command Prompt, nhập lệnh chkdsk /f /r C: và nhấn Enter (thay C: bằng ổ cài Windows nếu khác).
- Nhập exit và nhấn Enter để thoát.
- Khởi động lại máy và kiểm tra lỗi.
Lưu ý: Quá trình có thể mất vài giờ, tùy dung lượng ổ đĩa. Nếu lỗi vẫn còn, thử phương pháp tiếp theo.
Xem thêm: Máy tính chạy chậm bất thường
Phương pháp 2: Sửa lỗi bằng Command Prompt với Bootrec
Phương pháp này tập trung vào việc sửa chữa boot configuration data (BCD).
Các bước thực hiện:
- Truy cập Repair your computer như trên.
- Đi đến Troubleshoot > Advanced Options > Command Prompt.
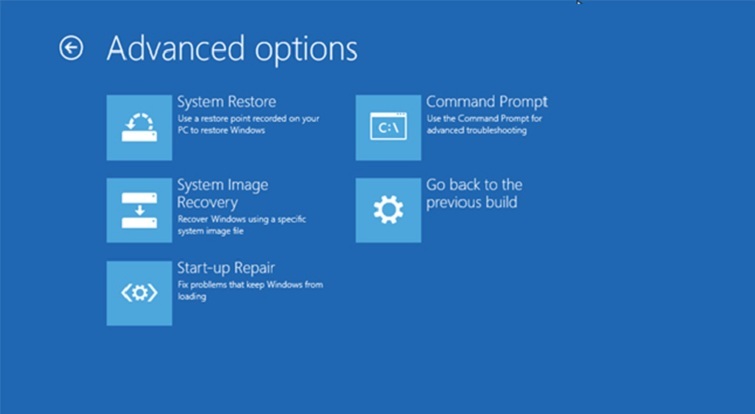
- Nhập bootrec /RebuildBcd và nhấn Enter.
- Tiếp tục với bootrec /FixMbr và nhấn Enter.
- Nhập bootrec /FixBoot và nhấn Enter.
- Nhập exit và khởi động lại máy.
Nếu lệnh báo lỗi, có thể cần kiểm tra ổ đĩa trước bằng CHKDSK. Phương pháp này hiệu quả cao với lỗi boot sector.
Phương pháp 3: Khôi phục Windows Registry
Registry bị hỏng là nguyên nhân phổ biến, và phương pháp này sao lưu rồi khôi phục từ bản backup.
Các bước thực hiện:
- Truy cập Troubleshoot > Advanced Options > Command Prompt.
- Nhập:
- Nhập srtTrail.txt để mở file qua Notepad (nếu cần xem log lỗi).
- Mở Command Prompt với quyền admin (nếu cần, sử dụng tổ hợp Ctrl + O để chọn All files).
- Đi đến:
- Sao lưu file bằng lệnh:
rename DEFAULT DEFAULT.bakrename SAM SAM.bak
rename SECURITY SECURITY.bak
rename SOFTWARE SOFTWARE.bak
rename SYSTEM SYSTEM.bak
- Sao chép bản backup:
- Nhập exit và khởi động lại.
Cảnh báo: Chỉ áp dụng nếu bạn chắc chắn về đường dẫn, vì sai sót có thể làm mất dữ liệu. Nếu không tự tin, liên hệ Techcare.vn để được hỗ trợ chuyên sâu.
Nếu các phương pháp trên không hiệu quả, có thể lỗi xuất phát từ phần cứng như RAM hỏng hoặc mainboard. Trong trường hợp đó, hãy mang máy đến Techcare.vn - địa chỉ sửa chữa laptop Đà Nẵng đáng tin cậy, với đội ngũ kỹ thuật viên giàu kinh nghiệm và thiết bị hiện đại. Chúng tôi cam kết kiểm tra miễn phí và sửa chữa nhanh chóng.
Kinh Nghiệm và Mẹo Từ Thực Tế

Xác định nguyên nhân chính xác
Trước khi áp dụng giải pháp, hãy đánh giá lại các hoạt động gần đây. Nếu lỗi xuất hiện ngay sau khi cập nhật Windows, khả năng cao do bản cập nhật gây ra. Nếu xuất hiện sau khi cài driver mới, vấn đề có thể từ driver không tương thích.
Xử lý trường hợp đặc biệt
Khi không truy cập được Command Prompt: Sử dụng USB cài đặt Windows 10 để boot vào môi trường phục hồi. Tại màn hình cài đặt, chọn "Repair your computer" thay vì "Install now".
Khi ổ cứng có nhiều partition: Xác định đúng ký tự ổ đĩa của phân vùng chứa Windows trước khi chạy các lệnh sửa chữa. Sử dụng lệnh dir C: để kiểm tra nội dung và đảm bảo đó là phân vùng hệ thống.
Máy tính sử dụng UEFI và GPT: Một số lệnh bootrec có thể không hoạt động với cấu trúc phân vùng GPT. Trong trường hợp này, cần sử dụng công cụ bcdboot để khôi phục boot loader.
Tối ưu sau khi sửa lỗi
Sau khi khắc phục thành công, thực hiện các bước sau để giảm nguy cơ tái phát:
Cập nhật đầy đủ driver từ trang chủ nhà sản xuất. Cài đặt phần mềm antivirus đáng tin cậy và quét toàn bộ hệ thống. Bật tính năng System Protection và tạo điểm khôi phục thủ công. Kiểm tra sức khỏe ổ cứng định kỳ bằng công cụ của nhà sản xuất.
Khắc Phục Lỗi Theo Từng Tình Huống Cụ Thể
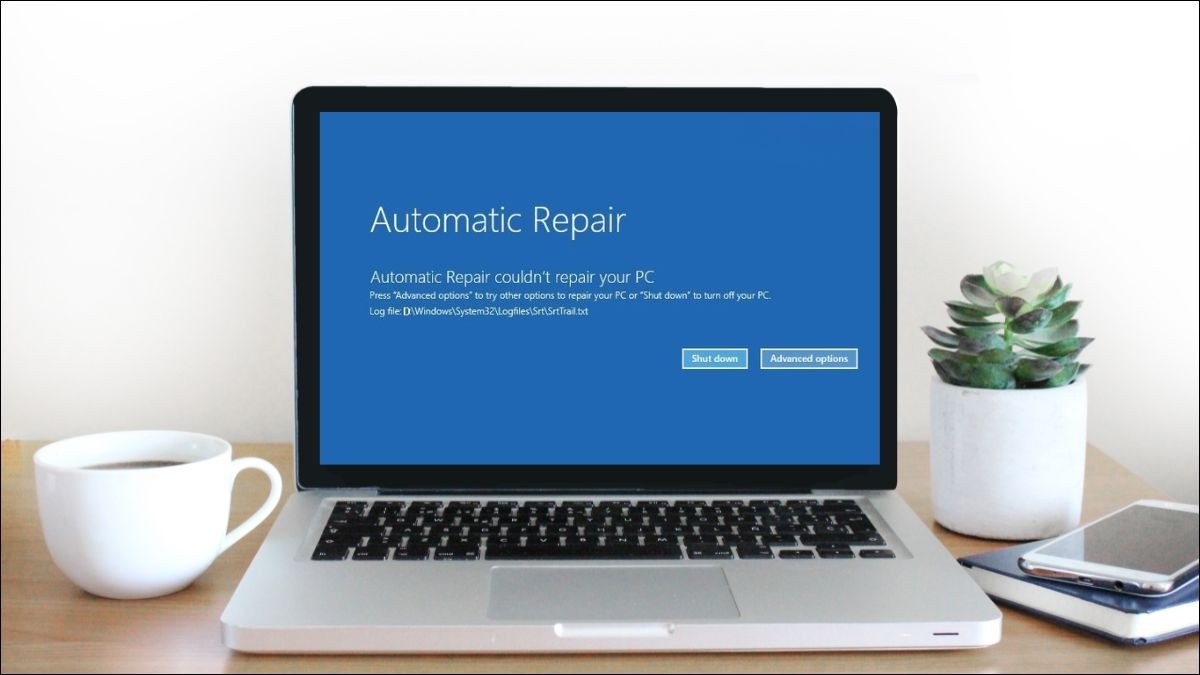
Lỗi xuất hiện sau cập nhật Windows
Đây là tình huống phổ biến nhất. Giải pháp ưu tiên là gỡ bỏ bản cập nhật gần nhất thông qua tùy chọn "Uninstall Updates" trong Advanced options. Sau khi vào được Windows, tạm dừng cập nhật tự động trong 35 ngày (Settings > Update & Security > Pause updates) để tránh tự động cài lại bản cập nhật lỗi. Chờ Microsoft phát hành bản vá sửa lỗi trước khi tiếp tục cập nhật.
Lỗi xuất hiện sau khi cài phần mềm
Nếu vòng lặp xuất hiện ngay sau khi cài đặt phần mềm mới, đặc biệt là các công cụ tối ưu hệ thống hoặc phần mềm bảo mật, vấn đề có thể do phần mềm đó gây ra. Sử dụng Safe Mode (khởi động liên tục và chọn "Safe Mode" trong Startup Settings) để gỡ bỏ phần mềm vừa cài. Nếu không vào được Safe Mode, dùng System Restore để quay về trước thời điểm cài đặt.
Lỗi xuất hiện đột ngột không rõ nguyên nhân
Khi lỗi xuất hiện mà không có hoạt động đặc biệt nào trước đó, khả năng cao do file hệ thống bị hỏng hoặc ổ cứng gặp vấn đề. Chạy ngay chkdsk để kiểm tra ổ cứng, sau đó thực hiện SFC và DISM. Nếu vẫn không hiệu quả, kiểm tra phần cứng bằng công cụ chẩn đoán của nhà sản xuất.
Máy tính bị nhiễm virus hoặc malware
Một số loại malware tấn công vào boot sector hoặc file hệ thống, gây ra vòng lặp khởi động. Trong trường hợp này, sau khi sửa lỗi bằng các phương pháp trên, cần boot vào Safe Mode with Networking và chạy công cụ quét malware chuyên sâu. Khuyến nghị sử dụng nhiều công cụ quét khác nhau để đảm bảo loại bỏ hoàn toàn mã độc.
Lời Khuyên Từ Chuyên Gia
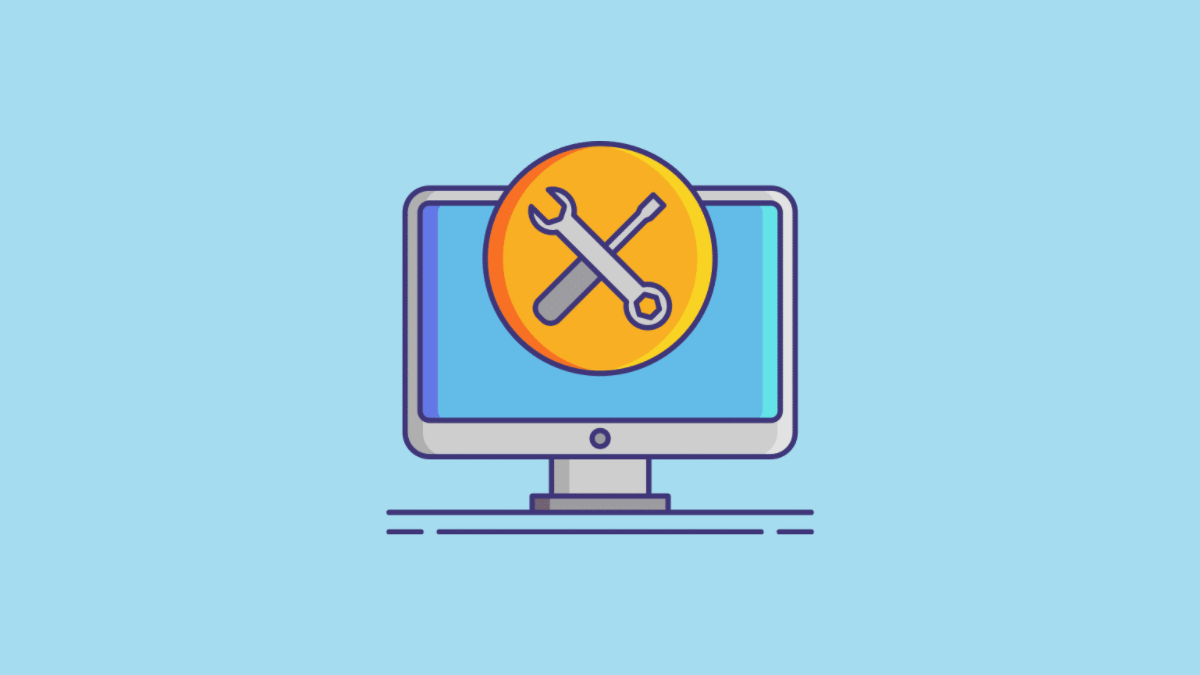
Phòng ngừa tốt hơn khắc phục
Tạo USB khôi phục ngay khi máy tính hoạt động ổn định. Bật System Protection và thiết lập tạo điểm khôi phục tự động hàng tuần. Sao lưu dữ liệu quan trọng lên ổ cứng ngoài hoặc cloud storage định kỳ.
Cập nhật hệ thống đúng cách
Không tắt máy đột ngột khi Windows đang cập nhật. Đợi một tuần sau khi Microsoft phát hành bản cập nhật lớn trước khi cài đặt, để các lỗi được phát hiện và vá kịp thời. Cập nhật driver chỉ khi cần thiết và tải từ nguồn chính thống.
Khi nào cần nhờ chuyên gia
Nếu sau khi thử tất cả các phương pháp mà vẫn không khắc phục được, hoặc khi nghi ngờ lỗi phần cứng (ổ cứng, RAM, bo mạch chủ), nên mang máy đến trung tâm dịch vụ uy tín. TechCare.vn cung cấp dịch vụ chẩn đoán và sửa chữa chuyên sâu cho các trường hợp phức tạp.
Tránh các thao tác gây hại
Không sử dụng các phần mềm "fix lỗi tự động" từ nguồn không rõ ràng. Tránh chỉnh sửa Registry nếu không hiểu rõ hậu quả. Không cài đặt nhiều phần mềm antivirus cùng lúc vì chúng có thể xung đột.
Lỗi Automatic Repair trong Windows 10 tuy gây khó chịu nhưng hoàn toàn có thể khắc phục bằng các phương pháp được hướng dẫn chi tiết trong bài viết. Từ việc tắt tính năng Automatic Repair, sửa chữa file hệ thống, khôi phục boot loader, đến kiểm tra ổ cứng và cài đặt lại Windows, mỗi phương pháp đều có vai trò riêng tùy theo nguyên nhân cụ thể.
TechCare.vn luôn sẵn sàng hỗ trợ các trường hợp phức tạp hoặc khi người dùng cần tư vấn chuyên sâu về vấn đề kỹ thuật máy tính. Hãy nhớ rằng, mỗi máy tính có đặc thù riêng, vì vậy cần linh hoạt điều chỉnh các phương pháp cho phù hợp với tình huống cụ thể.










