Việc ẩn ứng dụng trên máy tính Windows đã trở thành nhu cầu thiết yếu của nhiều người dùng trong thời đại số hóa hiện nay. Từ việc bảo vệ thông tin cá nhân, tạo không gian làm việc chuyên nghiệp, đến việc ngăn chặn truy cập trái phép - tất cả đều yêu cầu những phương pháp ẩn ứng dụng chuyên nghiệp và đáng tin cậy. Hôm nay, chúng tôi của Techcare.vn sẽ hướng dẫn đến các bạn cách ẩn ứng dụng trên máy tính win 11/10/8/7 đơn giản nhất. Mời các bạn theo dõi hướng dẫn ngay dưới đây!
Giới Thiệu Tổng Quan Về Việc Ẩn Ứng Dụng Windows

Tại Sao Cần Ẩn Ứng Dụng?
Việc ẩn ứng dụng trên hệ điều hành Windows mang lại nhiều lợi ích thiết thực mà người dùng thường gặp trong thực tế sử dụng hàng ngày. Khi làm việc trong môi trường văn phòng chia sẻ, việc bảo vệ các ứng dụng chứa thông tin nhạy cảm như phần mềm tài chính, email doanh nghiệp, hoặc các công cụ quản lý dự án trở nên cực kỳ quan trọng.
Đối với các gia đình có trẻ em, việc ẩn những ứng dụng không phù hợp với độ tuổi hoặc các phần mềm có thể gây tổn hại đến hệ thống giúp tạo ra một môi trường máy tính an toàn và phù hợp. Những chuyên gia làm việc với dữ liệu khách hàng cũng cần đảm bảo rằng các công cụ xử lý thông tin được bảo vệ khỏi sự truy cập trái phép.
Các Mức Độ Bảo Mật Khác Nhau
Hệ thống ẩn ứng dụng có thể được phân loại theo nhiều mức độ bảo mật khác nhau, từ cơ bản đến nâng cao. Mức độ cơ bản bao gồm việc ẩn biểu tượng khỏi Desktop và Start Menu, phù hợp cho những nhu cầu đơn giản như tạo giao diện gọn gàng hoặc ngăn chặn truy cập tình cờ.
Mức độ trung bình bao gồm việc sử dụng các tính năng tích hợp của Windows để kiểm soát quyền truy cập, phù hợp cho môi trường gia đình hoặc văn phòng nhỏ. Mức độ nâng cao yêu cầu sử dụng phần mềm chuyên dụng và các kỹ thuật Registry, thích hợp cho các doanh nghiệp hoặc những người dùng có nhu cầu bảo mật cao.
Cấu Hình Hệ Thống Tối Ưu
Yêu Cầu Tối Thiểu Cho Từng Phiên Bản Windows
Windows 7 yêu cầu ít nhất 2GB RAM và 20GB dung lượng ổ cứng trống để đảm bảo các tính năng ẩn ứng dụng hoạt động ổn định. Đối với Windows 8/8.1, khuyến nghị sử dụng 4GB RAM và có card đồ họa hỗ trợ DirectX 10 để tận dụng tối đa các tính năng giao diện mới.
Windows 10 và 11 đòi hỏi cấu hình cao hơn với ít nhất 4GB RAM cho phiên bản 64-bit và 8GB để có hiệu suất tối ưu khi sử dụng các công cụ ẩn ứng dụng nâng cao. Việc có SSD thay vì HDD truyền thống cũng giúp tăng tốc độ xử lý các thao tác liên quan đến Registry và file hệ thống.
Chuẩn Bị Trước Khi Thực Hiện
Trước khi bắt đầu quá trình ẩn ứng dụng, việc tạo điểm khôi phục hệ thống (System Restore Point) là bước bắt buộc để đảm bảo có thể hoàn tác các thay đổi nếu gặp sự cố. Nên sao lưu toàn bộ Registry bằng cách xuất các khóa liên quan ra file .reg để có thể phục hồi khi cần thiết.
Kiểm tra và cập nhật hệ điều hành lên phiên bản mới nhất giúp đảm bảo tính ổn định và bảo mật. Tạm thời tắt phần mềm diệt virus để tránh can thiệp vào quá trình chỉnh sửa hệ thống, nhưng nhớ bật lại ngay sau khi hoàn tất để duy trì bảo mật.
Tham khảo thêm TMP File là gì? Cách mở file TMP trên máy tính đơn giản
Tham khảo thêm Cách bẻ khóa file rar online đơn giản và hiệu quả nhất Tham khảo thêm Khắc phục lỗi Invalid Partition Table trên Windows siêu đơn giản
Cách Ẩn Toàn Bộ Ứng Dụng Trên Desktop
Nếu bạn muốn ẩn toàn bộ biểu tượng ứng dụng trên màn hình Desktop để tạo không gian gọn gàng, hãy làm theo các bước sau:
Bước 1: Mở menu View
-
Tại màn hình Desktop, nhấp chuột phải vào một vị trí trống bất kỳ.
-
Trong menu ngữ cảnh xuất hiện, chọn View.
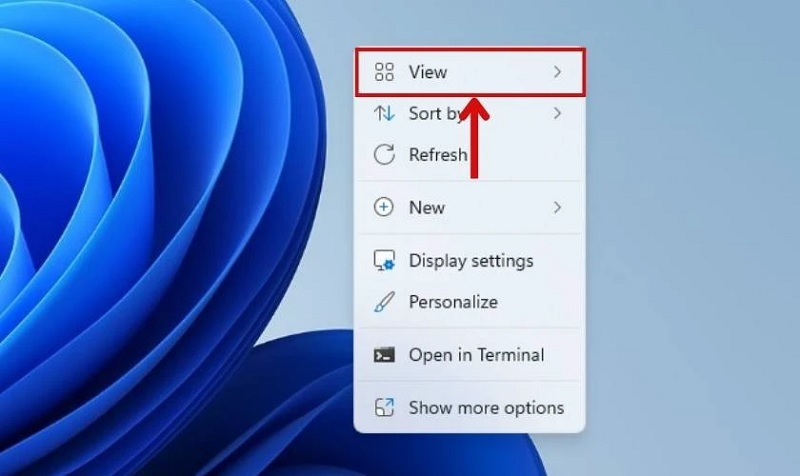
Chọn View
Bước 2: Tắt hiển thị biểu tượng
-
Trong menu con của View, bỏ chọn mục Show desktop icons.
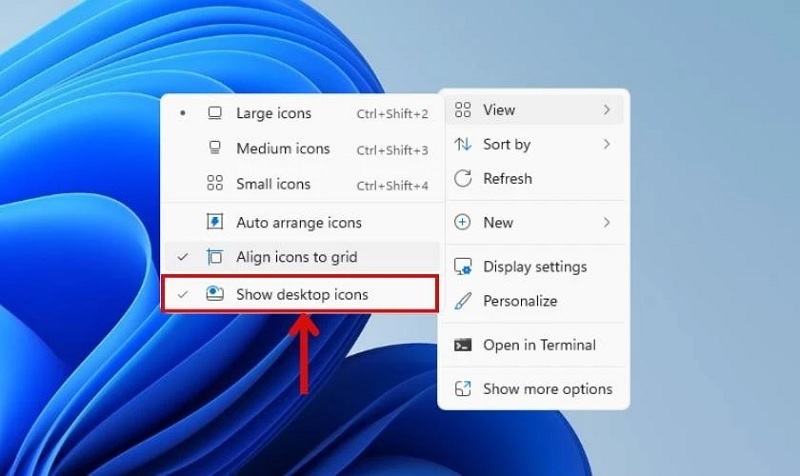
Bỏ chọn ở mục Show desktop icon
-
Ngay lập tức, tất cả biểu tượng ứng dụng trên Desktop sẽ được ẩn hoàn toàn.
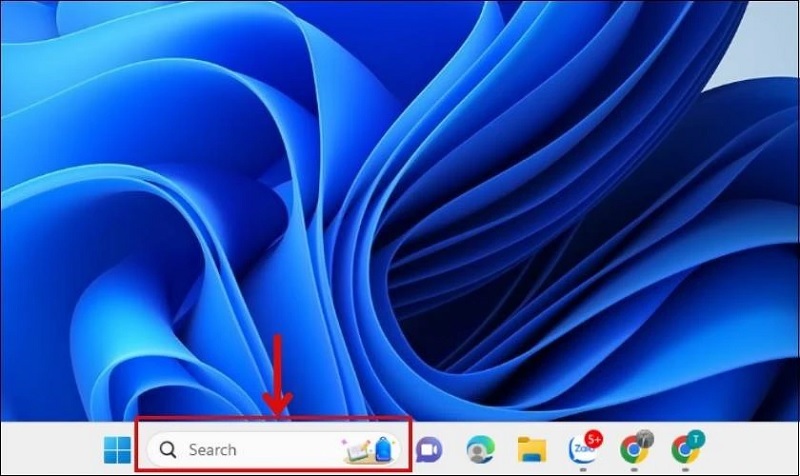
Lưu ý:
-
Để truy cập ứng dụng sau khi ẩn, bạn có thể sử dụng thanh tìm kiếm trên Windows:
Nhấn tổ hợp phím Windows hoặc nhấp vào nút Start.
Gõ tên ứng dụng vào thanh tìm kiếm, sau đó nhấp vào kết quả để mở.
-
Phương pháp này không xóa ứng dụng mà chỉ ẩn biểu tượng khỏi Desktop.
Cách Ẩn Một Số Ứng Dụng Cụ Thể
Trong trường hợp bạn chỉ muốn ẩn một vài ứng dụng cụ thể thay vì toàn bộ Desktop, hãy thực hiện theo hướng dẫn sau:
Bước 1: Mở Properties của ứng dụng
-
Tìm biểu tượng ứng dụng cần ẩn trên Desktop hoặc trong File Explorer.
-
Nhấp chuột phải vào biểu tượng ứng dụng và chọn Properties.
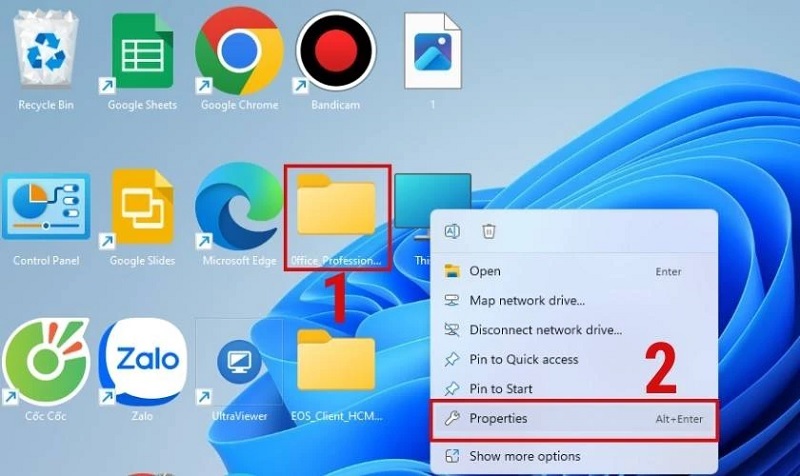
Nhấn nút Properties
Bước 2: Kích hoạt chế độ Hidden
-
Trong cửa sổ Properties, chuyển sang tab General.
-
Tích vào ô Hidden (Ẩn) trong phần Attributes.
-
Nhấn OK để lưu thay đổi.
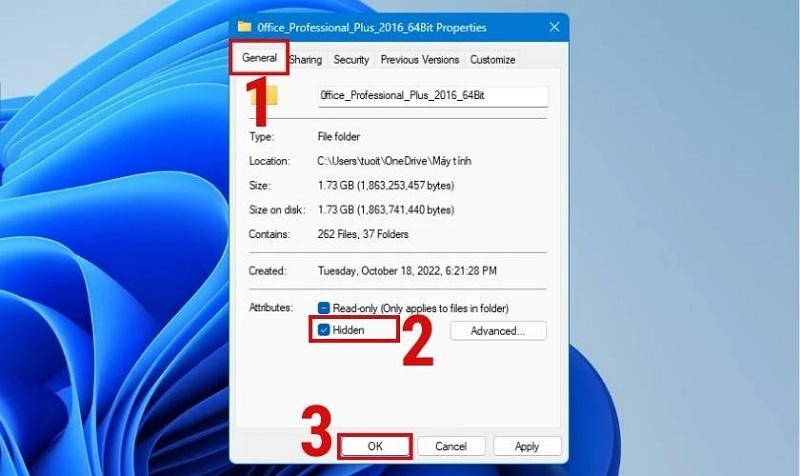
Nhấn nút Ok
Kết quả:
-
Ứng dụng sẽ không còn hiển thị trên Desktop hoặc trong thư mục chứa nó (nếu thư mục được cấu hình để không hiển thị file ẩn).
-
Để truy cập ứng dụng đã ẩn, bạn có thể tìm kiếm tên ứng dụng qua thanh tìm kiếm hoặc hiện lại ứng dụng theo hướng dẫn ở phần sau.
Cách Ẩn Ứng Dụng Thông Qua Settings
Ngoài hai phương pháp trên, bạn cũng có thể ẩn ứng dụng thông qua cài đặt hệ thống (Settings) của Windows. Phương pháp này phù hợp khi bạn muốn ẩn các biểu tượng hệ thống hoặc một số ứng dụng cụ thể.
Bước 1: Mở Settings
-
Nhấn tổ hợp phím Windows + I hoặc nhấp vào nút Start và chọn biểu tượng Cài đặt (Settings).
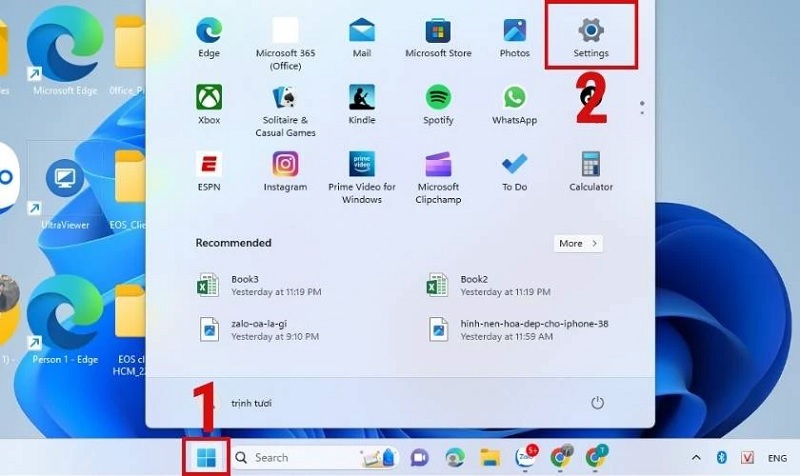
Chọn vào biểu tượng Cài đặt
Bước 2: Truy cập Personalization
-
Trong cửa sổ Settings, chọn Personalization (Cá nhân hóa).
-
Alternativel, bạn có thể nhấp chuột phải trên Desktop và chọn Personalize để vào thẳng mục này.
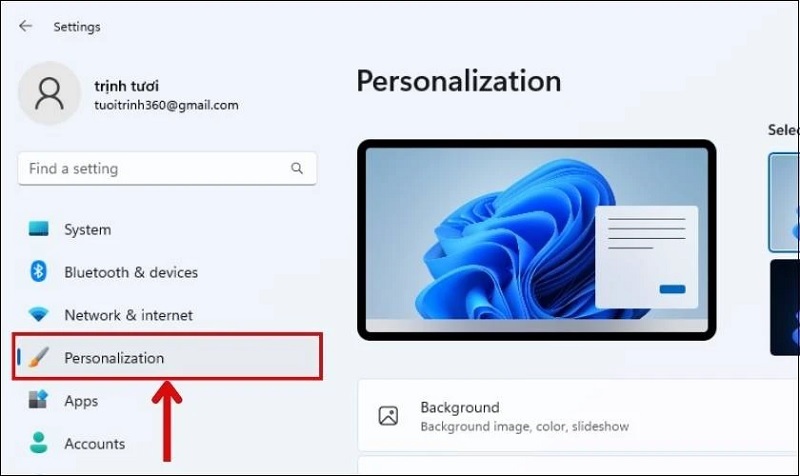
Chọn vào mục Personalization
Bước 3: Mở Desktop Icon Settings
-
Trong mục Personalization, cuộn xuống và chọn Themes.
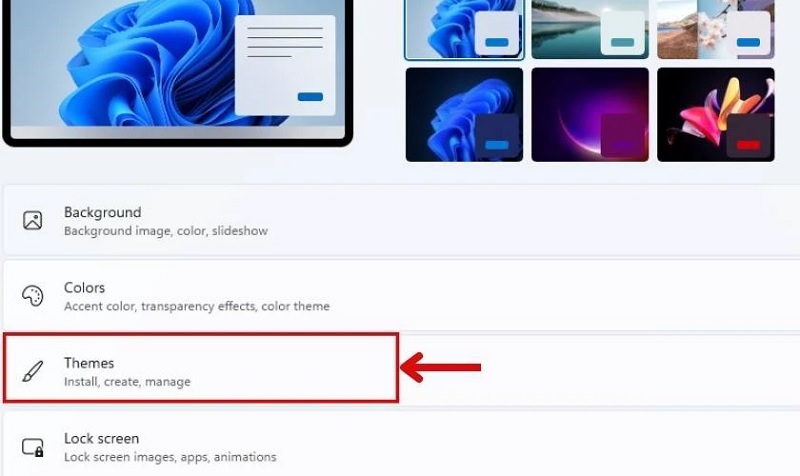
Chọn vào Themes
-
Tiếp theo, nhấp vào Desktop icon settings.
Bước 4: Ẩn biểu tượng ứng dụng
-
Trong cửa sổ Desktop Icon Settings, bỏ tích các biểu tượng ứng dụng bạn muốn ẩn (ví dụ: Computer, Recycle Bin, Control Panel, v.v.).
-
Nhấn OK để hoàn tất.
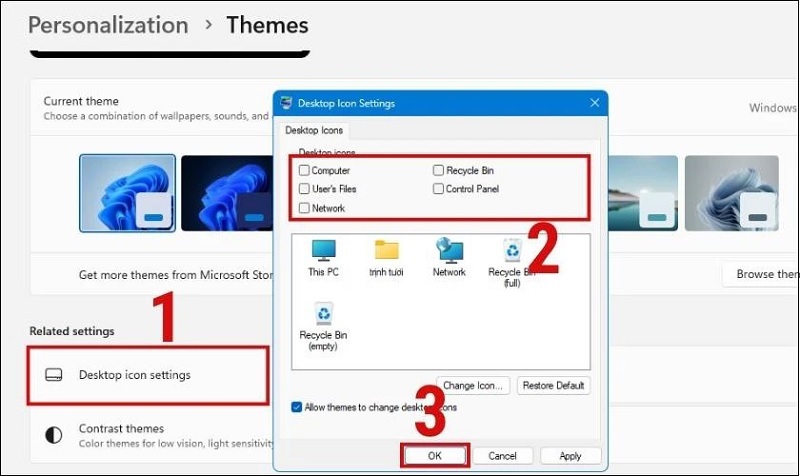
Nhấn nút Ok
Lưu ý:
-
Phương pháp này chủ yếu áp dụng cho các biểu tượng hệ thống. Nếu muốn ẩn ứng dụng thông thường, bạn nên sử dụng phương pháp ở mục 3.
Cách Hiện Lại Ứng Dụng Đã Ẩn
Nếu bạn muốn khôi phục các ứng dụng đã ẩn để hiển thị lại trên Desktop, hãy làm theo các bước sau:
Bước 1: Tìm ứng dụng đã ẩn
-
Nhấn nút Start và nhập tên ứng dụng vào thanh tìm kiếm.
-
Khi ứng dụng xuất hiện, nhấp chuột phải vào ứng dụng và chọn Open file location.
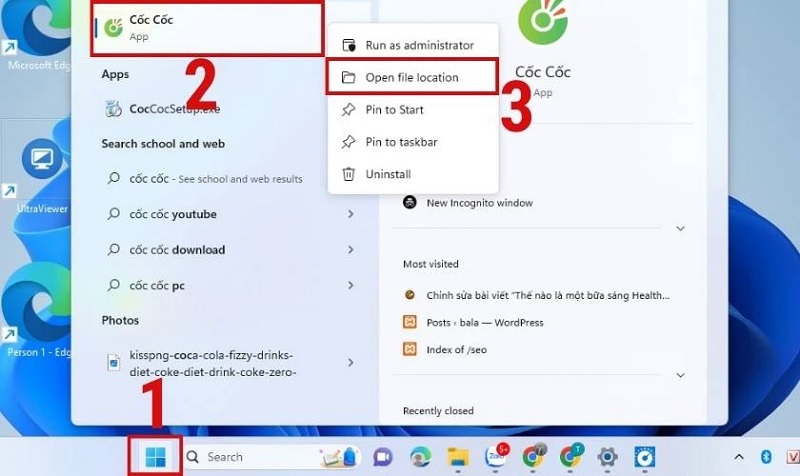
Chọn vào mục Open file Location
Bước 2: Tạo lối tắt trên Desktop
-
Trong thư mục chứa ứng dụng, nhấp chuột phải vào file thực thi của ứng dụng.
-
Chọn Send to > Desktop (create shortcut).
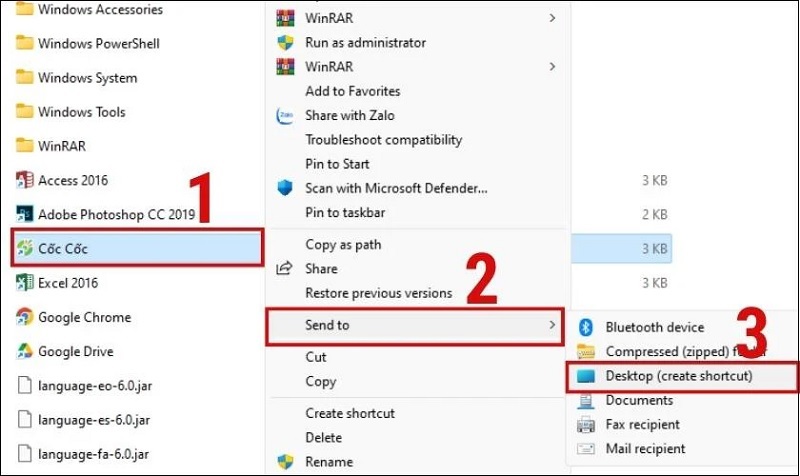
Nhấn Desktop
-
Biểu tượng ứng dụng sẽ xuất hiện lại trên Desktop.
Cách hiện lại toàn bộ biểu tượng
-
Để hiện lại toàn bộ biểu tượng trên Desktop:
Nhấp chuột phải vào Desktop, chọn View.
Tích lại mục Show desktop icons.
Cách bỏ thuộc tính Hidden
-
Nếu ứng dụng bị ẩn bằng thuộc tính Hidden:
Tìm ứng dụng trong File Explorer (có thể cần bật tùy chọn hiển thị file ẩn trong View > Show > Hidden items).
Nhấp chuột phải vào ứng dụng, chọn Properties.
Bỏ tích ô Hidden và nhấn OK.
Tham khảo thêm Cách kiểm tra net framework trên win 10 nhanh mà chuẩn xác nhất
Tham khảo thêm Sửa lỗi Error launching installer cực nhanh và hiệu quả
Kinh Nghiệm Và Mẹo Hay
Tối Ưu Hóa Hiệu Suất
Khi sử dụng các phương pháp ẩn ứng dụng, đặc biệt là chỉnh sửa Registry, nên thực hiện vào thời điểm hệ thống ít hoạt động để tránh xung đột. Sử dụng Task Manager để đóng các ứng dụng không cần thiết trước khi thực hiện các thay đổi quan trọng.
Định kỳ dọn dẹp Registry bằng các công cụ chuyên dụng như CCleaner để loại bỏ các mục nhập không còn sử dụng. Điều này giúp duy trì hiệu suất hệ thống và giảm thiểu nguy cơ xung đột giữa các thiết lập ẩn ứng dụng khác nhau.
Bảo Mật Thông Tin Hiệu Quả
Kết hợp nhiều phương pháp ẩn ứng dụng để tạo ra một hệ thống bảo mật nhiều lớp. Ví dụ, vừa ẩn biểu tượng trên Desktop vừa sử dụng Group Policy để hạn chế truy cập. Tạo tài khoản Guest với quyền hạn chế cho những người dùng tạm thời.
Sử dụng mật khẩu mạnh cho tài khoản Administrator và thường xuyên thay đổi để đảm bảo an toàn. Kích hoạt tính năng BitLocker để mã hóa toàn bộ ổ cứng, tạo thêm một lớp bảo vệ cho dữ liệu quan trọng.
Quản Lý Tập Trung
Tạo một danh sách ghi chép các ứng dụng đã ẩn và phương pháp được sử dụng để dễ dàng quản lý và hoàn tác khi cần thiết. Sử dụng các công cụ như Excel hoặc OneNote để theo dõi các thay đổi đã thực hiện trên hệ thống.
Thiết lập lịch kiểm tra định kỳ để đảm bảo các ứng dụng vẫn được ẩn hiệu quả sau các bản cập nhật Windows. Một số bản cập nhật có thể reset các thiết lập Group Policy hoặc Registry về mặc định.
Khắc Phục Các Lỗi Thường Gặp

Lỗi Không Thể Truy Cập Group Policy Editor
Trên các phiên bản Windows Home, Group Policy Editor không được cài đặt sẵn. Giải pháp là sử dụng script để kích hoạt tính năng này hoặc chuyển sang phương pháp chỉnh sửa Registry. Tạo file batch với nội dung lệnh DISM để cài đặt các tính năng Group Policy.
Nếu Group Policy Editor bị lỗi hoặc không phản hồi, khởi động lại dịch vụ Windows Update và Windows Modules Installer. Mở Services.msc, tìm các dịch vụ này và restart để khôi phục chức năng bình thường.
Registry Editor Bị Khóa Hoặc Hạn Chế
Khi Registry Editor bị khóa bởi chính sách bảo mật hoặc malware, sử dụng Command Prompt để chỉnh sửa Registry thông qua lệnh REG. Tạo file batch chứa các lệnh cần thiết để tự động hóa quá trình chỉnh sửa mà không cần giao diện đồ họa.
Trong trường hợp nghiêm trọng, khởi động từ USB Windows PE (Preinstallation Environment) để truy cập và chỉnh sửa Registry từ bên ngoài hệ điều hành chính. Phương pháp này đòi hỏi kiến thức kỹ thuật cao nhưng hiệu quả trong việc xử lý các hạn chế bảo mật.
Ứng Dụng Vẫn Hiển Thị Sau Khi Ẩn
Một số ứng dụng có thể tự động tạo lại shortcut hoặc khôi phục các thiết lập hiển thị. Kiểm tra trong Task Scheduler để xem có tác vụ tự động nào liên quan đến ứng dụng đó không. Tắt hoặc xóa các tác vụ không mong muốn để ngăn chặn việc tự động khôi phục.
Đối với các ứng dụng Microsoft như Edge hoặc Teams, cần sử dụng PowerShell với quyền Administrator để gỡ bỏ hoàn toàn hoặc ẩn chúng. Sử dụng lệnh Get-AppxPackage kết hợp với Remove-AppxPackage để xử lý các ứng dụng UWP.
Lời Khuyên Từ Chuyên Gia
Nguyên Tắc Bảo Mật Cơ Bản
Luôn tuân thủ nguyên tắc "ít quyền nhất" (Principle of Least Privilege) khi ẩn ứng dụng. Chỉ ẩn những ứng dụng thực sự cần thiết và tránh ẩn các thành phần hệ thống quan trọng có thể ảnh hưởng đến hoạt động bình thường của Windows.
Thường xuyên cập nhật kiến thức về các mối đe dọa bảo mật mới và phương pháp phòng chống. Tham gia các diễn đàn chuyên ngành như TechCare.vn để cập nhật thông tin về các kỹ thuật ẩn ứng dụng mới và hiệu quả hơn.
Chiến Lược Dài Hạn
Xây dựng một chiến lược bảo mật toàn diện không chỉ dựa vào việc ẩn ứng dụng mà còn kết hợp với firewall, antivirus, và các biện pháp vật lý. Đào tạo người dùng về ý thức bảo mật để họ hiểu tầm quan trọng của việc không truy cập vào các ứng dụng bị hạn chế.
Lập kế hoạch sao lưu và phục hồi cho trường hợp hệ thống gặp sự cố do các thay đổi ẩn ứng dụng. Chuẩn bị sẵn các công cụ và quy trình để nhanh chóng khôi phục lại trạng thái bình thường khi cần thiết.
Việc ẩn ứng dụng trên Windows 11/10/8/7 là một kỹ năng quan trọng trong quản lý và bảo mật hệ thống máy tính hiện đại. Từ các phương pháp đơn giản như ẩn biểu tượng Desktop đến những kỹ thuật nâng cao sử dụng Registry Editor và Group Policy, mỗi phương pháp đều có những ưu điểm và hạn chế riêng phù hợp với từng nhu cầu cụ thể.
Đội ngũ TechCare.vn cam kết tiếp tục nghiên cứu và chia sẻ những giải pháp công nghệ hữu ích, giúp người dùng Việt Nam nắm vững các kỹ năng cần thiết để sử dụng máy tính một cách hiệu quả và an toàn nhất. Hãy theo dõi website để cập nhật những hướng dẫn mới nhất về quản lý và tối ưu hóa hệ thống Windows.










