Windows 7 vẫn đang được sử dụng rộng rãi tại nhiều doanh nghiệp và người dùng cá nhân trên toàn thế giới. Việc kết nối các thiết bị không dây thông qua công nghệ Bluetooth trở thành nhu cầu thiết yếu trong thời đại số hóa hiện nay. Tuy nhiên, không phải máy tính nào cũng có sẵn tính năng này hoặc đã được cấu hình đúng cách.
Bài viết này sẽ cung cấp hướng dẫn toàn diện về quy trình cài đặt, cấu hình và khắc phục các vấn đề liên quan đến Bluetooth trên hệ điều hành Windows 7. Nội dung được biên soạn dựa trên kinh nghiệm thực tiễn và nghiên cứu kỹ lưỡng từ đội ngũ chuyên gia công nghệ tại Techcare.vn.
Cập nhật nhanh chạy lại driver còn thiếu :
https://drive.google.com/file/d/1cOA2R9ESFUytnIVXWuehZrW57e_muUfX/view?usp=drive_link
Giới thiệu về Bluetooth trên Windows 7
Bluetooth là gì?
Bluetooth đại diện cho một công nghệ truyền thông không dây tầm ngắn, hoạt động trên dải tần số 2.4 GHz. Công nghệ này cho phép các thiết bị điện tử kết nối và trao đổi dữ liệu trong phạm vi từ 1 đến 100 mét, tùy thuộc vào phiên bản và class của thiết bị.

Tầm quan trọng của Bluetooth trên Windows 7
Windows 7 hỗ trợ nhiều phiên bản Bluetooth khác nhau, từ 2.0 đến 4.0. Việc có Bluetooth hoạt động ổn định giúp người dùng:
- Kết nối chuột, bàn phím không dây
- Truyền file giữa các thiết bị
- Sử dụng tai nghe, loa Bluetooth
- Đồng bộ dữ liệu với điện thoại thông minh
- Kết nối với máy in không dây
Các phiên bản Bluetooth được hỗ trợ
Windows 7 tương thích với các phiên bản Bluetooth sau:
- Bluetooth 2.0 + EDR (Enhanced Data Rate)
- Bluetooth 2.1 + EDR
- Bluetooth 3.0 + HS (High Speed)
- Bluetooth 4.0 LE (Low Energy)
Xem thêm: Cách sửa lỗi this copy of windows is not genuine win 7 build 7601
Xem thêm: Lỗi biểu tượng icon trên desktop win 7
Xem thêm: Không tải được ứng dụng trên Windows 7
So sánh các phương pháp cài đặt Bluetooth
Phương pháp tự động thông qua Windows Update
Ưu điểm:
- Đơn giản, không cần tải driver thủ công
- Microsoft đã kiểm tra tính tương thích
- Cập nhật bảo mật tự động
Nhược điểm:
- Có thể không có driver cho thiết bị mới
- Tốc độ tải về phụ thuộc kết nối internet
- Phiên bản driver có thể không phải mới nhất
Phương pháp cài đặt thủ công từ nhà sản xuất
Ưu điểm:
- Driver mới nhất với đầy đủ tính năng
- Hỗ trợ các tùy chỉnh nâng cao
- Thường đi kèm phần mềm quản lý
Nhược điểm:
- Yêu cầu xác định chính xác model thiết bị
- Phức tạp hơn cho người dùng không chuyên
- Nguy cơ cài nhầm driver không tương thích
Phương pháp sử dụng phần mềm thứ ba
Ưu điểm:
- Tự động phát hiện và cài đặt
- Giao diện thân thiện
- Hỗ trợ nhiều thiết bị cùng lúc
Nhược điểm:
- Có thể cài thêm phần mềm không mong muốn
- Tốn phí cho bản quyền
- Nguy cơ bảo mật từ nguồn không rõ ràng
Kiểm tra cấu hình hệ thống
Xác định thiết bị Bluetooth có sẵn
Trước khi bắt đầu cài đặt, việc kiểm tra xem máy tính đã có adapter Bluetooth chưa là bước quan trọng đầu tiên.
Các bước kiểm tra:
- Nhấn tổ hợp phím Windows + R để mở hộp thoại Run
- Gõ "devmgmt.msc" và nhấn Enter
- Trong Device Manager, tìm mục "Bluetooth Radios" hoặc "Bluetooth"
- Nếu thấy thiết bị với dấu chấm than vàng hoặc dấu X đỏ, driver cần được cài đặt hoặc cập nhật
Kiểm tra tính tương thích phần cứng
Yêu cầu tối thiểu:
- RAM: 1GB (32-bit) hoặc 2GB (64-bit)
- Dung lượng ổ cứng trống: 16GB (32-bit) hoặc 20GB (64-bit)
- USB 2.0 hoặc cao hơn (cho adapter USB)
- PCI Express slot (cho adapter nội)
Xác định thông tin hệ thống
Để tải đúng driver, cần xác định:
- Phiên bản Windows 7 (32-bit hay 64-bit)
- Service Pack hiện tại
- Thông tin về adapter Bluetooth (VID, PID)
Cách kiểm tra:
- Nhấp chuột phải vào "Computer" trên Desktop
- Chọn "Properties"
- Xem thông tin "System type" và "Windows edition"
Xem thêm: Hướng dẫn tải và cài đặt Kaspersky Internet Security
Xem thêm: Cách cài đặt Foxit Phamton 10 Full Crack thành công 100%
Hướng dẫn cài đặt chi tiết
Để cài đặt Bluetooth trên máy tính sử dụng hệ điều hành Windows 7, bạn cần đảm bảo rằng laptop hoặc máy tính của bạn có phần cứng hỗ trợ Bluetooth hoặc sử dụng thiết bị Bluetooth USB (dongle). Dưới đây là các bước chi tiết để cài đặt:
Bước 1: Kiểm Tra Và Kích Hoạt Bluetooth
Trước tiên, hãy đảm bảo rằng thiết bị Bluetooth của bạn đã được kích hoạt:
- Nếu laptop của bạn có tích hợp Bluetooth, hãy kiểm tra xem công tắc Bluetooth (nếu có) đã được bật hay chưa.
- Nếu sử dụng Bluetooth USB, hãy cắm thiết bị vào cổng USB trên máy tính.
Sau khi xác nhận Bluetooth đã sẵn sàng, thực hiện các bước sau:
- Nhấn vào Start Menu (nút Windows) ở góc trái màn hình.
- Chọn Control Panel.
- Trong cửa sổ Control Panel, tìm và nhấp vào mục Devices and Printers.
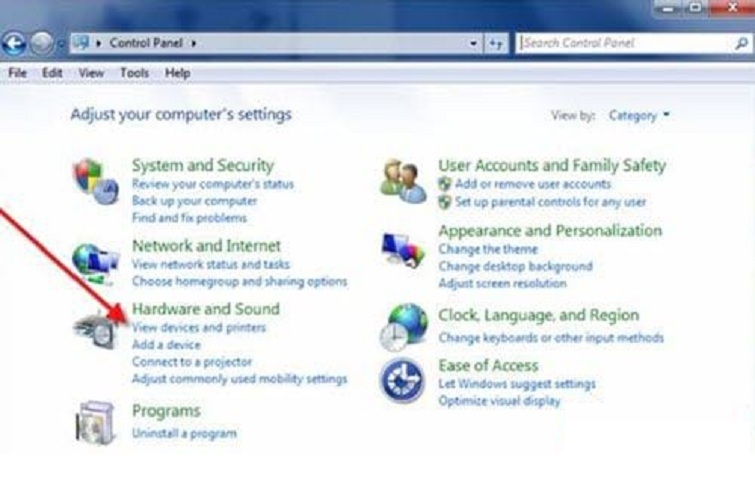
Bước 2: Thêm Thiết Bị Bluetooth
- Trong cửa sổ Devices and Printers, nhấp vào Add a device (Thêm thiết bị).
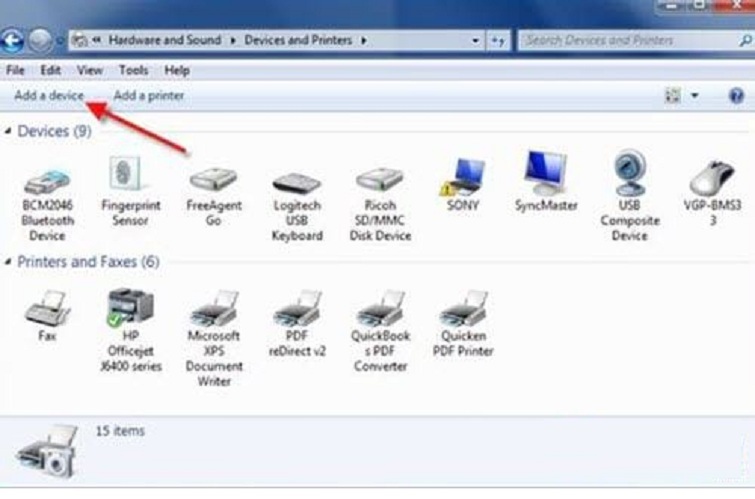
- Hệ thống Windows 7 sẽ tự động quét các thiết bị Bluetooth trong phạm vi kết nối. Đảm bảo thiết bị bạn muốn kết nối (như tai nghe, chuột, hoặc điện thoại) đã được bật chế độ ghép nối (pairing mode).
- Khi thiết bị xuất hiện trong danh sách, nhấp đúp vào thiết bị đó để bắt đầu quá trình kết nối.
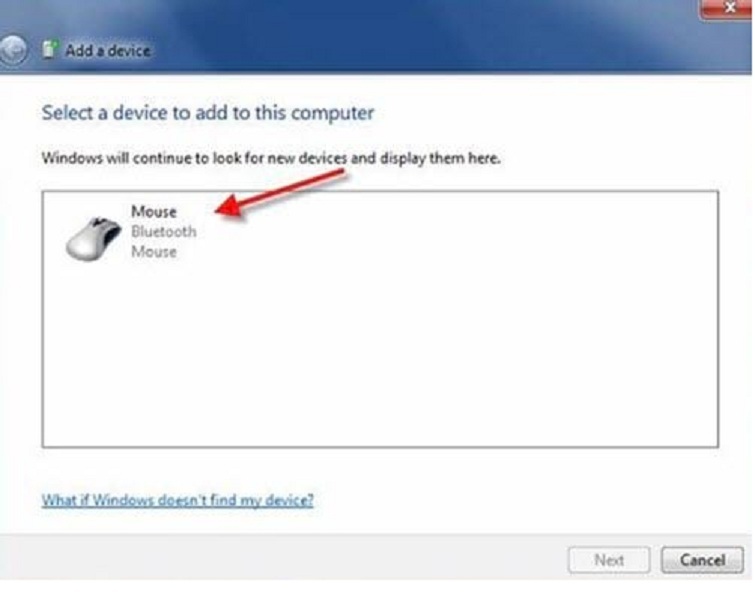
Bước 3: Hoàn Tất Quá Trình Cài Đặt
- Sau khi chọn thiết bị, Windows 7 sẽ tự động cài đặt driver cần thiết. Quá trình này có thể mất vài giây.
- Khi cài đặt hoàn tất, bạn sẽ thấy thông báo "This device has been successfully added to this computer" (Thiết bị đã được thêm thành công vào máy tính này).
- Nhấn Close để đóng cửa sổ và bắt đầu sử dụng thiết bị Bluetooth.
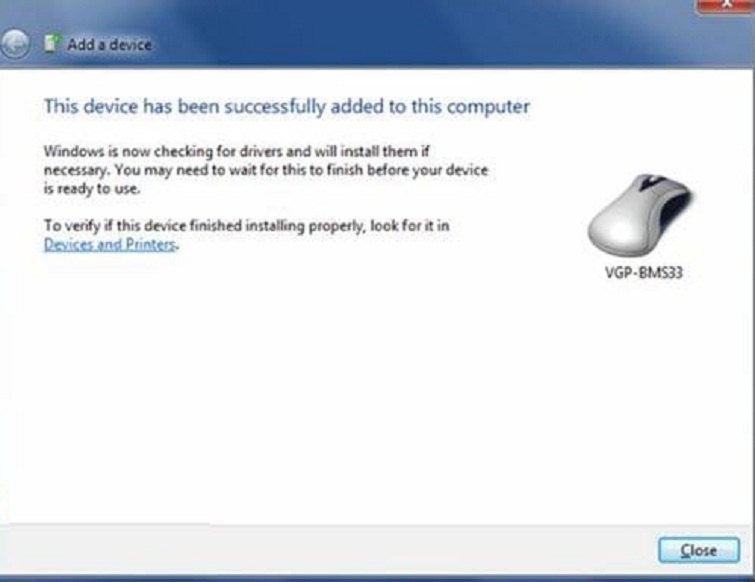
Bước 4: Kiểm Tra Driver Bluetooth
Trong một số trường hợp, hệ thống có thể tự động cài đặt driver cho thiết bị Bluetooth. Nếu driver chưa được cài đặt, bạn sẽ thấy thông báo đang tiến hành cài đặt driver ở góc dưới màn hình. Khi hoàn tất, trạng thái Ready to use sẽ xuất hiện, báo hiệu rằng thiết bị đã sẵn sàng để sử dụng.
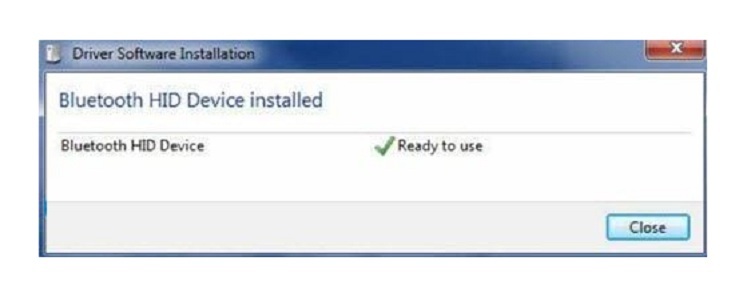
Cách Kiểm Tra Bluetooth Trên Laptop Windows 7
Để xác minh xem laptop của bạn có hỗ trợ Bluetooth hay không, hoặc kiểm tra trạng thái hoạt động của Bluetooth, hãy làm theo các bước sau:
1. Mở Trình Quản Lý Thiết Bị (Device Manager)
- Nhấn vào Start Menu, gõ Device Manager vào thanh tìm kiếm và nhấn Enter.
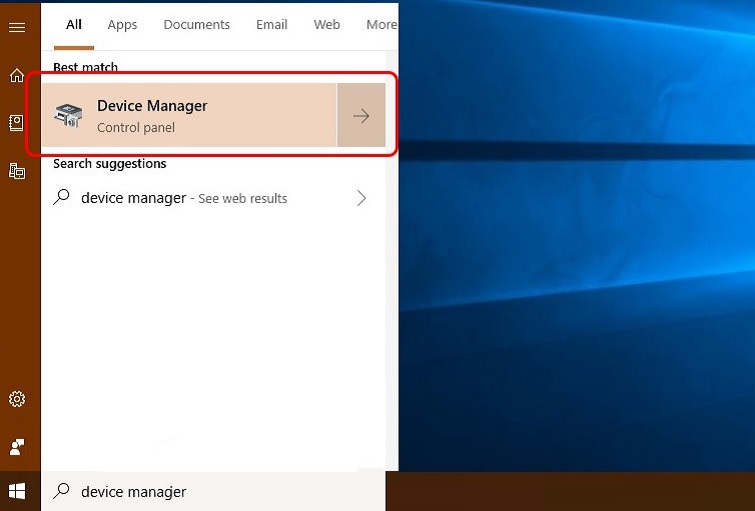
- Cửa sổ Device Manager sẽ hiển thị danh sách các phần cứng được cài đặt trên máy tính, sắp xếp theo thứ tự bảng chữ cái.
2. Tìm Mục Bluetooth
- Trong danh sách, tìm mục Bluetooth hoặc Bluetooth Radios. Nếu mục này xuất hiện, tức là laptop của bạn đã được cài đặt phần cứng Bluetooth.
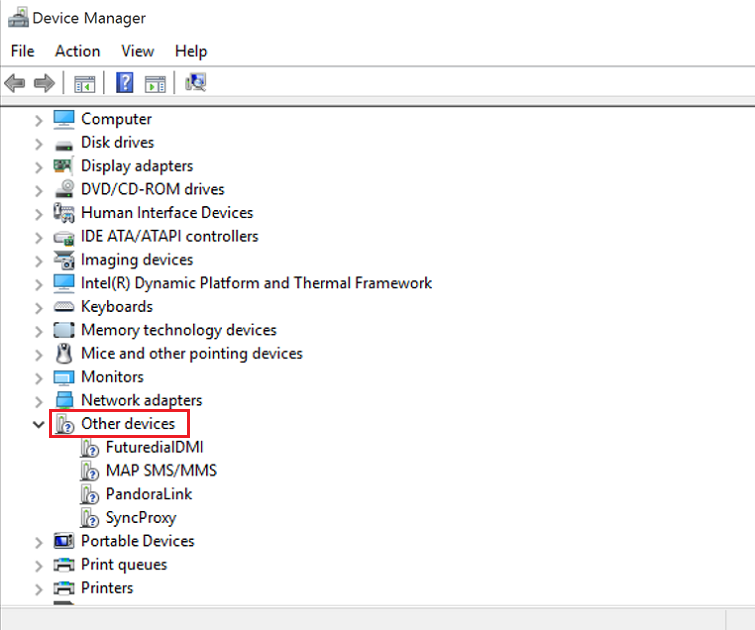
- Nếu bạn thấy mục Other Devices với biểu tượng dấu chấm than màu vàng, điều này cho thấy driver Bluetooth chưa được cài đặt hoặc bị lỗi. Hãy tải và cài đặt driver phù hợp từ trang web của nhà sản xuất.
- Mở rộng mục Network Adapters trong Device Manager. Nếu Bluetooth được cài đặt, bạn sẽ thấy thiết bị Bluetooth xuất hiện trong danh sách này.
- Trong trường hợp laptop không có Bluetooth tích hợp, bạn có thể sử dụng Bluetooth USB. Chỉ cần cắm thiết bị vào cổng USB, hệ thống sẽ nhận diện và cài đặt tự động.
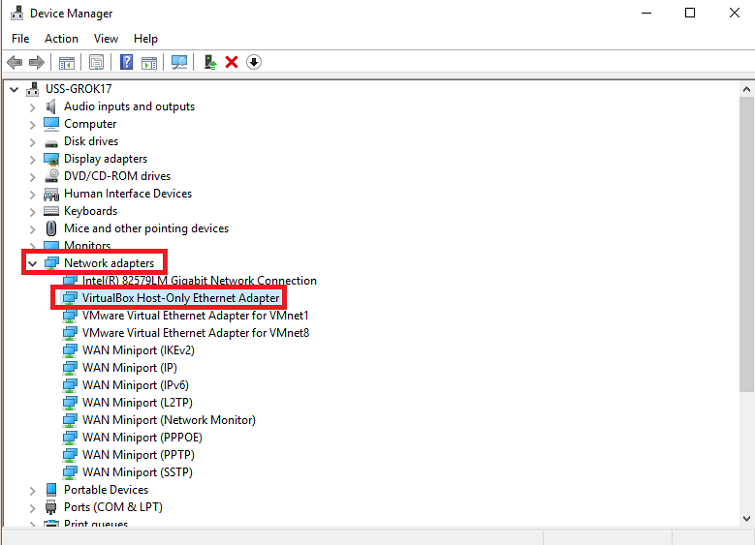
Khắc phục các lỗi thường gặp
Lỗi "Bluetooth device not found"
Nguyên nhân:
- Driver chưa được cài đặt hoặc lỗi
- Dịch vụ Bluetooth bị tắt
- Adapter bị lỗi phần cứng
Cách khắc phục:
- Kiểm tra Device Manager xem có thiết bị nào bị lỗi
- Gỡ cài đặt driver cũ hoàn toàn
- Restart máy tính và cài đặt driver mới
- Kiểm tra kết nối vật lý của adapter USB
Lỗi "Driver is unavailable"
Phương pháp khắc phục nâng cao:
- Sử dụng DDU (Display Driver Uninstaller) để gỡ driver cũ
- Tìm driver generic từ Microsoft Update Catalog
- Cài đặt driver ở Safe Mode nếu cần thiết
- Sử dụng System File Checker: "sfc /scannow"
Lỗi kết nối không ổn định
Chẩn đoán vấn đề:
- Kiểm tra Event Viewer để tìm lỗi hệ thống
- Sử dụng Bluetooth troubleshooter tích hợp
- Kiểm tra xung đột với phần mềm khác
Giải pháp:
- Cập nhật tất cả driver USB
- Thay đổi cổng USB cho adapter
- Điều chỉnh Power Management settings
- Reset stack Bluetooth bằng lệnh netsh
Vấn đề về audio Bluetooth
Lỗi audio lag hoặc đứt quãng:
- Cập nhật audio codec (A2DP, aptX)
- Điều chỉnh buffer size trong audio settings
- Tắt các ứng dụng không cần thiết
- Kiểm tra băng thông USB
Không nhận diện thiết bị audio:
- Cài đặt lại Audio drivers
- Kiểm tra Audio Services trong services.msc
- Reset audio devices trong Sound settings
- Sử dụng Windows Audio Troubleshooter
Lời khuyên từ chuyên gia
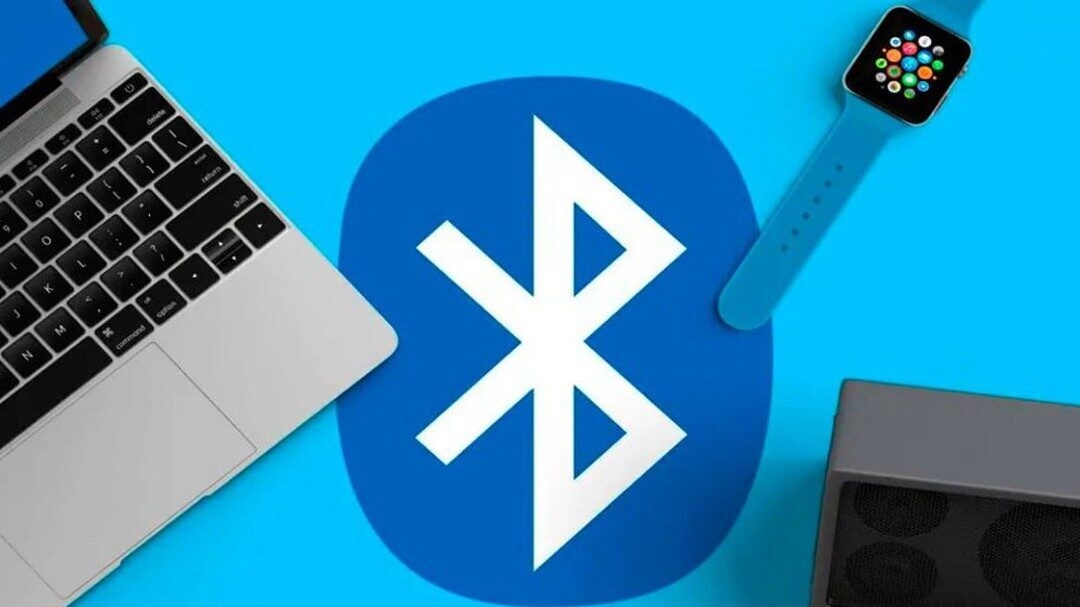
Lựa chọn adapter Bluetooth phù hợp
Cho máy tính để bàn:
- Ưu tiên adapter USB với anten ngoài
- Chọn phiên bản Bluetooth 4.0 trở lên
- Cân nhắc adapter có hỗ trợ aptX cho audio
Cho laptop:
- Kiểm tra tương thích với card Wi-Fi hiện tại
- Chọn combo card Wi-Fi + Bluetooth
- Chú ý đến vấn đề nhiệt độ và tiêu thụ pin
Bảo trì định kỳ
Hàng tháng:
- Kiểm tra và cập nhật driver
- Dọn dẹp danh sách thiết bị đã ghép nối
- Quét virus và malware
Hàng quý:
- Backup cấu hình Bluetooth
- Kiểm tra firmware updates
- Đánh giá hiệu suất và tối ưu hóa
Việc cài đặt và cấu hình Bluetooth trên Windows 7 đòi hỏi sự hiểu biết về cả phần cứng lẫn phần mềm. Thông qua hướng dẫn chi tiết này, người dùng có thể tự tin thực hiện toàn bộ quy trình từ kiểm tra cấu hình ban đầu đến khắc phục các vấn đề phức tạp.
Techcare.vn cam kết cung cấp những hướng dẫn kỹ thuật chất lượng cao, giúp người dùng tối đa hóa hiệu quả sử dụng công nghệ. Để được hỗ trợ thêm hoặc tham khảo các bài viết khác về Windows 7, hãy theo dõi website của chúng tôi.










