Cài đặt driver là một công việc vô cùng quan trọng sau khi bạn đã cài đặt hệ điều hành Windows. Nếu thiếu driver, máy tính của bạn sẽ không thể hoạt động đúng cách. Trong bài viết này, Techcare sẽ hướng dẫn đến bạn một số cách cài driver card màn hình rời đơn giản. Hãy cùng theo dõi nhé!
Tại sao cần phải cài driver card màn hình rời?
Driver máy tính là gì?
Driver máy tính là một phần mềm hỗ trợ cho hệ điều hành của thiết bị. Giúp người dùng kiểm soát, điều khiển các hoạt động của máy một cách đơn giản và hiệu quả.
Chẳng hạn như khi bạn cài đặt wifi, nếu máy của bạn chưa có driver hoặc driver bị lỗi, bạn sẽ không thể kết nối vào mạng wifi. Tương tự, nếu driver của chuột chưa được cài đặt, bạn sẽ không thể di chuyển chuột.
Từ những ví dụ trên, bạn có thể nhận thức được tầm quan trọng của driver đối với máy tính của mình. Chính vì vậy, máy tính không thể thiếu phần mềm driver này.
Tầm quan trọng của Driver?
Sau mỗi lần chạy lại Windows hoặc cập nhật phiên bản mới, tất cả driver bạn đã cài trước đó đều bị mất. Do đó, sau khi chạy lại Windows, bạn cần phải cài lại driver ngay lập tức. Nếu không bạn sẽ không thể sử dụng máy tính của mình hoặc mất một số chức năng.
Vậy làm cách nào để kiểm tra card màn hình và cài đặt driver cho máy tính? Techcare sẽ hướng dẫn bạn một số cách cài driver cho card màn hình rời phổ biến nhất sau đây. Hãy cùng theo dõi nhé!
Cách cài driver card màn hình rời trên máy tính
Cách cài đặt khi bạn đã xác định được loại VGA bạn đang sử dụng
Nếu bạn đã biết chính xác hãng sản xuất của card màn hình cho laptop trên thiết bị bạn đang sử dụng, quá trình cài đặt sẽ trở nên dễ dàng hơn nhiều. Bạn chỉ cần truy cập trang web chính thức của hãng sản xuất đó để tải về và cài đặt driver theo hướng dẫn. Hiện nay, có ba đơn vị cung cấp card màn hình VGA lớn và phổ biến nhất:
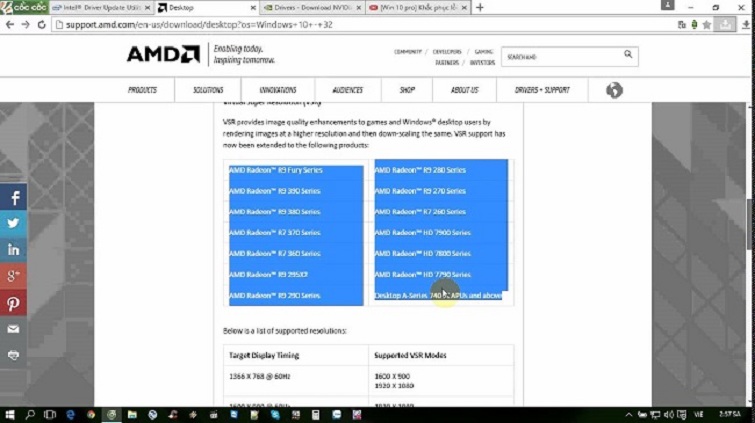
- Driver của NVIDIA: Đây là phần mềm quản lý card màn hình rời được thiết kế cho máy tính sử dụng VGA của hãng NVIDIA.
- Driver của AMD: Đây là phần mềm quản lý card màn hình rời được tối ưu hóa cho máy tính sử dụng VGA của hãng AMD.
- Driver của Intel: Đây là ứng dụng quản lý card màn hình rời dành cho máy tính sử dụng VGA của hãng Intel.
Cách cài driver card màn hình rời Nvidia
Tải Driver Card màn hình rời Nvidia:
https://drive.google.com/file/d/1W-AkJV9jcj8HY37_jyMh8KyKI5FirNOp/view?usp=drive_link
Hoặc các bạn có thể thực hiện theo các bước như sau:
Bước 1: Truy cập trang web chính thức của Nvidia để tải xuống phiên bản driver mới nhất.
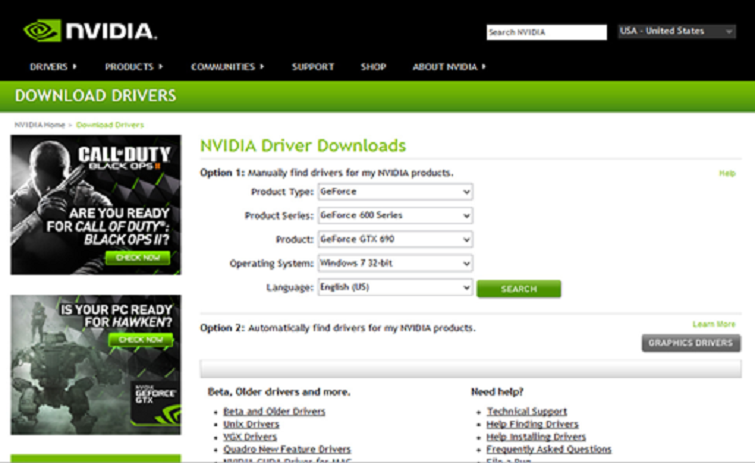
Bước 2: Ở mục NVIDIA Driver Downloads, bạn có hai lựa chọn cho việc tìm kiếm driver - thủ công (Option 1) và tự động (Option 2). Trong hướng dẫn này, chúng tôi sẽ chỉ ra cách tìm kiếm thủ công để giúp bạn hiểu rõ hơn. Nhấn "Search" để bắt đầu quá trình tìm kiếm.
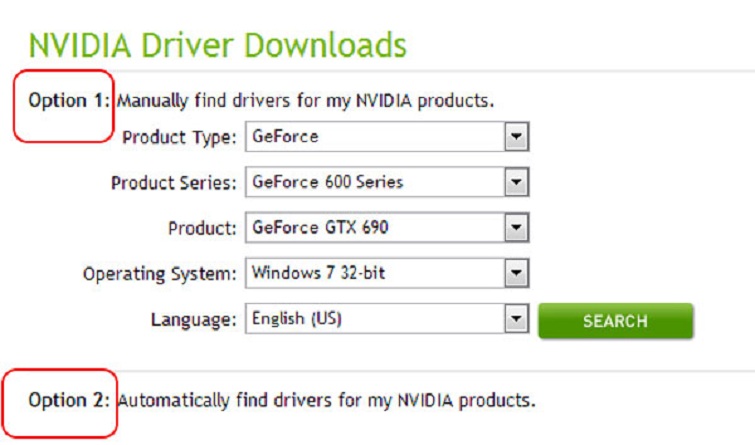
Ở phần Option 1, người sử dụng sẽ lựa chọn đầy đủ các thông tin sau:
>> Product Type: Đây là loại card màn hình. Bao gồm thông tin về các dòng như GeForce, ION, Quadro, NVS, nForce, Tesla và Legacy.
>> Product Series: Dòng cụ thể của card màn hình rời. Ví dụ như GeForce 600 Series, nForce 9 Series,...
>> Product: Tên chính xác của từng loại card màn hình. Như GeForce GTX 690, Quadro K5000M,...
>> Operating System: Hệ điều hành đang được máy tính sử dụng.
>> Language: Ngôn ngữ ưa thích cho quá trình cài đặt.
Bước 3: Chọn phiên bản driver mới nhất và nhấn nút Download để tải về máy.
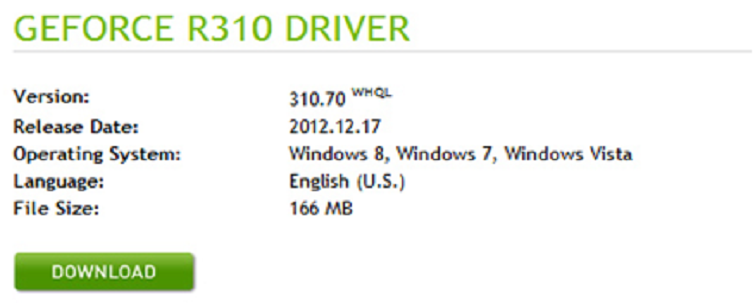
Bước 4: Sau khi quá trình tải xuống hoàn tất, thực hiện cài đặt bằng cách chọn phần mềm đã tải về. Sau đó, sẽ xuất hiện bảng hướng dẫn chọn vị trí giải nén phần mềm. Bạn hãy chọn vị trí giải nén phần mềm >> Chọn Desktop để dễ quản lý. Nhấn OK để tiến hành giải nén.
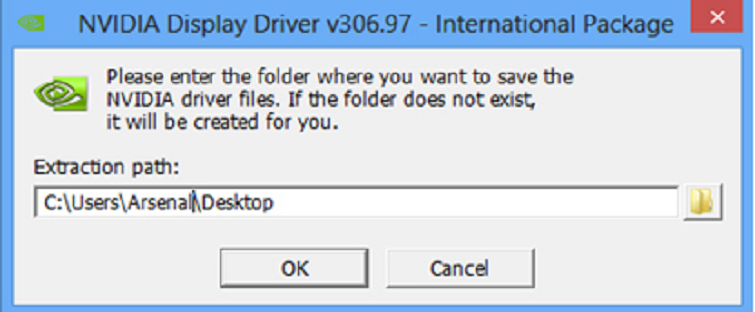
Bước 5: Bật hộp thoại cài đặt và chọn "Agree and Continue".
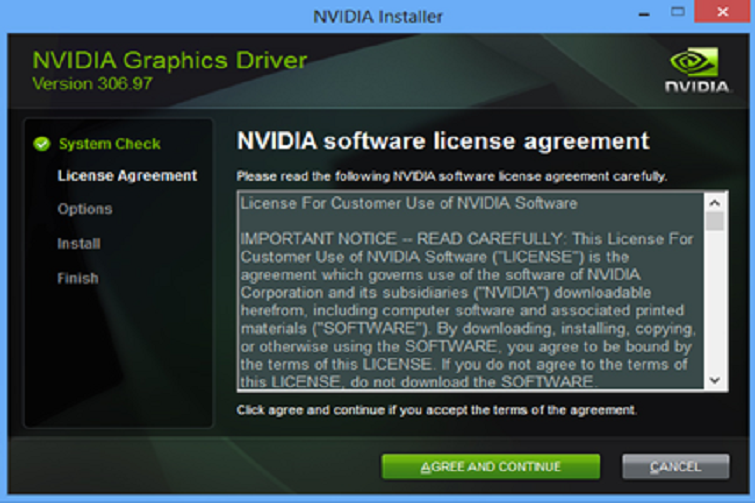
Bước 6: Có hai lựa chọn - cài đặt theo NVIDIA khuyến nghị (Express) hoặc tùy chỉnh theo nhu cầu sử dụng (Custom). Chọn Custom để có thể lựa chọn cài đặt theo ý muốn và loại bỏ các tùy chọn không cần thiết. Nhấn Next để tiếp tục.
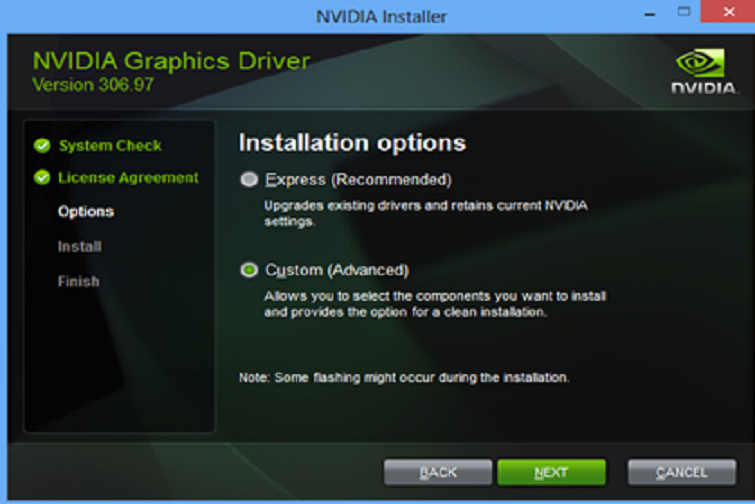
Bước 7: Ngay sau đó, các tùy chọn hỗ trợ tùy chỉnh sẽ được hiển thị. Bạn có thể bỏ chọn những lựa chọn không cần thiết. Ví dụ như không được hỗ trợ xem 3D. Nhấn Next để tiếp tục.
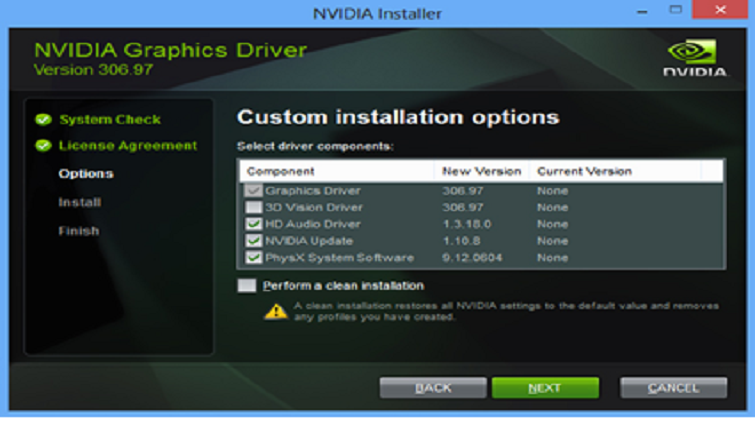
Bước 8: Cửa sổ thông báo cài đặt driver sẽ xuất hiện.
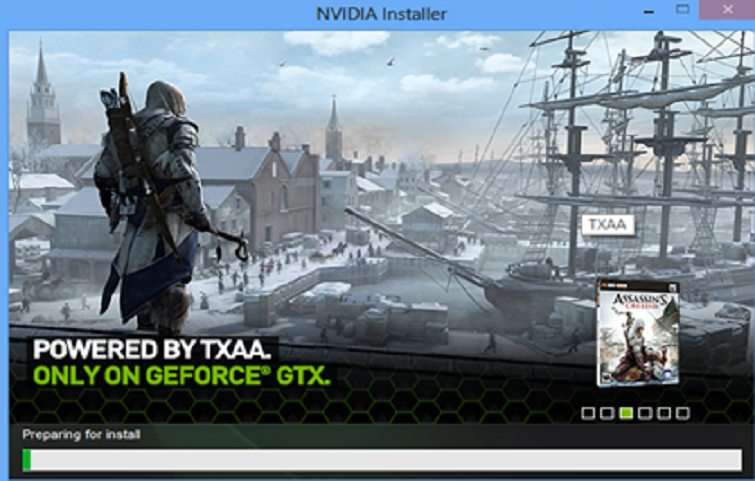
Nhấn Restart Now để khởi động lại máy. Như vậy là quá trình cài đặt đã hoàn tất.
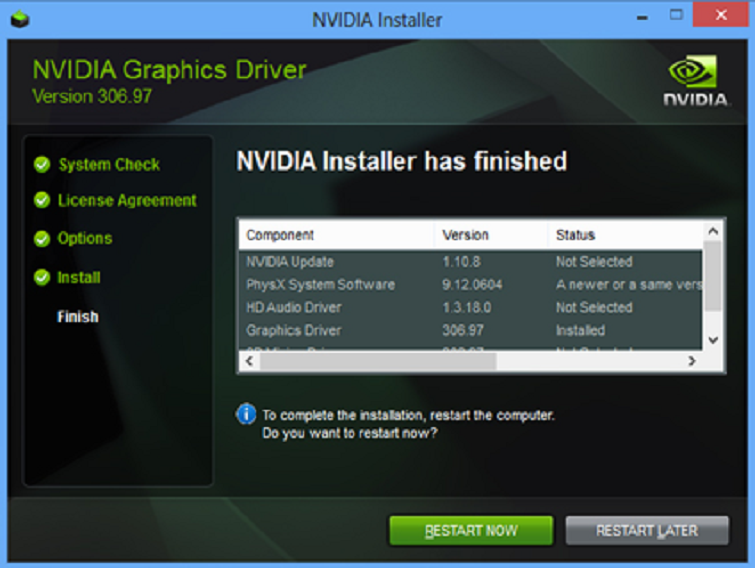
Sau khi cài đặt xong, bạn sẽ thấy những thay đổi nhỏ và cập nhật mới sau quá trình cài đặt driver mới. Chúc bạn thành công trong quá trình cài đặt!
Xem thêm: cài driver âm thanh cho win 7
Cách cài đặt driver card màn hình rời VGA của hãng Intel
Hiện nay, hãng Intel đã cung cấp một công cụ hỗ trợ tự động nhận diện và cài đặt phiên bản mới nhất của driver chỉ với vài thao tác đơn giản. Công cụ này của hãng Intel sẽ giúp bạn cài đặt hoặc cập nhật driver cho bất kỳ thiết bị Intel nào một cách tự động. Tất cả sẽ được tự động nhận diện và cập nhật với driver mới nhất.
Để nâng cấp và cài đặt driver VGA của hãng Intel, bạn có thể thực hiện theo quy trình sau đây:
Bước 1: Truy cập vào liên kết
https://drive.google.com/file/d/1vkAkjyHMXA1FfAerTgvuwE6gMJ86lzPB/view?usp=drive_link
để tải driver VGA hãng Intel về máy.
Bước 2: Cài đặt tập tin vừa tải về vào máy tính. Sau đó, chạy chương trình và thực hiện quét driver.
Bước 3: Cuối cùng, bạn thực hiện theo hướng dẫn của phần mềm để tiến hành cài đặt hoặc nâng cấp driver màn hình cho máy tính của bạn.
Đây là một trong những cách cài đặt phổ biến cho card màn hình rời.
Cách cài driver card màn hình rời AMD (ATI)
Sau khi mua một chiếc card màn hình rời ATI mới và lắp đặt nó vào bo mạch chủ, bước tiếp theo là cài đặt driver ATI để đảm bảo quá trình hoạt động mạnh mẽ của nó. Trong quá trình này, bạn có thể cảm thấy lúng túng và không biết phải làm thế nào?
Trong số nhiều loại card màn hình rời, card ATI thường gây khó khăn không chỉ đối với người mới học cài đặt mà còn đối với những người đã có kinh nghiệm về phần cứng máy tính.
Cách đơn giản nhất để bạn có thể cập nhật driver của card đồ họa rời ATI là dùng phần mềm có tên là ATI Catalyst, tải tại đây:
https://drive.google.com/file/d/1KGWNPhmNFkfEr5KqOrJSOYW2uf9bQX1c/view?usp=drive_link
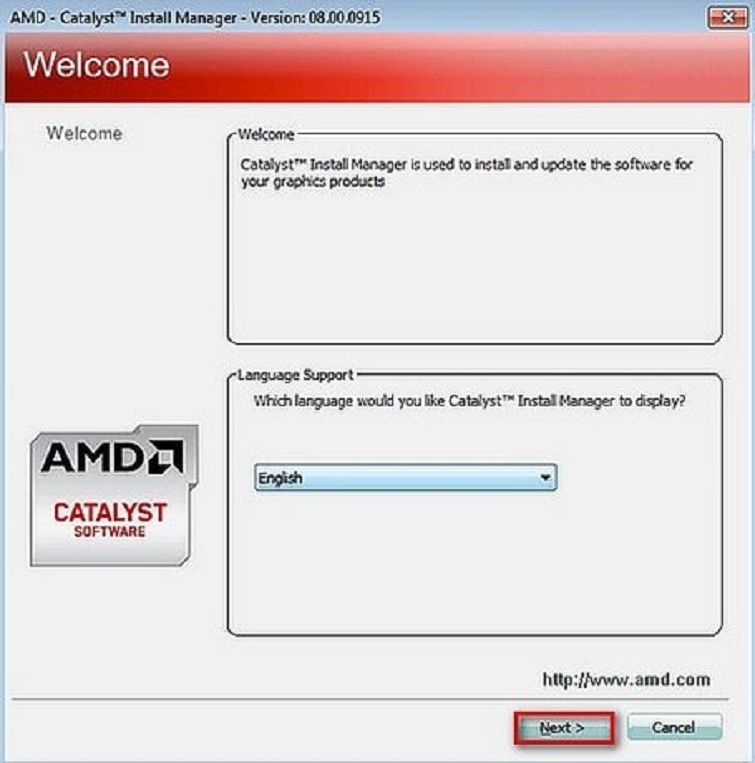
Để có thể sử dụng được phần mềm, các bạn vào trang chủ của AMD để tải về rồi lựa chọn chính xác các thông số của máy tính và hệ điều hành.
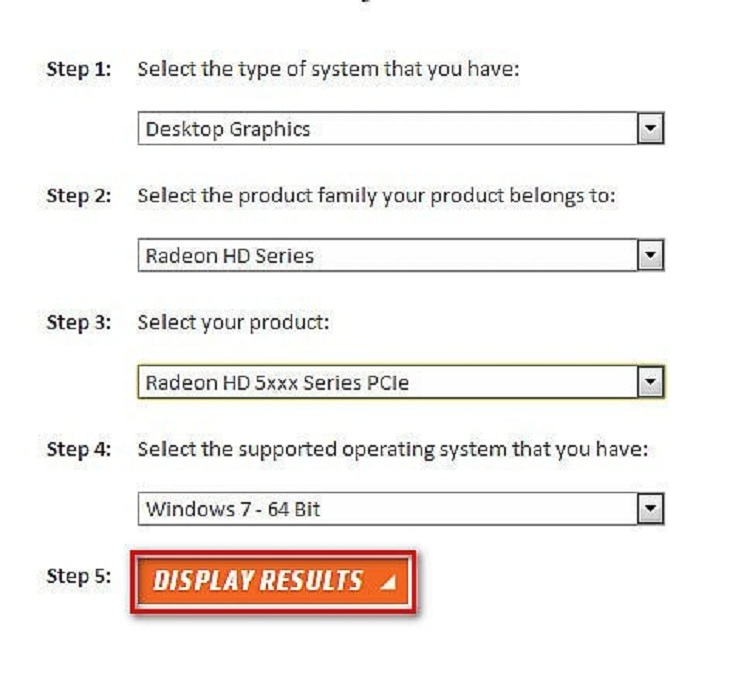
Sau khi bạn đã lựa chọn xong, phần mềm này sẽ tự động tải về driver cho các bạn cài đặt.
Xem thêm: Cách kiểm tra card màn hình laptop
>>>> Bán laptop MSI chính hãng giá rẻ tại Đà nẵng
Cách cài driver card màn hình rời khi không xác định được VGA
Đối với trường hợp bạn không xác định được VGA mà máy của bạn đang sử dụng thì có hai cách để có thể xử lý nó. Hai cách cài driver card màn hình rời đó là cách loại trừ và cách tìm kiếm online.
Cách loại trừ
Phương pháp này gần giống với cách làm khi mà các bạn đã biết VGA của máy tính của bạn. Các bước thực hiện như sau:
Bạn hãy làm giống các bước như hướng dẫn các hãng ở phía trên cho phần đã biết VGA. Nếu nó đúng là driver thì khi bạn cần nó sẽ hiện link download cho bạn. Còn nếu trường hợp không phải nó sẽ hiện lên dòng chữ máy tính của bạn chứ không phải của hãng.
Việc tiếp theo mà các bạn cần làm là vào từng hãng khác và làm theo hướng dẫn. Các bạn thực hiện như vậy cho đến khi tìm được hãng đúng với máy tính của bạn. Khi đó bạn chỉ việc download link về cài đặt nữa là xong.
Cách tìm kiếm online
Cách loại trừ này được thực hiện khá vất vả. Vì vậy, nếu các bạn không muốn thử từng hãng, bạn có thể sử dụng phần mềm hỗ trợ tìm kiếm online. Hiện nay, trên thị trường có một số phần mềm tìm kiếm online như: 3DP Chip, Snappy Driver Installer hay DriverEasy Pro.
Bạn hãy dùng các phần mềm này và quét driver máy tính của bạn. Như vậy, công việc tìm kiếm sẽ trở nên nhanh chóng và tiện lợi hơn. Đây được xem là cách cài card màn hình rời cho máy tính hiệu quả nhất khi bạn không biết VGA của máy.
Trên đây là một số hướng dẫn chi tiết của hệ thống Techcare.vn về cách cài driver card màn hình rời cho máy tính. Hy vọng sẽ giúp ích cho các bạn trong việc cài card màn hình rời ơtại nhà nhé. Nếu bạn chưa tự tin hay không thực hiện được, hãy mang máy tính đến tại hệ thống của chúng tôi. Ở đây, có rất nhiều kỹ thuật viên chuyên nghiệp với nhiều năm kinh nghiệm sẽ giúp các bạn cài driver card màn hình một cách nhanh chóng nhất.










