Trong thời đại công nghệ hiện tại, việc tích hợp hệ sinh thái di động vào máy tính cá nhân đã trở thành xu hướng không thể đảo ngược. Windows 11 đã mang đến một bước đột phá quan trọng khi cho phép người dùng chạy ứng dụng Android ngay trên desktop, mở ra những khả năng sử dụng hoàn toàn mới mà trước đây chỉ có thể thực hiện thông qua các giải pháp mô phỏng phức tạp.
Bài viết này sẽ cung cấp hướng dẫn toàn diện về cách cài đặt và sử dụng ứng dụng Android trên Windows 11, từ những bước cơ bản nhất đến các kỹ thuật nâng cao, giúp bạn tận dụng tối đa tính năng đột phá này.
Giới thiệu về Windows Subsystem for Android
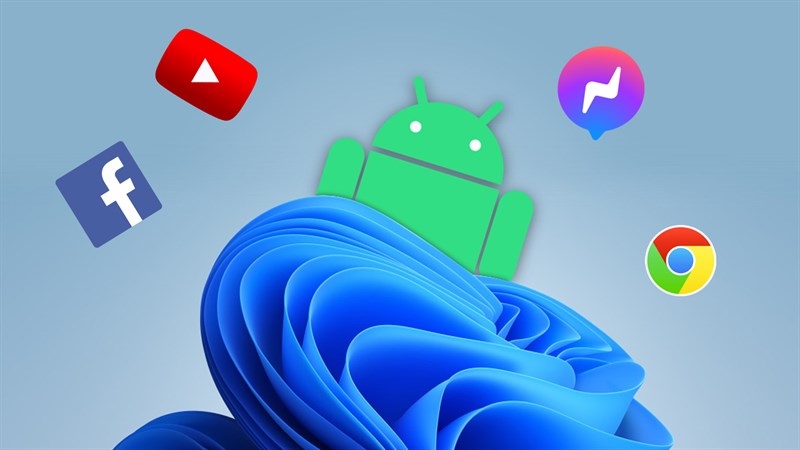
Windows Subsystem for Android (WSA) là công nghệ cốt lõi cho phép Windows 11 chạy ứng dụng Android một cách tự nhiên. Khác với các trình mô phỏng truyền thống, WSA hoạt động như một lớp subsystem tích hợp sâu vào hệ điều hành, mang lại hiệu suất ổn định và trải nghiệm người dùng mượt mà hơn đáng kể.
Tính năng nổi bật của WSA
WSA không chỉ đơn giản là một công cụ mô phỏng mà còn là một giải pháp tích hợp hoàn chỉnh với những đặc điểm sau:
Tích hợp hệ thống sâu: Ứng dụng Android xuất hiện trực tiếp trong Start Menu và Taskbar của Windows, tạo cảm giác như chúng là một phần tự nhiên của hệ điều hành.
Quản lý tài nguyên thông minh: WSA sử dụng công nghệ ảo hóa tiên tiến để tối ưu hóa việc sử dụng RAM và CPU, tự động điều chỉnh tài nguyên dựa trên nhu cầu thực tế.
Đồng bộ hóa clipboard: Khả năng sao chép và dán nội dung giữa ứng dụng Windows và Android một cách liền mạch, nâng cao đáng kể hiệu suất làm việc.
Hỗ trợ đa màn hình: Ứng dụng Android có thể chạy trên nhiều màn hình khác nhau, đồng thời hỗ trợ thay đổi kích thước cửa sổ linh hoạt.
Xem thêm: Các thủ thuật Windows 11 hữu ích giúp tiết kiệm thời gian đáng kể
So sánh các phương pháp cài đặt ứng dụng Android
Để giúp bạn hiểu rõ hơn, dưới đây là bảng so sánh giữa ứng dụng Android và ứng dụng Windows trên Windows 11:
|
Tiêu Chí |
Ứng Dụng Android |
Ứng Dụng Windows |
|---|---|---|
|
Giao Diện |
Tương tự ứng dụng di động, tối ưu cho cảm ứng |
Tối ưu cho bàn phím và chuột |
|
Hiệu Suất |
Có thể chậm hơn do chạy qua WSA |
Chạy trực tiếp, hiệu suất cao hơn |
|
Tương Thích |
Hỗ trợ chuột, bàn phím, cảm ứng |
Hỗ trợ chuột, bàn phím, cảm ứng |
|
Nguồn Tải |
Amazon Appstore hoặc sideload từ file APK |
Microsoft Store hoặc các nguồn chính thức khác |
|
Tích Hợp |
Tích hợp tốt với Windows 11, nhưng cần WSA |
Tích hợp chặt chẽ, không cần phần mềm bổ sung |
Cấu hình hệ thống yêu cầu
Yêu cầu tối thiểu
Phần cứng cơ bản:
- Bộ vi xử lý: Intel Core i3 8th Gen hoặc AMD Ryzen 3000 series trở lên
- RAM: 8GB (khuyến nghị 16GB cho hiệu suất tối ưu)
- Bộ nhớ: 8GB dung lượng trống để cài đặt WSA
- Card đồ họa: DirectX 11 compatible hoặc tốt hơn
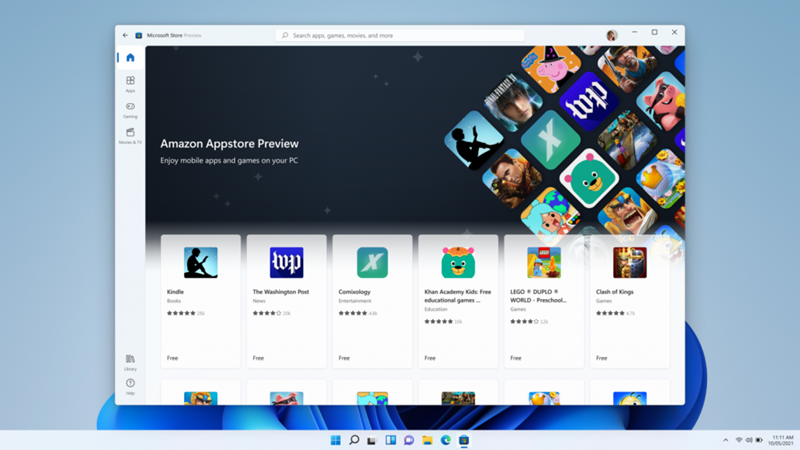
Yêu cầu hệ điều hành:
- Windows 11 phiên bản 22000.526 trở lên
- Hỗ trợ Hyper-V và Platform Hypervisor
- Secure Boot phải được kích hoạt trong UEFI
- TPM 2.0 được bật và hoạt động
Cấu hình khuyến nghị
Để có trải nghiệm tối ưu:
- Bộ vi xử lý: Intel Core i5 11th Gen hoặc AMD Ryzen 5 5000 series
- RAM: 16GB DDR4 trở lên
- SSD: 256GB với ít nhất 50GB dung lượng trống
- Card đồ họa rời: NVIDIA GTX 1650 hoặc AMD RX 5500 XT
Kiểm tra tính tương thích
Trước khi bắt đầu cài đặt, cần thực hiện kiểm tra toàn diện các yếu tố sau:
- Kiểm tra phiên bản Windows: Mở Command Prompt với quyền Administrator và chạy lệnh
winverđể xác định chính xác phiên bản Windows 11 đang sử dụng. - Xác minh trạng thái Hyper-V: Trong Control Panel, truy cập "Turn Windows features on or off" và đảm bảo "Hyper-V" được tích chọn.
- Kiểm tra TPM và Secure Boot: Vào UEFI/BIOS settings và xác nhận cả TPM 2.0 và Secure Boot đều được kích hoạt.
Xem thêm: Cách thay đổi giao diện Win 10 Xem thêm: Hướng dẫn cách khôi phục file đã xóa vĩnh viễn
Hướng dẫn cài đặt chi tiết từng bước
Dưới đây là hướng dẫn chi tiết từng bước để cài đặt ứng dụng Android trên Windows 11 thông qua Amazon Appstore, được Techcare.vn tổng hợp để đảm bảo dễ thực hiện:
Tải ứng dụng Android trên Win 11:
https://drive.google.com/file/d/1pbWL2OJiRlP53CsEJmlNiMgu3G1RqiRr/view?usp=drive_link
Bước 1: Kích Hoạt Windows Subsystem for Android (WSA)
-
Mở Settings (Cài Đặt) trên Windows 11 (phím tắt Windows + I).
-
Chuyển đến Apps > Optional Features.
-
Tìm và chọn Windows Subsystem for Android. Nếu chưa có, nhấp vào Add an optional feature và tìm WSA để cài đặt.
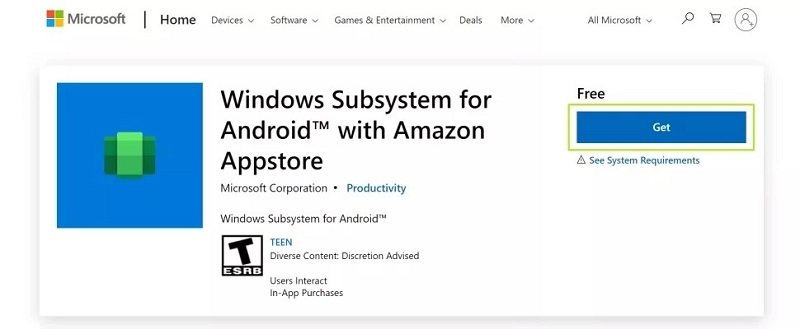
Hướng dẫn cài ứng dụng Android trên Win 11
-
Sau khi cài đặt, vào Settings > Apps > Windows Subsystem for Android Settings và bật tùy chọn Developer Mode (nếu cần sideload ứng dụng).
Bước 2: Cài Đặt Amazon Appstore
-
Mở Microsoft Store từ thanh tìm kiếm hoặc menu Start.
-
Tìm kiếm Amazon Appstore trong Microsoft Store.
-
Nhấn nút Get hoặc Install để tải và cài đặt Amazon Appstore.
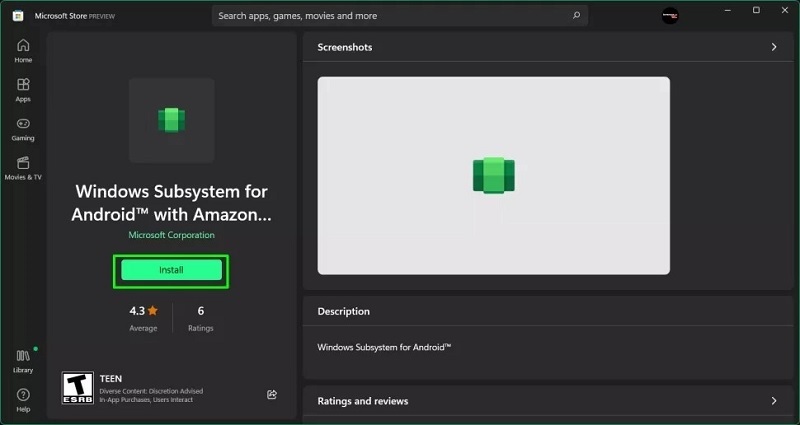
Click vào Install
-
Chờ quá trình cài đặt hoàn tất. Hệ thống sẽ tự động cài đặt các thành phần cần thiết, bao gồm WSA nếu chưa có.
Bước 3: Đăng Nhập Amazon Appstore
-
Sau khi cài đặt, mở Amazon Appstore từ menu Start hoặc biểu tượng trên màn hình.
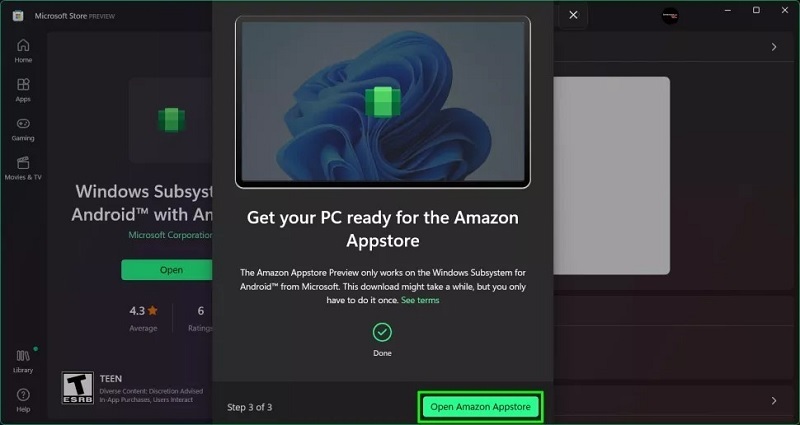
Nhấn Open Amazon Appstore
-
Đăng nhập bằng tài khoản Amazon. Nếu chưa có, chọn Create a new Amazon account để tạo tài khoản mới.
-
Sau khi đăng nhập, Amazon Appstore sẽ hiển thị giao diện với danh sách các ứng dụng Android có sẵn.
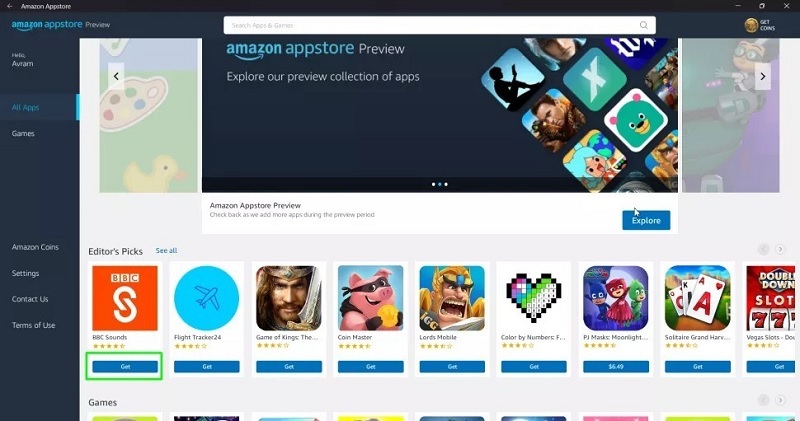
Màn hình Amazon Appstore sẽ xuất hiện danh sách ứng dụng
Bước 4: Tải Và Cài Đặt Ứng Dụng Android
-
Trong Amazon Appstore, tìm ứng dụng bạn muốn cài đặt (ví dụ: Instagram, WhatsApp, hoặc các trò chơi Android).
-
Nhấn Get để chọn ứng dụng, sau đó nhấn Download để tải về.
-
Sau khi tải xong, ứng dụng sẽ tự động cài đặt và xuất hiện trong menu Start hoặc thanh tác vụ của Windows 11.
Bước 5: Sử Dụng Ứng Dụng Android
-
Các ứng dụng Android sẽ hoạt động như ứng dụng Windows thông thường, hỗ trợ tương tác qua chuột, bàn phím hoặc màn hình cảm ứng (nếu có).
-
Bạn có thể ghim ứng dụng vào thanh tác vụ hoặc menu Start để truy cập nhanh.
Tham khảo thêm: Cách mở Task Manager Win 11 được thực hiện như thế nào?
Lưu Ý Khi Sideload Ứng Dụng Android (Tùy Chọn)
Nếu muốn cài đặt ứng dụng Android từ nguồn ngoài Amazon Appstore (file APK):
-
Tải file APK từ nguồn đáng tin cậy (tránh các nguồn không rõ ràng để đảm bảo an toàn).
-
Kích hoạt Developer Mode trong WSA Settings.
-
Sử dụng công cụ ADB (Android Debug Bridge) để cài đặt file APK:
Tải và cài đặt ADB trên máy tính.
Kết nối WSA với ADB bằng lệnh: adb connect <IP của WSA> (IP được hiển thị trong WSA Settings).
Cài đặt APK bằng lệnh: adb install <đường dẫn file APK>.
Mẹo Tối Ưu Hóa Trải Nghiệm Ứng Dụng Android Trên Windows 11
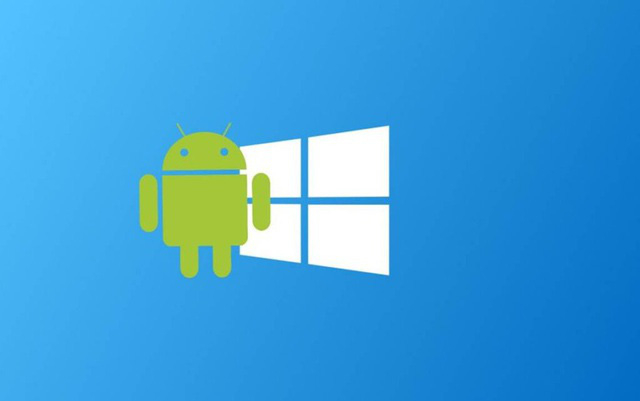
-
Cập Nhật Hệ Thống: Luôn giữ Windows 11 và Amazon Appstore ở phiên bản mới nhất để đảm bảo hiệu suất và bảo mật.
-
Tăng Cường RAM: Nếu máy tính có RAM 16GB trở lên, hiệu suất chạy ứng dụng Android sẽ mượt mà hơn.
-
Kiểm Tra BIOS: Đảm bảo ảo hóa đã được bật trong BIOS để WSA hoạt động ổn định.
-
Sử Dụng Nguồn APK Uy Tín: Khi sideload, chỉ tải file APK từ các nguồn đáng tin cậy để tránh mã độc.
Lời khuyên từ chuyên gia
Chiến lược sử dụng tối ưu
- Lựa chọn ứng dụng phù hợp: Không phải tất cả ứng dụng Android đều hoạt động tốt trên WSA. Ưu tiên sử dụng các ứng dụng productivity như Microsoft Office Mobile, Adobe Acrobat Reader, hoặc các ứng dụng social media như Instagram, TikTok.
- Quản lý tài nguyên hiệu quả: Sử dụng tính năng "As needed" cho WSA khi không thường xuyên sử dụng ứng dụng Android. Điều này giúp tiết kiệm đáng kể RAM và pin laptop.
- Kết hợp với các công cụ Windows: Tận dụng Windows Snap layouts để sắp xếp ứng dụng Android cùng với ứng dụng Windows trên cùng một màn hình, tối đa hóa hiệu suất làm việc.
Xu hướng phát triển tương lai
- Microsoft đang mở rộng hỗ trợ: Theo roadmap chính thức, Microsoft đang làm việc để hỗ trợ Google Play Store trong tương lai gần, mở ra khả năng truy cập vào hàng triệu ứng dụng Android.
- Tích hợp AI và machine learning: WSA sẽ được tích hợp các tính năng AI để tự động tối ưu hiệu suất dựa trên thói quen sử dụng của từng người dùng.
- Hỗ trợ gaming nâng cao: Microsoft đang phát triển tính năng DirectX integration cho WSA, hứa hẹn mang lại hiệu suất gaming Android tốt hơn đáng kể.
Khuyến nghị bảo mật
- Thực hành an toàn: Chỉ cài đặt ứng dụng từ Amazon Appstore hoặc các nguồn đáng tin cậy. Tránh sideload ứng dụng từ các website không rõ nguồn gốc để đảm bảo an toàn hệ thống.
- Cập nhật thường xuyên: WSA được cập nhật thông qua Microsoft Store. Bật automatic updates để luôn có phiên bản mới nhất với các patch bảo mật quan trọng.
- Backup cấu hình: Sử dụng Windows System Restore để tạo restore point trước khi thực hiện các thay đổi lớn với WSA configuration.
Cài đặt ứng dụng Android trên Windows 11 là một tính năng mạnh mẽ, giúp người dùng tận hưởng sự linh hoạt của cả hai nền tảng Android và Windows. Với hướng dẫn chi tiết từ Techcare.vn, bạn có thể dễ dàng thực hiện quy trình này chỉ trong vài bước đơn giản. Nếu bạn gặp bất kỳ khó khăn nào, đừng ngần ngại liên hệ với Techcare.vn để được hỗ trợ thêm. Hãy bắt đầu trải nghiệm kho ứng dụng Android phong phú ngay trên máy tính Windows 11 của bạn!










