Bài thuyết trình hiện đại không còn giới hạn ở văn bản và hình ảnh tĩnh. Video đã trở thành công cụ truyền tải thông điệp mạnh mẽ, giúp người thuyết trình tạo ấn tượng sâu sắc với khán giả. Tuy nhiên, nhiều người vẫn gặp khó khăn khi tích hợp video vào PowerPoint, dẫn đến những tình huống không mong muốn như file báo lỗi, video không phát được hoặc kích thước file quá lớn.
Bài viết này từ TechCare.vn sẽ phân tích toàn diện cách chèn video vào PowerPoint, cùng những kinh nghiệm thực tế từ chuyên gia công nghệ. Nội dung được xây dựng dựa trên nghiên cứu kỹ lưỡng về các phiên bản PowerPoint từ 2013 đến 365, giúp bạn lựa chọn giải pháp phù hợp nhất cho nhu cầu cụ thể.
Giới Thiệu Về Tính Năng Video Trong PowerPoint
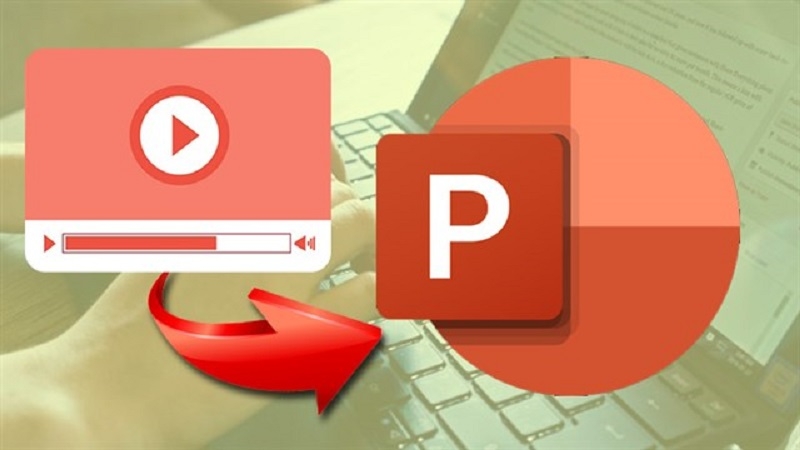
Các định dạng video được hỗ trợ
PowerPoint hỗ trợ nhiều định dạng video, nhưng không phải tất cả đều hoạt động ổn định. Định dạng MP4 với codec H.264 và âm thanh AAC được Microsoft khuyến nghị vì tính tương thích cao nhất. Các định dạng khác như AVI, WMV, MOV cũng được hỗ trợ nhưng có thể gặp vấn đề trên một số thiết bị.
Điểm đặc biệt là từ PowerPoint 2016 trở đi, phần mềm đã cải thiện đáng kể khả năng xử lý video, cho phép phát trực tiếp các video có độ phân giải cao mà không cần mã hóa lại. Tuy nhiên, video với codec hiếm gặp hoặc định dạng đặc biệt vẫn có thể gây lỗi không phát được.
Xem thêm: Cách tạo đồng hồ đếm ngược trong Powerpoint
Xem thêm: Hyperlink là gì? Cách tạo liên kết trang trong Excel, Word và PowerPoint
Sự khác biệt giữa nhúng và liên kết video
Có hai cách chính để thêm video vào PowerPoint: nhúng trực tiếp hoặc tạo liên kết. Nhúng video có nghĩa là tệp video được tích hợp hoàn toàn vào file PowerPoint, tạo thành một file duy nhất. Phương pháp này đảm bảo video luôn phát được, kể cả khi chuyển file sang máy tính khác. Tuy nhiên, kích thước file sẽ tăng đáng kể, đôi khi lên đến vài trăm megabyte.
Ngược lại, liên kết video chỉ tạo một đường dẫn từ PowerPoint đến file video gốc. Kích thước file thuyết trình gần như không đổi, nhưng bạn phải đảm bảo file video luôn ở đúng vị trí được liên kết. Nếu di chuyển hoặc xóa file video gốc, PowerPoint sẽ không thể phát được.
Lợi Ích Của Việc Chèn Video Vào PowerPoint
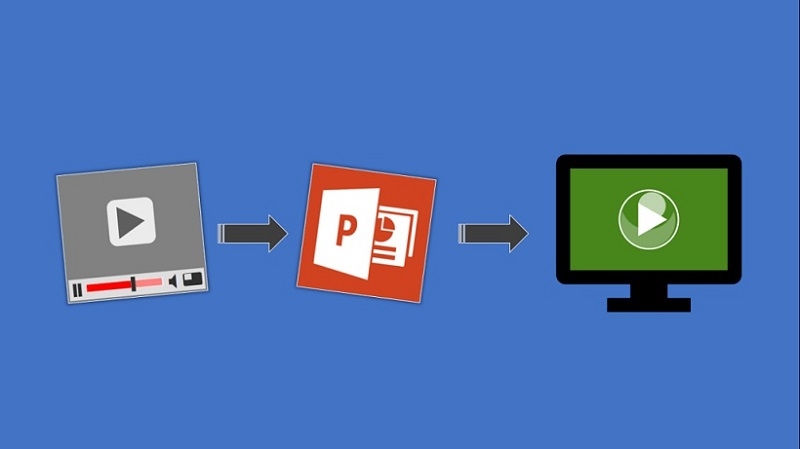
Việc thêm video vào PowerPoint không chỉ làm phong phú nội dung mà còn mang lại nhiều lợi ích thiết thực, giúp bài thuyết trình đạt được mục tiêu tốt hơn. Dưới đây là một số ưu điểm nổi bật:
- Tăng tính chuyên nghiệp cho bài thuyết trình: Video giúp slide trở nên hiện đại, tránh tình trạng nhàm chán chỉ với văn bản và hình ảnh tĩnh. Điều này đặc biệt hữu ích trong các buổi họp kinh doanh hoặc bài giảng học thuật, nơi cần tạo ấn tượng mạnh mẽ với khán giả.
- Tóm tắt và minh họa nội dung hiệu quả: Thay vì mô tả dài dòng, một đoạn video ngắn có thể truyền tải ý tưởng phức tạp nhanh chóng, như minh họa quy trình sản xuất hoặc dữ liệu thống kê động.
- Làm rõ thông điệp chính: Video hỗ trợ giải thích chi tiết các khái niệm trừu tượng, giúp người xem dễ dàng nắm bắt và ghi nhớ nội dung lâu hơn.
Ngoài ra, việc chèn video còn giúp tối ưu hóa thời gian thuyết trình, giảm tải cho người trình bày. Để bổ sung kiến thức, bạn có thể tham khảo thêm các bài viết liên quan trên Techcare.vn như cách tạo đồng hồ đếm ngược trong PowerPoint hoặc cách tạo liên kết hyperlink trong Excel, Word và PowerPoint.
Cách Chèn Video Vào PowerPoint Đơn Giản Và Không Lỗi
Để thực hiện cách chèn video vào PowerPoint mà không gặp sự cố như file không phát hoặc lỗi định dạng, bạn cần chuẩn bị video ở định dạng phổ biến như MP4 hoặc WMV. Dưới đây là hướng dẫn từng bước chi tiết cho phiên bản 2010, nhưng có thể điều chỉnh nhẹ cho các bản khác:
Bước 1: Mở file PowerPoint Khởi động phần mềm PowerPoint và mở file slide cần chỉnh sửa. Đảm bảo file video đã được lưu trên máy tính để tránh lỗi kết nối.
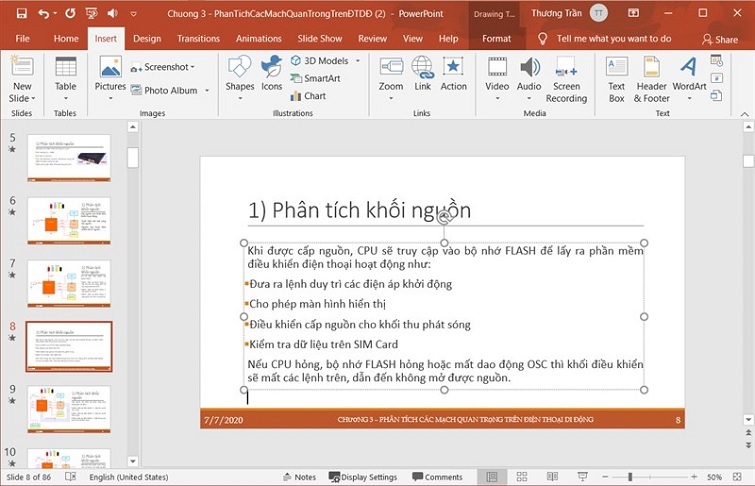
Bước 2: Chọn slide và vị trí chèn Di chuyển đến slide mong muốn, sau đó chọn tab Insert trên thanh công cụ. Trong nhóm Media, chọn khu vực trên slide nơi bạn muốn đặt video.
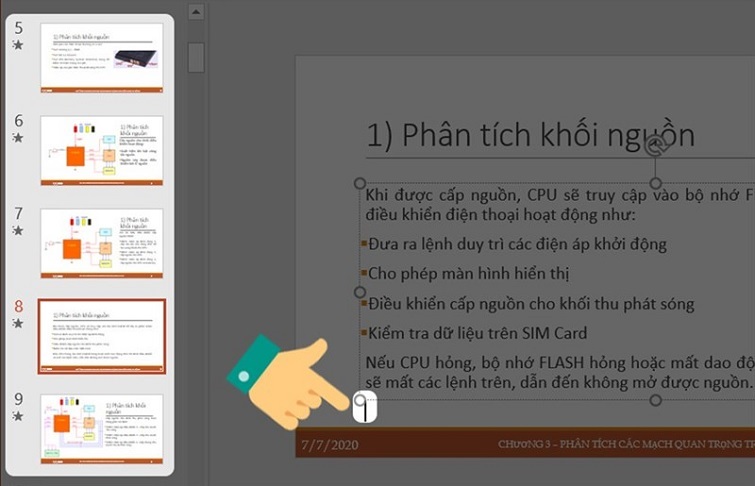
Bước 3: Chọn nguồn video Nhấp vào Video và chọn Video on My PC (hoặc Video from File ở một số phiên bản). Điều này cho phép bạn lấy video trực tiếp từ ổ đĩa máy tính.
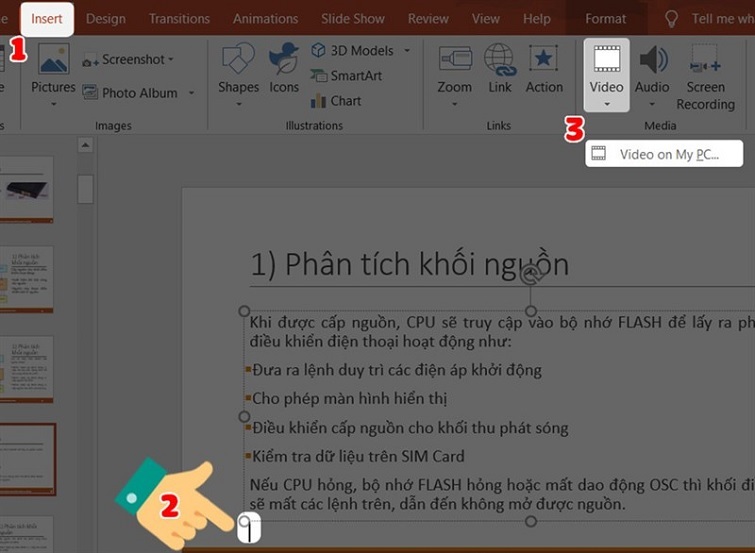
Bước 4: Chọn và chèn video Duyệt đến thư mục chứa video, chọn file phù hợp và nhấn Insert. Video sẽ xuất hiện trên slide dưới dạng khung hình tĩnh.
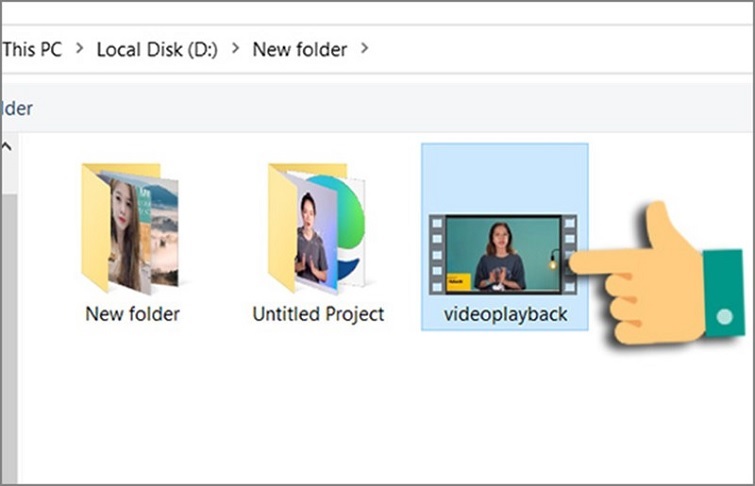
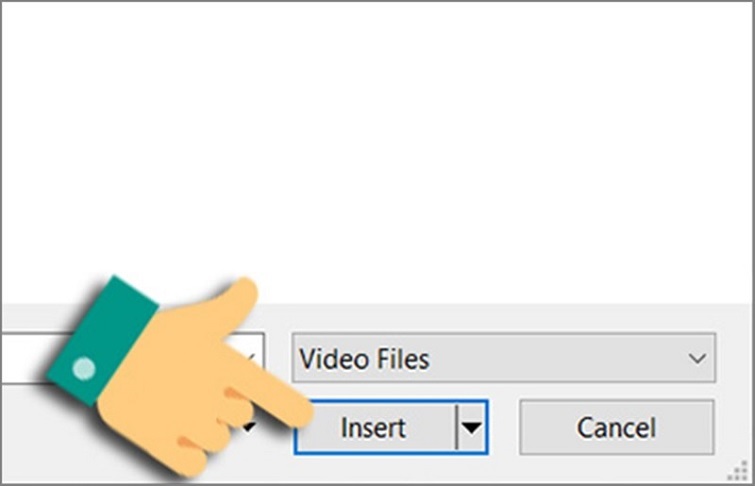
Bước 5: Điều chỉnh hiệu ứng màu sắc Chọn video trên slide, chuyển sang tab Format. Tại đây, sử dụng Corrections để chỉnh độ sáng và độ tương phản, rồi chọn Color để thay đổi tông màu nếu cần, giúp video hòa hợp với thiết kế tổng thể của slide.
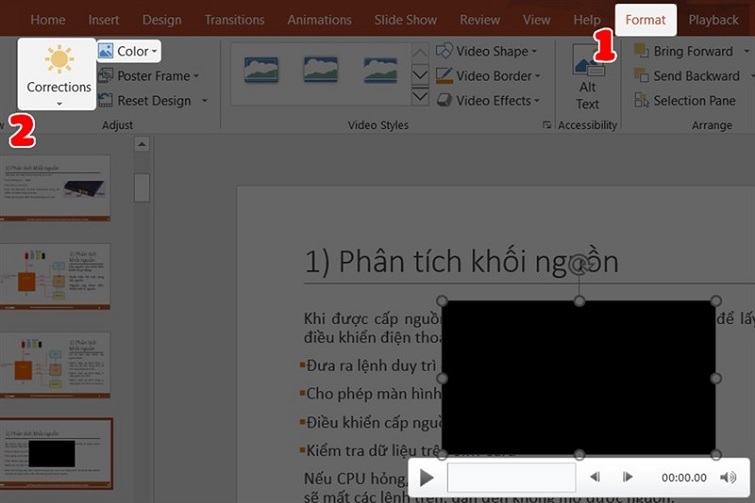
Bước 6: Thiết lập khung hình và kiểu dáng Vẫn ở tab Format, chọn Video Styles để áp dụng khung viền hoặc hiệu ứng bóng đổ. Điều này làm video trông chuyên nghiệp hơn, đặc biệt khi trình chiếu trên màn hình lớn.
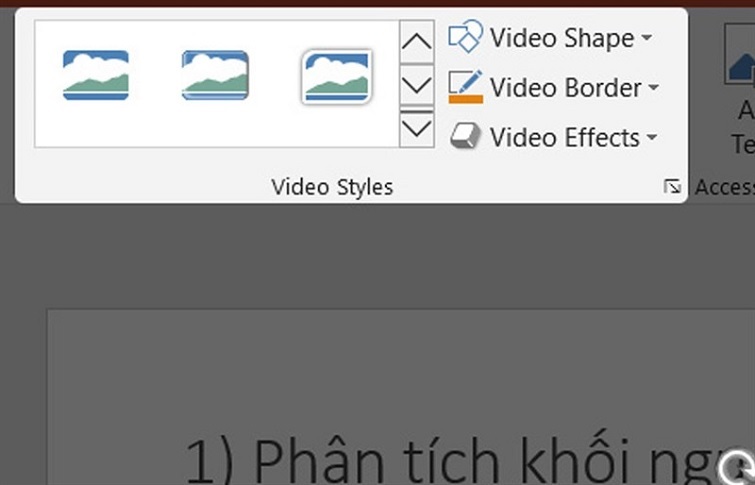
Bước 7: Cài đặt chế độ phát video Chuyển sang tab Playback. Tại phần Start, bạn có thể chọn:
- Automatically: Video tự động phát khi slide hiển thị, phù hợp cho bài thuyết trình tự chạy.
- When Clicked On: Chỉ phát khi click chuột, giúp kiểm soát nhịp độ.
- Play Full Screen: Phát toàn màn hình để tập trung vào video, lý tưởng cho nội dung quan trọng.
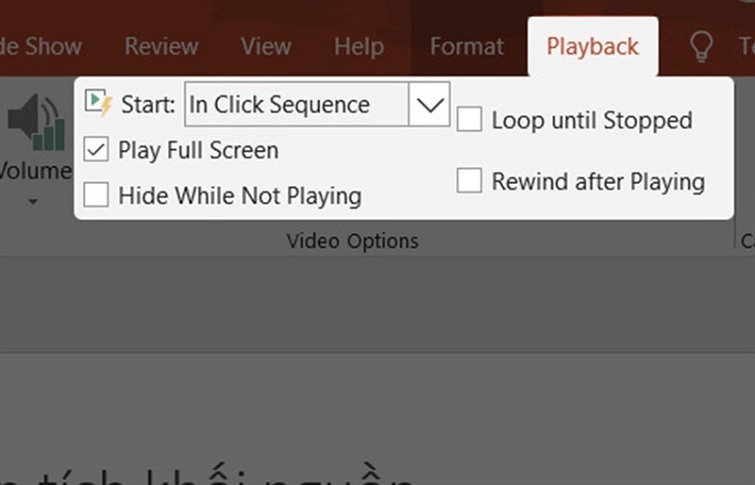
Ngoài ra, bạn có thể cắt ghép video bằng công cụ Trim Video hoặc thêm hiệu ứng fade in/out để mượt mà hơn.
Bước 8: Kiểm tra và chạy thử Nhấn phím F5 để xem trước toàn bộ bài thuyết trình.
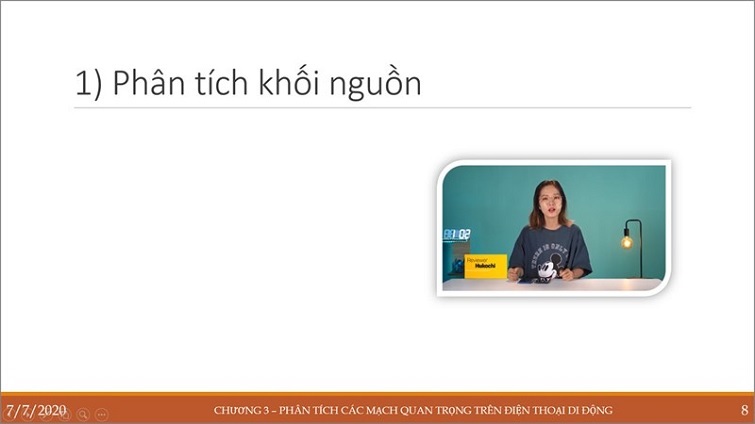
Nếu video không phát, kiểm tra định dạng file hoặc cập nhật codec trên máy tính. Nếu gặp vấn đề phần cứng, Techcare.vn khuyên bạn nên kiểm tra laptop để đảm bảo hiệu suất ổn định.
Khắc Phục Lỗi Thường Gặp
Lỗi video không phát được
Đây là vấn đề phổ biến nhất, thường xuất phát từ codec không tương thích. Nếu video không phát, đầu tiên hãy kiểm tra định dạng file. Mở Windows Media Player hoặc VLC, phát video và xem thông tin chi tiết về codec.
Nếu codec không phải H.264, hãy chuyển đổi video sang định dạng MP4 chuẩn. Công cụ miễn phí như HandBrake hoặc Format Factory có thể làm việc này dễ dàng. Sau khi chuyển đổi, xóa video cũ khỏi PowerPoint và chèn lại file mới.
Một nguyên nhân khác là video bị hỏng hoặc không đầy đủ. Nếu video phát bình thường trên trình phát media nhưng vẫn lỗi trong PowerPoint, thử xuất lại file PowerPoint dưới dạng mới. Đôi khi file bị lỗi nội bộ, việc lưu thành file mới sẽ giải quyết vấn đề.
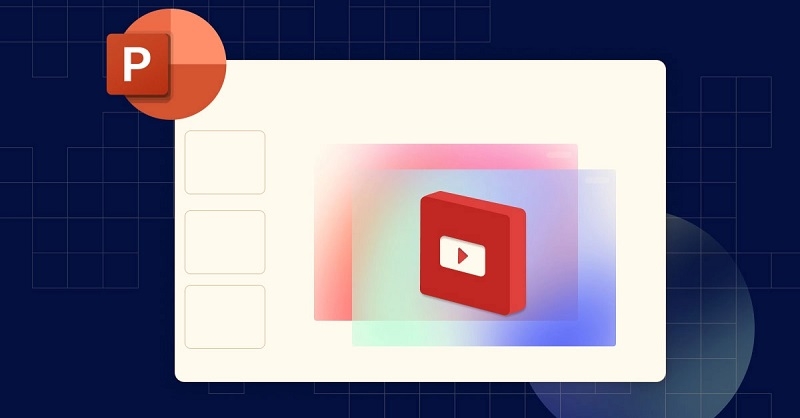
Lỗi đường dẫn video bị mất
Khi sử dụng phương pháp liên kết video, di chuyển file PowerPoint hoặc file video sang thư mục khác sẽ làm mất đường dẫn. PowerPoint sẽ hiển thị thông báo lỗi hoặc khung video trống.
Giải pháp tốt nhất là luôn đặt file PowerPoint và các file video trong cùng một thư mục trước khi chèn video. Khi chèn, hãy chọn file video từ cùng thư mục đó. PowerPoint sẽ lưu đường dẫn tương đối, giúp file vẫn hoạt động khi di chuyển toàn bộ thư mục.
Nếu đã mất đường dẫn, nhấp chuột phải vào video lỗi, chọn "Change Video" hoặc "Thay đổi Video", sau đó dẫn lại đến đúng vị trí file. Một cách an toàn hơn là xóa video cũ, chép file video vào cùng thư mục với PowerPoint, rồi chèn lại.
Lỗi file PowerPoint quá lớn
Nhúng nhiều video khiến file PowerPoint có kích thước hàng trăm megabyte, khó chia sẻ qua email hoặc lưu trữ. Có ba cách xử lý.
Thứ nhất, sử dụng công cụ nén video tích hợp của PowerPoint như đã hướng dẫn ở phần trước. Điều này có thể giảm kích thước file xuống 50-70% mà chất lượng vẫn chấp nhận được.
Thứ hai, chuyển sang phương pháp liên kết video thay vì nhúng. Tuy cần quản lý nhiều file, nhưng file PowerPoint sẽ nhẹ hơn rất nhiều.
Thứ ba, tách bài thuyết trình thành nhiều file nhỏ. Thay vì một file lớn chứa tất cả, tạo nhiều file PowerPoint theo từng phần, mỗi file chứa một hoặc hai video.
Lỗi âm thanh video không phát

Đôi khi video chạy bình thường nhưng không có tiếng. Kiểm tra xem âm lượng của video trong PowerPoint có bị tắt không. Chọn video, vào tab "Playback", tìm biểu tượng âm lượng và kéo thanh về mức phù hợp.
Nếu âm lượng đã bật mà vẫn không có tiếng, vấn đề có thể nằm ở codec âm thanh. Một số định dạng audio như FLAC hoặc DTS không được PowerPoint hỗ trợ đầy đủ. Chuyển đổi video sang định dạng có audio AAC hoặc MP3 sẽ giải quyết vấn đề này.
Chèn video vào PowerPoint không chỉ đơn thuần là thao tác kỹ thuật mà còn là nghệ thuật kết hợp nội dung đa phương tiện để tạo nên bài thuyết trình hiệu quả. Từ việc chọn định dạng phù hợp, tối ưu hóa chất lượng, đến xử lý các lỗi phát sinh, mỗi bước đều đóng vai trò quan trọng trong thành công của bài thuyết trình.
TechCare.vn khuyến nghị người dùng nên dành thời gian thực hành với các phương pháp khác nhau để tìm ra giải pháp tối ưu cho nhu cầu cụ thể của mình. Mỗi bài thuyết trình có yêu cầu riêng về kích thước file, chất lượng video và khả năng tương thích với thiết bị. Hiểu rõ những kiến thức cơ bản và nâng cao trong bài viết này sẽ giúp bạn tự tin xử lý mọi tình huống.










