Việc chuyển đổi số thành chữ trong Excel là một nhu cầu phổ biến trong nhiều lĩnh vực công việc, đặc biệt là kế toán, tài chính và văn phòng. Thay vì phải gõ tay từng con số thành dạng chữ, bạn có thể tự động hóa quy trình này một cách hiệu quả. Bài viết này Techcare.vn sẽ chia sẻ những phương pháp đã được kiểm chứng qua thực tế làm việc với hàng nghìn file Excel khác nhau.
- Giới Thiệu Về Chuyển Đổi Số Thành Chữ
- So Sánh Các Phương Pháp Chuyển Đổi
- Cấu Hình Và Yêu Cầu Hệ Thống
- Chuyển Số Thành Chữ Trong Excel Bằng Add-ins
- Sử Dụng Hàm =VND Để Đổi Số Thành Chữ
- Chuyển Số Thành Chữ Trong Excel Bằng Phần Mềm vnTools
- Kinh Nghiệm Và Mẹo Hay
- Khắc Phục Lỗi Thường Gặp
- Lời Khuyên Từ Chuyên Gia
Giới Thiệu Về Chuyển Đổi Số Thành Chữ
Tầm Quan Trọng Trong Thực Tế
Chuyển đổi số thành chữ không chỉ đơn thuần là một kỹ thuật Excel mà còn là yêu cầu bắt buộc trong nhiều tài liệu quan trọng. Các hóa đơn, phiếu thu, giấy tờ pháp lý thường yêu cầu ghi rõ số tiền bằng cả số và chữ để tránh nhầm lẫn hoặc sai sót.
Ứng Dụng Thực Tế
- Kế toán: Lập phiếu chi, phiếu thu, báo cáo tài chính
- Nhân sự: Bảng lương, phiếu tạm ứng
- Kinh doanh: Hợp đồng, báo giá, hóa đơn
- Giáo dục: Bảng điểm, chứng chỉ
- Y tế: Hóa đơn viện phí, phiếu thanh toán
So Sánh Các Phương Pháp Chuyển Đổi
Phương Pháp Thủ Công
Ưu điểm:
- Không cần kiến thức kỹ thuật
- Kiểm soát hoàn toàn kết quả
- Phù hợp với số lượng ít
Nhược điểm:
- Tốn thời gian đáng kể
- Dễ mắc lỗi chính tả
- Không hiệu quả với khối lượng lớn
Phương Pháp Sử Dụng Hàm
Ưu điểm:
- Tự động hóa hoàn toàn
- Xử lý nhanh khối lượng lớn
- Độ chính xác cao
- Có thể tái sử dụng
Nhược điểm:
- Cần hiểu biết về hàm Excel
- Thiết lập ban đầu phức tạp
- Khó tùy chỉnh định dạng đặc biệt
Phương Pháp Add-in
Ưu điểm:
- Dễ sử dụng sau khi cài đặt
- Giao diện thân thiện
- Nhiều tính năng mở rộng
Nhược điểm:
- Cần cài đặt thêm phần mềm
- Có thể gây chậm Excel
- Một số add-in có phí
Cấu Hình Và Yêu Cầu Hệ Thống
Yêu Cầu Tối Thiểu
- Phiên bản Excel: Excel 2010 trở lên
- Hệ điều hành: Windows 7 trở lên hoặc macOS 10.12 trở lên
- RAM: Tối thiểu 2GB (khuyến nghị 4GB)
- Dung lượng ổ cứng: 100MB cho các file hỗ trợ
Thiết Lập Ban Đầu
- Kích hoạt Developer Tab: File → Options → Customize Ribbon → Developer
- Thiết lập Security: Developer → Macro Security → Enable all macros
- Cài đặt ngôn ngữ: File → Options → Language → Vietnamese
Kiểm Tra Tương Thích
Trước khi bắt đầu, hãy kiểm tra:
- Phiên bản Excel có hỗ trợ VBA không
- Quyền quản trị để cài đặt macro
- Kết nối internet để tải add-in (nếu cần)
Tham khảo thêm: File Excel quá nặng - Nguyên nhân và cách khắc phục nhanh nhất Macro trong Excel là gì? Cách tạo Macro trong Excel đơn giản nhất Tìm hiểu từ A - Z về địa chỉ tuyệt đối trong Excel
Chuyển Số Thành Chữ Trong Excel Bằng Add-ins
Sử dụng Add-ins là một trong những cách phổ biến và hiệu quả để chuyển đổi số thành chữ trong Excel, đặc biệt phù hợp với các tài liệu yêu cầu định dạng chữ tiếng Việt chuẩn xác.
Các bước thực hiện:
Bước 1: Tải file Add-ins
https://www.mediafire.com/file/6qegfra7tpwcwf8/UNIVNI.xla/file
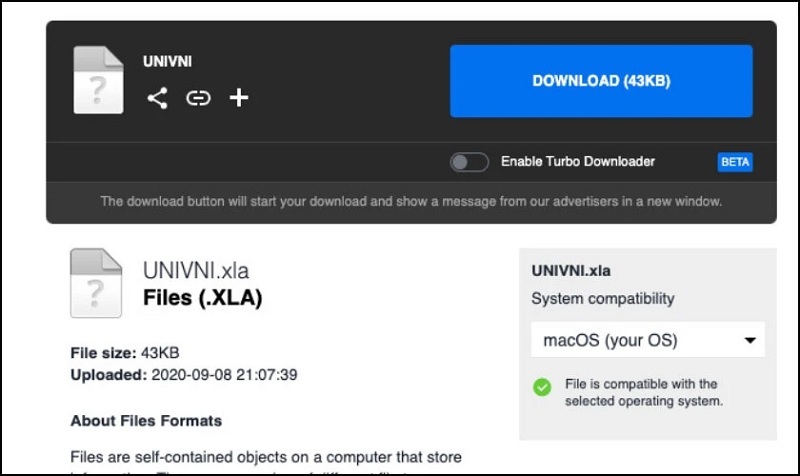
Truy cập vào đường link sau đây để tải file Add-ins
Bước 2: Mở Excel và truy cập File
Khởi động Microsoft Excel, mở tệp bạn muốn xử lý, sau đó chọn File trên thanh điều hướng.
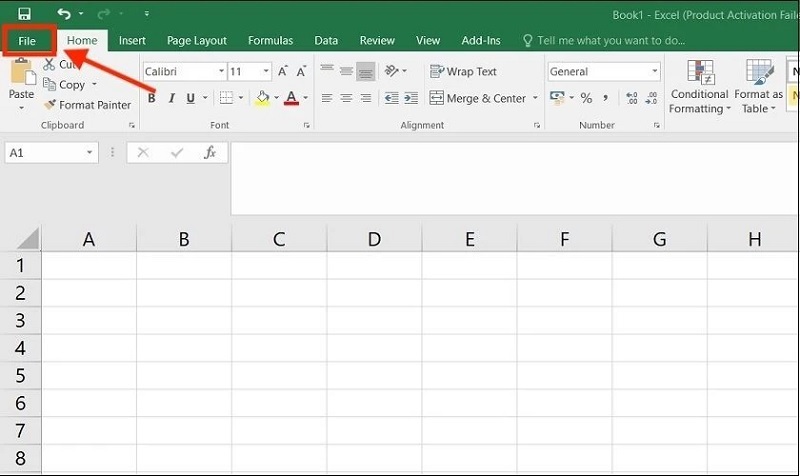
Mở File Excel lên
Bước 3: Chọn Options
Trong giao diện File, nhấp vào Options (Tùy chọn) để mở cửa sổ cài đặt.
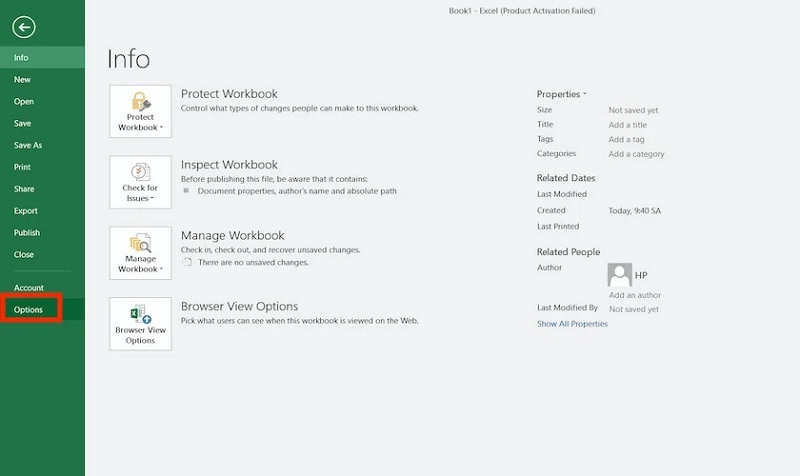
Chọn vào mục Options
Bước 4: Truy cập Add-ins
Trong cửa sổ Excel Options, chọn mục Add-ins. Tại phần Manage (Quản lý), chọn Excel Add-ins và nhấn nút Go....
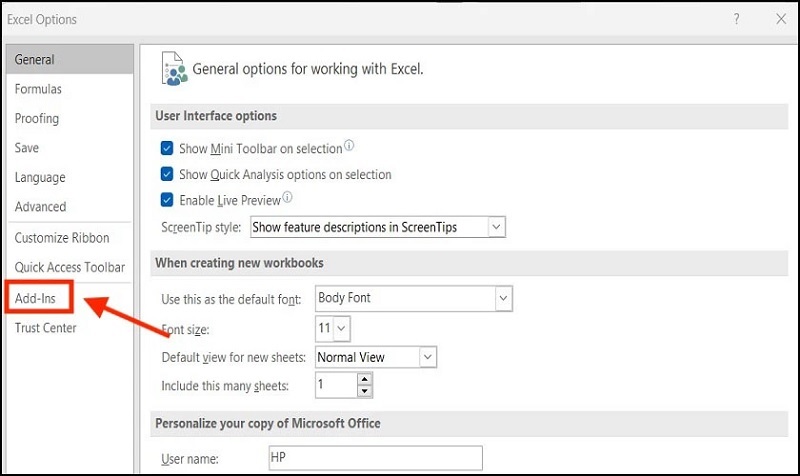
Chọn vào Add-Ins
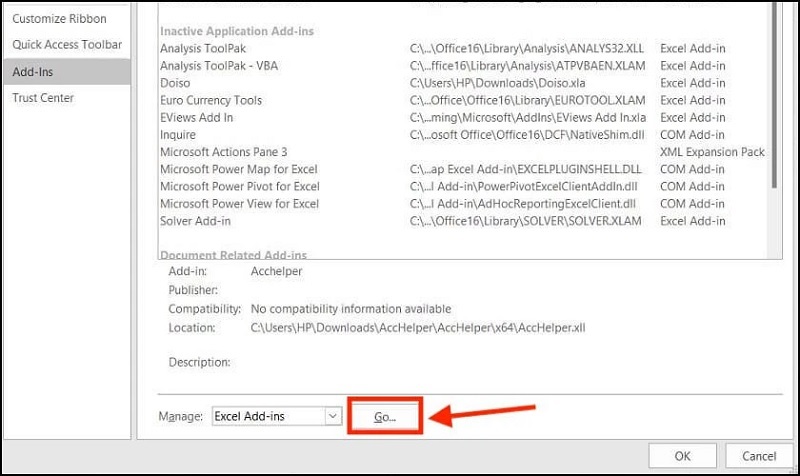
Chọn vào nút Go...
Bước 5: Tích hợp file Add-ins
Cửa sổ Add-ins xuất hiện, nhấn Browse (Duyệt), tìm và chọn file UNIVNI.xla đã tải về, sau đó nhấn OK.
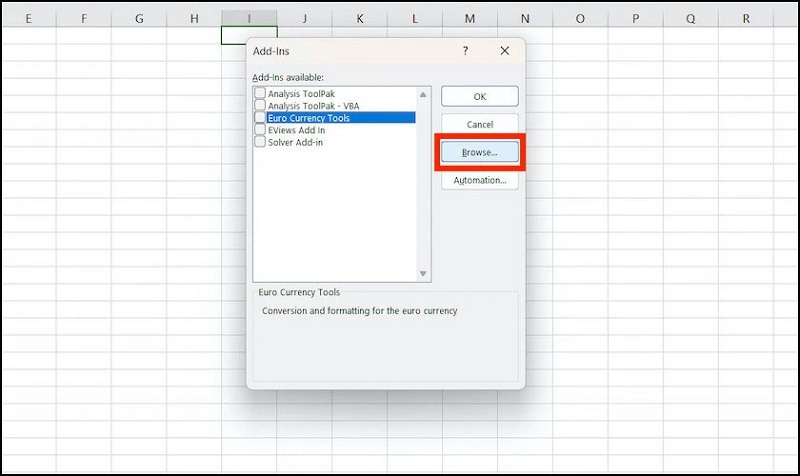
Chọn vào nút Browse
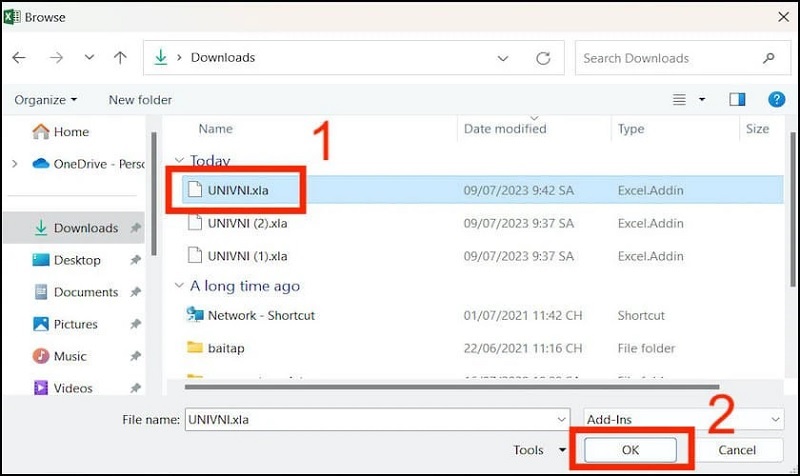
Nhấn nút Ok
Bước 6: Kích hoạt Add-ins
Trong cửa sổ Add-ins, đánh dấu tích vào ô Univni và nhấn OK để hoàn tất.
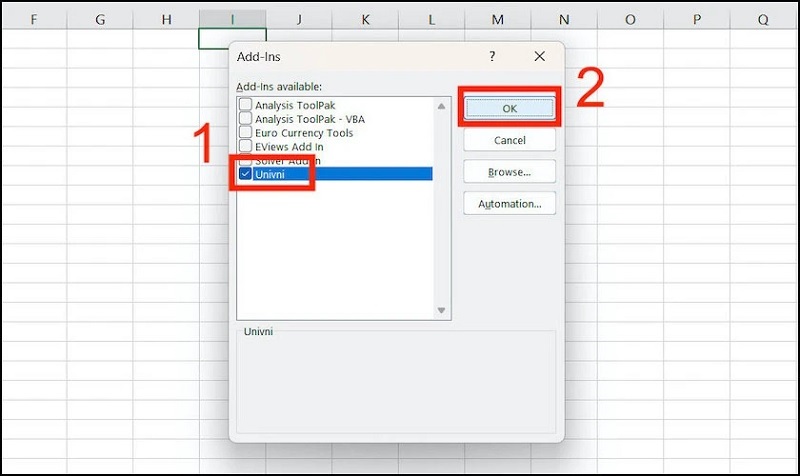
Nhấn nút Ok
Bước 7: Sử dụng hàm chuyển đổi
-
Nếu máy tính sử dụng font Unicode, nhập hàm: =UNI(Số_Tiền)
-
Nếu sử dụng font VNI, nhập hàm: =VNI(Số_Tiền)
Ví dụ: Để chuyển số 1.000.000 thành chữ, nhập =UNI(1000000) vào ô cần hiển thị kết quả.
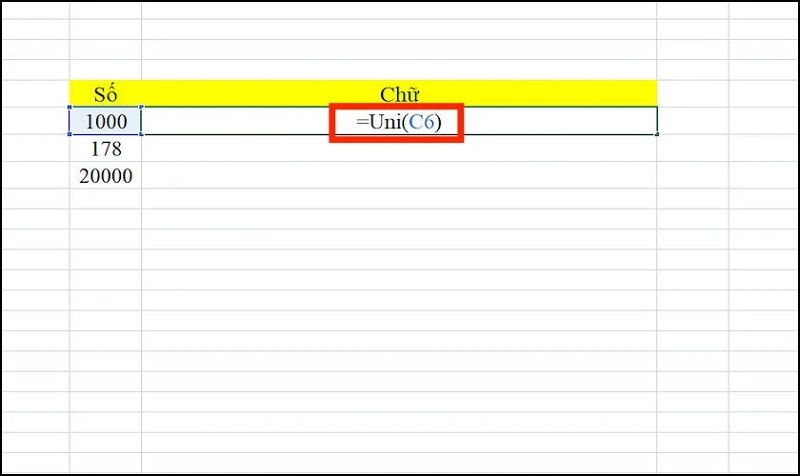
Áp dụng đến hàm đổi số thành chữ trong excel
Kết quả: Số sẽ được chuyển thành chữ, ví dụ: "Một triệu đồng".
Sử Dụng Hàm =VND Để Đổi Số Thành Chữ
Hàm =VND là một công cụ mạnh mẽ, được thiết kế để chuyển đổi số thành chữ tiếng Việt một cách nhanh chóng trong Excel.
Các bước thực hiện:
Bước 1: Tải file hàm =VND
https://www.mediafire.com/file/qknev0ju9d3nfl4/Doiso.xla/file
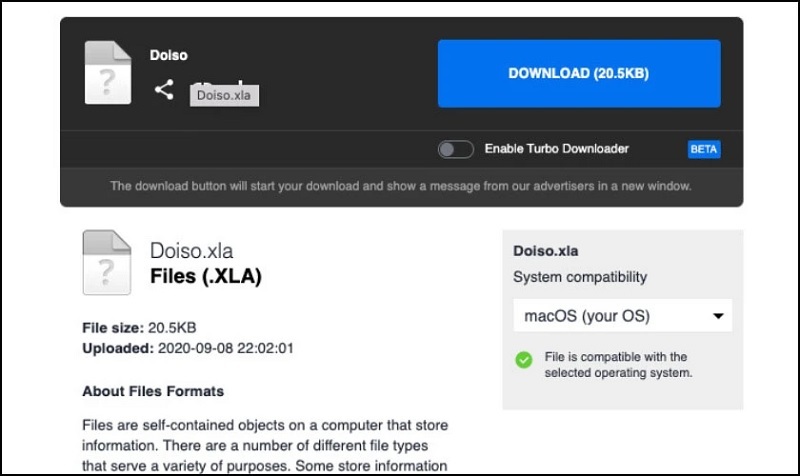
Tải file Excel =VND về máy tính
Bước 2: Mở Excel và tích hợp file
-
Mở Excel, vào File > Options > Add-ins > Excel Add-ins > Go....
-
Nhấn Browse, chọn file Doiso.xla đã tải, sau đó nhấn OK.
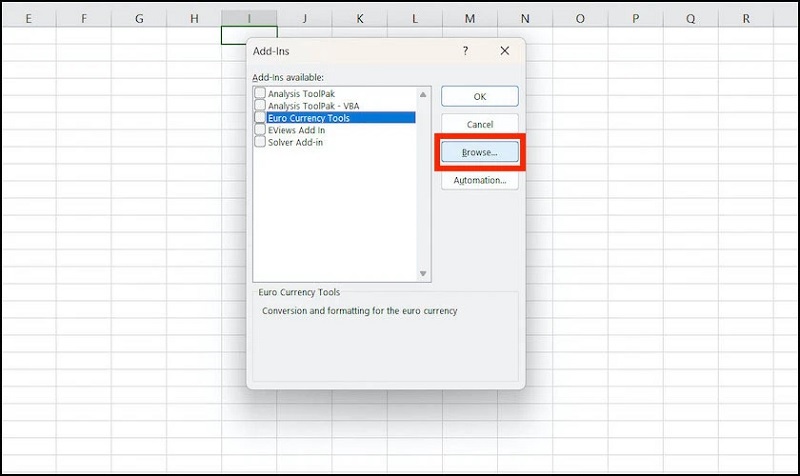
Chọn vào nút Browse
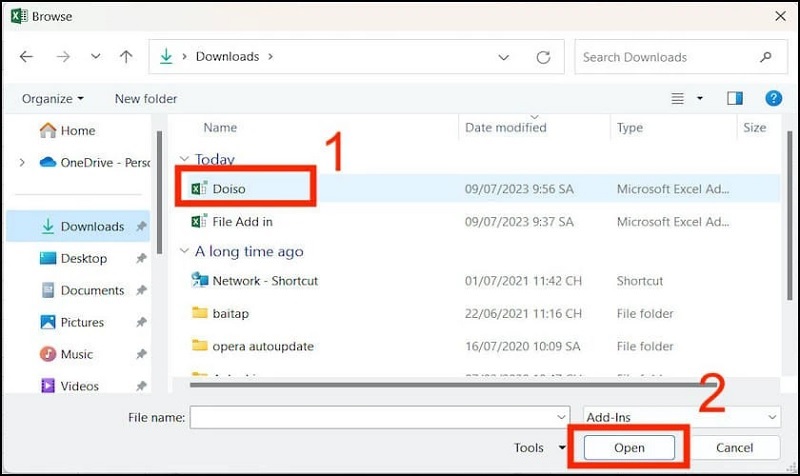
Chọn vào nút Ok
Bước 3: Kích hoạt hàm
Trong cửa sổ Add-ins, đánh dấu tích vào ô Doiso và nhấn OK.
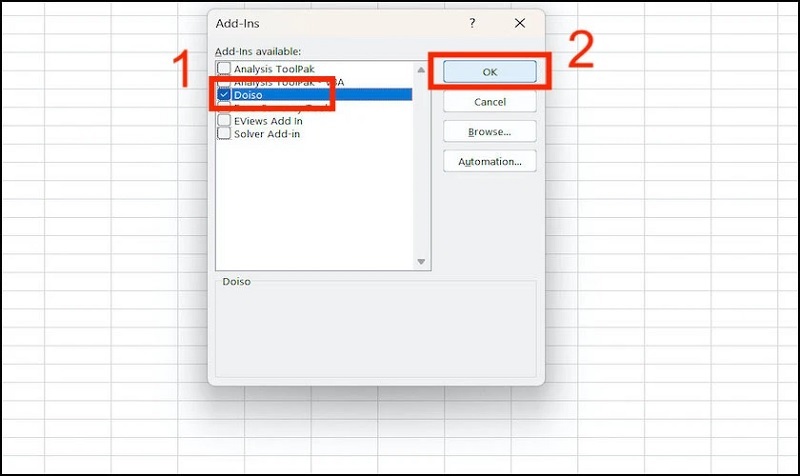
Nhấn nút Ok
Bước 4: Sử dụng hàm =VND
Nhập công thức sau vào ô cần hiển thị kết quả: =VND(Số_cần_đổi)
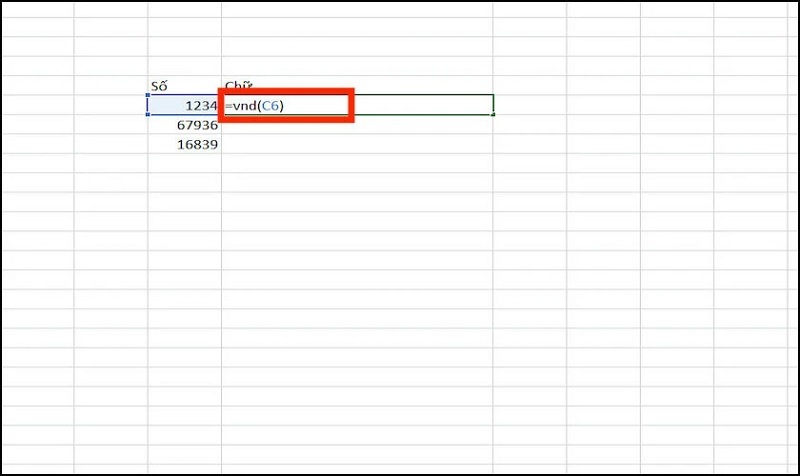
Sử dụng hàm = VND
Kết quả: Kết quả hiển thị tương ứng: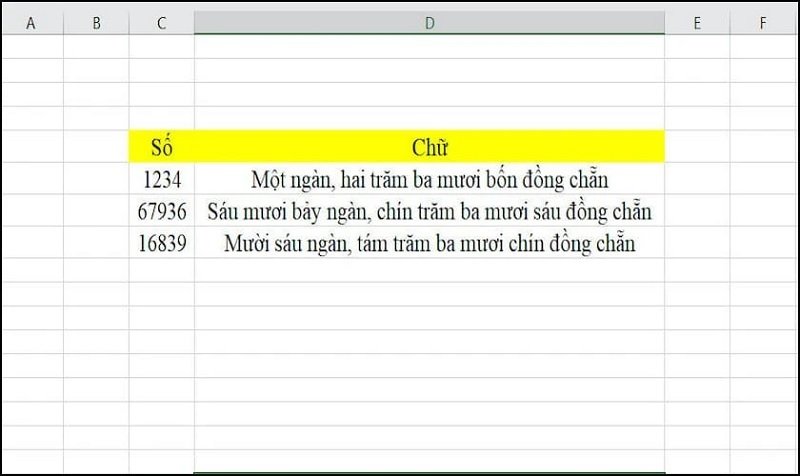
Tham khảo thêm: Hướng dẫn cách tạo ghi chú trong Excel đơn giản và nhanh chóng Hướng dẫn cách xóa khoảng trắng trong Excel đơn giản nhất
Chuyển Số Thành Chữ Trong Excel Bằng Phần Mềm vnTools
Phần mềm vnTools cung cấp giao diện thân thiện và tính năng mạnh mẽ để chuyển đổi số thành chữ, phù hợp với người dùng muốn thao tác nhanh mà không cần sử dụng hàm.
Cài đặt phần mềm vnTools
Bước 1: Tải phần mềm vnTools
https://drive.google.com/file/d/1s-gj4dvD1nC-CVDhyjeHxdYudyyPyRpa/view?usp=drive_link
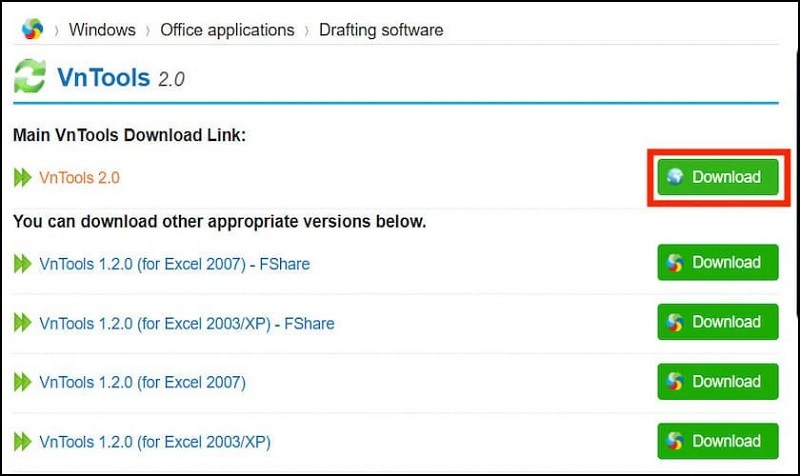
Tải phần mềm Vntools về máy tính
Bước 2: Cài đặt phần mềm
-
Nhấp đúp vào file cài đặt, chọn Next để bắt đầu.
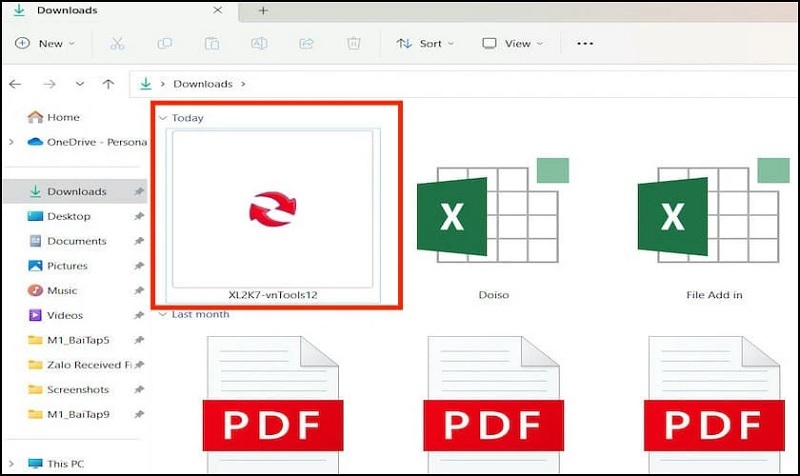
Chọn Next
-
Đọc kỹ hướng dẫn và điều khoản, sau đó nhấn Next.
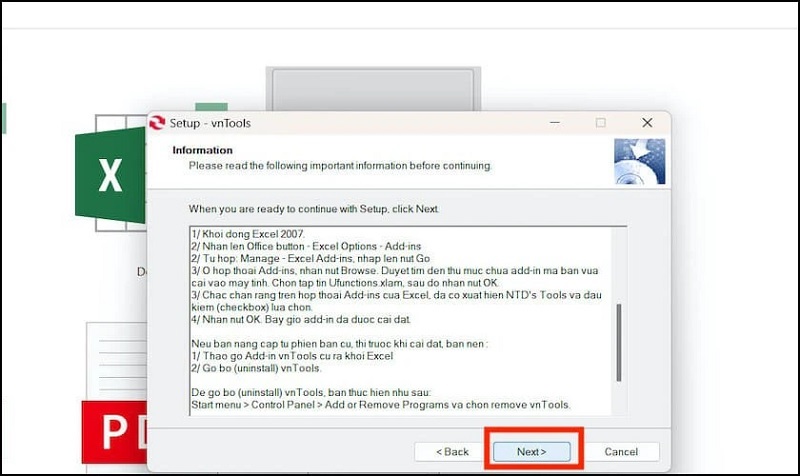
Nhấn Next
-
Chọn thư mục lưu trữ và nhấn Next.
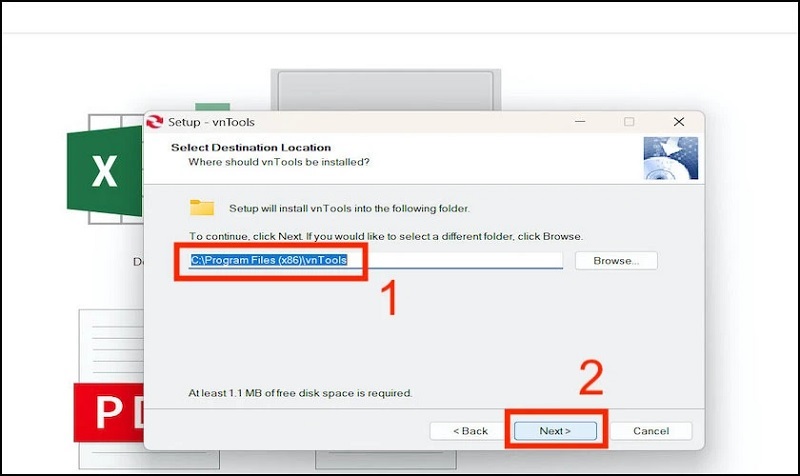
Nhấn Next
-
Nhấn Install và chờ quá trình cài đặt hoàn tất.
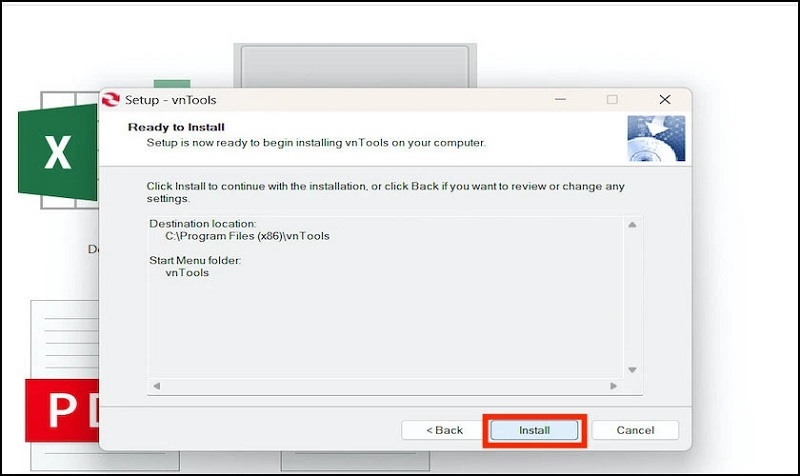
Nhấn Install
-
Nhấn Finish để kết thúc.
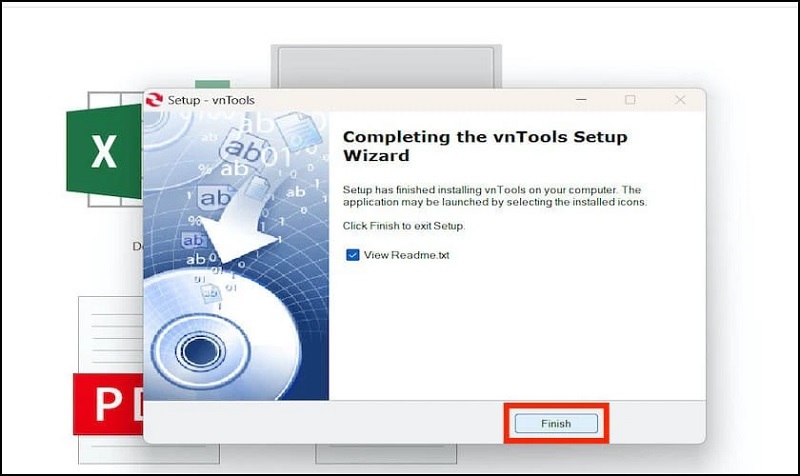
Chuyển số thành chữ bằng vnTools
Bước 1: Tích hợp vnTools vào Excel
-
Mở Excel, vào File > Options > Add-ins > Excel Add-ins > Go....
-
Nhấn Browse, di chuyển đến thư mục chứa vnTools, chọn file Ufunctions, sau đó nhấn OK.
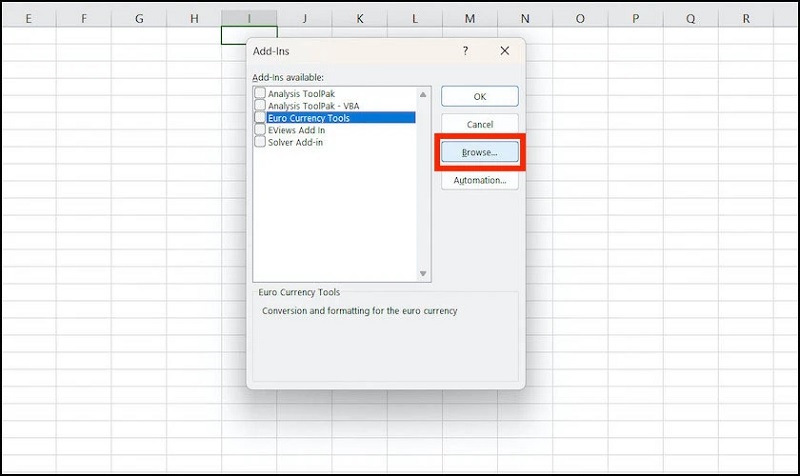
Chọn vào nút Browse
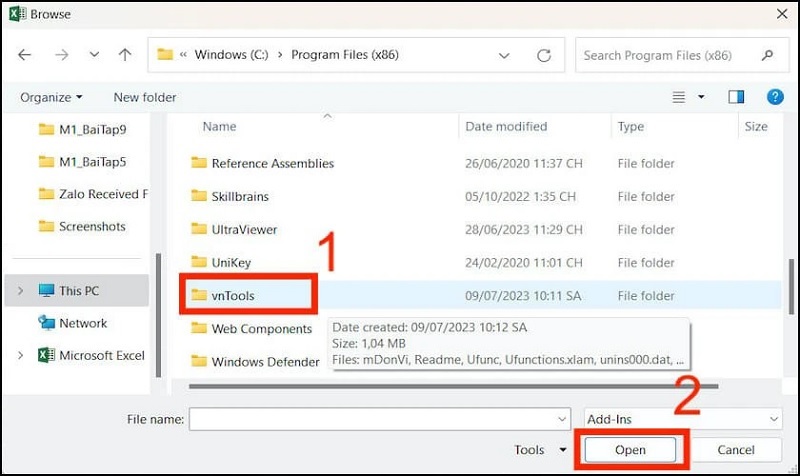
Nhấn nút Ok
-
Trong cửa sổ Add-ins, đánh dấu tích vào NTD's Tools và nhấn OK.
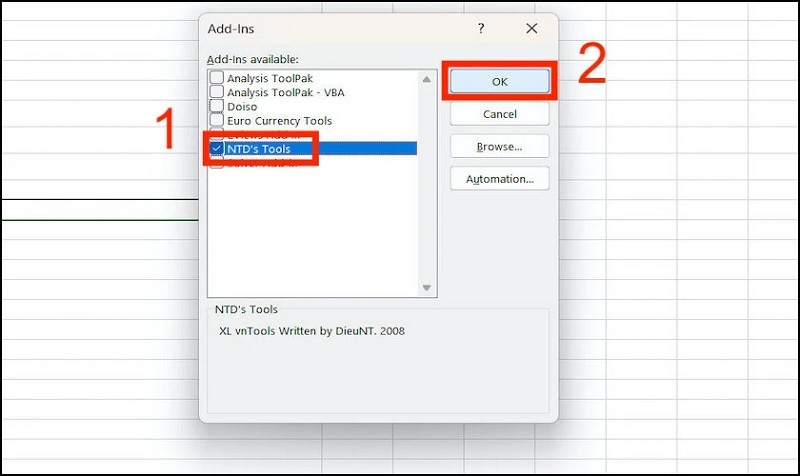
Nhấn nút Ok
Bước 2: Sử dụng tính năng chuyển đổi
-
Trên giao diện Excel, tìm thanh công cụ vnTools vừa được thêm.
-
Chọn tính năng Đổi số thành chữ.
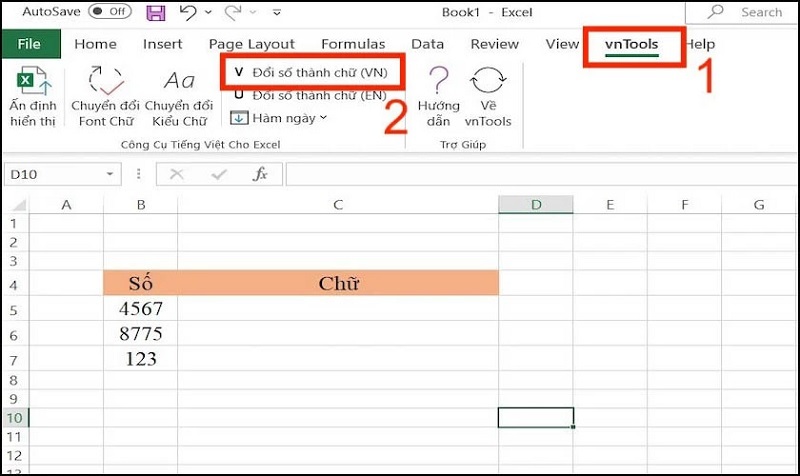
Chọn vào tính năng đổi số thành chữ
-
Trong cửa sổ hiện ra, chọn ô chứa số cần chuyển đổi (ví dụ: ô A1) và ô hiển thị kết quả (ví dụ: ô B1).
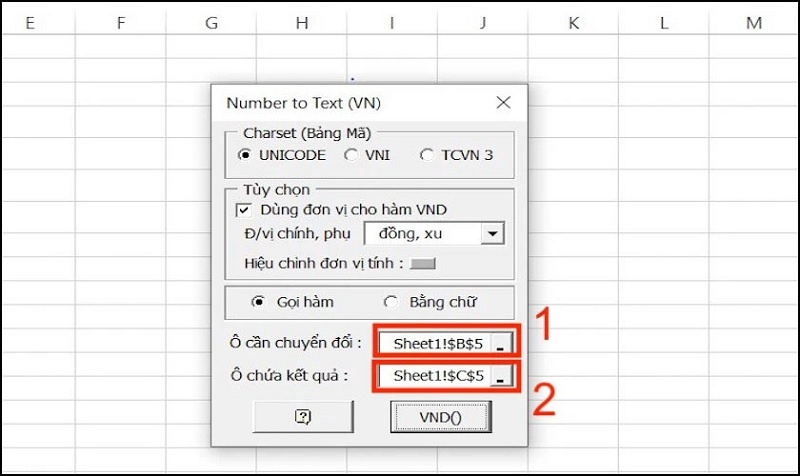
Chọn vào ô muốn chuyển đổi kèm theo ô muốn hiển thị kết quả
-
Nhấn OK để hoàn tất.
Kết quả: Số được chuyển thành chữ chính xác, ví dụ: 2.000.000 thành "Hai triệu đồng".
Kinh Nghiệm Và Mẹo Hay
Tối Ưu Hiệu Suất
Sử dụng Bộ nhớ đệm Khi xử lý file lớn, hãy tắt tính năng tự động tính toán:
- Vào Formulas → Calculation Options → Manual
- Nhấn F9 khi cần cập nhật kết quả
Chia nhỏ dữ liệu Thay vì xử lý cả nghìn dòng cùng lúc, hãy chia thành các batch nhỏ để tránh treo Excel.
Tùy Chỉnh Định Dạng
- Thêm đơn vị tiền tệ Để tự động thêm "đồng" vào cuối:
Result = Result & " đồng"
- Viết hoa chữ cái đầu
Result = UCase(Left(Result, 1)) & Mid(Result, 2)
- Xử lý số thập phân Cho phép chuyển đổi cả phần lẻ:
If InStr(VND, ".") > 0 Then
DecimalPart = ProcessDecimal(Right(VND, 2))
Result = Result & " phẩy " & DecimalPart
End If
Lưu Trữ Và Chia Sẻ
Lưu dưới dạng Template Sau khi thiết lập xong, lưu file dưới dạng .xltx để tái sử dụng cho các project khác.
Xuất thành Add-in Chuyển đổi code VBA thành add-in (.xlam) để chia sẻ cho đồng nghiệp:
- File → Save As → Excel Add-in
- Chọn thư mục Add-ins của Excel
- Kích hoạt qua Developer → Excel Add-ins
Khắc Phục Lỗi Thường Gặp
Lỗi #NAME?
Nguyên nhân: Excel không nhận diện được hàm tùy chỉnh
Cách khắc phục:
- Kiểm tra xem macro có được enable không
- Đảm bảo code VBA được lưu trong đúng workbook
- Restart Excel và thử lại
Lỗi Chuyển Đổi Sai
Nguyên nhân: Logic xử lý số không chính xác
Cách khắc phục:
- Kiểm tra lại các mảng chữ số
- Debug từng bước bằng cách thêm Debug.Print
- Test với các trường hợp đặc biệt: 0, số âm, số lớn
Lỗi Hiệu Suất Chậm
Nguyên nhân: File quá lớn hoặc code chưa tối ưu
Cách khắc phục:
Application.ScreenUpdating = False
Application.Calculation = xlCalculationManual
' Code xử lý chính
Application.ScreenUpdating = True
Application.Calculation = xlCalculationAutomatic
Lỗi Ký Tự Đặc Biệt
Nguyên nhân: Encoding hoặc font không hỗ trợ tiếng Việt
Cách khắc phục:
- Đặt encoding UTF-8 cho file
- Sử dụng font Unicode như Arial, Times New Roman
- Kiểm tra Language Settings trong Excel Options
Lời Khuyên Từ Chuyên Gia
Lựa Chọn Phương Pháp Phù Hợp
- Cho người mới bắt đầu: Nên bắt đầu với add-in có sẵn để hiểu quy trình, sau đó mới tìm hiểu code VBA.
- Cho doanh nghiệp: Nên đầu tư phát triển hàm VBA tùy chỉnh để kiểm soát hoàn toàn và tích hợp vào quy trình làm việc.
- Cho freelancer: Sử dụng template có sẵn để tiết kiệm thời gian, tập trung vào giá trị cung cấp cho khách hàng.
Bảo Mật Và Sao Lưu
Mã hóa VBA Code Để bảo vệ code khỏi sao chép:
- Vào VBA Editor → Tools → Properties
- Tab Protection → Lock project
- Đặt password mạnh
Sao lưu thường xuyên
- Lưu file template tại nhiều nơi khác nhau
- Export code VBA thành file .bas để backup
- Sử dụng version control cho các project lớn
Tuân Thủ Quy Chuẩn
Chuẩn hóa định dạng Đảm bảo kết quả chuyển đổi tuân thủ quy chuẩn Việt Nam về cách viết số thành chữ trong tài liệu chính thức.
Kiểm tra chất lượng
- Test với nhiều trường hợp khác nhau
- So sánh kết quả với các tool khác
- Xin feedback từ đồng nghiệp hoặc khách hàng
Việc chuyển số thành chữ trong Excel không chỉ đơn giản là một kỹ thuật mà còn là một kỹ năng quan trọng giúp nâng cao hiệu quả công việc và chuyên nghiệp hóa tài liệu. Thông qua hướng dẫn chi tiết này từ Techcare.vn, bạn đã nắm được đầy đủ các phương pháp từ cơ bản đến nâng cao.
Hãy bắt đầu với phương pháp đơn giản nhất phù hợp với trình độ hiện tại, sau đó dần nâng cao để trở thành chuyên gia Excel thực thụ. Đừng quên chia sẻ bài viết này cho đồng nghiệp của bạn và theo dõi TechCare.vn để cập nhật những kỹ thuật Excel mới nhất.










