Đánh số thứ tự trong Excel là thao tác tưởng chừng đơn giản nhưng lại là nền tảng quan trọng trong việc quản lý và tổ chức dữ liệu. Từ việc lập danh sách nhân viên, theo dõi đơn hàng cho đến xây dựng báo cáo phức tạp, việc đánh số chính xác và khoa học giúp tăng tính chuyên nghiệp và dễ dàng tra cứu thông tin.
Tuy nhiên, không phải ai cũng biết đến những phương pháp tối ưu nhất. Nhiều người vẫn đang đánh số thủ công từng ô một, gây lãng phí thời gian và dễ sai sót khi làm việc với bảng tính lớn. Bài viết này từ TechCare.vn sẽ giúp bạn nắm vững mọi kỹ thuật đánh số thứ tự trong Excel, từ những cách cơ bản đến các thủ thuật nâng cao mà ít người biết đến.
Tại Sao Cần Đánh Số Thứ Tự Đúng Cách?
Excel cung cấp nhiều phương pháp đánh số thứ tự khác nhau, mỗi cách có ưu điểm riêng phù hợp với từng tình huống cụ thể. Việc lựa chọn đúng phương pháp không chỉ giúp tiết kiệm thời gian mà còn đảm bảo tính chính xác cao trong quá trình xử lý dữ liệu.
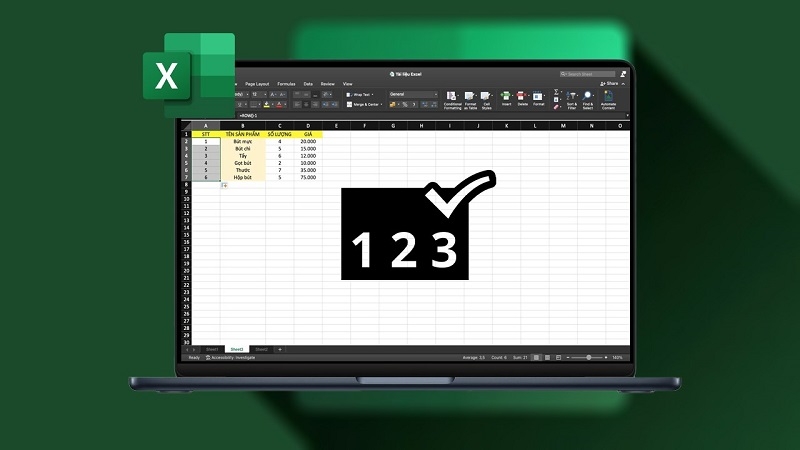
Đánh số thứ tự không chỉ đơn thuần là gán con số cho từng dòng. Đây là yếu tố then chốt giúp:
- Tổ chức dữ liệu khoa học: Dễ dàng theo dõi và quản lý khi bảng tính có hàng nghìn dòng
- Hỗ trợ lọc và sắp xếp: Giúp khôi phục thứ tự ban đầu sau khi thao tác với dữ liệu
- Tạo tham chiếu chính xác: Thuận tiện trong việc viết công thức và liên kết giữa các bảng
- Tăng tính chuyên nghiệp: Báo cáo, bảng biểu có số thứ tự rõ ràng tạo ấn tượng tốt
Phương Pháp 1: Đánh Số Thứ Tự Bằng Thao Tác Kéo Chuột
Đây là cách đơn giản nhất, phù hợp cho người mới bắt đầu hoặc khi xử lý danh sách ngắn. Ưu điểm là nhanh chóng, không cần công thức phức tạp, nhưng có thể gặp vấn đề nếu dữ liệu thay đổi thường xuyên.
Hướng dẫn thực hiện:
Bước 1: Mở file Excel cần chỉnh sửa. Nhập số thứ tự vào hai ô đầu tiên của cột (ví dụ: nhập "1" vào ô A1 và "2" vào ô A2).
Bước 2: Chọn cả hai ô bằng cách kéo chuột để highlight.
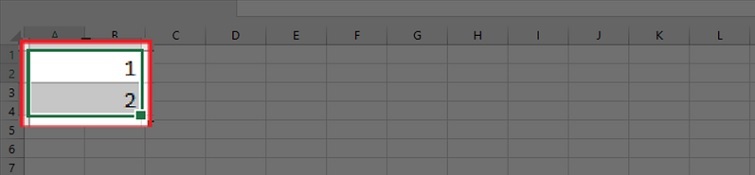
Bước 3: Di chuyển con trỏ đến góc dưới bên phải của ô cuối (hình vuông nhỏ xuất hiện), giữ chuột trái và kéo xuống đến ô mong muốn.
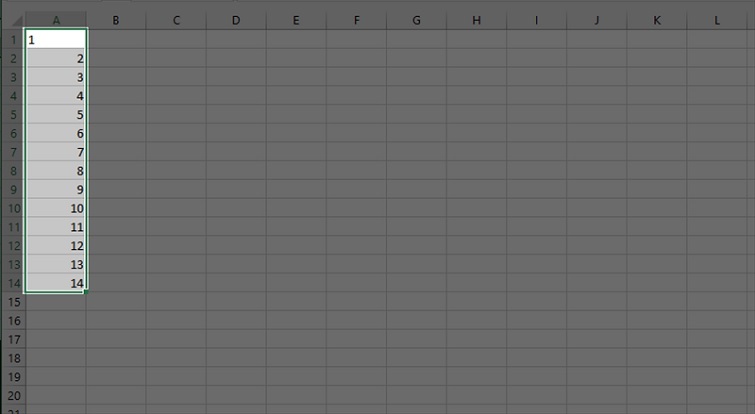
Kết quả: Excel sẽ tự động điền số tăng dần.
Lưu ý, nếu kéo quá xa, bạn có thể undo (Ctrl + Z) để tránh lỗi. Phương pháp này dựa trên tính năng AutoFill của Excel, giúp tiết kiệm thời gian lên đến 80% so với nhập thủ công.
Xem thêm: File excel bị nặng
Phương Pháp 2: Đánh Số Thứ Tự Bằng Công Thức
Khi bảng tính cần tự động cập nhật (ví dụ: thêm/xóa hàng), sử dụng công thức là lựa chọn tối ưu. Phương pháp này đảm bảo số thứ tự luôn chính xác mà không cần chỉnh sửa thủ công.
Hướng dẫn thực hiện:
Bước 1: Nhập số đầu tiên vào ô khởi đầu (ví dụ: "1" vào A1).
Bước 2: Ở ô tiếp theo (A2), nhập công thức =A1+1.
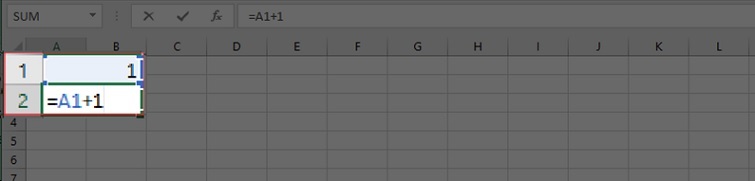
Bước 3: Kéo góc dưới bên phải của ô A2 xuống các ô còn lại để sao chép công thức.
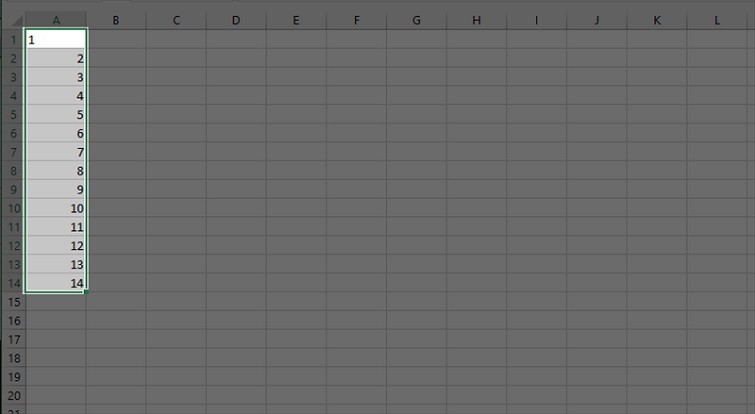
Excel sẽ tính toán tự động, tạo dãy số liên tục. Để nâng cao, bạn có thể kết hợp với hàm ROW() cho số thứ tự động: =ROW()-1 (giả sử bắt đầu từ hàng 2). Cách này tránh lỗi khi chèn hàng mới, vì công thức sẽ điều chỉnh tương ứng.
Xem thêm: Cách khóa thư mục trên máy tính
Phương Pháp 3: Điền Số Thứ Tự Qua Editing Với Fill/Series
Phương pháp này cho phép tùy chỉnh chi tiết, lý tưởng cho dữ liệu theo chuỗi thời gian hoặc lũy tiến. Nó tận dụng menu Editing, giúp kiểm soát bước nhảy và loại số.
Hướng dẫn thực hiện:
Bước 1: Nhập số đầu tiên vào ô khởi đầu.
Bước 2: Chọn dải ô cần điền, sau đó vào tab Home > Editing > Fill > Series.
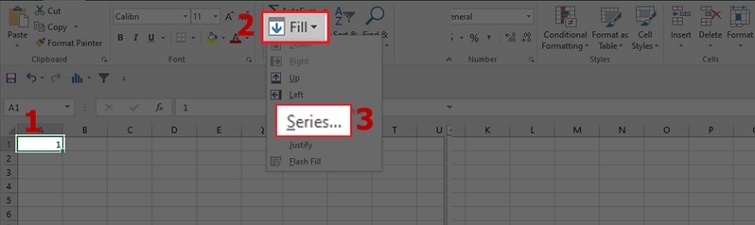
Bước 3: Chọn loại:
- Linear: Tăng dần tuyến tính (mặc định).
- Growth: Lũy tiến (nhân với hệ số).
- Date: Theo ngày/tháng (hữu ích cho lịch trình).
- AutoFill: Tự động nhận diện mẫu.
Bước 4: Chọn Rows (hàng) hoặc Columns (cột) tùy theo hướng dữ liệu.
Bước 5: Nhập Step value (bước nhảy, ví dụ: 1 cho tăng dần) và Stop value (giá trị kết thúc), rồi nhấn OK.
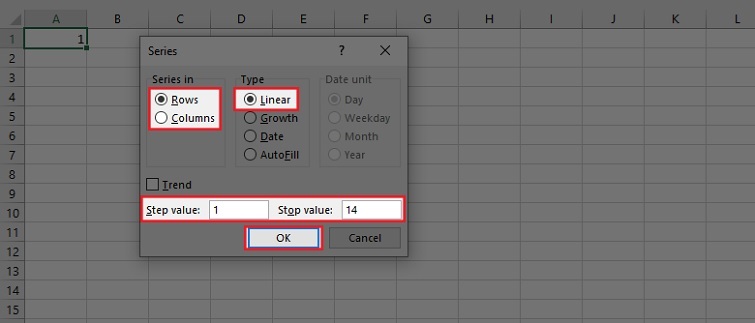
Bước 6: Kết quả hiển thị ngay lập tức, giúp xử lý dữ liệu lớn mà không lag máy.
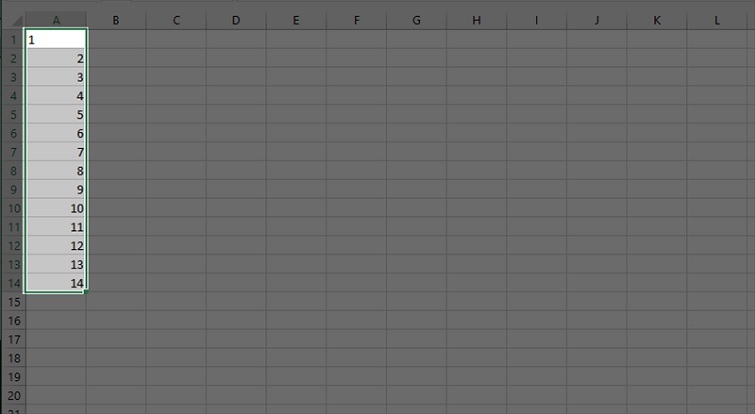
Phương Pháp 4: Tạo Số Thứ Tự Với Hàm Subtotal
Đây là kỹ thuật nâng cao, dành cho bảng tính có bộ lọc (Filter) hoặc nhóm dữ liệu. Hàm Subtotal giúp số thứ tự không bị ảnh hưởng khi ẩn/hiện hàng, tránh lỗi đếm sai thường gặp ở công thức cơ bản.
Cú pháp cơ bản: =IF(logical_test, value_if_true, value_if_false, SUBTOTAL(function_num, ref1, ...))
- logical_test: Điều kiện kiểm tra (ví dụ: ô có dữ liệu không).
- value_if_true/false: Giá trị trả về nếu đúng/sai.
- function_num: Số đại diện hàm (3 cho COUNTA - đếm ô không rỗng).
- ref1: Vùng tham chiếu (khóa ô đầu bằng $ để tránh lỗi).
Ví dụ thực tế: Dưới đây là bảng đã được chúng tôi đánh số thứ tự sử dụng hàm Subtotal và hàm CountA. Khi bạn xem qua hình ảnh dưới đây, bạn sẽ nhận thấy có một số ô trống. Hãy cùng theo dõi để hiểu cách hàm Subtotal hoạt động!
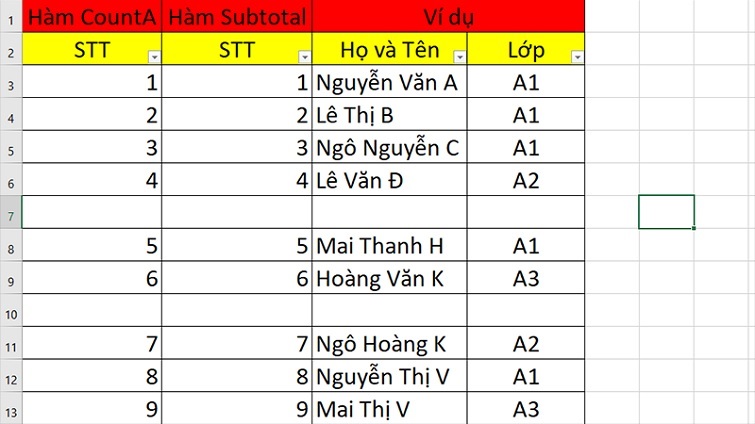
Bước 1: Ở B3, nhập: =IF(C3="", "", SUBTOTAL(3, $C$3:C3)).
- Nếu C3 rỗng, B3 rỗng.
- Nếu không, đếm số ô không rỗng từ C3 trở lên.
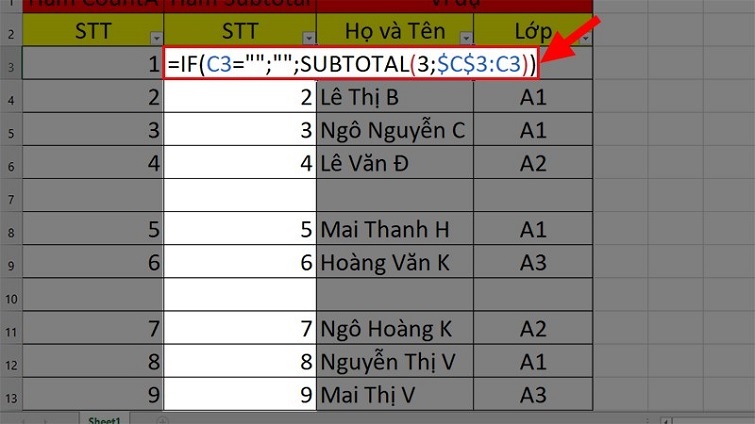
Bước 2: Kéo công thức xuống toàn bộ cột.
Bước 3: Áp dụng Filter trên bảng: Số thứ tự sẽ tự điều chỉnh khi lọc dữ liệu (ví dụ: chỉ hiển thị hàng có giá trị, số thứ tự vẫn liên tục).
Trong thực tế, phương pháp này đã giúp nhiều doanh nghiệp tại Đà Nẵng quản lý kho hàng hiệu quả, giảm lỗi lên đến 50%. Lưu ý khóa tham chiếu ($) để công thức không lệch khi sao chép.
Lời Khuyên Chuyên Sâu
Chọn Phương Pháp Phù Hợp Với Từng Tình Huống
Bảng tính nhỏ, đơn giản (dưới 100 dòng): Sử dụng kéo thả tự động hoặc Fill Series. Đây là cách nhanh nhất và không cần nhớ công thức phức tạp.
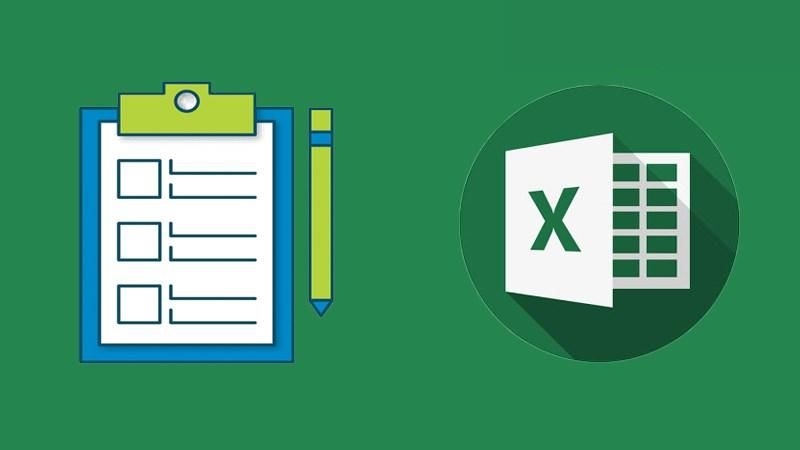
Bảng tính động, thường xuyên thêm xóa dữ liệu: Áp dụng hàm ROW hoặc SEQUENCE để tự động cập nhật. Điều này giúp tiết kiệm thời gian không phải đánh số lại mỗi khi có thay đổi.
Báo cáo, bảng tính cần in ấn hoặc gửi cho người khác: Chuyển đổi công thức thành giá trị cố định. Điều này tránh lỗi hiển thị khi người nhận mở file trên phiên bản Excel khác hoặc thiết bị khác.
Dữ liệu có nhóm, cần đánh số theo từng phân đoạn: Kết hợp COUNTIF hoặc SUMPRODUCT với các điều kiện logic. Phương pháp này phức tạp hơn nhưng linh hoạt cho nhu cầu đặc biệt.
Tối Ưu Hiệu Suất Với Dữ Liệu Lớn
Khi làm việc với bảng tính có hàng chục nghìn dòng, hiệu suất trở nên quan trọng:
- Tránh dùng công thức volatile: Hàm như INDIRECT, OFFSET có thể làm chậm file. Ưu tiên ROW, INDEX, MATCH.
- Sử dụng SEQUENCE thay vì ROW kéo dài: Một công thức SEQUENCE tốt hơn hàng nghìn công thức ROW riêng lẻ.
- Convert công thức thành giá trị sau khi hoàn thành: Giảm tải tính toán cho Excel, đặc biệt khi file chứa nhiều công thức phức tạp.
Bảo Mật Và Kiểm Soát
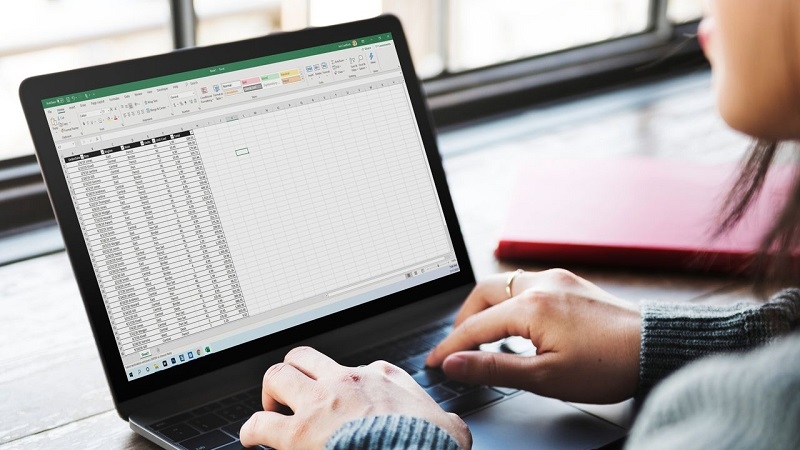
Trong môi trường làm việc nhóm, việc kiểm soát số thứ tự rất quan trọng:
- Khóa cột số thứ tự: Tránh người khác vô tình chỉnh sửa
- Sử dụng Data Validation: Đảm bảo không có số thứ tự trùng lặp
- Ghi chú công thức: Thêm comment giải thích cách đánh số để đồng nghiệp hiểu khi tiếp quản
Kiểm Tra Và Đảm Bảo Chất Lượng
Trước khi hoàn thiện bảng tính:
Bước 1: Kiểm tra tính liên tục: Dùng công thức =MAX(A:A)=COUNTA(A:A) để xác nhận không có số bị thiếu (A là cột số thứ tự)
Bước 2: Phát hiện trùng lặp: Highlight các ô trùng bằng Conditional Formatting → Highlight Cells Rules → Duplicate Values
Bước 3: Test với dữ liệu mẫu: Thử thêm, xóa, sắp xếp để đảm bảo số thứ tự hoạt động đúng theo ý muốn
Đánh số thứ tự trong Excel tuy là kỹ năng cơ bản nhưng lại mang tính nền tảng cao trong công việc xử lý dữ liệu. Việc nắm vững nhiều phương pháp khác nhau giúp bạn linh hoạt ứng phó với mọi tình huống, từ bảng tính đơn giản đến hệ thống dữ liệu phức tạp.
TechCare.vn khuyến khích bạn thực hành thường xuyên với các phương pháp đã trình bày. Hãy bắt đầu từ những kỹ thuật cơ bản, sau đó dần tiến tới các thủ thuật nâng cao. Mỗi dự án Excel là cơ hội để bạn rèn luyện và khám phá thêm nhiều cách sử dụng số thứ tự sáng tạo.










