Bảo mật thông tin cá nhân trên máy tính ngày càng trở nên quan trọng trong bối cảnh công nghệ phát triển. Việc thay đổi mật khẩu định kỳ không chỉ giúp bảo vệ dữ liệu khỏi những truy cập trái phép mà còn là biện pháp phòng ngừa hiệu quả trước các nguy cơ an ninh mạng. Tại TechCare.vn, chúng tôi nhận thấy nhiều người dùng vẫn gặp khó khăn với thao tác này hoặc không biết cách thực hiện đúng chuẩn. Bài viết này sẽ cung cấp hướng dẫn toàn diện về cách thay đổi mật khẩu trên hệ điều hành Windows 10, kèm theo những kinh nghiệm thực tế từ đội ngũ kỹ thuật viên có nhiều năm kinh nghiệm trong lĩnh vực hỗ trợ công nghệ.
Tổng Về Hệ Thống Mật Khẩu Windows 10
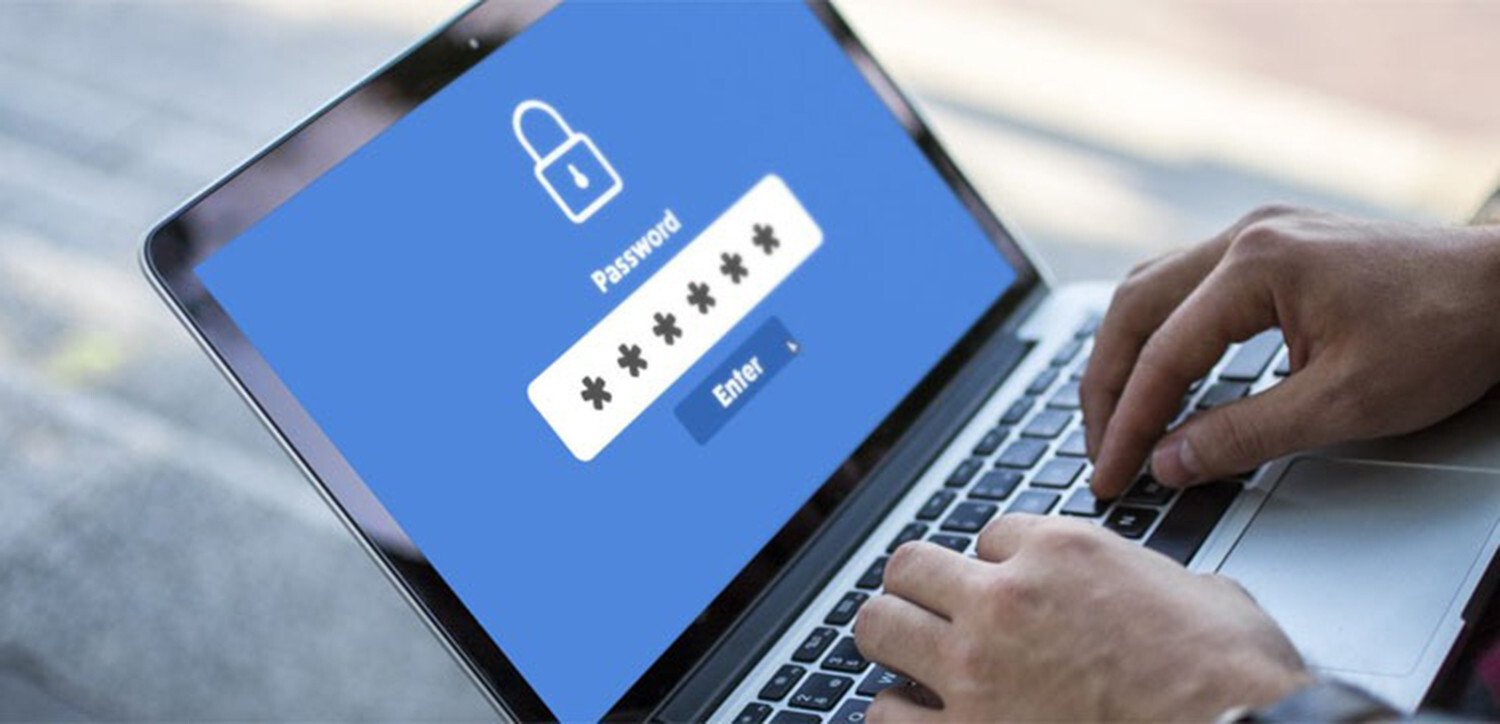
Windows 10 cung cấp nhiều phương thức bảo mật khác nhau cho tài khoản người dùng. Hệ thống này hỗ trợ cả tài khoản Microsoft (trực tuyến) và tài khoản cục bộ (Local Account). Mỗi loại tài khoản có cách thức quản lý mật khẩu riêng biệt với những ưu nhược điểm đặc trưng.
Tài khoản Microsoft kết nối với dịch vụ đám mây, cho phép đồng bộ hóa cài đặt giữa các thiết bị và dễ dàng khôi phục mật khẩu qua email hoặc số điện thoại. Trong khi đó, tài khoản cục bộ chỉ tồn tại trên máy tính cụ thể, không yêu cầu kết nối internet nhưng việc khôi phục mật khẩu sẽ phức tạp hơn nếu quên.
Hiểu rõ loại tài khoản đang sử dụng là bước đầu tiên quan trọng trước khi tiến hành thay đổi mật khẩu. Điều này ảnh hưởng trực tiếp đến quy trình thực hiện và các tùy chọn khôi phục sau này.
Xem thêm: Xóa mật khẩu máy tính Win 10
Tầm Quan Trọng Của Việc Thay Đổi Mật Khẩu Windows 10
Mật khẩu là lớp bảo vệ đầu tiên cho tài khoản local hoặc Microsoft Account. Thay đổi thường xuyên (ít nhất 3 tháng/lần) giúp:
- Tăng cường bảo mật: Khó khăn hơn cho attacker sử dụng brute-force hoặc dictionary attack.
- Tuân thủ quy định: Doanh nghiệp theo chuẩn ISO 27001 yêu cầu policy mật khẩu mạnh.
- Phòng ngừa rủi ro: Tránh lockout từ phần mềm antivirus hoặc cập nhật Windows khi mật khẩu hết hạn.
Lưu ý: Sử dụng mật khẩu phức tạp (ít nhất 12 ký tự, kết hợp chữ hoa/thường, số, ký tự đặc biệt) và kích hoạt multi-factor authentication (MFA) cho tài khoản Microsoft.
Cấu Hình Yêu Cầu

Trước khi bắt đầu quá trình đổi mật khẩu, cần đảm bảo máy tính đáp ứng một số điều kiện nhất định:
Về phần cứng: Máy tính cần hoạt động bình thường, không gặp lỗi nghiêm trọng về ổ cứng hoặc hệ thống. Đối với các thiết bị sử dụng mã hóa BitLocker, cần lưu ý khóa khôi phục trước khi thực hiện thay đổi.
Về phần mềm: Hệ điều hành Windows 10 cần được cập nhật ở phiên bản ổn định. Các bản cập nhật bảo mật mới nhất nên được cài đặt để đảm bảo tính năng bảo mật hoạt động tối ưu.
Quyền truy cập: Người dùng cần có quyền Administrator hoặc đang đăng nhập bằng tài khoản muốn thay đổi mật khẩu. Không thể thay đổi mật khẩu của tài khoản khác nếu không có quyền quản trị.
Kết nối internet: Đối với tài khoản Microsoft, cần có kết nối mạng ổn định để hệ thống xác thực và đồng bộ thông tin mới.
Thông tin xác thực: Chuẩn bị sẵn mật khẩu hiện tại, email hoặc số điện thoại liên kết với tài khoản Microsoft nếu có. Điều này giúp quá trình diễn ra suôn sẻ và tránh bị khóa tài khoản do nhập sai nhiều lần.
Các Phương Pháp Đổi Mật Khẩu Windows 10
Techcare.vn khuyến nghị ưu tiên phương pháp GUI cho người dùng thông thường, command line cho admin hệ thống. Tất cả yêu cầu quyền administrator.
1. Đổi Mật Khẩu Qua Control Panel
Phương pháp truyền thống, phù hợp máy không kết nối Microsoft Account:
- Mở Control Panel (tìm kiếm trong Start Menu).
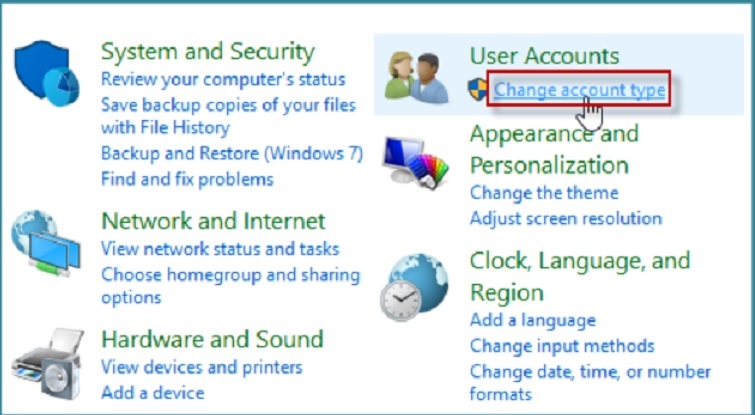
- Chọn User Accounts > Manage another account.
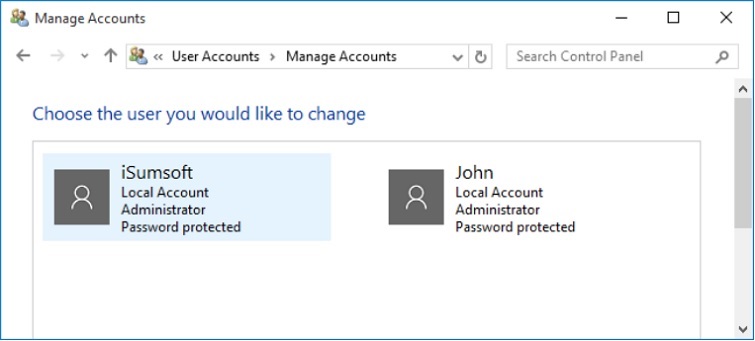
- Chọn tài khoản cần thay đổi > Change the password.
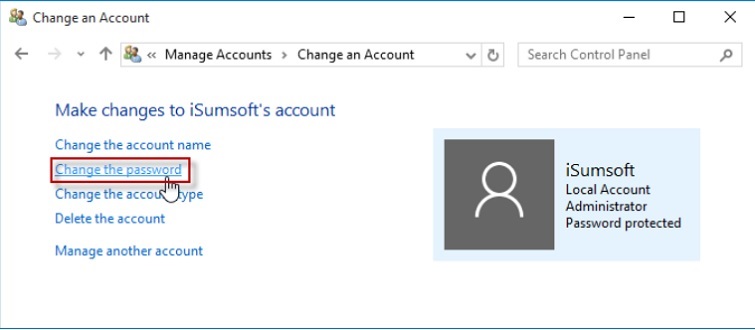
- Nhập mật khẩu cũ, mật khẩu mới (hai lần xác nhận), và password hint.
- Nhấn Change password.
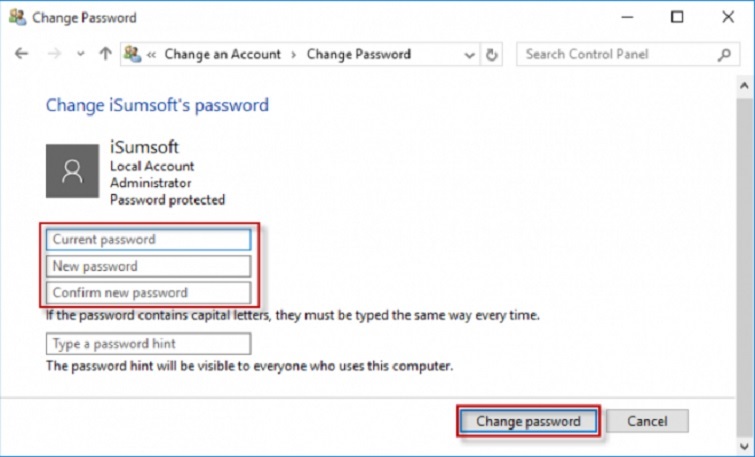
Sau thay đổi, đăng xuất và kiểm tra đăng nhập mới. Nếu lỗi "access denied", kiểm tra quyền admin qua lusrmgr.msc.
Xem thêm: Cách kiểm tra net framework trên win 10 nhanh mà chuẩn xác nhất
2. Đổi Mật Khẩu Trong Settings (Cài Đặt PC)
Giao diện hiện đại, tích hợp với Microsoft Account:
- Nhấn Windows + I để mở Settings.
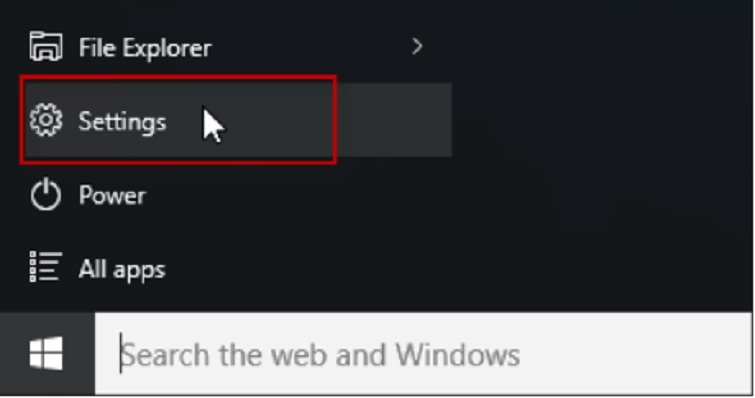
- Chọn Accounts.
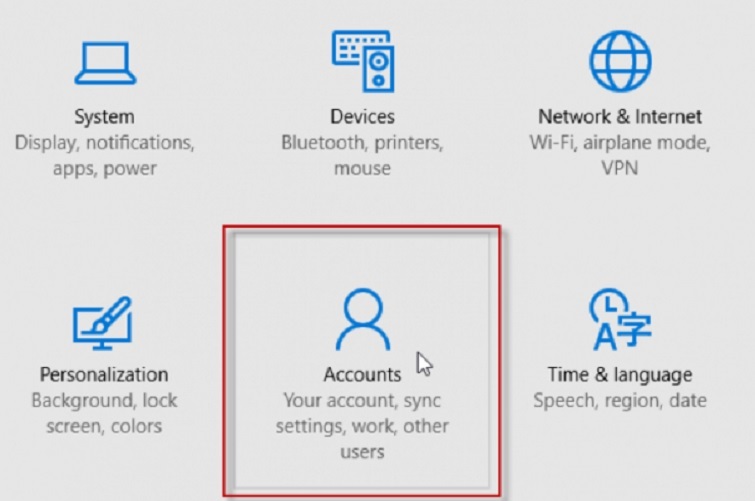
- Chọn Sign-in options > Password, nhấn Change.
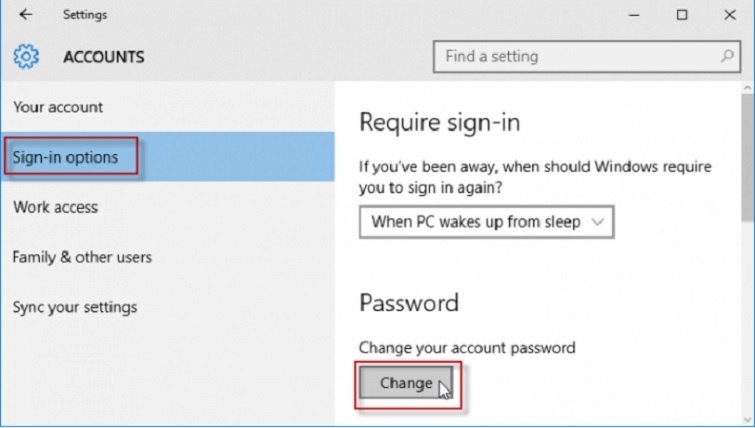
- Nhập mật khẩu hiện tại, sau đó mật khẩu mới và xác nhận.
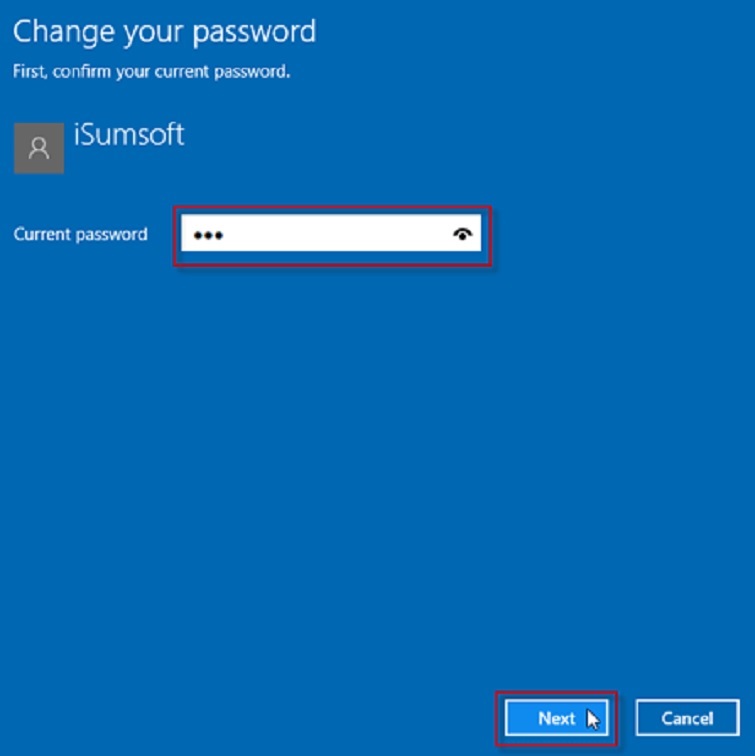
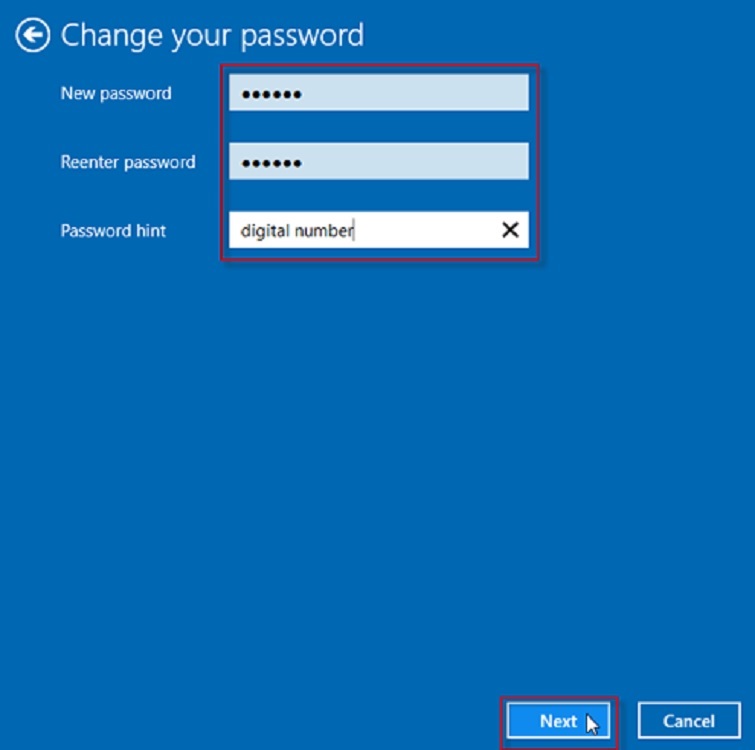
- Thêm hint nếu cần, nhấn Next > Finish.
Đối với Microsoft Account, thay đổi sẽ đồng bộ online. Kiểm tra tại account.microsoft.com nếu cần reset PIN hoặc security questions.
Xem thêm: Phá Pass Win 10 bằng USB Boot
Xem thêm: Watermark là gì? Cách xóa Watermark trong ảnh bằng Photoshop
3. Thay Đổi Mật Khẩu Qua Command Prompt
Hữu ích cho scripting hoặc remote management:
- Nhấn Windows + X, chọn Command Prompt (Admin) hoặc Windows PowerShell (Admin).
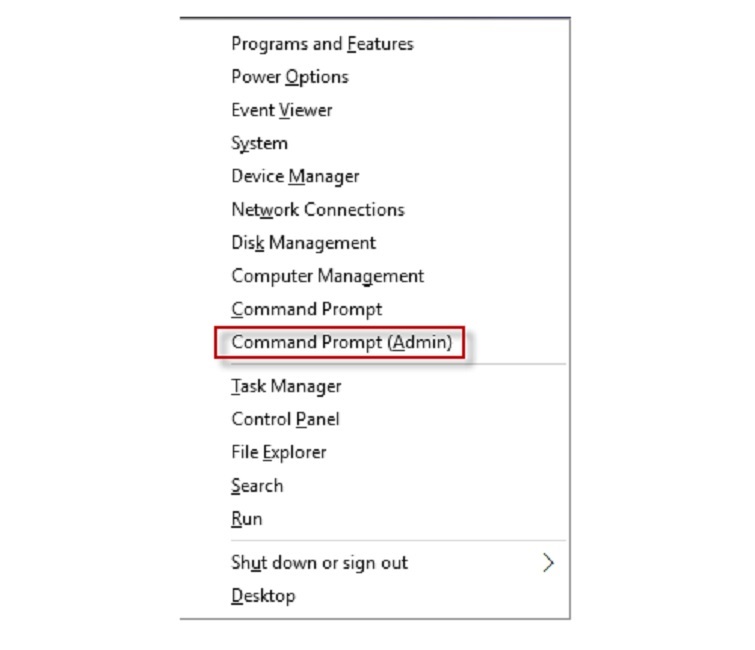
- Xác nhận UAC nếu hiện.
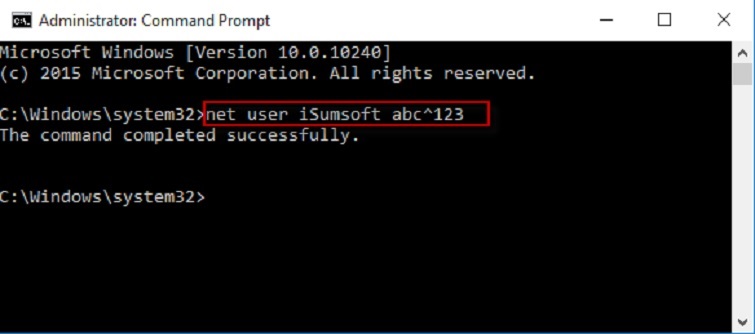
- Gõ lệnh: net user [tên_tài_khoản] [mật_khẩu_mới] (ví dụ: net user Techcare NewPass123!).
- Nhấn Enter; thông báo "The command completed successfully" xác nhận thành công.
Lệnh này hoạt động cho local accounts. Để liệt kê users: net user. Tránh sử dụng cho domain accounts (dùng Active Directory).
4. Đổi Mật Khẩu Tại Computer Management
Công cụ quản lý nâng cao cho local users and groups:
- Nhấn Windows + R, gõ compmgmt.msc, nhấn OK.
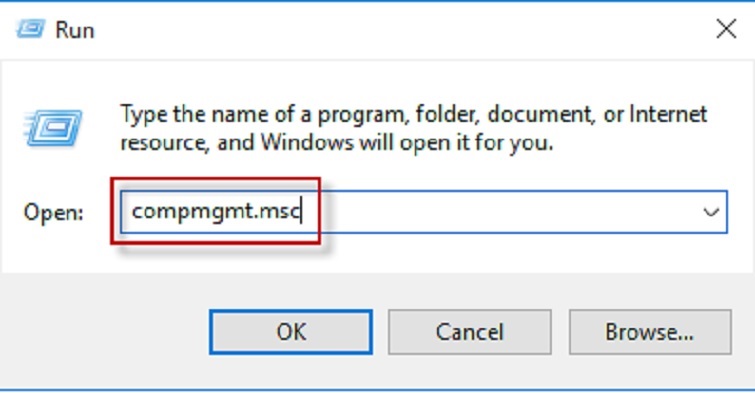
- Mở rộng System Tools > Local Users and Groups > Users > Click phải tài khoản > Set Password
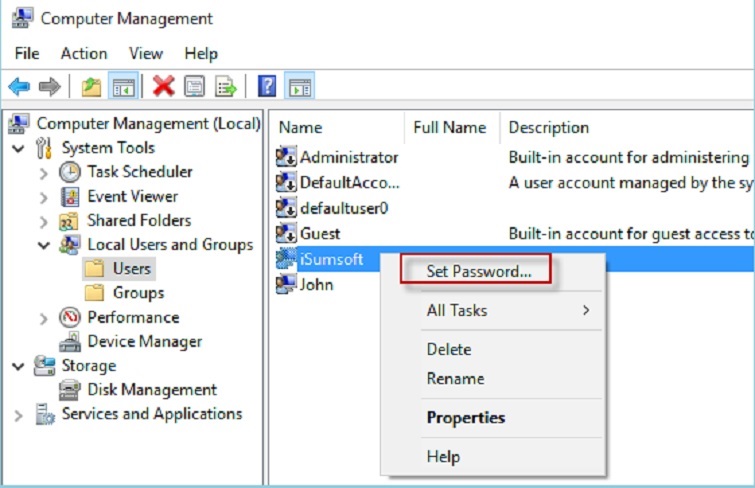
- Chọn Proceed.
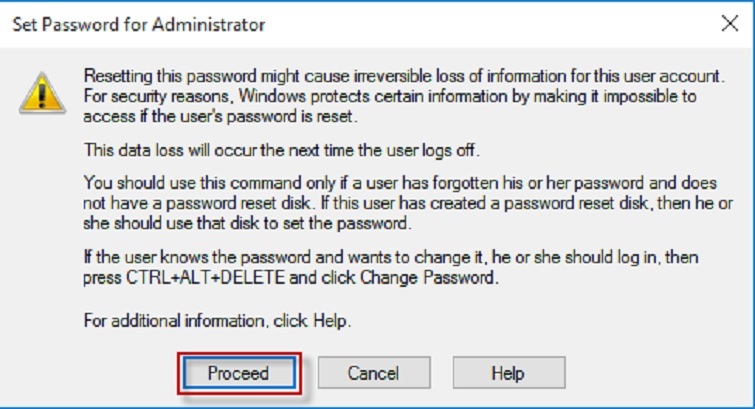
- Nhập mật khẩu mới (hai lần), nhấn OK.
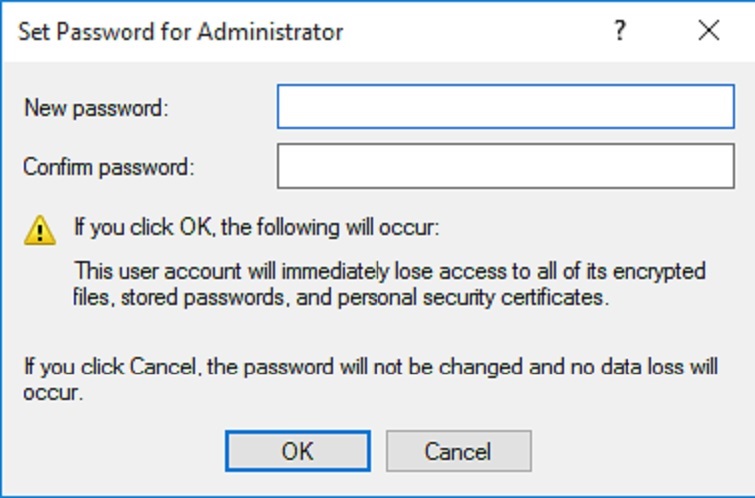
Phương pháp này không yêu cầu mật khẩu cũ, lý tưởng cho admin reset user khác. Kiểm tra policy qua Group Policy Editor (gpedit.msc) tại Computer Configuration > Windows Settings > Security Settings > Account Policies.
Xem thêm: Cài vân tay cho laptop HP
5. Đổi Mật Khẩu Bằng Tổ Hợp Phím Ctrl + Alt + Del
Nhanh chóng cho local login:
- Nhấn Ctrl + Alt + Del.
- Chọn Change a password.
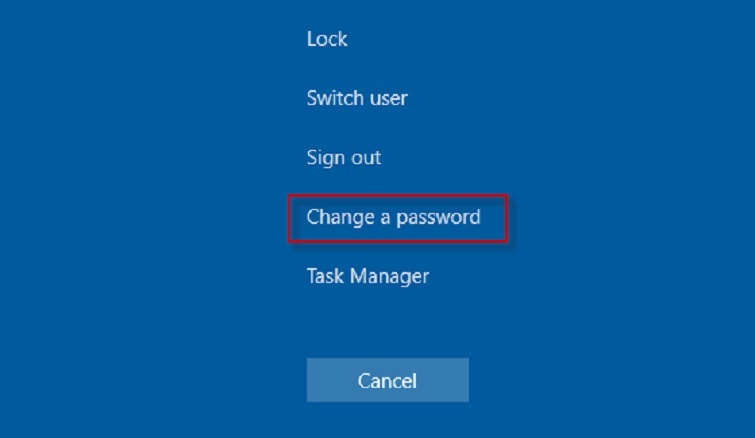
- Nhập mật khẩu cũ, mật khẩu mới (hai lần), nhấn Enter.
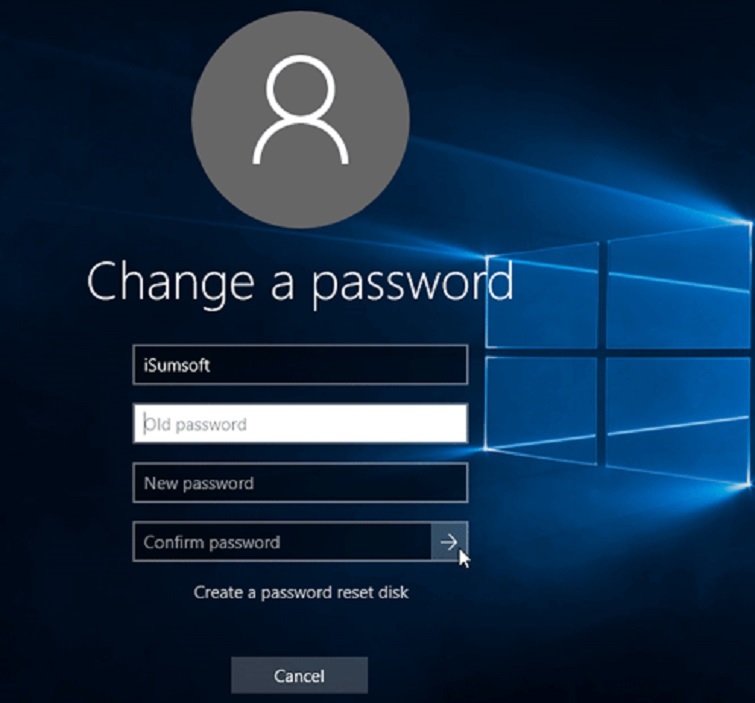
Chỉ áp dụng khi đang đăng nhập session. Nếu màn hình xanh, kiểm tra keyboard driver hoặc safe mode.
Kinh Nghiệm Và Mẹo Hay Từ Chuyên Gia
Qua nhiều năm hỗ trợ người dùng tại TechCare.vn, chúng tôi tổng hợp được những kinh nghiệm thực tế giúp quá trình đổi mật khẩu an toàn và hiệu quả hơn.
Về việc tạo mật khẩu mạnh
Mật khẩu lý tưởng nên có ít nhất 12 ký tự, kết hợp chữ hoa, chữ thường, số và ký tự đặc biệt. Tránh sử dụng thông tin dễ đoán như ngày sinh, tên thành viên gia đình hay các chuỗi số đơn giản. Một phương pháp hiệu quả là tạo câu có ý nghĩa riêng rồi lấy chữ cái đầu mỗi từ kết hợp với số. Ví dụ: "Tôi thích uống cà phê vào lúc 7 giờ sáng" có thể trở thành "Ttucpvl7gs@".
Quản lý mật khẩu thông minh
Không nên sử dụng cùng một mật khẩu cho nhiều tài khoản khác nhau. Nếu khó nhớ, hãy cân nhắc dùng trình quản lý mật khẩu uy tín hoặc ghi chú an toàn ở nơi chỉ mình biết. Tránh lưu mật khẩu dạng văn bản thuần túy trên máy tính hoặc gửi qua email.
Thiết lập xác thực nhiều lớp

Bật tính năng two-factor authentication cho tài khoản Microsoft. Điều này bổ sung thêm lớp bảo vệ ngay cả khi mật khẩu bị lộ. Hệ thống sẽ yêu cầu mã xác thực từ điện thoại hoặc email trước khi cho phép đăng nhập.
Chu kỳ thay đổi hợp lý
Nên thay mật khẩu định kỳ ba đến sáu tháng một lần. Tuy nhiên, nếu phát hiện dấu hiệu bất thường như máy tính chạy chậm đột ngột, xuất hiện chương trình lạ hay email cảnh báo đăng nhập từ vị trí khác, hãy đổi ngay lập tức.
Ghi chép thông tin quan trọng
Trước khi thay đổi, nên chụp ảnh màn hình hoặc ghi lại các thông tin liên quan như câu hỏi bảo mật, email khôi phục, số điện thoại liên kết. Những thông tin này vô cùng quý giá khi gặp sự cố cần khôi phục tài khoản.
Kiểm tra sau khi thay đổi
Đăng xuất hoàn toàn rồi đăng nhập lại bằng mật khẩu mới để đảm bảo mọi thứ hoạt động chính xác. Thử nghiệm trên các tình huống khác nhau như khởi động lại máy, đánh thức từ chế độ ngủ để xác nhận không có vấn đề.
Bảo vệ môi trường làm việc
Khi đổi mật khẩu, hãy đảm bảo không ai nhìn thấy màn hình hoặc bàn phím. Tốt nhất nên thực hiện ở nơi riêng tư, tắt webcam nếu có và kiểm tra không có phần mềm ghi hình hoạt động.
Khắc Phục Các Lỗi Thường Gặp

Trong quá trình thay đổi mật khẩu, người dùng có thể gặp phải một số tình huống sau và cách xử lý tương ứng:
Lỗi "Mật khẩu không đáp ứng yêu cầu độ phức tạp"
Windows 10 có thể được cấu hình yêu cầu mật khẩu phải tuân theo chính sách cụ thể, đặc biệt trên các máy tính công ty. Giải pháp là tạo mật khẩu phức tạp hơn với ít nhất tám ký tự, bao gồm cả chữ hoa, số và ký tự đặc biệt. Nếu vẫn không được, liên hệ bộ phận IT để biết yêu cầu chính xác.
Không thể nhớ mật khẩu hiện tại
Đối với tài khoản Microsoft, sử dụng tùy chọn "Forgot password" (Quên mật khẩu) ngay trên màn hình đăng nhập. Làm theo hướng dẫn để khôi phục qua email hoặc số điện thoại đã đăng ký. Với tài khoản cục bộ, cần sử dụng đĩa khôi phục mật khẩu nếu đã tạo trước đó, hoặc phải dùng tài khoản Administrator khác để reset.
Thông báo "Không có quyền thực hiện thao tác này"
Xảy ra khi đang sử dụng tài khoản Standard (không phải Administrator) và cố gắng thay đổi cài đặt bảo mật. Cần đăng nhập bằng tài khoản có quyền quản trị hoặc nhờ người có quyền trợ giúp.
Mất kết nối mạng giữa chừng
Khi đổi mật khẩu tài khoản Microsoft, nếu mất mạng đột ngột, hệ thống có thể không lưu thay đổi. Kiểm tra lại bằng cách thử đăng nhập trên website Microsoft. Nếu mật khẩu cũ vẫn hoạt động, thực hiện lại toàn bộ quy trình khi đã có mạng ổn định.
Lỗi "Tài khoản bị khóa tạm thời"
Nhập sai mật khẩu nhiều lần liên tiếp khiến Windows tự động khóa tài khoản trong khoảng thời gian nhất định (thường là 30 phút). Đợi hết thời gian này rồi thử lại. Không nên tiếp tục nhập liên tục vì sẽ kéo dài thời gian khóa.
Không tìm thấy tùy chọn đổi mật khẩu
Một số phiên bản Windows 10 sau khi cập nhật có thể thay đổi vị trí menu. Sử dụng thanh tìm kiếm gõ "change password" để hệ thống tự động dẫn đến đúng vị trí. Hoặc thử phương pháp Ctrl + Alt + Delete luôn khả dụng trên mọi phiên bản.
Mật khẩu mới không hoạt động ngay
Đôi khi sau khi đổi mật khẩu tài khoản Microsoft, cần vài phút để đồng bộ qua máy chủ. Thử khởi động lại máy tính và đợi khoảng năm phút trước khi đăng nhập lại. Đảm bảo máy có kết nối internet trong lúc này.
Lời Khuyên Về An Toàn Bảo Mật
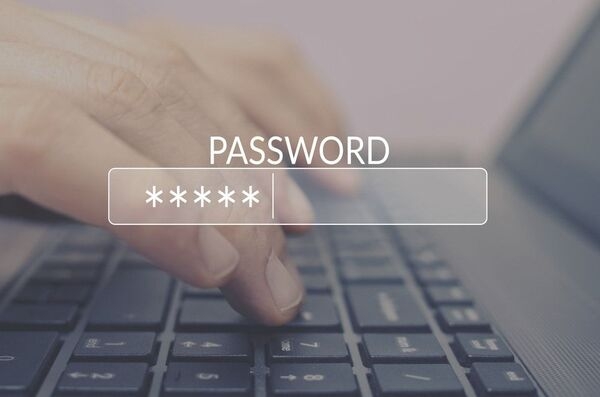
Từ góc độ chuyên gia công nghệ, TechCare.vn khuyến nghị người dùng nên áp dụng toàn diện các biện pháp bảo vệ, trong đó thay đổi mật khẩu chỉ là một phần.
Cập nhật hệ thống thường xuyên: Microsoft liên tục phát hành bản vá bảo mật cho Windows 10. Bật tính năng tự động cập nhật hoặc kiểm tra thủ công hàng tuần để đảm bảo máy tính được bảo vệ khỏi các lỗ hổng mới phát hiện.
Sử dụng phần mềm diệt virus uy tín: Windows Defender tích hợp sẵn khá hiệu quả cho người dùng cơ bản. Tuy nhiên, nếu làm việc với dữ liệu nhạy cảm, nên đầu tư thêm giải pháp bảo mật chuyên nghiệp. Quét định kỳ toàn bộ hệ thống ít nhất mỗi tuần một lần.
Thận trọng với email và liên kết lạ: Nhiều vụ tấn công bắt đầu từ email giả mạo hoặc website lừa đảo. Không bao giờ nhập mật khẩu trên trang web không rõ nguồn gốc. Luôn kiểm tra địa chỉ URL chính xác trước khi đăng nhập.
Sao lưu dữ liệu quan trọng: Dù mật khẩu có mạnh đến đâu vẫn tồn tại rủi ro. Sao lưu dữ liệu quan trọng ra ổ cứng ngoài hoặc dịch vụ đám mây đáng tin cậy. Như vậy ngay cả khi mất quyền truy cập vào máy tính, dữ liệu vẫn an toàn.
Giáo dục nhận thức bảo mật: Nếu nhiều người cùng sử dụng máy tính, hãy tạo tài khoản riêng cho từng người thay vì dùng chung. Giải thích cho họ về tầm quan trọng của việc bảo mật mật khẩu và không chia sẻ cho người khác.
Tắt máy khi không sử dụng: Nhiều người có thói quen để máy tính ở chế độ ngủ liên tục. Tuy tiện lợi nhưng tăng nguy cơ bị truy cập trái phép. Nên tắt nguồn hoặc ít nhất khóa màn hình mỗi khi rời khỏi máy.
Việc thay đổi mật khẩu Windows 10 không phải là thao tác phức tạp nhưng đòi hỏi sự cẩn trọng và hiểu biết đúng đắn. Qua bài viết này, TechCare.vn đã chia sẻ bốn phương pháp chính thức từ đơn giản đến nâng cao, phù hợp với nhiều đối tượng người dùng khác nhau. Mỗi phương pháp có ưu điểm riêng tùy vào tình huống và trình độ sử dụng.










