Ở bài viết này Techcare – Hệ thống mua bán sửa chữa laptop cũ uy tín giá rẻ, sẽ hướng dẫn các bạn cách ghép 2 video thành 1 online không cần phần mềm. Mời các bạn hãy cùng chúng tôi tìm hiểu dưới đây nhé!
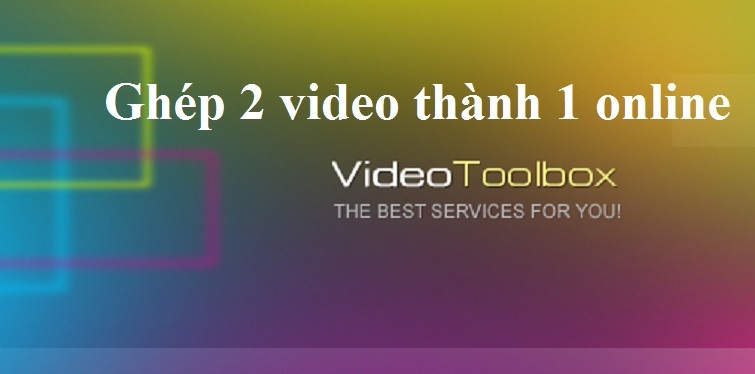
Tham khảo: Phần mềm chỉnh sửa video trên máy tính
Hướng dẫn cách ghép 2 video thành 1 online không cần phần mềm
Để ghép hai video thành một online mà không cần phải sử dụng phần mềm, bạn có thể sử dụng công cụ videotoolbox online. Dưới đây là hướng dẫn chi tiết để thực hiện quá trình này:
Các bạn hãy truy cập vào địa chỉ sau: http://www.videotoolbox.com/
Bước 1: Đăng Ký Tài Khoản trên Videotoolbox Online. Truy cập vào trang web của videotoolbox. Chọn "Registration" để tạo một tài khoản mới.
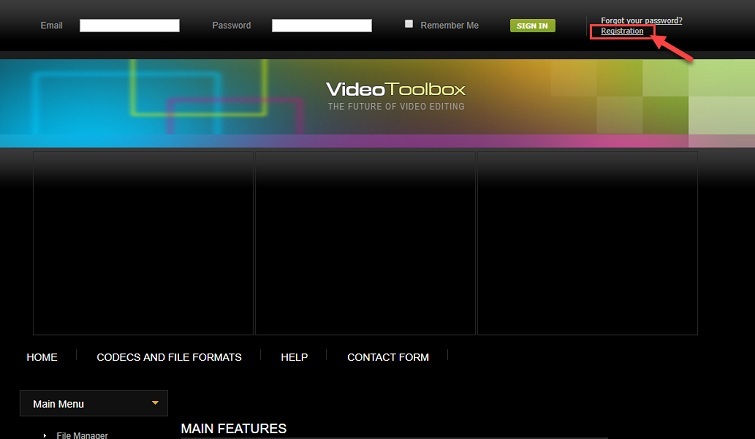
Bước 2: Điền Thông Tin Đăng Ký. Cuộn xuống trang và điền đầy đủ thông tin cần thiết như hình ảnh hướng dẫn. Nhấn "Register" để hoàn tất quá trình đăng ký.
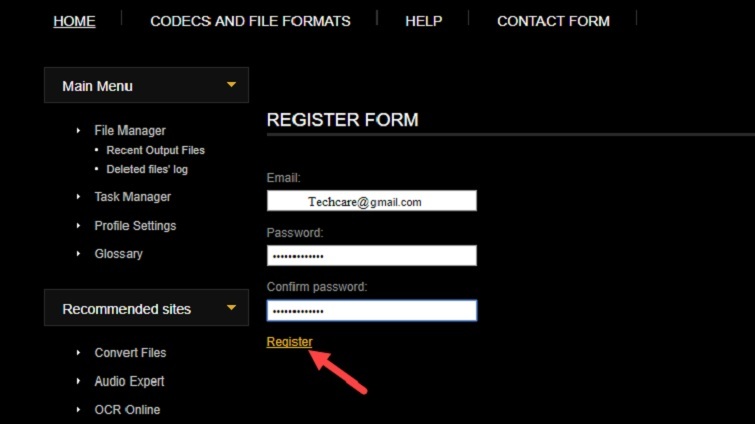
Bước 3: Truy Cập File Manager. Đăng nhập vào tài khoản của bạn. Chọn "File Manager" để vào trang quản lý file.
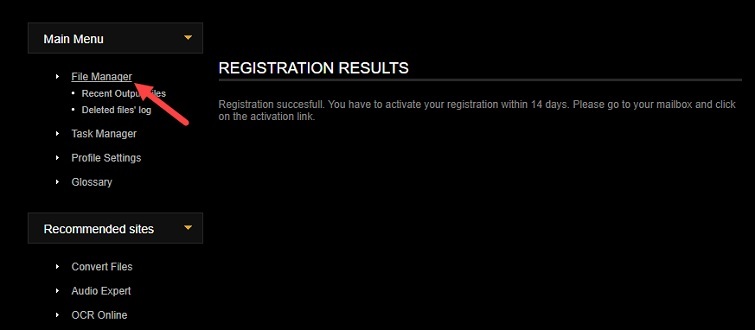
Bước 4: Upload và Chọn Video Cần Ghép. Trong File Manager, nhấn "Chọn tệp" và tải lên hai video mà bạn muốn ghép. Sau khi upload thành công, bạn sẽ thấy các video trong phần "Your Files".
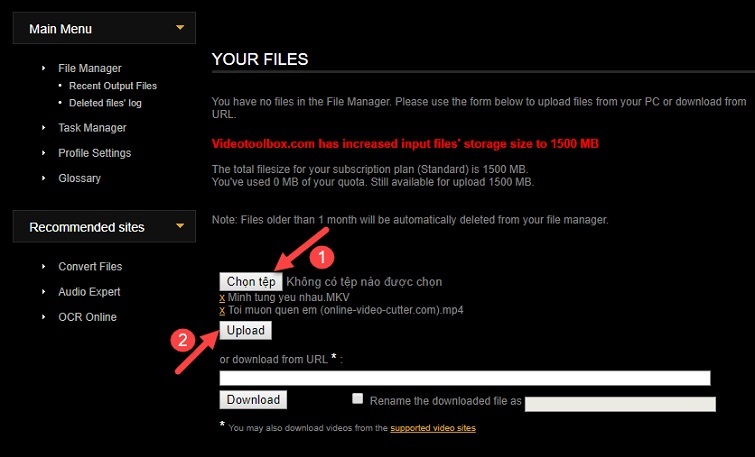
Bước 5: Chọn và Ghép Video. Chọn hai video cần ghép bằng cách tích vào ô tương ứng. Trong ô "Select action", chọn "Merge files" để bắt đầu quá trình ghép.
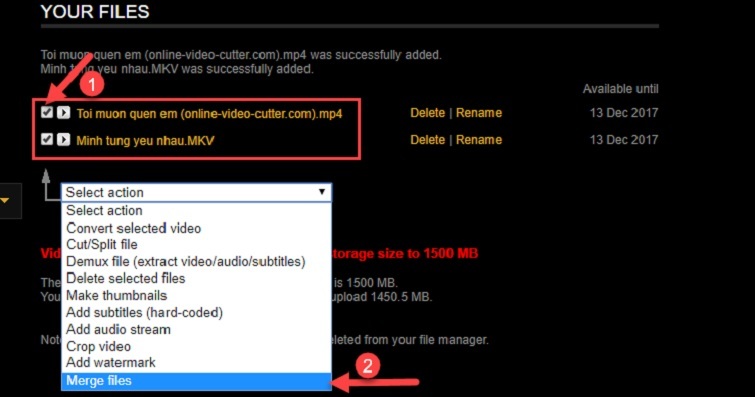
Bước 6: Cài Đặt và Tải Xuống Video Ghép. Một cửa sổ mới sẽ hiện ra. Kéo và thả hai video vào khung màu xám. Chọn định dạng video, độ phân giải, đặt tên cho video mới.
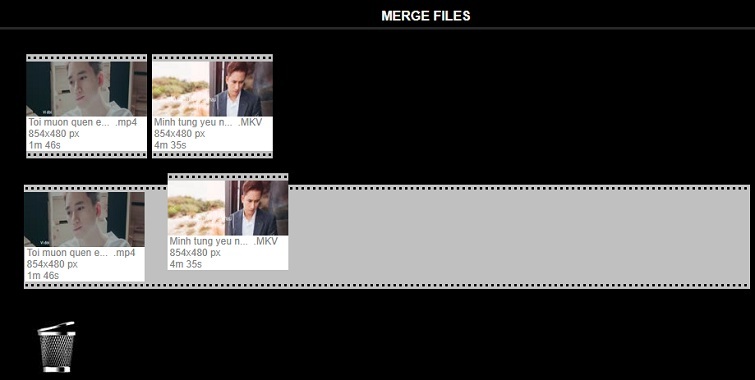
Bước 7: Tiếp tục nhấn chọn MERGE để quá trình ghép video được bắt đầu.
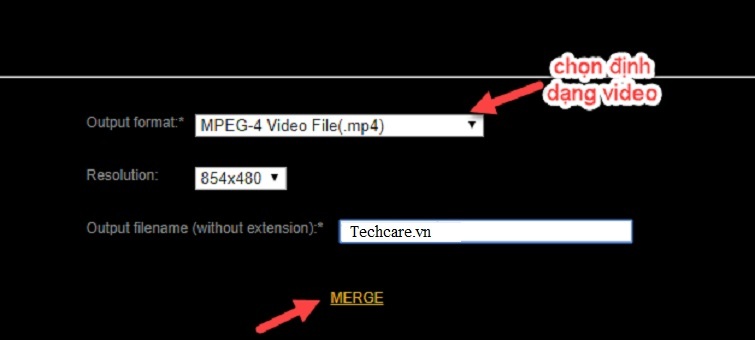
Bước 7: Tải Về Video Ghép. Sau khi quá trình ghép hoàn tất, nhấn vào tên file để tải xuống video đã ghép.
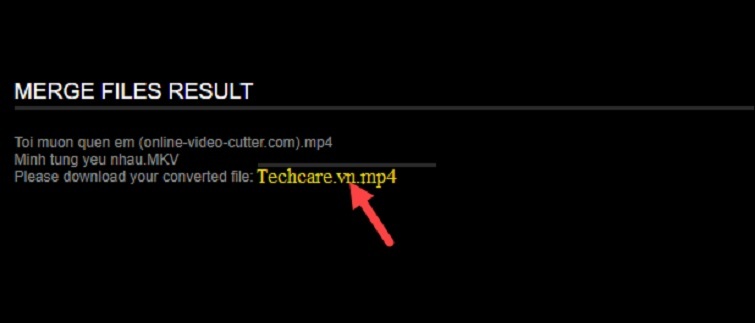
Như vậy là các bạn đã thực hiện cách ghép 2 video thành 1 online thành công bằng công cụ ghép video online Video toolbox. Với hướng dẫn trên, bạn có thể dễ dàng ghép hai video lại với nhau trực tuyến thông qua videotoolbox mà không cần phải cài đặt bất kỳ phần mềm nào. Hãy thử nghiệm và tận hưởng video mới của bạn!
Tham khảo thêm: Phần mềm quay màn hình máy tính
Cách ghép 2 video thành 1 bằng phần mềm Format Factory
Download phần mềm Format Factory: https://drive.google.com/file/d/1nrWa-w-rPms1rJ9cf9sQCFKgSWrNK6X3/view?usp=drive_link
Fomat Factory là một phần mềm được mọi người biết đến nhờ tính năng chuyển đổi dịnh dạng các file video, nhạc hay hình ảnh,…Tuy nhiên, phần mềm này còn một số chức năng rất thú vị khác mà cõ lẽ nhiều bạn vẫn chưa biết đến. Nên hệ thống Techacre sẽ giới thiệu đến các bạn cách ghép 2 video thành 1 bằng phần mềm Format Factory.
Hướng dẫn cách ghép 2 video thành 1 bằng phần mềm Format Factory
Tương tự như trên, trước hết các bạn cần phải download phần mềm Fomat Factory xuống tại đây.
https://drive.google.com/file/d/1nrWa-w-rPms1rJ9cf9sQCFKgSWrNK6X3/view?usp=drive_link
Bước 1: Khi bạn bắt đầu sử dụng phần mềm để nối video, quy trình đầu tiên là truy cập giao diện chính và mở tiện ích cần thiết. Dưới đây là hướng dẫn chi tiết giúp bạn thực hiện điều này một cách dễ dàng và hiệu quả từ:
- Mở Ứng Dụng và Đăng Nhập: Bắt đầu bằng cách mở ứng dụng trên máy tính và đăng nhập vào tài khoản của bạn nếu có. Điều này đảm bảo bạn có quyền truy cập đầy đủ vào tất cả các tính năng của phần mềm.
- Chọn Utilities Từ Cột Bên Trái: Trên giao diện chính, hãy tập trung vào cột bên trái. Nhấp vào mục "Utilities," nơi bạn sẽ tìm thấy một danh sách các công cụ hữu ích có sẵn. Mục Video Joiner: Trong danh sách Utilities, hãy tìm và chọn "Video Joiner." Việc này sẽ chuyển hướng bạn đến một giao diện mới, tập trung đặc biệt vào chức năng nối video.
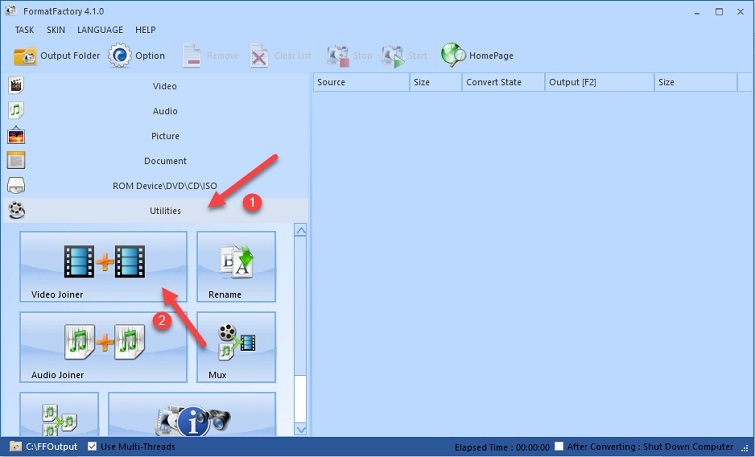
Bước 2: Hãy chú ý, bây giờ là lúc cửa sổ mới xuất hiện. Tại dấu chỗ dấu cộng màu vàng, bạn hãy vào mục Add file để chèn các file video bạn muốn ghép với nhau.
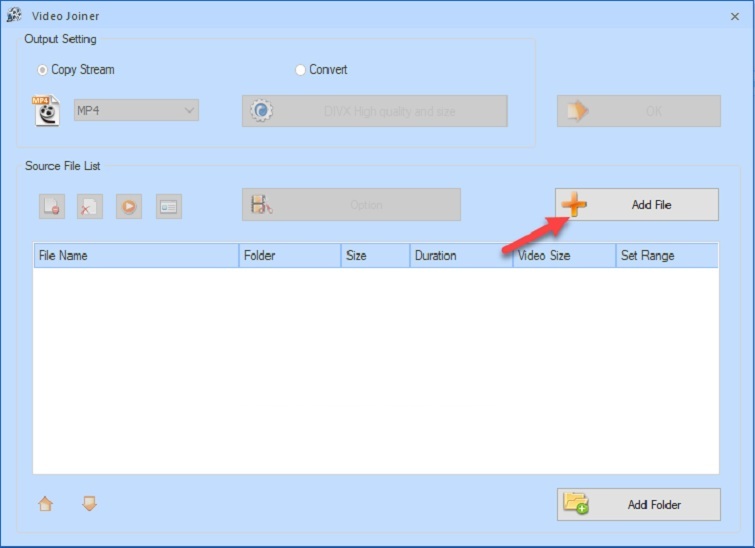
Nếu nhiều video, bạn đừng quên nhấn giữ vào phím Ctrl. Và chọn tất cả các video mà bạn muốn ghép rồi nhấn Open. (Nhấn giữ Ctrl để chọn hàng loạt, như thế sẽ giúp bạn chọn đồng thời nhiều file cùng một lúc nhanh hơn).
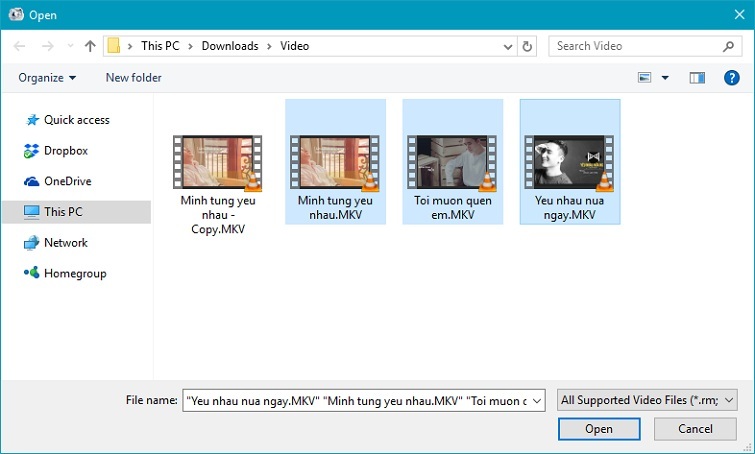
Sau khi bạn đã chèn xong bạn thì bạn có thể thấy 1 list video mình đã chọn ở bên dưới, nếu còn thiếu hãy làm tương tự bước trên để chèn thêm vào nhé!
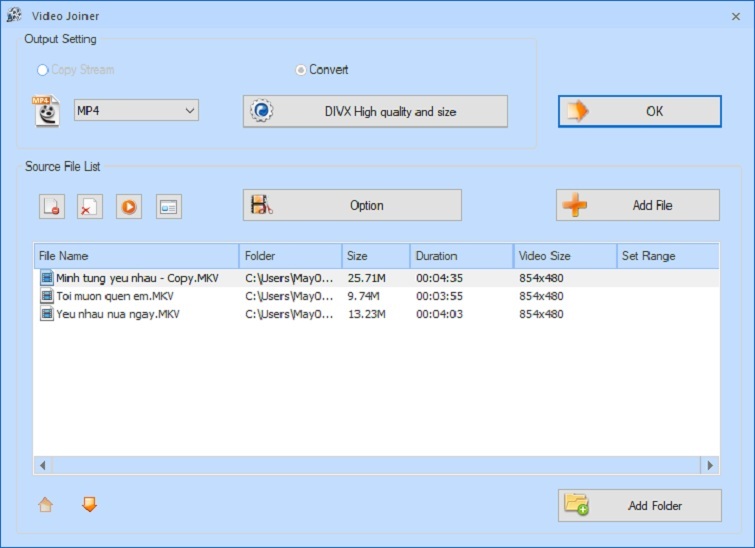
Bước 3: Khi đã chèn file xong, việc bạn cần làm ngay lúc này là nhấm mục Option. Mục đích của việc này là để chỉnh thời gian bắt đầu cũng như là thời gian kết thúc của video. Sau đó, bạn nhấn vào OK để phần mềm tự xử lý.
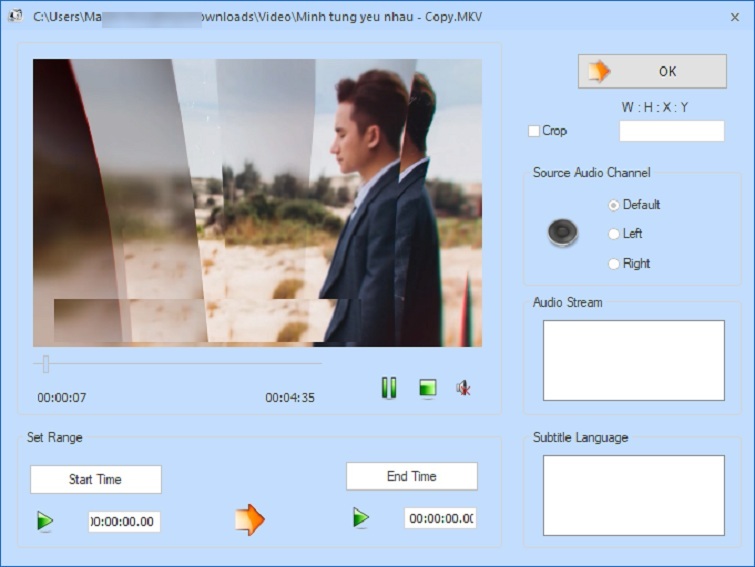
Bước 4: Ở mục xuất video, phần Output Setting, các bạn được quyền chọn định dạng cho video đầu ra. Ở bài hướng dẫn này thì Techcare chọn định dạng MP4 định dạng thông dụng nhất của video. Khi đã tùy chỉnh xong thì các bạn chỉ việc nhấn OK.
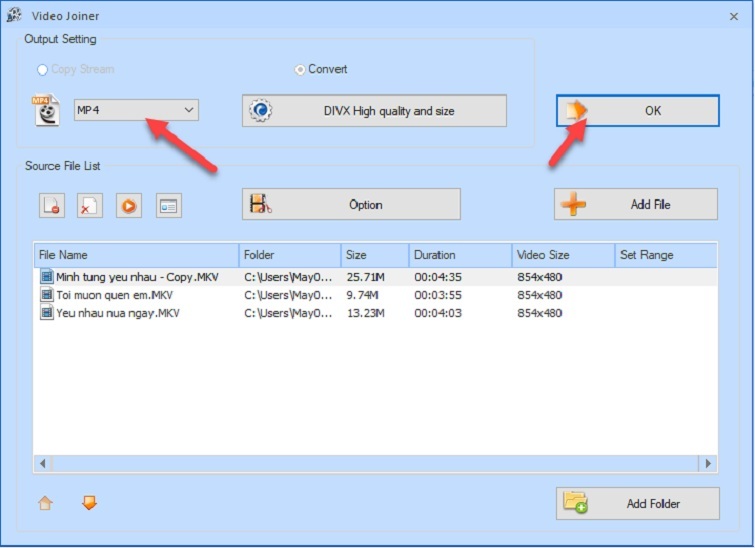
Bước 5: Đến bước này thì quá trình thực hiện cũng gần như đã hoàn tất. Lúc này bạn hãy nhấn Start để quá trình thực hiện ghép nối file video được bắt đầu.
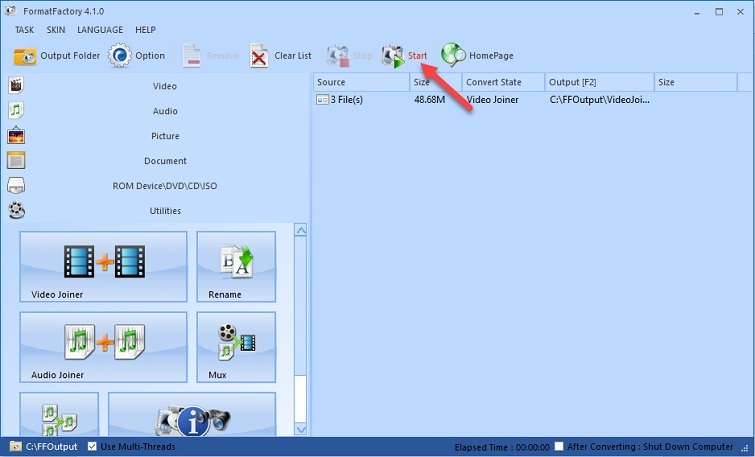
Ngồi ung dung đợi thêm 1 lát nữa để quá trình ghép nối video được hoàn thành nhé!
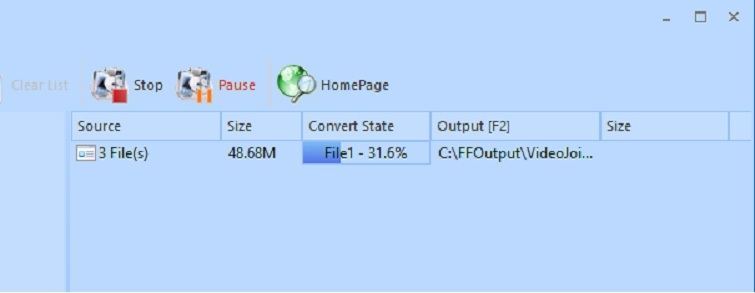
Bước 6: Khi bạn nhận được thông báo Completed thì nghĩa là video đã ghép thành công. Tiếp theo bạn chỉ cần nhấn vào nút Output folder để có thể mở thư mục chứa video đã được ghép lên.
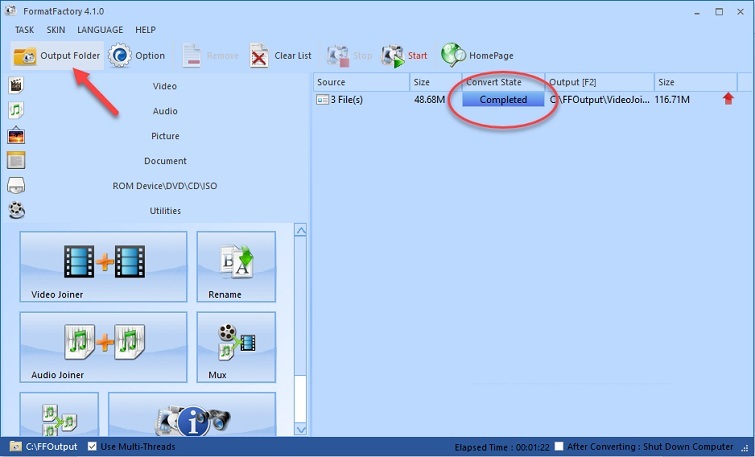
Dưới đây là thành quả trả về, cùng xem kết quả bên dưới:
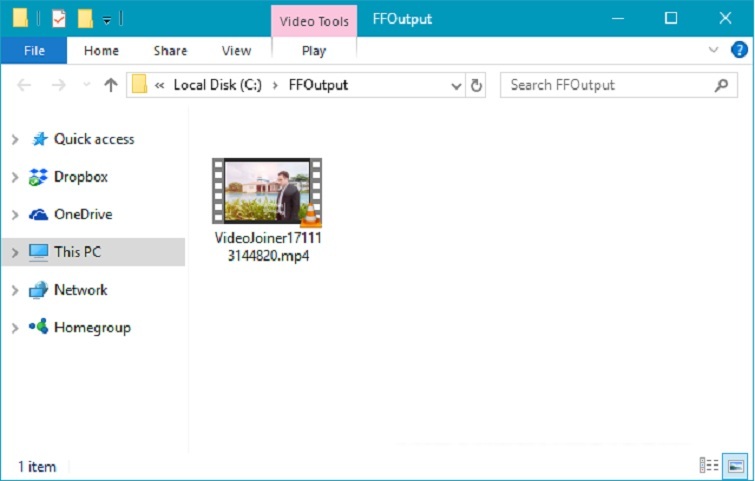
Với những bước này, Format Factory không chỉ trở thành một công cụ đơn giản mà còn là một trợ thủ mạnh mẽ cho việc tạo ra những tác phẩm video ấn tượng và chuyên nghiệp. Đơn giản, linh hoạt và hiệu quả, Format Factory là sự lựa chọn lý tưởng cho những người muốn kết hợp video một cách nhanh chóng và dễ dàng.
Lời kết
Cuối cùng, việc ghép nối hai video thành một không cần phải là một quá trình phức tạp. Hiện nay, có nhiều công cụ trực tuyến hiệu quả giúp bạn thực hiện công việc này một cách dễ dàng và nhanh chóng. Tính linh hoạt của các dịch vụ này không chỉ giúp bạn tiết kiệm thời gian mà còn mang lại trải nghiệm thuận tiện - Đặc biệt là khi bạn cần kết hợp những khoảnh khắc đặc biệt từ hai đoạn video khác nhau.
Bạn chỉ cần truy cập trực tuyến, tải lên video cần ghép, lựa chọn thứ tự và cài đặt, và sau đó tận hưởng kết quả ngay trên trình duyệt của mình. Điều này làm cho việc tạo ra nội dung video độc đáo trở nên đơn giản và tiện lợi hơn bao giờ hết.
Techcare - Laptop Nhập Khẩu xách tay chúc các bạn ghép thành công và có những video ưng ý nhất nhé!










