Trong thời đại số hóa hiện tại, việc xử lý và quản lý tài liệu PDF đã trở thành nhu cầu thiết yếu của hầu hết người dùng máy tính. Đặc biệt, nhu cầu gộp nhiều file PDF thành một tài liệu duy nhất xuất hiện ngày càng thường xuyên trong công việc văn phòng, học tập và nghiên cứu. Foxit Reader, một trong những phần mềm đọc PDF phổ biến nhất hiện nay, cung cấp tính năng gộp file PDF mạnh mẽ và dễ sử dụng. Sau đây Techcare.vn sẽ hướng dẫn bạn cách gộp file PDF bằng Foxit Reader đơn giản nhất.
Giới thiệu về Foxit Reader và tính năng gộp PDF
Trong thời đại số hóa hiện nay, việc quản lý và xử lý tài liệu PDF đã trở thành nhu cầu thiết yếu của nhiều người dùng. Techcare.vn với hơn 8 năm kinh nghiệm trong lĩnh vực công nghệ, nhận thấy rằng Foxit Reader không chỉ là một công cụ đọc PDF đơn thuần mà còn sở hữu nhiều tính năng mạnh mẽ, trong đó có khả năng gộp nhiều file PDF thành một tài liệu duy nhất.

Foxit Reader được phát triển bởi Foxit Software, một công ty có uy tín trong ngành phần mềm PDF. Phần mềm này nổi bật với tốc độ khởi động nhanh, giao diện thân thiện và đặc biệt là tính năng gộp file PDF hoàn toàn miễn phí. Điều này giúp người dùng tiết kiệm chi phí so với việc sử dụng các phần mềm trả phí khác như Adobe Acrobat.
Tại sao nên chọn Foxit Reader để gộp PDF?
Qua quá trình nghiên cứu và thử nghiệm thực tế, đội ngũ Techcare.vn đánh giá Foxit Reader là lựa chọn tối ưu cho việc gộp file PDF nhờ vào sự ổn định, tốc độ xử lý nhanh và khả năng bảo toàn chất lượng nội dung gốc.
Xem ngày bài viết liên quan:
So sánh Foxit Reader với các phần mềm gộp PDF khác
Để giúp người đọc có cái nhìn khách quan, Techcare.vn đã thực hiện so sánh chi tiết Foxit Reader với các phần mềm phổ biến khác trong việc gộp file PDF:
| Tiêu chí | Foxit Reader | Adobe Acrobat Reader | PDFtk | PDF24 |
|---|---|---|---|---|
| Giá cả | Miễn phí | Trả phí | Miễn phí | Miễn phí |
| Giao diện | Thân thiện, dễ sử dụng | Chuyên nghiệp | Dòng lệnh | Đơn giản |
| Tốc độ xử lý | Nhanh | Chậm hơn | Rất nhanh | Trung bình |
| Chất lượng kết quả | Cao | Rất cao | Cao | Trung bình |
| Hỗ trợ tiếng Việt | Có | Có | Không | Có |
Dựa trên bảng so sánh trên, Foxit Reader thể hiện sự cân bằng tốt giữa tính năng, chất lượng và chi phí. Đây là lý do tại sao Techcare.vn khuyên dùng phần mềm này cho hầu hết người dùng cá nhân và doanh nghiệp vừa và nhỏ.
Cấu hình hệ thống cần thiết
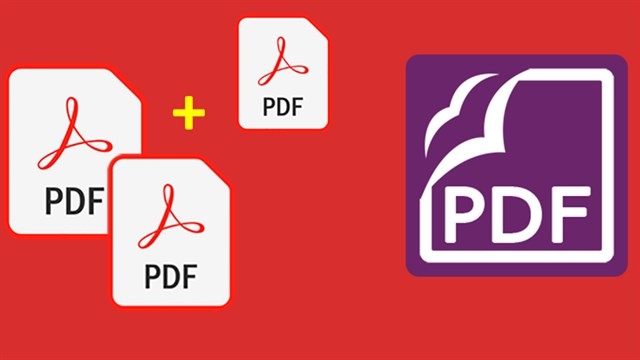
Trước khi tiến hành cài đặt và sử dụng Foxit Reader, người dùng cần đảm bảo hệ thống đáp ứng các yêu cầu tối thiểu sau:
Yêu cầu hệ thống tối thiểu:
- Hệ điều hành: Windows 7/8/10/11 (32-bit hoặc 64-bit)
- Bộ xử lý: Intel Pentium 4 hoặc tương đương
- RAM: Tối thiểu 512 MB (khuyến nghị 1 GB trở lên)
- Ổ cứng: 300 MB dung lượng trống
- Độ phân giải: 1024x768 pixels
- Kết nối Internet: Cần thiết cho việc tải xuống và cập nhật
Mẹo từ Techcare.vn:
Để có trải nghiệm tốt nhất khi gộp nhiều file PDF có dung lượng lớn, chúng tôi khuyến nghị sử dụng máy tính có RAM từ 4 GB trở lên và ổ cứng SSD để tăng tốc độ xử lý.
Hướng dẫn chi tiết cách gộp file PDF bằng Foxit Reader
Bước 1: Tải xuống và cài đặt Foxit Reader
Tải Foxit Phantom PDF: https://drive.google.com/file/d/1899d_0q9oDfCdRWF9Yif-9Sl_1p8XfkX/view?usp=drive_link
- Truy cập trang web chính thức của Foxit tại foxitsoftware.com
- Nhấp vào nút "Download Free" để tải phiên bản miễn phí
- Chọn phiên bản phù hợp với hệ điều hành (32-bit hoặc 64-bit)
- Chạy file cài đặt với quyền Administrator
- Làm theo hướng dẫn cài đặt, chọn ngôn ngữ tiếng Việt nếu có
- Khởi động lại máy tính sau khi cài đặt hoàn tất
Lưu ý quan trọng: Luôn tải phần mềm từ nguồn chính thức để tránh các phần mềm độc hại. Techcare.vn không khuyến khích tải từ các trang web bên thứ ba.
Bước 2: Chuẩn bị file PDF cần gộp
- Tạo một thư mục riêng chứa tất cả file PDF cần gộp
- Đổi tên file theo thứ tự mong muốn (ví dụ: 01_file1.pdf, 02_file2.pdf)
- Kiểm tra từng file để đảm bảo không bị lỗi hoặc hư hỏng
- Sao lưu các file gốc trước khi thực hiện gộp
Bước 3: Thực hiện gộp file PDF
- Mở Foxit Reader và nhấp vào menu "File"
- Chọn "Create" → "From Multiple Files" hoặc sử dụng tổ hợp phím Ctrl+Alt+O

- Trong cửa sổ mới xuất hiện, nhấp "Add Files" để thêm file PDF
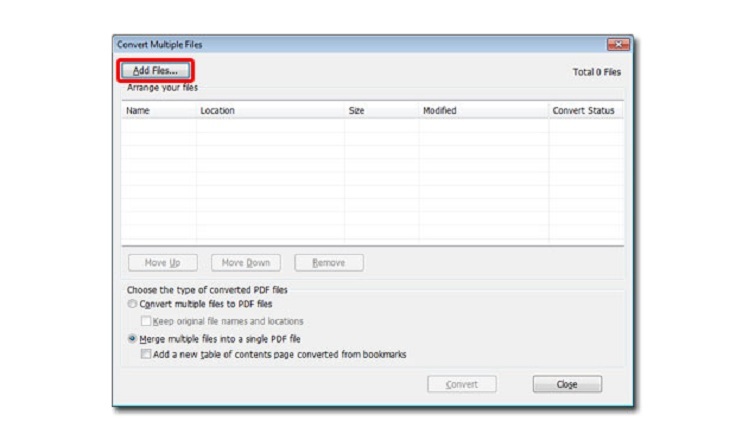
- Chọn tất cả file cần gộp và nhấp "Open"
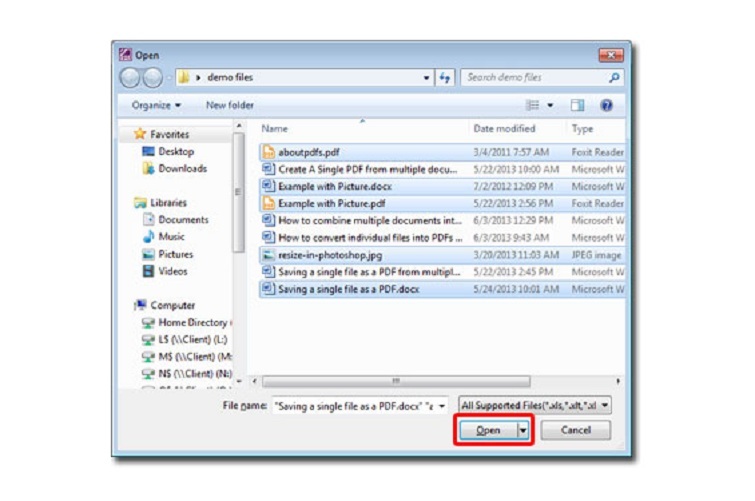
- Sắp xếp lại thứ tự file bằng cách kéo thả hoặc sử dụng nút "Move Up/Down"
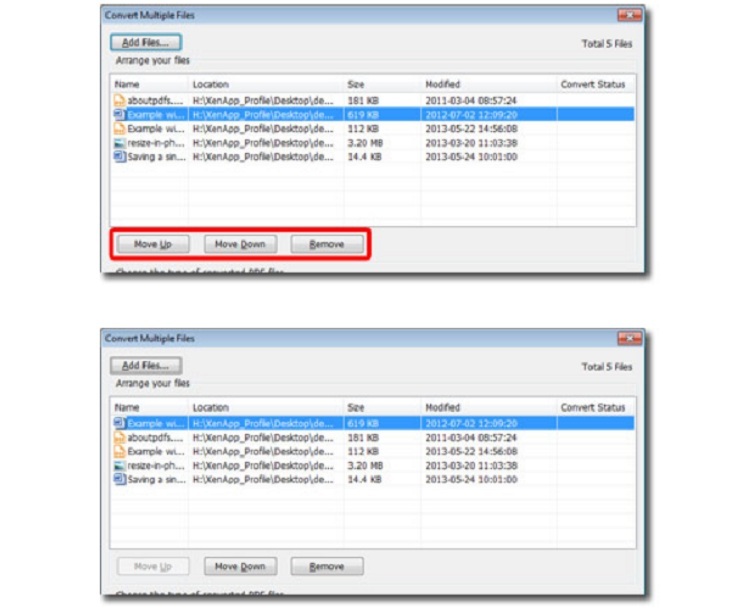
- Nhấp "Convert" để bắt đầu quá trình gộp file
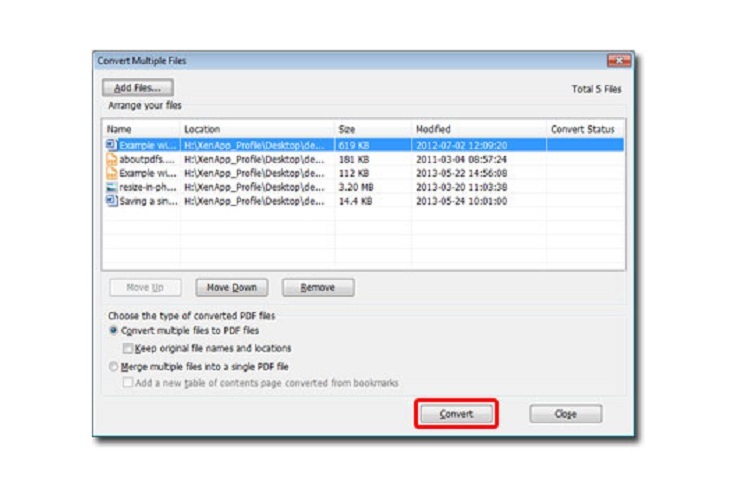
- Chọn vị trí lưu file và đặt tên cho file PDF mới
- Nhấp "Save" để hoàn tất
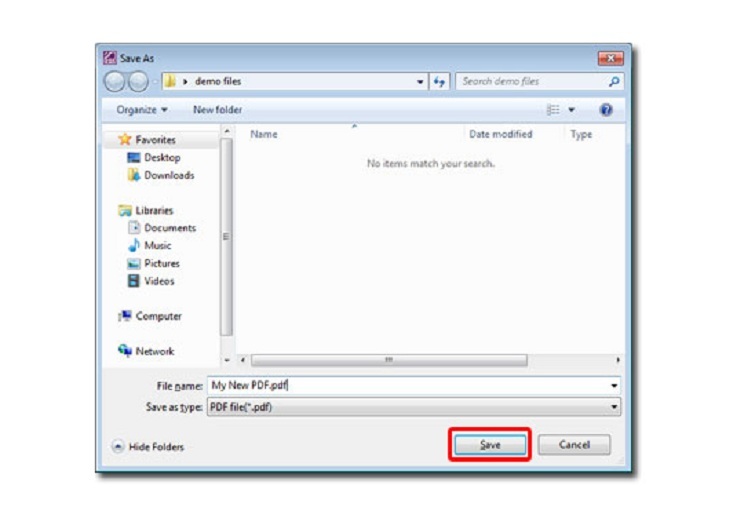
Thời gian xử lý: Tùy thuộc vào số lượng và dung lượng file, quá trình gộp có thể mất từ vài giây đến vài phút. Với kinh nghiệm của Techcare.vn, việc gộp 10 file PDF có tổng dung lượng 50MB thường mất khoảng 30-60 giây.
Kinh nghiệm và mẹo hay khi gộp file PDF
Mẹo tối ưu hóa chất lượng
Các mẹo từ chuyên gia Techcare.vn:
- Kiểm tra độ phân giải: Đảm bảo tất cả file PDF có cùng độ phân giải để tránh sự không đồng nhất trong file kết quả
- Tối ưu dung lượng: Nén các file PDF lớn trước khi gộp để giảm thời gian xử lý
- Sắp xếp thứ tự: Đặt tên file theo số thứ tự để dễ dàng sắp xếp trong quá trình gộp
- Kiểm tra bookmark: Các bookmark từ file gốc sẽ được bảo toàn trong file mới
- Bảo mật: Nếu file gốc có mật khẩu, cần nhập mật khẩu trước khi gộp
Xử lý file PDF có định dạng khác nhau
Trong thực tế, người dùng thường gặp phải tình huống cần gộp các file PDF có định dạng, kích thước trang khác nhau. Techcare.vn khuyến nghị:
- Chuẩn hóa kích thước trang trước khi gộp nếu cần thiết
- Sử dụng tính năng "Auto Rotate" để tự động xoay trang theo hướng phù hợp
- Kiểm tra preview trước khi lưu file cuối cùng
Tối ưu hóa hiệu suất
Để đạt hiệu suất cao nhất khi gộp file PDF, hãy áp dụng các biện pháp sau:
- Đóng các ứng dụng không cần thiết để giải phóng RAM
- Thực hiện gộp file khi máy tính không chạy các tác vụ nặng khác
- Sử dụng ổ cứng có tốc độ cao (SSD) để lưu trữ file tạm
- Cập nhật Foxit Reader lên phiên bản mới nhất
Khắc phục các lỗi thường gặp
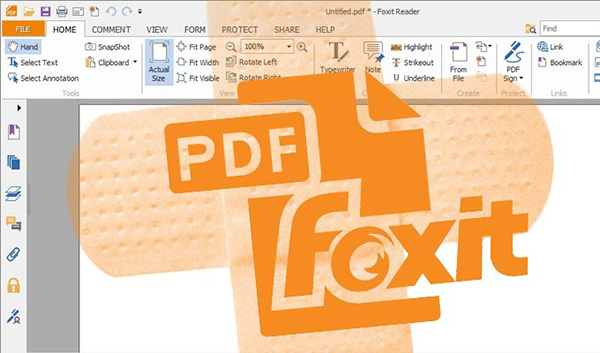
Lỗi "File không thể mở"
Nguyên nhân: File PDF bị hỏng hoặc có mật khẩu bảo vệ
Cách khắc phục:
- Kiểm tra và sửa chữa file PDF bằng công cụ repair của Foxit
- Nhập đúng mật khẩu nếu file được bảo vệ
- Thử mở file bằng phần mềm khác để xác định file có bị lỗi không
Lỗi "Không đủ bộ nhớ"
Nguyên nhân: File PDF quá lớn hoặc RAM không đủ
Cách khắc phục:
- Chia nhỏ việc gộp file thành nhiều lần
- Nén file PDF trước khi gộp
- Tăng RAM ảo (Virtual Memory) của hệ thống
- Đóng các ứng dụng khác để giải phóng bộ nhớ
Lỗi "File kết quả bị vỡ định dạng"
Nguyên nhân: File gốc có định dạng không tương thích hoặc bị lỗi
Cách khắc phục:
- Kiểm tra từng file gốc trước khi gộp
- Sử dụng tính năng "Print to PDF" để tạo lại file chuẩn
- Cập nhật Foxit Reader lên phiên bản mới nhất
Kinh nghiệm từ Techcare.vn: Hơn 90% các lỗi khi gộp file PDF đều xuất phát từ file gốc bị hỏng hoặc không tương thích. Việc kiểm tra kỹ càng file gốc sẽ giúp tránh được phần lớn các sự cố.
Lời khuyên từ chuyên gia Techcare.vn
Các thực hành tốt nhất
Dựa trên kinh nghiệm thực tế trong việc xử lý hàng nghìn file PDF, Techcare.vn đưa ra những khuyến nghị sau:
Danh sách kiểm tra trước khi gộp file:
- Sao lưu tất cả file gốc trước khi thực hiện
- Kiểm tra dung lượng đĩa cứng còn trống
- Đảm bảo không có ứng dụng nào khác đang sử dụng file PDF
- Cập nhật Foxit Reader lên phiên bản mới nhất
- Kiểm tra quyền truy cập vào thư mục chứa file
Bảo mật và quyền riêng tư
Khi làm việc với các tài liệu quan trọng, hãy lưu ý:
- Không gộp file chứa thông tin nhạy cảm trên máy tính công cộng
- Sử dụng tính năng mã hóa của Foxit Reader cho file kết quả
- Xóa file tạm sau khi hoàn thành việc gộp
- Kiểm tra metadata của file trước khi chia sẻ
Tối ưu hóa quy trình làm việc
Để nâng cao hiệu quả công việc, Techcare.vn khuyến nghị:
- Tạo template thư mục cho các dự án gộp file thường xuyên
- Sử dụng convention đặt tên file nhất quán
- Thiết lập shortcut cho các tính năng thường dùng
- Định kỳ dọn dẹp và sắp xếp file PDF
Cam kết chất lượng từ Techcare.vn: Bài viết này được biên soạn dựa trên kinh nghiệm thực tế của đội ngũ chuyên gia công nghệ với hơn 8 năm kinh nghiệm trong lĩnh vực xử lý tài liệu số.










