Bạn đang muốn thiết lập kết nối mạng dây cho laptop nhưng không biết cách thực hiện? Đừng lo, bởi vì trong bài viết này, chúng tôi sẽ chia sẻ với bạn Cách kết nối mạng dây cho laptop Win 10 một cách đơn giản. Hãy tiếp tục theo dõi và thực hiện ngay những hướng dẫn dưới đây!
Cách kết nối mạng dây cho laptop Win 10 cần chuẩn bị những gì?
Để có thể thực hiện cách kết nối mạng dây cho laptop. Trước hết, các bạn cần phải chuẩn bị cho mình một số thiết bị liên quan như sau:
Modem mạng: Để sử dụng internet, việc cần thiết là có một thiết bị modem. Các modem hiện đại thường được trang bị từ 4 đến 8 cổng, mang lại sự thuận tiện cho người sử dụng.
Cáp mạng: Đây là một loại dây cáp có cổng kết nối ở hai đầu. Bạn có thể mua dây cáp mạng này tại các cửa hàng cung cấp thiết bị máy tính. Giá cả rất phải chăng, vì vậy bạn có thể yên tâm khi mua sắm!
Laptop: Cuối cùng, bạn cần chuẩn bị một chiếc laptop chạy trên hệ điều hành Windows 10. Đa số các dòng laptop hiện nay đều đã được trang bị sẵn cổng kết nối. Chỉ có một số dòng laptop siêu mỏng sẽ yêu cầu bộ chuyển đổi riêng. Tuy nhiên, tất cả đều được trang bị các thiết bị hỗ trợ để đảm bảo quá trình kết nối mạng dây cho laptop.
Như vậy là bạn đã chuẩn bị xong hết tất cả các thiết bị cần thiết. Bây giờ hãy theo dõi những chia sẻ bên dưới để bắt đầu thực hiện Cách kết nối mạng dây cho laptop Win 10 nhé!
Xem thêm: Cách vào Control Panel Win 10
Xem thêm: Chơi game Full màn hình Win 10
Cách kết nối mạng dây cho laptop Win 10 đơn giản nhất
Để có thể thực hiện cách kết nối mạng dây cho laptop win 10 thành công. Các bạn hãy thực hiện theo các bước sau đây:
Bước 1: Trước hết, bạn cắm một đầu của dây cáp mạng vào cổng modem. Thông thường, các cổng này thường được đặt ở phía sau của modem.
Do đó, vị trí của các cổng trên modem có thể thay đổi tùy thuộc vào từng mẫu sản phẩm. Điều quan trọng là bạn nên sắm một modem có thiết kế giống như trong hình bên dưới để dễ dàng thực hiện bước kết nối. Đối với dây cáp mạng, bạn có thể kết nối ở bất kỳ đầu nào đều được, vì cả hai đầu đều có tính chất giống nhau.
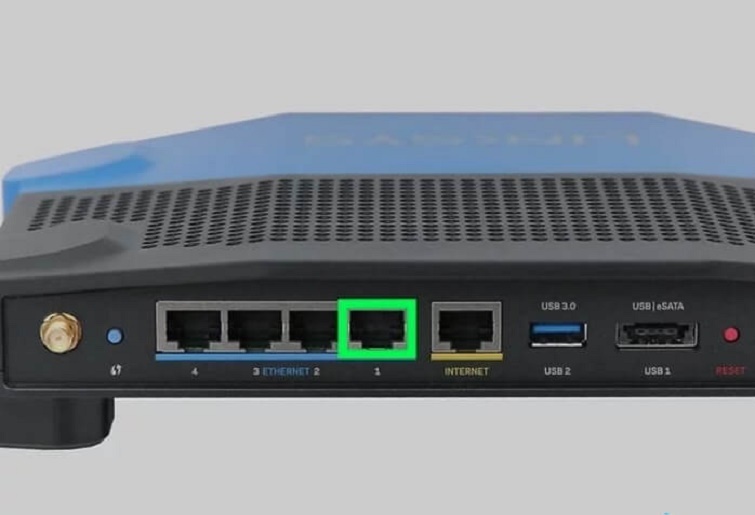
Bước 2: Sau đó, hãy xác định vị trí của cổng Ethernet trên laptop chạy hệ điều hành Windows 10 của bạn. Cổng này trên laptop sẽ có vị trí tương đồng với cổng kết nối trên modem. Thông thường, cổng Ethernet thường được đặt ở phía sau hoặc một bên của laptop.

Có những trường hợp, vì mục đích tăng tính thẩm mỹ cho laptop, nhà sản xuất có thể ẩn cổng Ethernet bằng cách sử dụng lớp nhựa hoặc thiết kế nắp đậy. Nếu laptop của bạn không được trang bị cổng Ethernet, bạn có thể đến các cửa hàng chuyên về máy tính để mua một bộ cáp chuyển đổi.
Bước 3: Tiếp theo, bạn cắm đầu còn lại của dây cáp mạng vào cổng Ethernet trên laptop. Hãy đảm bảo rằng việc cắm được thực hiện một cách chính xác để tránh gây hỏng.
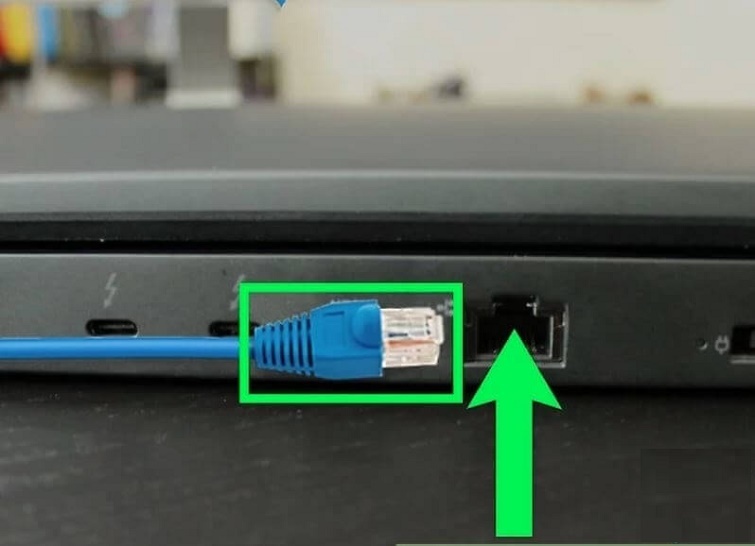
Sau khi đã thực hiện xong, bạn hãy kiểm tra kết nối đã thành công hay chưa. Nếu đã xong thì bây giờ bạn có thể sử dụng và truy cập vào internet như thông thường.
Mạng dây ngày càng trở nên phổ biến hơn do tính ổn định của tốc độ mạng mà nó cung cấp cho người dùng. Do đó, nếu bạn đang tìm kiếm một nguồn mạng đáng tin cậy và công việc của bạn không yêu cầu di chuyển thường xuyên, thì việc sử dụng mạng dây là lựa chọn tốt nhất để đạt được hiệu suất cao.
Xem thêm: File XML là gì? Hướng dẫn cách đọc File XML trên máy tính Xem thêm: Cách kiểm tra main máy tính đơn giản nhất không phải ai cũng biết
Cách kiểm tra kết nối của laptop với mạng dây
Để kiểm tra kết nối của laptop với mạng dây, các bạn hãy thực hiện theo các bước như sau:
Bước 1: Đầu tiên, bạn vào "Start" rồi Chọn "Settings".
Bước 2: Sau đó, bạn nhấn vào mục "Network & Internet".
Bước 3: Chọn "Ethernet". Ngay sau đó, khi chữ "Connected" hiển thị thì có nghĩa là bạn đã kết nối mạng dây cho laptop thành công.
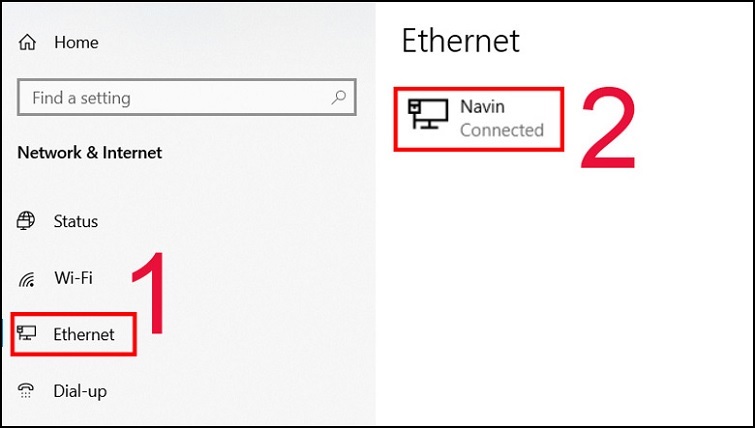
Cách kiểm tra kết nối của laptop với mạng dây
Xem thêm: Cách xem phiên bản win 10 đang dùng
Hướng dẫn cách đặt kết nối mạng dây ở chế độ ưu tiên cao hơn
Dù bạn đã thực hiện kết nối laptop với mạng dây, có trường hợp thiết bị của bạn vẫn ưu tiên kết nối mặc định với mạng không dây trước đó. Để khắc phục vấn đề khi laptop không nhận mạng dây, bạn cần thiết lập ưu tiên kết nối mạng dây cao hơn so với kết nối WiFi. Cùng thực hiện những bước mà Techcare hướng dẫn dưới đây:
Bước 1: Bạn nhấn tổ hợp phím "Windows + R" để tiến hành mở cửa sổ lệnh Run lên.
Bước 2: Sau đó, bạn nhập lệnh "ncpa.cpl" vào rồi nhấn nút "Enter".
Bước 3: Ngay sau đó, giao diện Network Connections sẽ được hiển thị. Bạn nhấn phím "Alt" để thanh menu cổ điển (classic menu bar) được hiển thị. Tiếp theo, bạn lần lượt chọn vào mục Advanced >> "Advanced Settings".
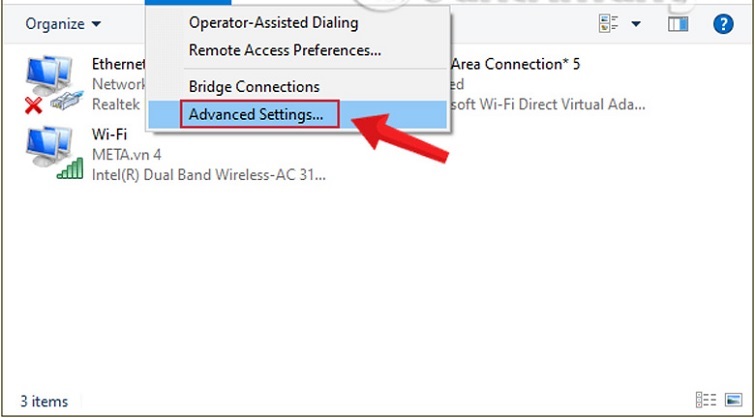
Hướng dẫn cách đặt kết nối mạng dây ở chế độ ưu tiên cao hơn
Bước 4: Tại đây, bạn sẽ thấy danh sách các kết nối mạng. Để thiết lập chế độ ưu tiên kết nối có dây cho laptop, hãy chọn kết nối WiFi và nhấn vào mũi tên xanh trỏ xuống. Như vậy, kết nối Ethernet trên laptop sẽ tự động được đưa lên phía trên. Điều này có nghĩa là laptop của bạn sẽ ưu tiên kết nối mạng dây khi cả hai kết nối đều có sẵn.
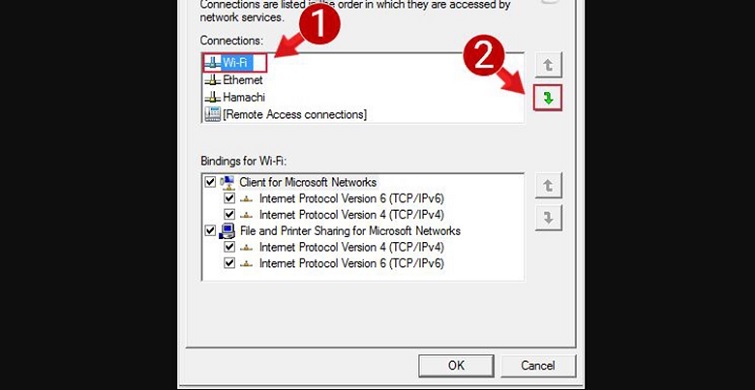
Đó chính là cách kết nối mạng dây cho laptop win 10 vừa được sửa chữa laptop Techcare chia sẻ đến các bạn. Hy vọng đã giúp các bạn có được thêm những mẹo thật hữu ích. Hãy áp dụng ngay để có laptop của bạn luôn hoạt động trong tình trạng ổn định. Từ đó sẽ đảm bảo công việc của bạn đạt hiệu quả cao hơn. Nếu có thắc mắc gì, bạn vui lòng liên hệ qua hotline hoặc đến trực tiếp tại Techcare để được tư vấn chi tiết hơn nhé!










