Bạn muốn check card màn hình laptop nhưng chưa biết phải làm thế nào? Hãy yên tâm khi Techcare Đà Nẵng sẽ hướng dẫn đến bạn một số cách kiểm tra card màn hình laptop đơn giản và chi tiết nhất. Hãy cùng theo dõi sau đây nhé!
Card màn hình máy tính là gì? Phân loại card màn hình máy tính
Trước khi khám phá cách kiểm tra card màn hình máy tính, các bạn hãy cùng Techcare tìm hiểu một số thông tin liên quan để hiểu rõ hơn về card màn hình nhé!
Xem thêm: Lỗi main không lên màn hình
Card màn hình là gì?

Card màn hình (card đồ họa) là một thành phần quan trọng trong máy tính. Có chức năng xử lý và hiển thị đồ họa trên màn hình. Nó chịu trách nhiệm cho việc xử lý thông tin đồ họa và chuyển đổi nó thành hình ảnh hiển thị trên màn hình của máy tính.
Card màn hình hoạt động bằng cách nhận dữ liệu đồ họa từ bộ xử lý trung tâm (CPU) và xử lý thông tin đó để tạo ra hình ảnh. Card màn hình cũng thường được trang bị bộ nhớ riêng biệt, giúp nâng cao khả năng xử lý đồ họa và hiệu suất chơi game.
Có nhiều loại card màn hình khác nhau, từ tích hợp trực tiếp vào bo mạch chủ đến card đồ họa rời (dedicated) có thể thay đổi được. Loại card màn hình bạn chọn sẽ ảnh hưởng đến khả năng đồ họa của máy tính. Đặc biệt là khi xử lý các tác vụ đòi hỏi đồ họa cao như chơi game hay làm đồ hoạ.
Phân loại card màn hình
Dù bạn đang sử dụng bất kỳ hệ điều hành nào như Windows 7, Windows 8, Windows 10,... đều có một yếu tố chung là sự hiện diện của card màn hình. Card màn hình có hai loại chính: Onboard và card rời.
+ Card đồ họa onboard: Loại được tích hợp trực tiếp vào bo mạch chủ của máy tính. Tuy nhiên, chúng thường không có hiệu suất mạnh mẽ. Do đó, loại card màn hình này phù hợp cho các công việc nhẹ như chơi game đơn giản, nghe nhạc hoặc thực hiện các nhiệm vụ văn phòng cơ bản,...

+ Card đồ họa rời: là loại card mà đa số người dùng cần phải mua từ bên ngoài và gắn vào máy tính của mình. Trong thời đại ngày nay, các dòng máy tính mới ngày càng được cải thiện và nâng cao hiệu suất. Do đó, một số máy tính hiện đại đã tích hợp sẵn các loại card đồ họa rời cho sự thuận tiện của người dùng. Những loại card này thường có cấu hình mạnh mẽ, đáp ứng tốt cho việc chơi game đòi hỏi hiệu suất cao, sử dụng các phần mềm đồ họa hạng nặng,...

Cách kiểm tra card màn hình laptop chi tiết nhất
Việc kiểm tra card màn hình là một bước quan trọng mà mọi người dùng đều cần biết. Phương pháp kiểm tra này giúp xác định liệu card có đang hoạt động đúng cách hay không. Vì sự cố không hoạt động của card màn hình có thể ảnh hưởng đến chất lượng hiển thị hình ảnh và làm giảm trải nghiệm sử dụng máy tính.
Dưới đây là hướng dẫn chi tiết về cách kiểm tra driver cho card màn hình rời và card tích hợp trên bo mạch chủ. Điều này sẽ giúp bạn có cái nhìn rõ ràng về tình trạng hoạt động của card màn hình trên máy tính của mình. Hãy tham khảo ngay để đảm bảo máy tính của bạn luôn hoạt động mượt mà và ổn định!
>> Xem thêm: Kiểm tra laptop có gắn được card rời không
Cách 1: Cách kiểm tra card màn hình laptop bằng Direct Diagnosis Tool
Đây là phương pháp đơn giản và phổ biến mà bất kỳ ai cũng có thể thực hiện. Với cách kiểm tra này có thể áp dụng cho mọi dòng máy tính và cho tất cả các phiên bản hệ điều hành Windows.
Direct Diagnosis Tool:
https://www.howtogeek.com/258485/how-to-use-the-directx-diagnostic-in-windows/
Không chỉ giúp người dùng thực hiện cách kiểm tra card màn hình PC nhanh chóng mà giải pháp này còn mang lại tiện ích bổ sung khi bạn có thể kiểm tra các thông số khác của máy. Với các thao tác đơn giản như sau:
- Bước 1: Đầu tiên, bạn nhấn vào biểu tượng Start >> Gõ lệnh Run hoặc nhấn tổ hợp phím Windown + R.
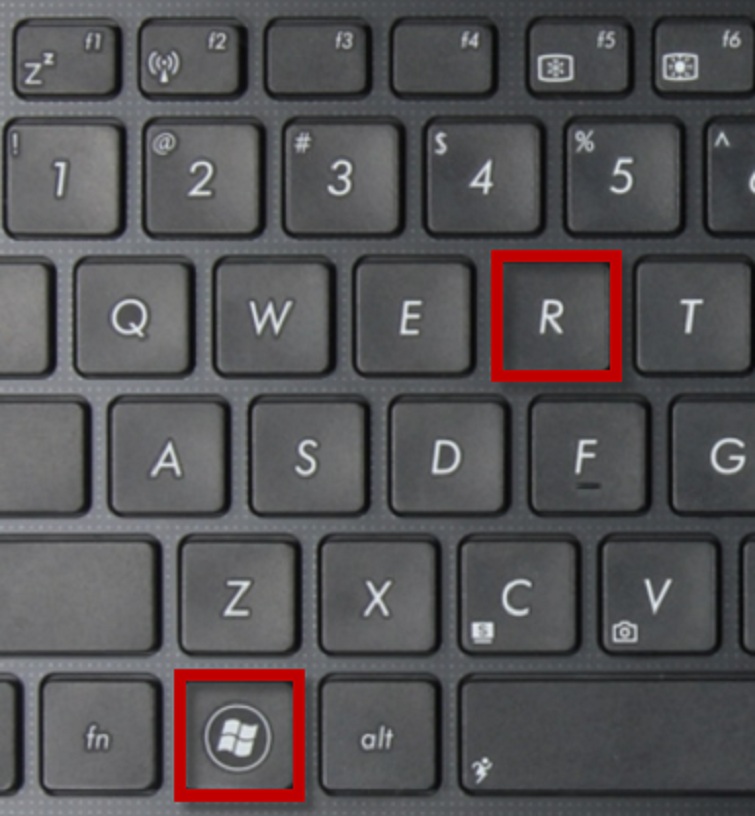
- Bước 2: Gõ lệnh “dxdiag” vào ô cần tìm rồi nhấn OK.
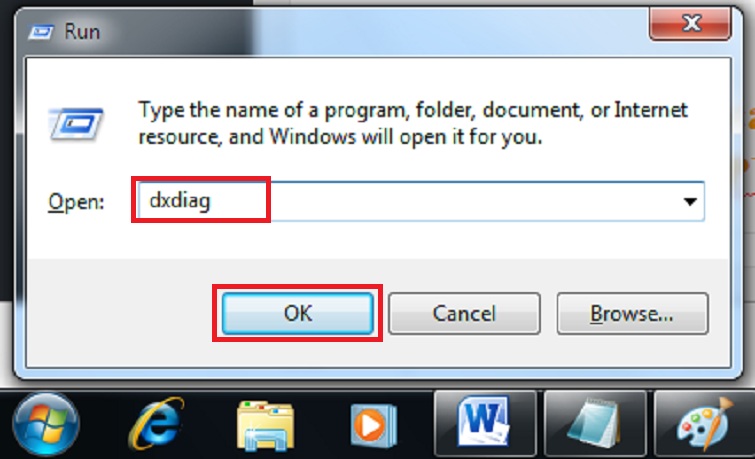
- Bước 3: Chọn dislay và bắt đầu kiểm tra thông số card màn hình.
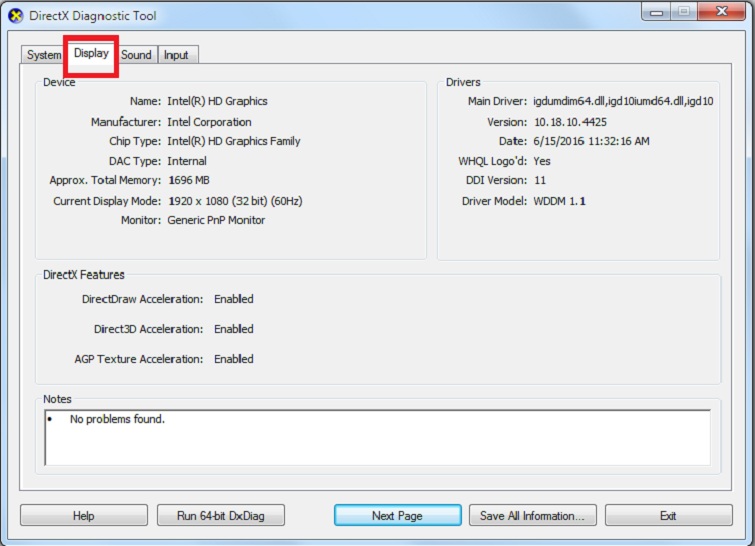
- Bước 4: Sẽ có hai thông tin khác nhau được hiển thị, tùy theo card màn hình có trên máy bạn. Nếu tên hiện ra là dòng Inter®HD…thì máy của bạn chỉ có loại card màn hình Onboard. Nếu hiển thị như NVIDIA, AMD có nghĩa máy tính của bạn có card màn hình rời.
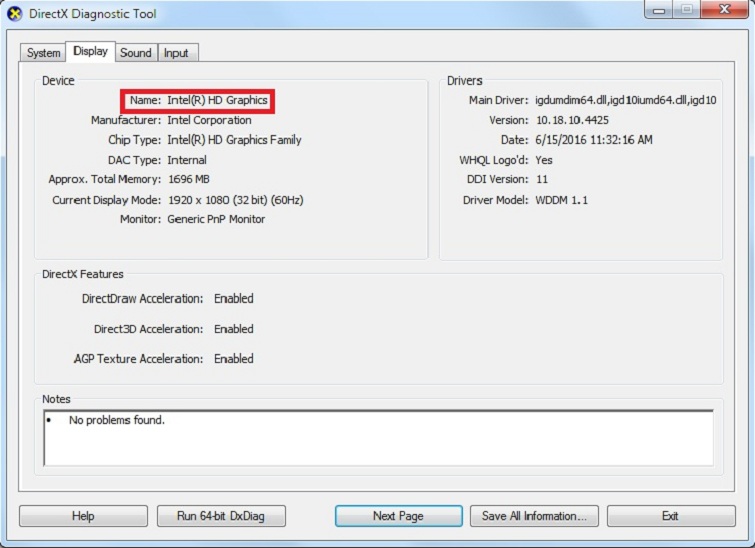
Cách 2: Cách kiểm tra card màn hình rời, Onboard bằng phần mềm CPUZ
Link tải phần mềm CPUZ: https://www.cpuid.com/
Cách kiểm tra card màn hình trên Windows 10 là một phương pháp được áp dụng rất phổ biến. Không chỉ giới hạn trong việc sử dụng trên Windows 10 mà bạn cũng có thể áp dụng cách này cho các máy tính chạy phiên bản Windows 7, 8, 8.1 và các phiên bản khác. Tuy nhiên, trải nghiệm kiểm tra trên Windows 10 thường được đánh giá là nhanh chóng và thuận tiện hơn. Dưới đây là các bước thực hiện chi tiết:
Bước 1: Nhấn vào biểu tượng Windows trên bàn phím máy tính và nhập 'Device Manager'. Hoặc bạn có thể sử dụng tổ hợp phím Windows + X đối với hệ điều hành Windows 10.
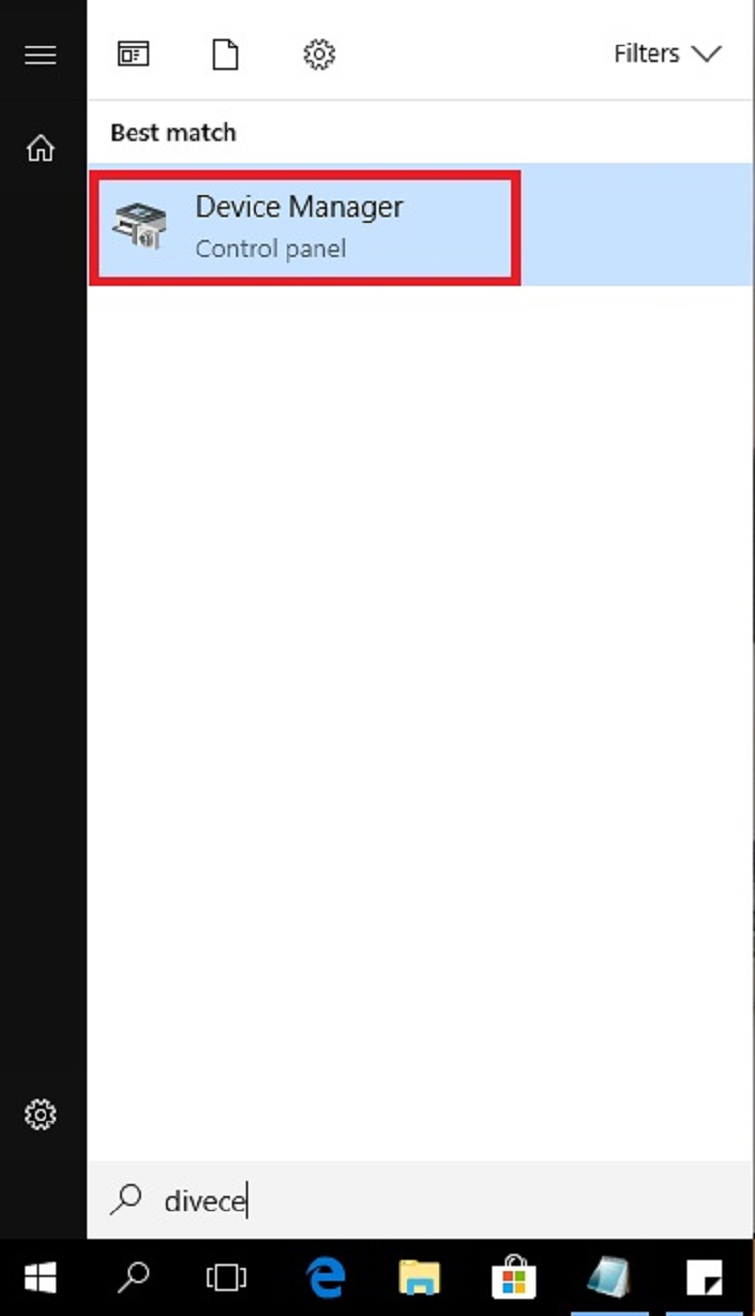
Bước 2: Tiếp theo, bạn chọn 'Display Adapter'. Ngay sau đó, các card màn hình sẽ xuất hiện như các tập tin con như hình bên dưới:
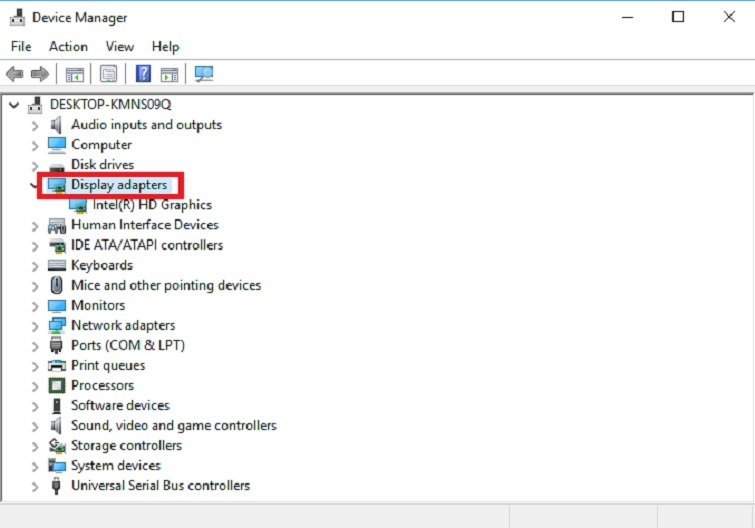
Từ đó, bạn sẽ xác định được loại card đồ họa đang được sử dụng trên máy tính của mình.
Xem thêm: Cách cài driver card màn hình
Cách kiểm tra card màn hình laptop có bị lỗi không?
Xác định card màn hình bạn đang sử dụng là một quá trình đơn giản. Tuy nhiên, cách kiểm tra card màn hình laptop có bị lỗi hay không có thể là một thủ thuật khá phức tạp. Có những dấu hiệu như màu sắc không rõ nét trên màn hình sau một thời gian sử dụng, nhưng không chắc chắn liệu đó có phải là vấn đề của card đồ họa hay không.
Chính vì vậy, Techcare sẽ hướng dẫn đến bạn một số cách để phát hiện lỗi xảy ra trên card đồ họa. Với một số giải pháp đơn giản và hiệu quả như sau:
+ Trong trường hợp màn hình không hiển thị khi lắp card màn hình mới, hãy thực hiện vệ sinh máy và thử đổi khe cắm để kiểm tra. Nếu tình trạng vẫn giữ nguyên, có thể là do card màn hình bị hỏng.

+ Kiểm tra font chữ và độ phân giải của hình ảnh trên máy để xem liệu chúng có bị mất cân đối. Cụ thể là to hơn hoặc nhỏ hơn so với cài đặt mặc định không.
+ Nếu chữ hiển thị không tuân theo một font cụ thể hoặc xuất hiện lung tung, có thể là dấu hiệu của lỗi trên card đồ họa. Vì vậy, hãy kiểm tra tình trạng này để đảm bảo hiệu suất của card.
Cách khắc phục lỗi card đồ họa NVIDIA hiệu quả nhất
Đối với các vấn đề liên quan đến card đồ họa NVIDIA, có một số biện pháp khắc phục hiệu quả mà bạn có thể áp dụng như sau:
Hiển thị thiết bị ẩn và tiến hành cài đặt lại trình điều khiển đồ họa
Phương pháp này đặc biệt hữu ích trong quá trình khắc phục sự cố xuất phát từ trình điều khiển còn sót lại sau khi bạn đã thay thế card video. Dưới đây là một hướng dẫn chi tiết về các bước khắc phục lỗi card màn hình NVIDIA:
Bước 1: Bạn mở Command Prompt lên.
Bước 2: Trong Command Prompt, bạn gõ vào dòng lệnh devmgr_show_nonpresent_devices = 1 rồi nhấn phím Enter.
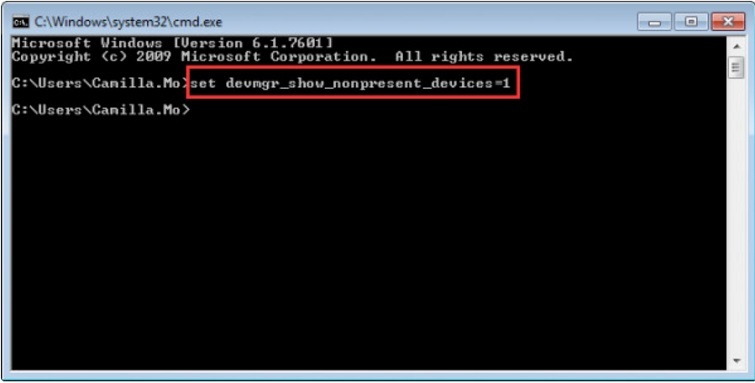
Bước 3: Tiếp tục nhập vào lệnh start devmgmt.msc và nhấn phím Enter để mở cửa sổ Device Manager.
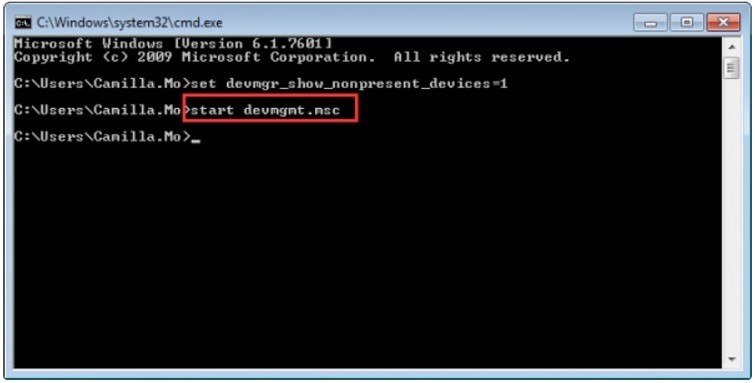
Bước 4: Khi cửa sổ Device Manager được hiển thị, hãy nhấn vào trình đơn View và chọn vào mục Show hidden devices từ trình đơn thả xuống. Bây giờ, tất cả các thiết bị không được kết nối với máy tính sẽ được liệt kê. Trong đó, bao gồm cả card đồ họa NVIDIA.
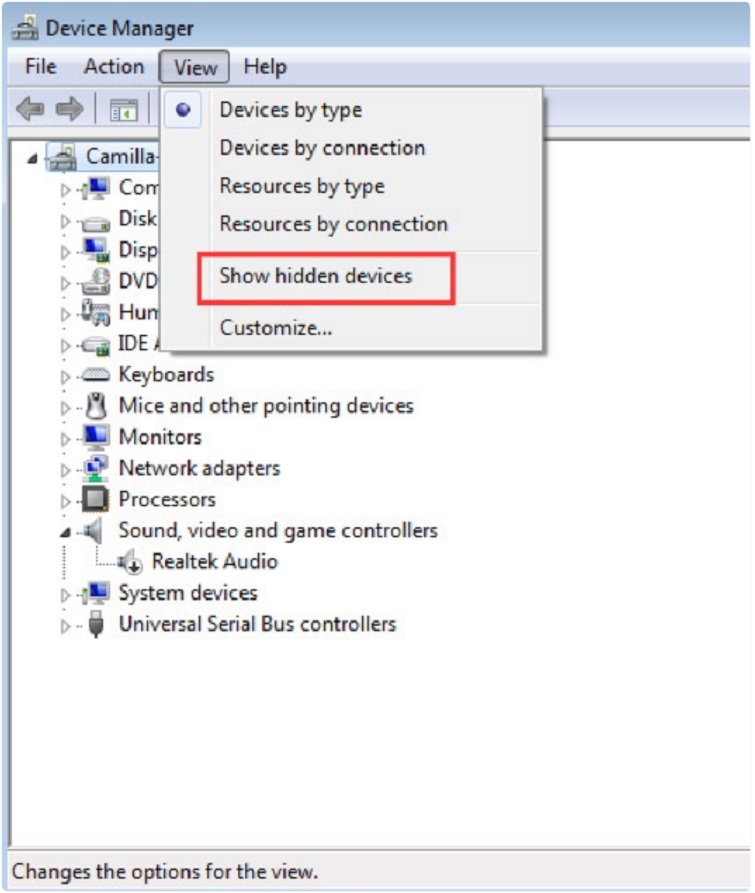
Bước 5: Tiếp theo, bạn hãy gỡ cài đặt từng phiên bản của card NVIDIA cùng với các thiết bị không xác định khác. (Tất cả các thiết bị không xác định sẽ được hiển thị trong danh mục 'Other devices').
Để gỡ cài đặt thiết bị, bạn chỉ cần nhấp chuột phải vào tên thiết bị và chọn 'Uninstall' từ menu ngữ cảnh.
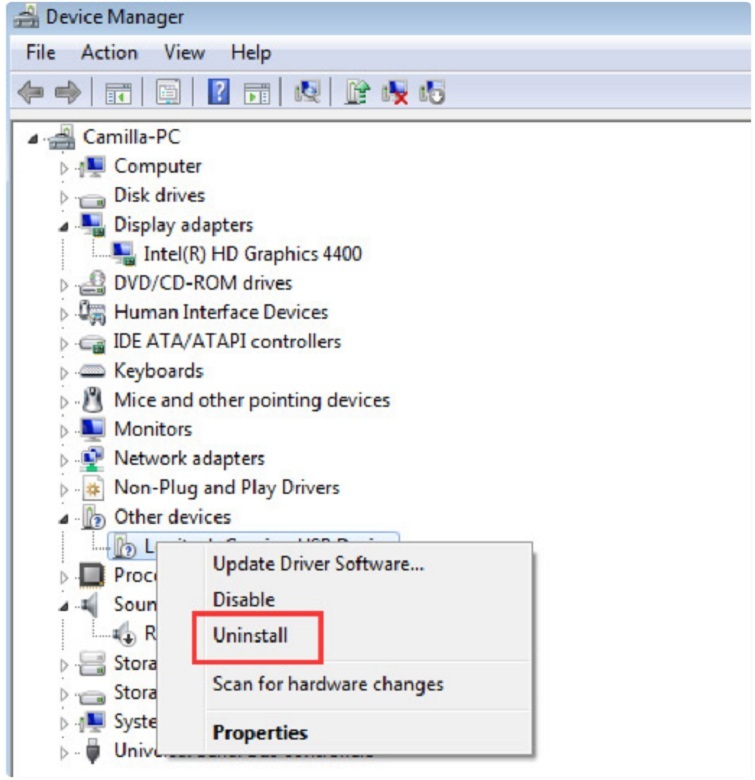
Lưu ý: Cũng có trường hợp Card đồ họa NVIDIA không được hiển thị riêng lẻ dưới tên của nó. Thay vào đó, nó có thể xuất hiện dưới dạng thiết bị không xác định, bộ điều khiển video và cách đặt tên khác. Nếu bạn vẫn không chắc chắn cách để xác định nó, bạn chỉ cần gỡ bỏ cài đặt cho các thiết bị có một dấu màu vàng trên biểu tượng của chúng.
Bước 6: Sau khi thực hiện gỡ bỏ cài đặt, hãy khởi động lại máy tính để Windows tự động tiến hành cài đặt lại trình điều khiển.
Nếu vấn đề vẫn tiếp tục, bạn nên cân nhắc cập nhật trình điều khiển lên phiên bản mới nhất. Nếu bạn không có đủ thời gian, kiên nhẫn hoặc kỹ năng để thực hiện cập nhật trình điều khiển thủ công, bạn có thể sử dụng các công cụ tự động như Driver Easy. Đây là một công cụ giúp phát hiện, tải xuống và tự động cài đặt mọi cập nhật trình điều khiển cho thiết bị của bạn.
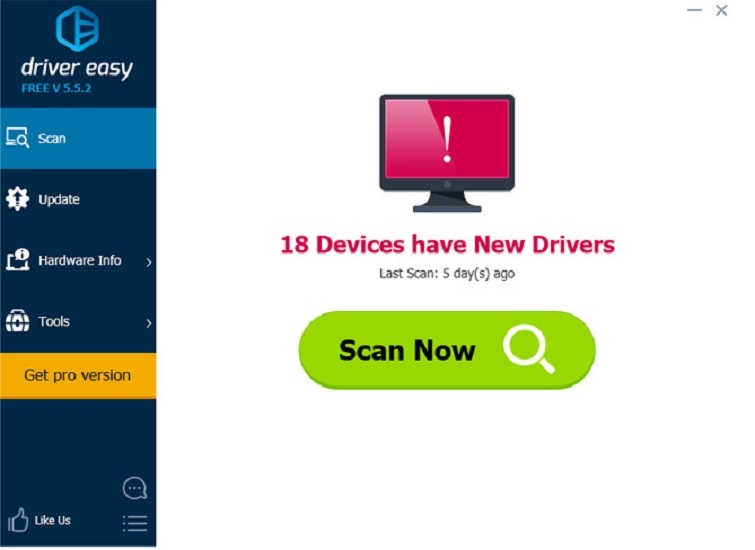
Để tiến hành cập nhật trình điều khiển với Driver Easy, bạn chỉ cần nhấp chuột vào nút "Scan Now". Các trình điều khiển cần cập nhật sẽ được liệt kê, hãy chọn "Update". Sau đó, các trình điều khiển sẽ được tải về máy và bạn có thể tiến hành cài đặt.
Đây là một giải pháp hữu ích khi khắc phục lỗi card màn hình rời NVIDIA không hiển thị trong Device Manager. Tuy nhiên, nếu không phù hợp với bạn, hãy thử áp dụng các phương pháp còn lại dưới đây.
Xem thêm: Cách kiểm tra main máy tính đơn giản nhất không phải ai cũng biết
Khôi phục BIOS về mặc định
Nếu bạn là một người dùng máy tính có kinh nghiệm, bạn có thể đã biết cách truy cập BIOS và khôi phục BIOS về cấu hình mặc định. Tuy nhiên, nếu không, hãy mang máy đến trung tâm sửa chữa laptop Techcare ở Đà Nẵng để nhận được sự hỗ trợ. Vì việc sửa đổi cài đặt BIOS một cách không chính xác có thể dẫn đến các vấn đề nghiêm trọng.
Xem thêm: Cách tắt update win 10 hiệu quả 100% chỉ với vài thao tác cơ bản
Cập nhật BIOS
Để cập nhật BIOS, hãy truy cập trang web chính thức của nhà sản xuất bo mạch chủ hoặc trang web của nhà sản xuất PC để kiểm tra và tải xuống phiên bản BIOS mới nhất. Nếu bạn cần sự hỗ trợ, hãy liên hệ với nhà sản xuất PC hoặc các kỹ thuật viên tại Techcare. Quá trình cập nhật BIOS không chính xác có thể gây ra nhiều vấn đề nghiêm trọng. Hãy yên tâm khi các kỹ thuật viên chuyên nghiệp tại đây sẽ giúp các bạn thực hiện một cách an toàn và chính xác nhất.
Lời kết
Trên đây là hướng dẫn về các cách kiểm tra card màn hình laptop đơn giản mà Techcare Đà Nẵng đã hướng dẫn chi tiết đến các bạn. Hy vọng rằng các bạn sẽ thực hiện thành công và giải quyết vấn đề nhanh chóng nhé!










