Task Manager (Trình quản lý tác vụ) đóng vai trò then chốt trong việc giám sát và kiểm soát hoạt động của hệ điều hành Windows 11. Công cụ này không chỉ giúp người dùng theo dõi hiệu năng máy tính mà còn hỗ trợ xử lý các tình huống như ứng dụng không phản hồi, tiến trình chiếm dụng tài nguyên quá mức, hay việc khởi động lại các dịch vụ hệ thống. Với Windows 11, Microsoft đã thiết kế lại giao diện Task Manager hiện đại hơn, đồng thời bổ sung nhiều tính năng mới giúp tối ưu trải nghiệm quản lý hệ thống.
Bài viết từ TechCare.vn sẽ cung cấp hướng dẫn toàn diện về các phương pháp mở Task Manager, kèm theo những kinh nghiệm thực tế và giải pháp khắc phục lỗi thường gặp.
Giới Thiệu Về Task Manager Windows 11

Task Manager trong Windows 11 là công cụ quản lý hệ thống tích hợp sẵn, cho phép người dùng giám sát và điều khiển các tiến trình, ứng dụng, dịch vụ đang chạy trên máy tính. Phiên bản mới này có những cải tiến đáng kể so với Windows 10, bao gồm giao diện người dùng được thiết kế lại theo phong cách Fluent Design, thêm chế độ hiệu suất cao (Efficiency mode), và cải thiện khả năng hiển thị thông tin về GPU.
Các tính năng chính của Task Manager Windows 11:
Quản lý tiến trình: Hiển thị danh sách đầy đủ các ứng dụng và tiến trình nền đang hoạt động, kèm theo mức độ sử dụng CPU, bộ nhớ RAM, ổ cứng và kết nối mạng.
Giám sát hiệu năng: Cung cấp biểu đồ theo thời gian thực về tình trạng sử dụng phần cứng, giúp phát hiện các vấn đề về hiệu suất.
Quản lý khởi động: Cho phép bật hoặc tắt các chương trình tự động chạy khi khởi động Windows, giúp cải thiện tốc độ khởi động hệ thống.
Theo dõi lịch sử ứng dụng: Ghi lại mức độ tiêu thụ tài nguyên của từng ứng dụng theo thời gian.
Kiểm soát dịch vụ và người dùng: Quản lý các dịch vụ hệ thống và phiên đăng nhập của nhiều người dùng khác nhau.
Hướng Dẫn Chi Tiết Các Cách Mở Task Manager
1. Mở Task Manager Qua Tính Năng Tìm Kiếm Tích Hợp
Tính năng tìm kiếm của Windows 11 (Windows Search) là cách đơn giản nhất cho người dùng mới.
- Bước 1: Nhấn tổ hợp phím Windows + S để mở thanh tìm kiếm, hoặc click chuột phải vào biểu tượng kính lúp trên Taskbar.
- Bước 2: Gõ từ khóa "Task Manager" vào ô tìm kiếm. Kết quả sẽ hiển thị ứng dụng ngay lập tức.
- Bước 3: Click đúp vào kết quả "Task Manager" để khởi chạy.
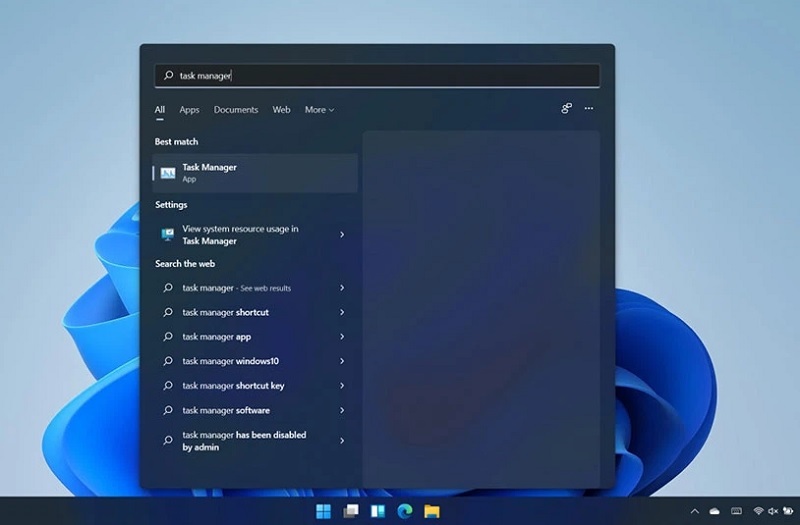
Cách mở Task Manager win 11 dựa vào trình tìm kiếm
Phương pháp này tận dụng chỉ mục tìm kiếm của Windows, đảm bảo tốc độ nhanh ngay cả trên máy có dung lượng ổ đĩa lớn. Lưu ý: Nếu tìm kiếm chậm, kiểm tra và cập nhật Windows Search qua Settings > Privacy & security > Searching Windows.
2. Khởi Động Task Manager Từ Menu Ngữ Cảnh Của Nút Start
Menu ngữ cảnh (Context Menu) trên nút Start cung cấp lối tắt trực tiếp, phù hợp cho người dùng thường xuyên.
- Bước 1: Click chuột phải vào nút Start trên Taskbar, hoặc nhấn Windows + X để mở menu nhanh.
- Bước 2: Trong danh sách, chọn "Task Manager" – nó nằm ở vị trí nổi bật đầu tiên.
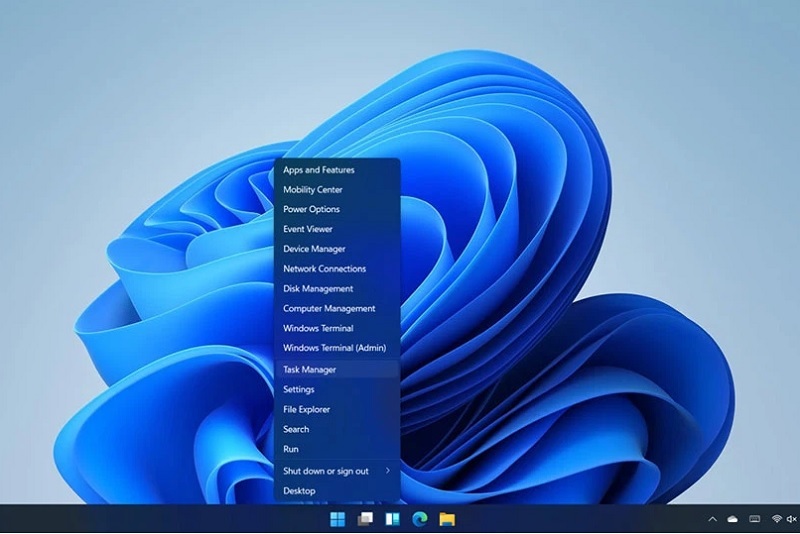
Cách bật Task Manager win 11 từ Context Menu trên nút Start
Cách này được Microsoft ưu tiên trong thiết kế Windows 11, giúp giảm số cú click so với Windows 10. Nếu menu không hiển thị Task Manager, kiểm tra quyền admin hoặc chạy SFC /scannow qua Command Prompt để sửa lỗi hệ thống.
3. Sử Dụng Tổ Hợp Phím Ctrl + Shift + Esc
Đây là phương pháp nhanh nhất, không yêu cầu chuột hoặc tìm kiếm.
- Nhấn đồng thời Ctrl + Shift + Esc trên bàn phím.

Mở Task Manager Win 11 bằng tổ hợp phím
Tổ hợp phím này bỏ qua hộp thoại xác nhận của Ctrl + Alt + Del (dùng trong Windows 10), mở trực tiếp Task Manager ở chế độ đầy đủ. Theo chuyên gia Microsoft, đây là cách được khuyến nghị cho troubleshooting khẩn cấp, vì nó không bị gián đoạn bởi màn hình khóa.
4. Mở Task Manager Bằng Phím Tắt Không Dùng Chuột
Dành cho người dùng bàn phím thuần túy hoặc khi chuột gặp sự cố.
- Bước 1: Nhấn Windows + X để mở menu ngữ cảnh.
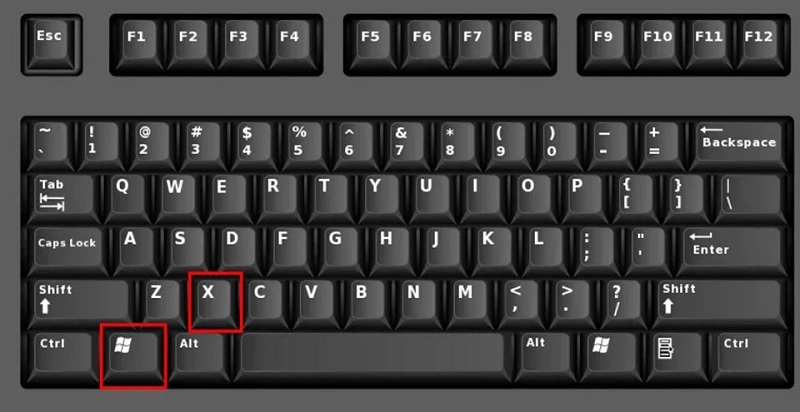
Mở Task Manager Win 11 bằng phím tắt mở Task Manager
- Bước 2: Sử dụng phím mũi tên để di chuyển đến "Task Manager", rồi nhấn Enter. Hoặc, quan sát ký hiệu gạch chân (underline) dưới chữ cái đầu của tùy chọn (như "T" cho Task Manager), sau đó nhấn phím tương ứng.
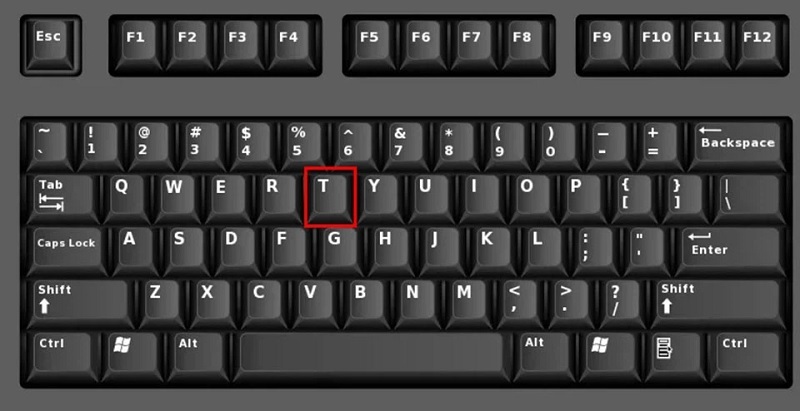
Phương pháp này dựa trên Accessibility features của Windows, hỗ trợ người khuyết tật và tăng tốc độ thao tác. Techcare.vn khuyên kiểm tra bàn phím driver qua Device Manager nếu phím tắt không phản hồi.
5. Chạy Task Manager Qua Lệnh Trong Run Dialog
Sử dụng hộp thoại Run để mở bằng lệnh, lý tưởng cho script tự động hoặc môi trường doanh nghiệp.
- Bước 1: Nhấn Windows + R để mở Run.
- Bước 2: Gõ taskmgr hoặc taskmgr.exe vào ô Open.
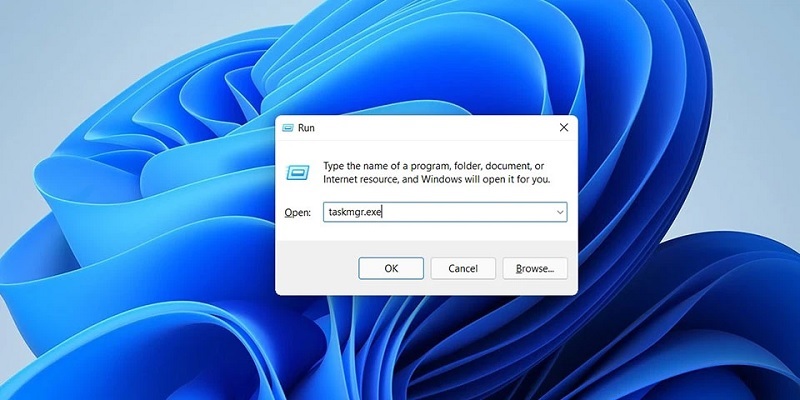
Mở Task Manager trong Win 11 bằng lệnh
- Bước 3: Nhấn Enter hoặc click OK.
Lệnh taskmgr.exe trỏ trực tiếp đến file thực thi trong thư mục System32, đảm bảo tính bảo mật cao. Nếu bị chặn bởi antivirus, thêm ngoại lệ cho file này. Phương pháp này tương thích với PowerShell scripting, ví dụ: Start-Process taskmgr.
6. Khởi Chạy Từ File Explorer Bằng Lệnh Trực Tiếp
Tích hợp với File Explorer để mở nhanh từ bất kỳ thư mục nào.
- Bước 1: Mở File Explorer (Windows + E) hoặc bất kỳ thư mục nào.
- Bước 2: Click vào thanh địa chỉ (address bar) và gõ taskmgr.exe.
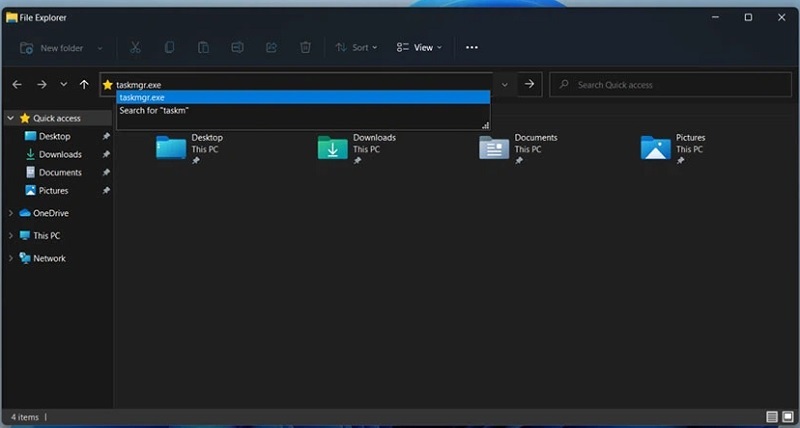
Bật Task Manager Win 11 từ File Explorer
- Bước 3: Nhấn Enter.
Cách này khai thác shell integration của Windows, nơi thanh địa chỉ hỗ trợ lệnh executable. Nếu không hoạt động, đảm bảo File Explorer không bị hạn chế quyền qua Group Policy (gpedit.msc).
Kinh Nghiệm Và Mẹo Sử Dụng Hiệu Quả
Tùy chỉnh hiển thị cột thông tin: Trong tab Processes (Tiến trình), nhấn chuột phải vào tiêu đề cột để chọn thêm hoặc bớt các thông tin hiển thị như Power usage (Mức tiêu thụ điện năng), GPU engine, hoặc Command line. Điều này giúp theo dõi chính xác hơn các thông số quan trọng với nhu cầu cá nhân.
Sử dụng Efficiency mode để tiết kiệm tài nguyên: Với các tiến trình không cần ưu tiên cao, nhấn chuột phải và chọn "Efficiency mode". Tính năng này giảm mức độ ưu tiên của tiến trình, giúp CPU phân bổ tài nguyên tốt hơn cho các tác vụ quan trọng. Đặc biệt hữu ích khi chạy nhiều chương trình nặng cùng lúc.
Theo dõi chi tiết GPU: Tab Performance (Hiệu năng) giờ đây hiển thị thông tin chi tiết về card đồ họa, bao gồm cả GPU rời lẫn tích hợp. Có thể xem nhiệt độ, tốc độ xung nhịp, và mức sử dụng bộ nhớ VRAM, giúp phát hiện các vấn đề về đồ họa.
Quản lý chương trình khởi động thông minh: Trong tab Startup apps (Ứng dụng khởi động), chú ý đến cột "Startup impact" (Tác động khởi động). Tắt các chương trình có mức High (Cao) mà không thực sự cần thiết khi khởi động để cải thiện đáng kể tốc độ boot.
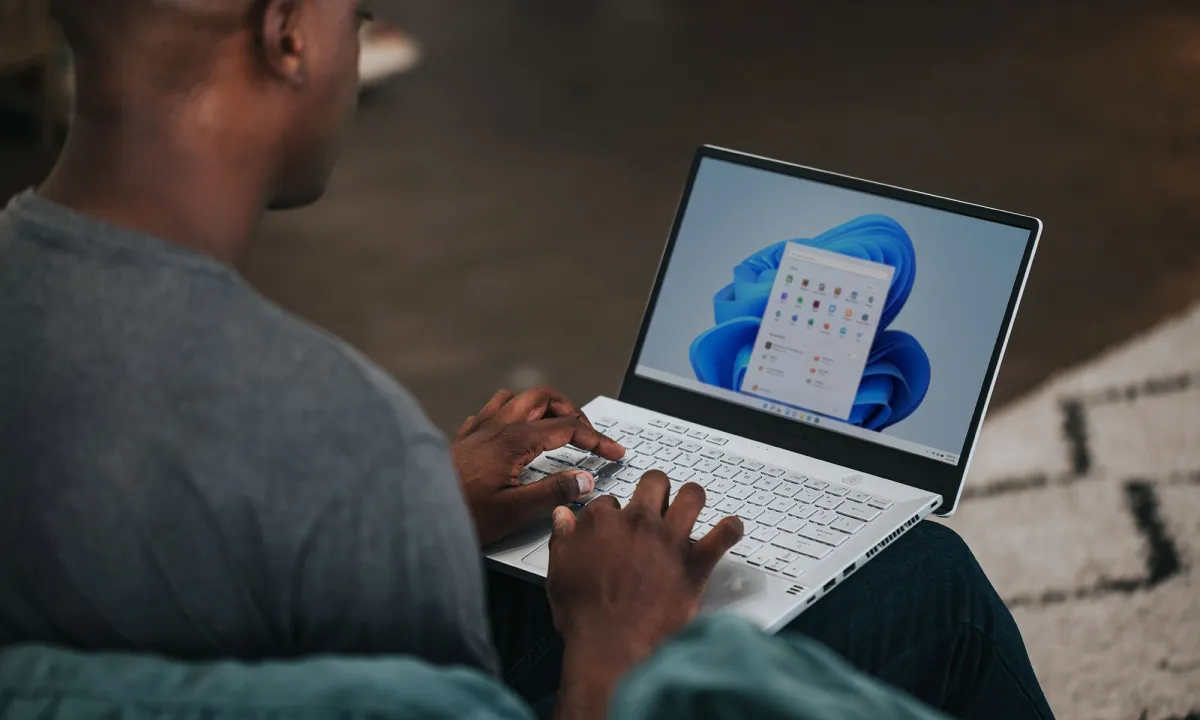
Sử dụng tính năng tìm kiếm: Ở góc trên bên phải của Task Manager có ô tìm kiếm, giúp lọc nhanh các tiến trình theo tên mà không cần cuộn danh sách dài.
Tạo phím tắt tùy chỉnh: Nếu thường xuyên cần mở Task Manager với quyền administrator, có thể tạo shortcut trên Desktop, nhấn chuột phải chọn Properties, sau đó trong tab Shortcut, click vào ô "Shortcut key" và thiết lập tổ hợp phím riêng.
Xuất thông tin để phân tích: Task Manager không có tính năng xuất trực tiếp, nhưng có thể sử dụng công cụ chụp màn hình hoặc Windows Snipping Tool để lưu lại thông tin hiệu năng tại các thời điểm khác nhau, phục vụ cho việc so sánh và phân tích.
Khắc Phục Các Lỗi Thường Gặp
Lỗi không mở được Task Manager do bị vô hiệu hóa bởi Group Policy
Một số tổ chức hoặc do cài đặt sai có thể vô hiệu hóa Task Manager thông qua Group Policy. Để khắc phục, mở Registry Editor bằng cách nhấn Windows + R, gõ "regedit" và nhấn Enter. Truy cập đường dẫn: HKEY_CURRENT_USER\Software\Microsoft\Windows\CurrentVersion\Policies\System. Tìm khóa có tên "DisableTaskMgr". Nếu tồn tại, nhấp đúp vào và đổi giá trị từ 1 thành 0, hoặc xóa khóa này đi. Khởi động lại máy tính để áp dụng thay đổi.
Task Manager mở nhưng màn hình trắng hoặc không hiển thị nội dung
Vấn đề này thường do xung đột với driver đồ họa hoặc file hệ thống bị hỏng. Giải pháp là chạy System File Checker: Mở Command Prompt với quyền administrator, gõ lệnh "sfc /scannow" và đợi quá trình quét hoàn tất. Nếu vẫn chưa giải quyết, thử lệnh "DISM /Online /Cleanup-Image /RestoreHealth" để sửa chữa Windows image.
Các phím tắt không hoạt động

Kiểm tra xem có phần mềm của bên thứ ba nào đang chiếm dụng tổ hợp phím không, đặc biệt là các phần mềm gaming hoặc công cụ tùy chỉnh bàn phím. Tạm thời tắt các ứng dụng này để thử nghiệm. Ngoài ra, kiểm tra cài đặt trong Settings > Accessibility > Keyboard để đảm bảo các phím đặc biệt hoạt động bình thường.
Task Manager không hiển thị đầy đủ tab
Nếu chỉ thấy giao diện đơn giản với danh sách ứng dụng, đây là chế độ hiển thị compact. Nhấp vào mũi tên nhỏ hoặc chữ "More details" ở phía dưới cửa sổ để chuyển sang chế độ hiển thị đầy đủ với tất cả các tab.
Lời Khuyên Từ Chuyên Gia
Không tắt tiến trình một cách bừa bãi: Trước khi kết thúc bất kỳ tiến trình nào, hãy tìm hiểu chức năng của nó. Việc tắt nhầm các tiến trình hệ thống quan trọng có thể dẫn đến mất dữ liệu hoặc hệ thống không ổn định.
Thiết lập Always on top: Trong menu View của Task Manager, chọn "Always on top" để giữ cửa sổ luôn hiển thị phía trên các ứng dụng khác. Điều này hữu ích khi cần giám sát liên tục trong khi làm việc với các chương trình khác.
Sử dụng cùng Resource Monitor: Đối với phân tích sâu hơn, kết hợp Task Manager với Resource Monitor (mở bằng cách gõ "resmon" trong Run). Công cụ này cung cấp thông tin chi tiết hơn về hoạt động của CPU, disk, network và memory.
Tạo thói quen kiểm tra định kỳ: Dành vài phút mỗi tuần để xem qua Task Manager, kiểm tra các tiến trình bất thường hoặc chương trình chiếm tài nguyên quá mức. Việc phát hiện sớm giúp ngăn chặn các vấn đề tiềm ẩn.
Học cách đọc các chỉ số: Hiểu rõ ý nghĩa của từng thông số như CPU utilization, Memory commit, Disk active time sẽ giúp chẩn đoán vấn đề chính xác hơn thay vì chỉ nhìn vào con số phần trăm.
Task Manager là công cụ không thể thiếu trong bộ công cụ quản lý hệ thống Windows 11. Việc nắm vững nhiều phương pháp mở Task Manager không chỉ giúp tiết kiệm thời gian mà còn đảm bảo luôn có cách tiếp cận dự phòng khi gặp tình huống khẩn cấp.
TechCare.vn khuyến khích người dùng thường xuyên làm quen với Task Manager, không chỉ khi gặp vấn đề mà còn trong việc theo dõi và hiểu rõ hơn về cách máy tính hoạt động. Kiến thức này không chỉ giúp giải quyết các tình huống hiện tại mà còn xây dựng nền tảng vững chắc cho việc quản lý hệ thống chuyên nghiệp hơn trong tương lai.










