Snipping Tool là một công cụ hỗ trợ cho người dùng chụp ảnh màn hình máy tính một cách nhanh chóng và tiện lợi. Để biết cách sử dụng Snipping Tool trên máy tính như thế nào? Mời các bạn hãy cùng Techcare Đà Nẵng tìm hiểu chi tiết ngay bên dưới nhé!
Snipping Tool là gì?
Snipping Tool là một ứng dụng được phát triển bởi Microsoft, chủ yếu được sử dụng để chụp màn hình trên hệ điều hành Windows. Điểm nổi bật của công cụ này là sự đa dạng trong các chế độ chụp ảnh, mang lại nhiều lựa chọn linh hoạt cho người dùng. Bạn có thể chụp ảnh toàn bộ màn hình, cửa sổ cụ thể hoặc khu vực tùy chỉnh.
Ngoài ra, Snipping Tool cũng cung cấp các tính năng chỉnh sửa cơ bản. Như vậy sẽ giúp cho người dùng dễ dàng tối ưu hóa hình ảnh đã chụp trước khi chia sẻ hay lưu trữ.
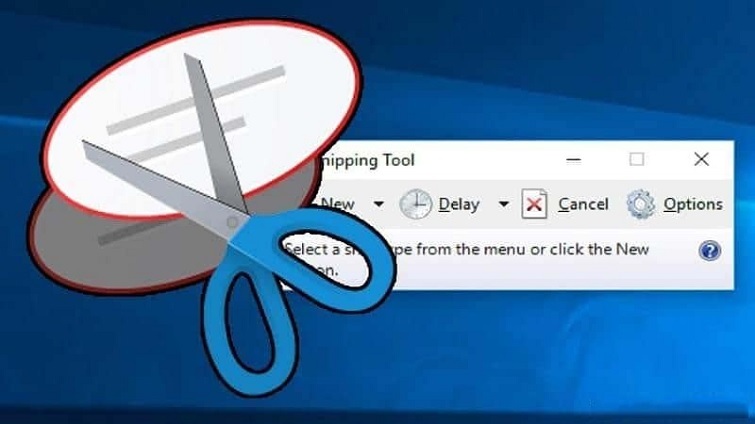
Snipping Tool là gì?
Công cụ này đã được cài mặc định trên máy tính. Vì vậy, các bạn có thể mở và sử dụng khi cần thiết nhé!
Lợi ích khi sử dụng Snipping Tool là gì?
Công cụ cắt ảnh Snipping Tool mang lại cho người dùng rất nhiều lợi ích khác nhau khi sử dụng. Điển hình như sau:
- Hỗ trợ người dùng thực hiện cách chụp màn hình máy tính không cần phần mềm. Snipping Tool cung cấp khả năng chụp màn hình một cách thuận tiện mà không cần phải cài đặt thêm phần mềm nào khác. Điều này giúp tiết kiệm thời gian và tối ưu hóa quá trình chụp ảnh.
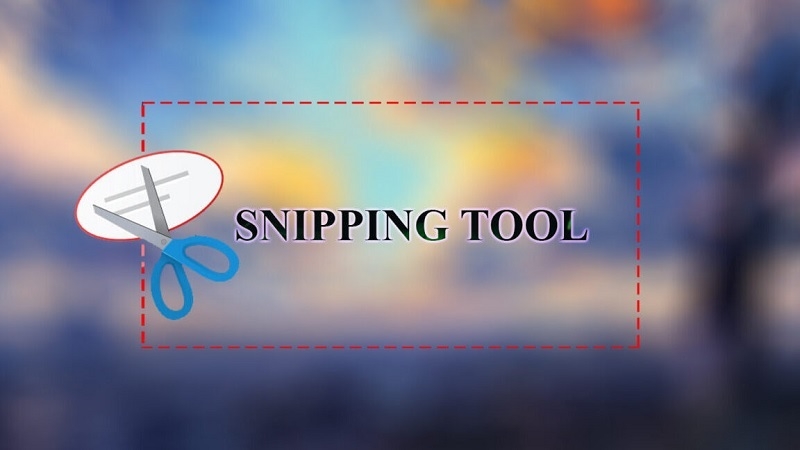
- Cho phép người dùng thêm các chỉnh sửa và ghi chú trực tiếp lên hình ảnh đã chụp. Điều này làm tăng tính tương tác và minh họa cho thông điệp bạn muốn truyền đạt.
- Lưu trữ và chia sẻ hình ảnh chụp màn hình đến người dùng khác rất tiện lợi. Việc này rất hữu ích khi bạn cần trao đổi thông tin, hướng dẫn hoặc thậm chí khi muốn ghi lại một vấn đề nào đó để chia sẻ với người khác.
Xem thêm: Cách chụp màn hình máy tính MSI
Cách mở Snipping Tool trên hệ điều hành Windows 10
Cách 1:
Có nhiều cách để mở Snipping Tool trên hệ điều hành Windows 10. Trong đó, phương pháp đơn giản nhất là sử dụng chức năng tìm kiếm của hệ điều hành. Bạn chỉ cần mở Cortana và nhập từ khóa "Snipping Tool". Sau đó, nhấp chuột vào kết quả tìm kiếm vừa hiển thị để mở công cụ và bắt đầu sử dụng.
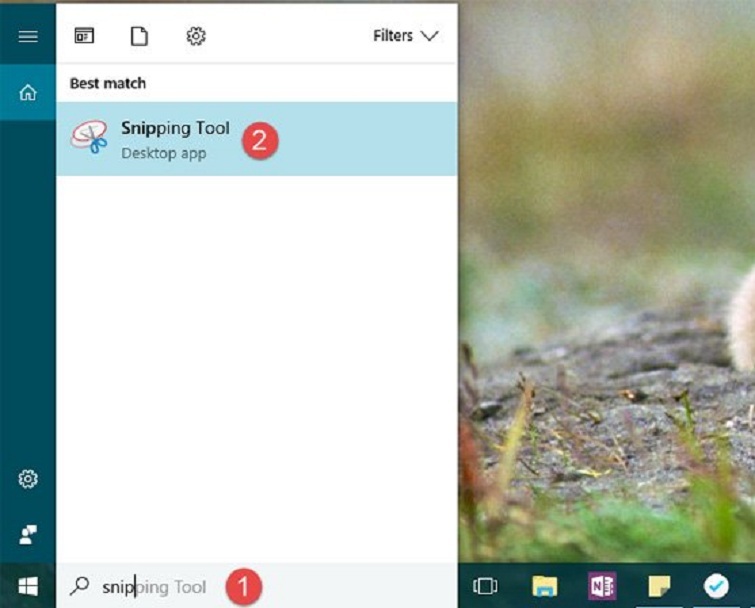
Cách 2:
Nếu bạn mong muốn sử dụng một phương pháp tìm kiếm khác, bạn có thể thực hiện theo các bước sau đây:
Bắt đầu bằng cách mở Start Menu rồi di chuyển đến mục "All apps" và chọn "Windows Accessories". Trong thư mục này, bạn sẽ tìm thấy một shortcut đến công cụ Snipping Tool. Bằng cách này, bạn có thể dễ dàng truy cập vào ứng dụng mà không cần sử dụng chức năng tìm kiếm. Tạo ra một hành động tìm kiếm tinh tế và thuận tiện hơn cho việc mở ứng dụng.
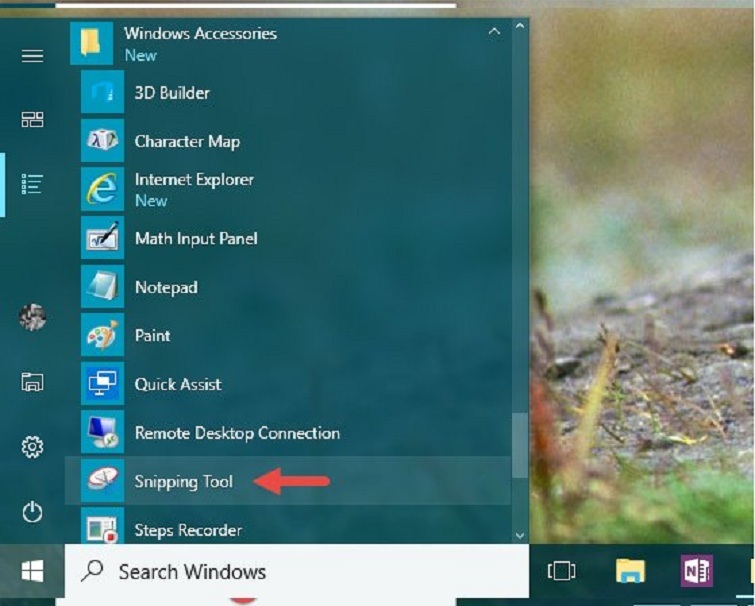
Cách 3:
Một phương thức mở khác được nhiều người ưa thích khi tìm kiếm công cụ Snipping Tool trên hệ điều hành Windows 10 là sử dụng cửa sổ Run. Với các thao tác như sau:
Bạn có thể mở cửa sổ Run bằng cách nhấn tổ hợp phím tắt Windows + R. Sau đó, nhập "snippingtool" vào ô Open.
Tiếp theo, nhấn OK hoặc nhấn phím Enter để khởi chạy Snipping Tool một cách nhanh chóng và thuận tiện.
Điều này làm cho quá trình mở ứng dụng trở nên linh hoạt hơn. Đặc biệt là khi bạn đã quen với việc sử dụng cửa sổ Run để truy cập các ứng dụng khác nhau trên hệ điều hành Windows.
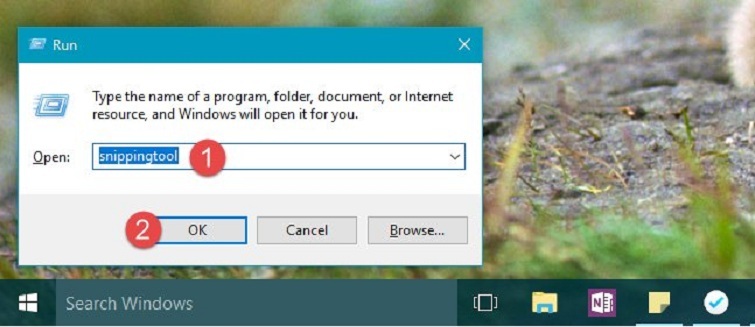
Xem thêm: Phần mềm chụp ảnh màn hình máy tính
Tìm hiểu về giao diện người dùng trên công cụ Snipping Tool
Tại giao diện của công cụ Snipping Tool trên hệ điều hành Windows 10, có tổng cộng 5 nút quan trọng. Đó là nút "New" (Tạo mới), "Mode" (Chế độ), "Delay" (Độ trễ), "Cancel" (Hủy) và "Options" (Tùy chọn).
Mỗi nút có mỗi chức năng như sau:
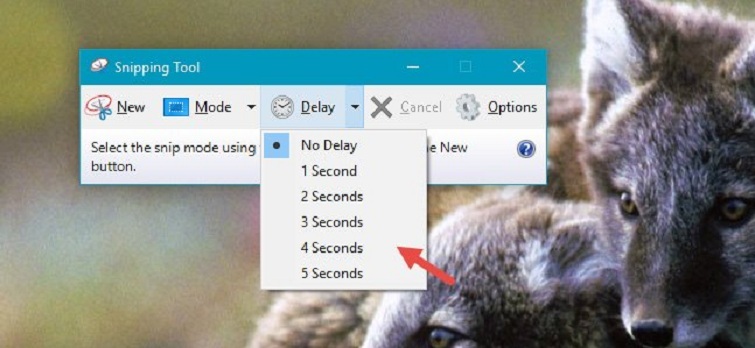
- Nút New sẽ hỗ trợ người dùng trong quá trình chụp màn hình.
- Nút Mode sẽ cho phép người dùng chọn loại ảnh mà các bạn sẽ chụp.
- Nút Delay với tính năng trì hoãn về khoảng thời gian chụp ảnh màn hình từ 1, 2, 3, 4 hay 5 giây. Điều đó sẽ tùy thuộc vào tùy chọn của người sử dụng.
- Nút Cancel sẽ hỗ trợ người dùng hủy đi các tác vụ đang thực hiện.
- Nút Options sẽ cho phép người dùng tùy chỉnh những cài đặt trên công cụ.
Xem thêm: Tải phần mềm Paint lớp 3
Cách sử dụng Snipping Tool để chụp màn hình
Có tổng cộng 4 hình thức chụp màn hình tích hợp sẵn trong công cụ Snipping Tool. Do đó, bạn có thể lựa chọn một hình thức phù hợp với nhu cầu của mình thông qua việc nhấn chuột lên nút "Mode".
Sau đây sẽ là một số lựa chọn dành cho các bạn:
- Free-form Snip: Sẽ giúp các bạn vẽ xung quanh vùng hay đối tượng cụ thể mà các bạn muốn chụp.
- Rectangular Snip: Sẽ cho phép các bạn chụp màn hình với công cụ này dưới dạng hình chữ nhật. Thông qua thao tác kéo con trỏ chuột xung quanh đối tượng mà các bạn cần chụp.
- Window Snip: Hình thức này sẽ cho phép các bạn được chọn một cửa sổ (tương tự như các trình duyệt web). Hay một hộp thoại hiển thị (như khi có thông báo lỗi được hiển thị trên màn hình laptop) và bắt đầu chụp màn hình.
- Full-screen Snip: cho phép các bạn được chụp toàn màn hình. Nút này cũng tương tự với phím Print Screen trên bàn phím laptop.
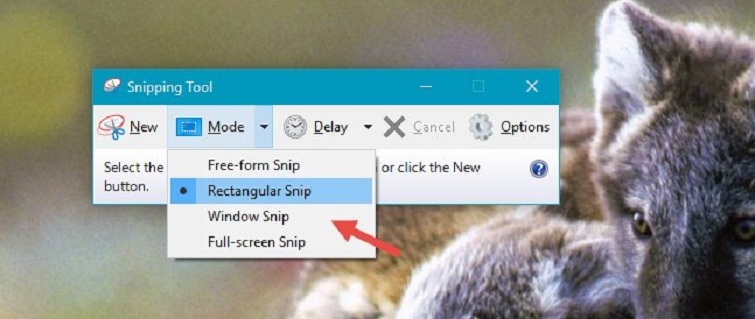
Trong ví dụ này, Techcare sẽ thực hiện chụp ảnh màn hình bằng chế độ Free-form Snip. Bạn chỉ cần nhấn chuột vào nút "Mode" >> Chọn "Free-form Snip" và nhấn "New".
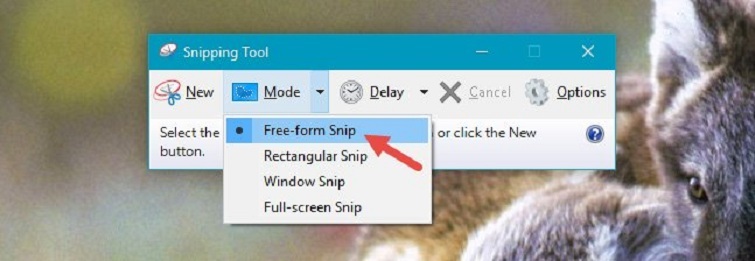
Lúc này, bạn hãy chọn vùng mà bạn muốn chụp màn hình thông qua thao tác kích và kéo con trỏ chuột. Nếu bạn đang sử dụng cài đặt mặc định, trong quá trình bạn kéo, vùng được chọn sẽ hiển thị một đường viền đỏ xung quanh.
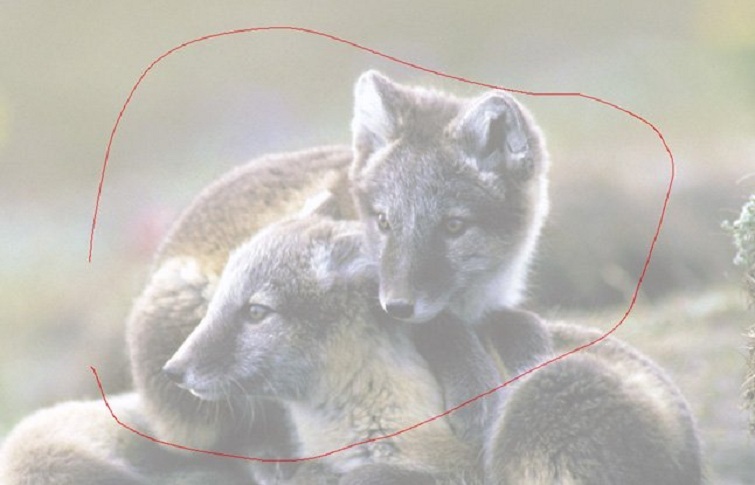
Cho đến khi bạn đã hoàn tất việc chọn, thả chuột để vùng bạn đã chụp màn hình bắt đầu được sao chép vào một cửa sổ mới. Ở đó, bạn có thể thực hiện các thao tác như ghi chú, lưu và chia sẻ hình ảnh màn hình mà bạn vừa chụp với mọi người.
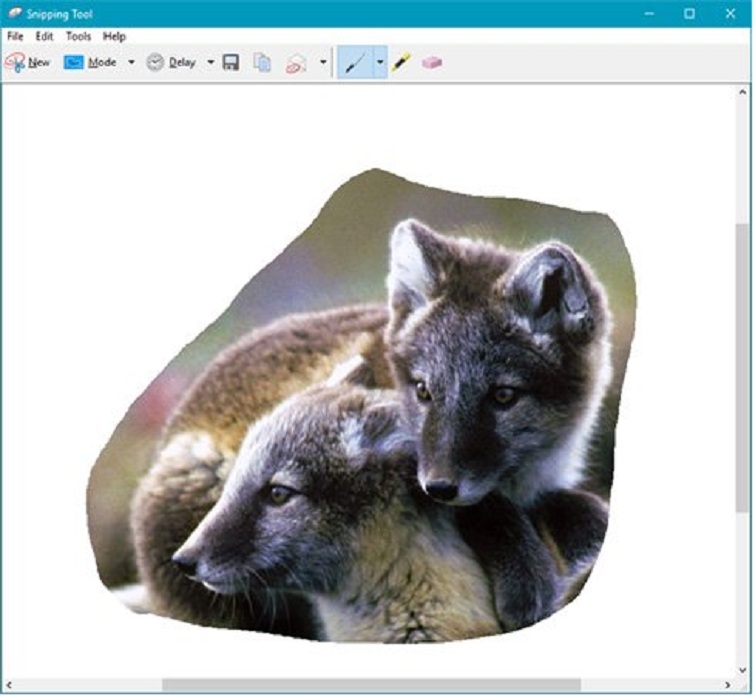
Cách sử dụng Snipping Tool để chỉnh sửa ảnh chụp màn hình
Sau khi đã sử dụng Snipping Tool để chụp ảnh màn hình, nếu bạn muốn chỉnh sửa và thêm ghi chú lên hình ảnh. Hãy làm theo các hướng dẫn chi tiết dưới đây!
Bước 1: Ngay sau khi bạn hoàn tất việc chụp màn hình, hình ảnh sẽ tự động chuyển sang cửa sổ chỉnh sửa trong ứng dụng Snipping Tool.
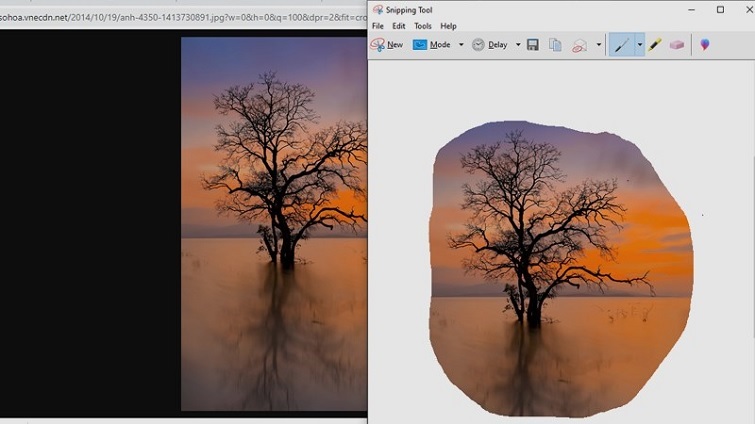
Bước 2: Nếu bạn cảm thấy không hài lòng với hình ảnh sau khi chụp, bạn có thể điều chỉnh lại bằng cách chọn Mode >> Chọn chế độ chụp màn hình theo mong muốn >> Delay >> New. Sau đó, sử dụng chuột để kéo và thả để tiến hành chụp lại màn hình.
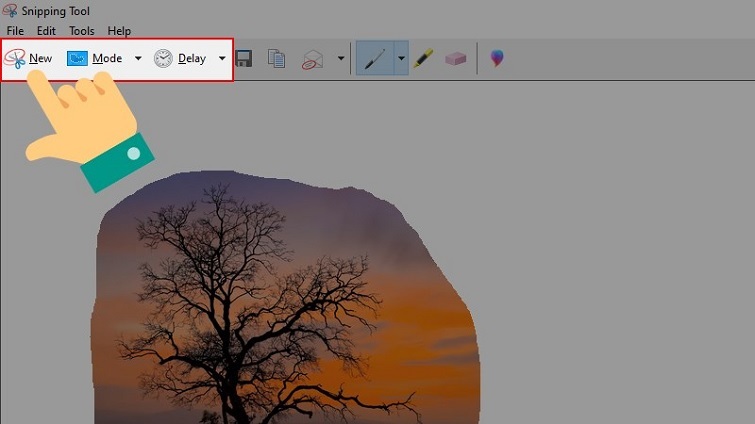
Bước 3: Sau đó, nhấn vào biểu tượng lưu trữ trên thanh công cụ và chọn định dạng file ảnh mà bạn muốn sử dụng để lưu hình ảnh xuống máy.
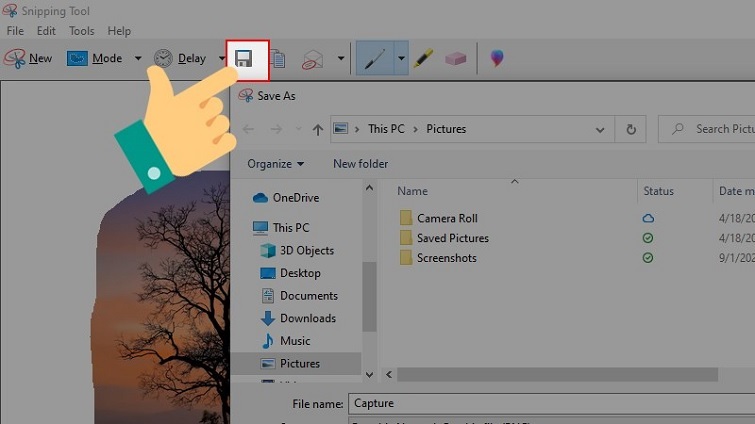
Bước 4: Nếu bạn muốn sao chép hình ảnh, chỉ cần nhấp vào biểu tượng hình 2 trang giấy như được minh họa trong hình sau đây.
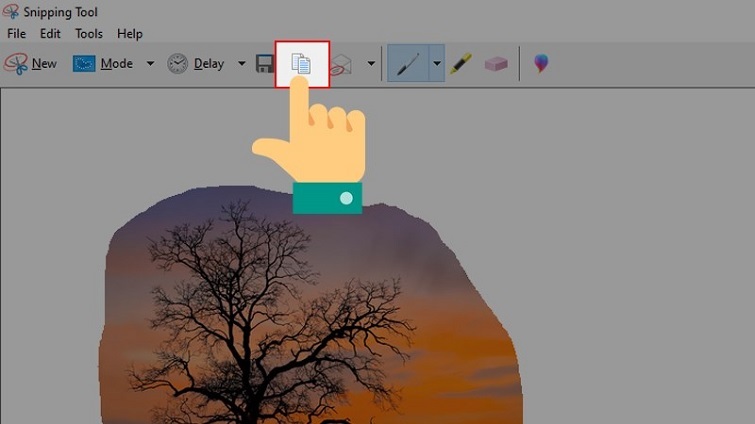
Bước 5: Ngoài ra, để chia sẻ hình ảnh này với người dùng khác một cách thuận tiện, bạn chỉ cần nhấp vào biểu tượng phong bì và sau đó chọn phương thức gửi.
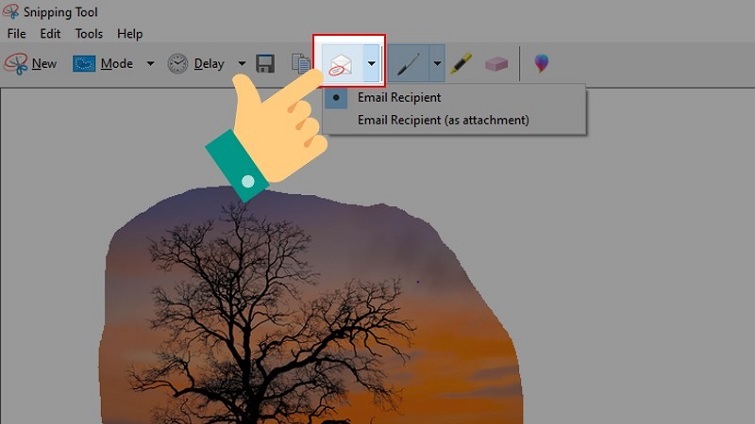
Bước 6: Khi bạn muốn thêm ghi chú lên hình ảnh, Snipping Tool cung cấp nhiều tính năng hữu ích. Các tính năng đặc biệt bao gồm bút, chỉnh sửa với Paint 3D, đánh dấu và cả công cụ xóa.
+ Pen: Bút ghi để bạn ghi chú những điều cần thiết lên hình ảnh.
+ Highlight: Bút dạ quang để bạn tô lên các vị trí quan trọng. Giúp cho người xem dễ quan sát hơn.
+ Eraser: Gôm tẩy sẽ giúp bạn xóa đi những vị trí bạn ghi chú bị sai.
+ Edit with Paint 3D: Tính năng chỉnh sửa bằng công cụ Paint 3D.
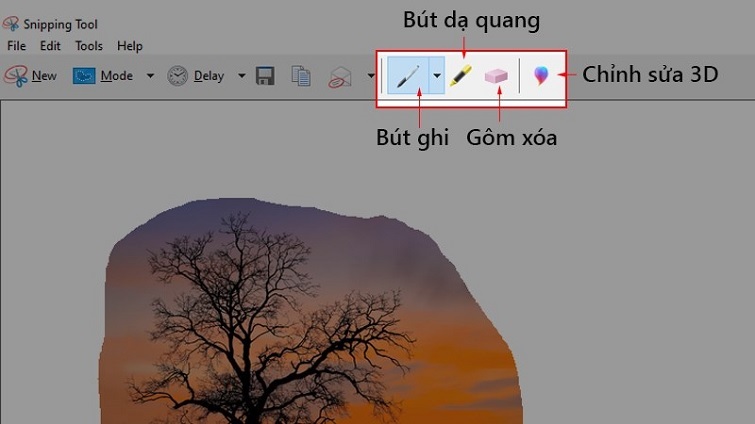
Đây là cách sử dụng công cụ Snipping Tool đơn giản nhất mà hệ thống sửa chữa laptop Techcare Đà Nẵng đã chia sẻ đến bạn. Hy vọng rằng nó sẽ mang lại cho bạn nhiều trải nghiệm thú vị nhé!










