Tốc độ download chậm không chỉ gây phiền toái mà còn làm gián đoạn công việc, học tập và giải trí. Tại Techcare.vn, chúng tôi hiểu rằng một kết nối mạng ổn định và nhanh chóng là yếu tố then chốt để tối ưu hóa hiệu suất máy tính. Trong bài viết này, Techcare.vn sẽ chia sẻ các cách tăng tốc độ download trên máy tính một cách hiệu quả, dễ thực hiện.
->> Hướng dẫn tải phần mềm tăng tốc độ Download trên máy tính + Cách thực hiện nhanh chóng:
https://drive.google.com/file/d/1c63tFUrIjFOQhJ-PzQWfNEKvYPlxjM1o/view?usp=drive_link
Giới Thiệu Tổng Quan

Tốc độ download chậm là một trong những vấn đề phổ biến nhất mà người dùng máy tính gặp phải hiện nay. Theo thống kê từ các nhà cung cấp dịch vụ Internet tại Việt Nam, hơn 70% người dùng chỉ khai thác được 40-60% băng thông thực tế của đường truyền mạng.
Vấn đề này không chỉ ảnh hưởng đến hiệu quả công việc mà còn gây ra sự bực bội khi tải các file dung lượng lớn. Đặc biệt trong bối cảnh làm việc từ xa và học trực tuyến ngày càng phổ biến, việc tối ưu hóa tốc độ download trở nên quan trọng hơn bao giờ hết.
Tại sao tốc độ download lại chậm?
Nguyên nhân chính bao gồm: cấu hình mạng chưa tối ưu, phần mềm download kém hiệu quả, can thiệp từ firewall/antivirus, băng thông bị chia sẻ với nhiều thiết bị, và server nguồn có tốc độ upload hạn chế.
So Sánh Các Phương Pháp Tăng Tốc Download
Phần mềm download chuyên dụng
| Phần mềm | Tốc độ tăng | Tính năng nổi bật | Giá thành | Đánh giá |
|---|---|---|---|---|
| Internet Download Manager | 300-500% | Tích hợp browser, resume download | 25 USD | 9/10 |
| Free Download Manager | 200-400% | Miễn phí, hỗ trợ torrent | Miễn phí | 8/10 |
| JDownloader | 150-300% | Tự động nhận diện link | Miễn phí | 7/10 |
| EagleGet | 200-350% | Giao diện đơn giản | Miễn phí | 7.5/10 |
So sánh phương pháp tối ưu hệ thống
Ngoài việc sử dụng phần mềm chuyên dụng, việc tối ưu cấu hình hệ thống cũng đóng vai trò quan trọng. Tối ưu DNS có thể cải thiện 15-25% tốc độ kết nối, trong khi điều chỉnh cài đặt TCP/IP có thể tăng 10-20% hiệu suất download.
Xem thêm: Tăng tốc win 10 toàn diện
Xem thêm: Laptop cắm sạc bị lag
Xem thêm: Lắp thêm ổ ssd cho laptop dell
Xem thêm: Nạp MBR cho ổ cứng bằng BOOTICE
Cấu Hình Cần Thiết
Yêu cầu phần cứng tối thiểu
Cấu hình khuyến nghị:- RAM: Tối thiểu 4GB (khuyến nghị 8GB trở lên)
- CPU: Dual-core 2.0GHz trở lên
- Ổ cứng: SSD để tăng tốc ghi dữ liệu
- Kết nối mạng: Ethernet ưu tiên hơn WiFi
- Hệ điều hành: Windows 10/11 hoặc macOS 10.15+
Cấu hình mạng tối ưu
Băng thông Internet tối thiểu 10Mbps để trải nghiệm tốt. Tuy nhiên, với các file dung lượng lớn, băng thông 50Mbps trở lên sẽ mang lại hiệu quả rõ rệt hơn. Router nên hỗ trợ chuẩn WiFi 6 (802.11ax) hoặc kết nối Ethernet Gigabit.
Mẹo chuyên gia: Sử dụng kết nối dây Ethernet thay vì WiFi có thể cải thiện 20-30% tốc độ download do giảm thiểu nhiễu và mất gói tin.
Hướng Dẫn Cài Đặt Chi Tiết
Dưới đây là các phương pháp tăng tốc độ Download trên máy tính được Techcare.vn tổng hợp và kiểm chứng, đảm bảo dễ thực hiện và mang lại hiệu quả cao.
Cài đặt phần mềm download chuyên dụng
Cài đặt Internet Download Manager:
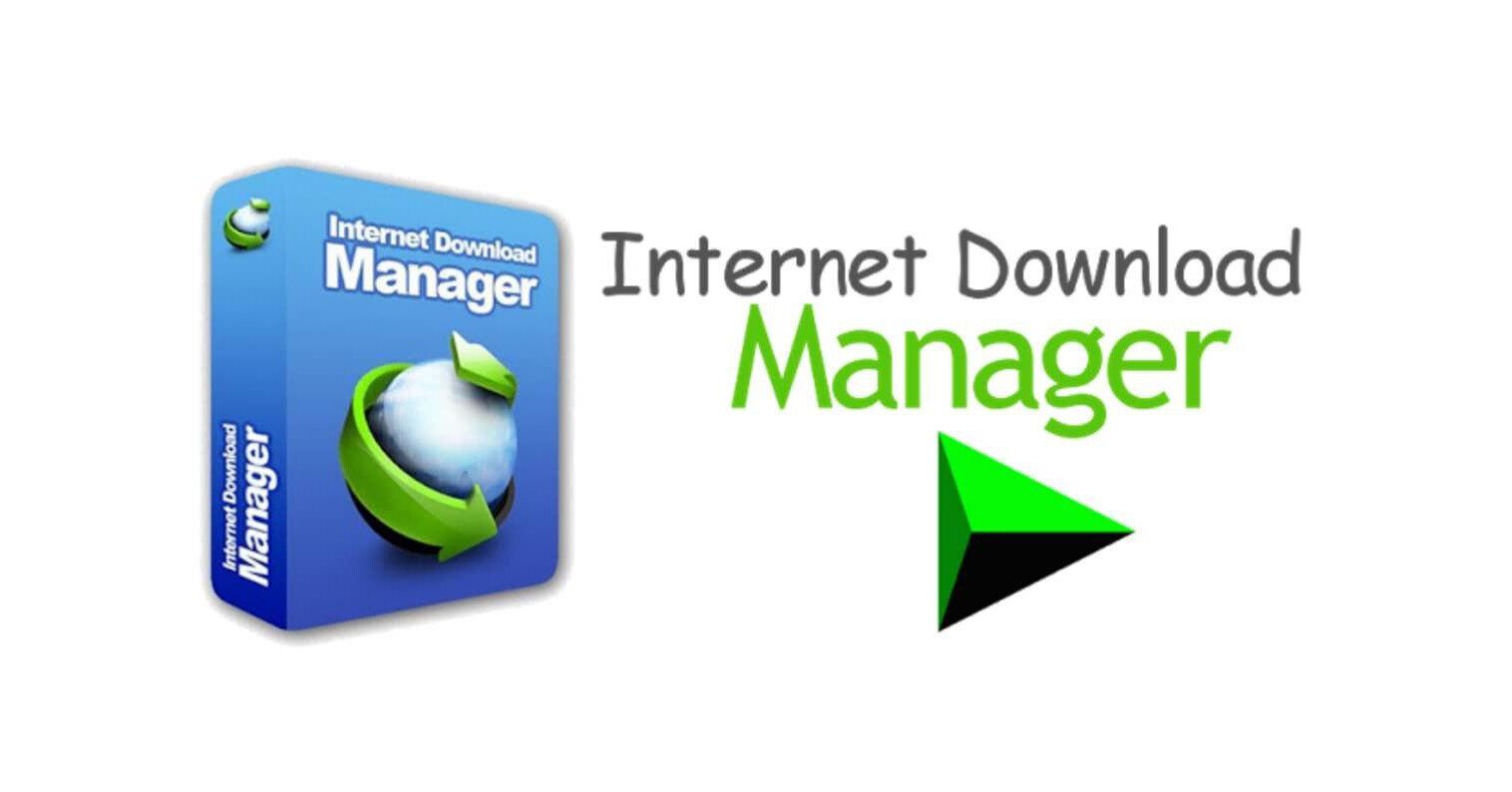
- Truy cập trang web chính thức của nhà phát triển để tải phiên bản mới nhất
- Chạy file cài đặt với quyền Administrator
- Làm theo hướng dẫn cài đặt, chọn đường dẫn lưu file mặc định
- Khởi động lại trình duyệt để tích hợp extension
- Cấu hình số kết nối đồng thời (khuyến nghị 8-16 kết nối)
Tối ưu cài đặt DNS
Thay đổi DNS server:
- Mở Control Panel → Network and Internet → Network and Sharing Center
- Chọn "Change adapter options"
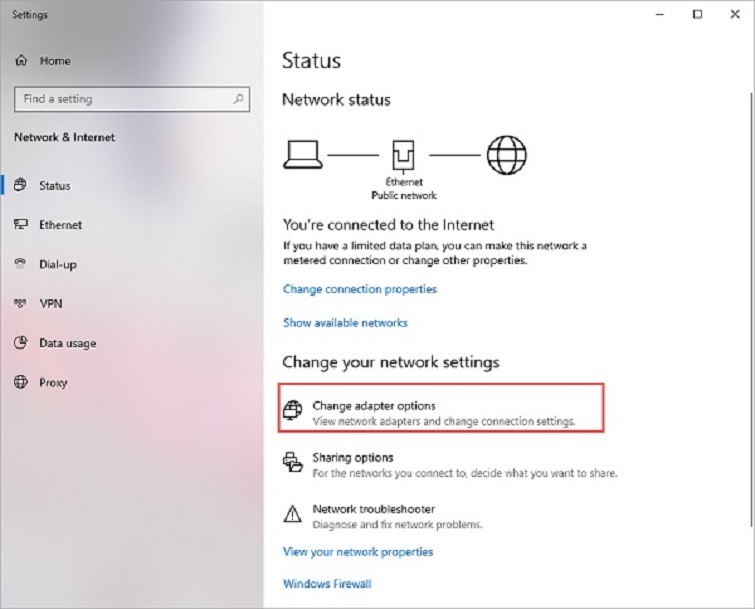
- Chuột phải vào kết nối mạng đang sử dụng → Properties
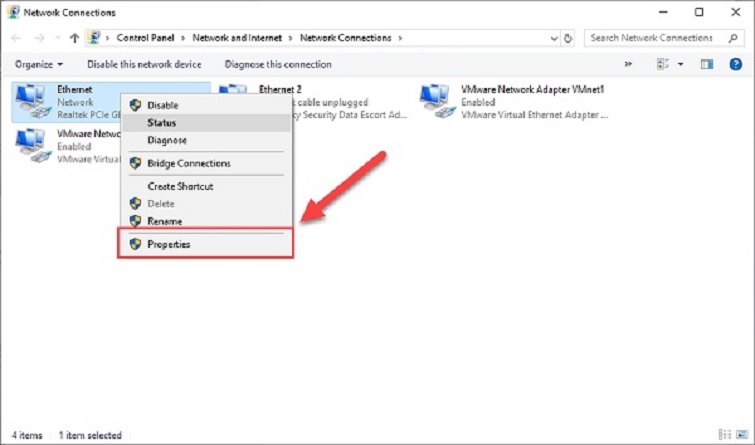
- Chọn "Internet Protocol Version 4 (TCP/IPv4)" → Properties
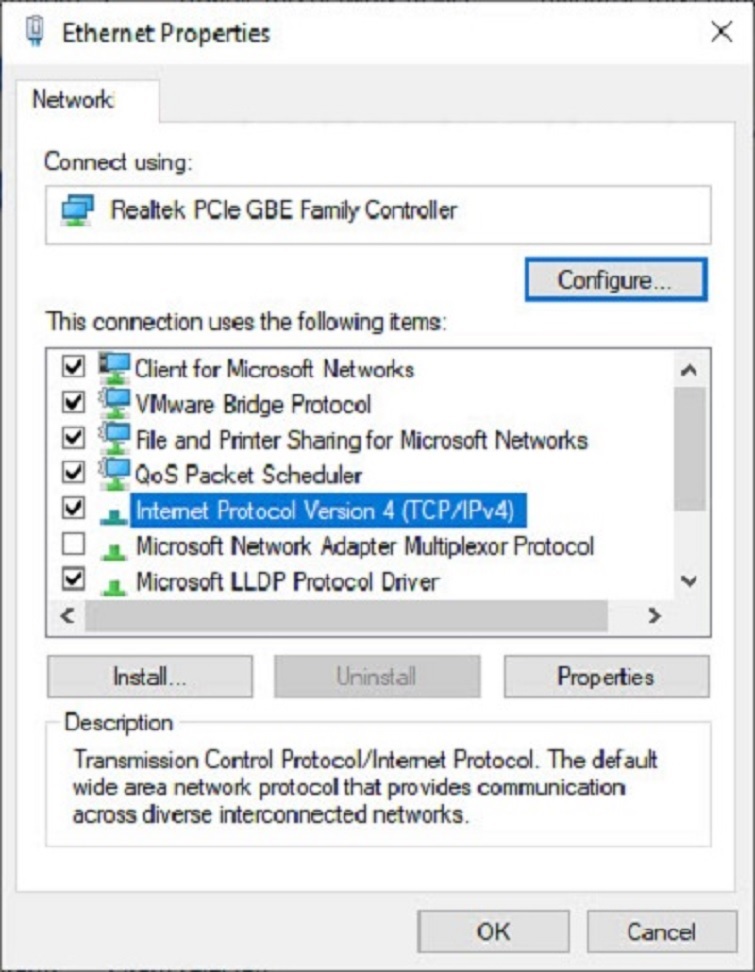
- Chọn "Use the following DNS server addresses"
- Nhập DNS: Primary 8.8.8.8, Secondary 8.8.4.4 (Google DNS)
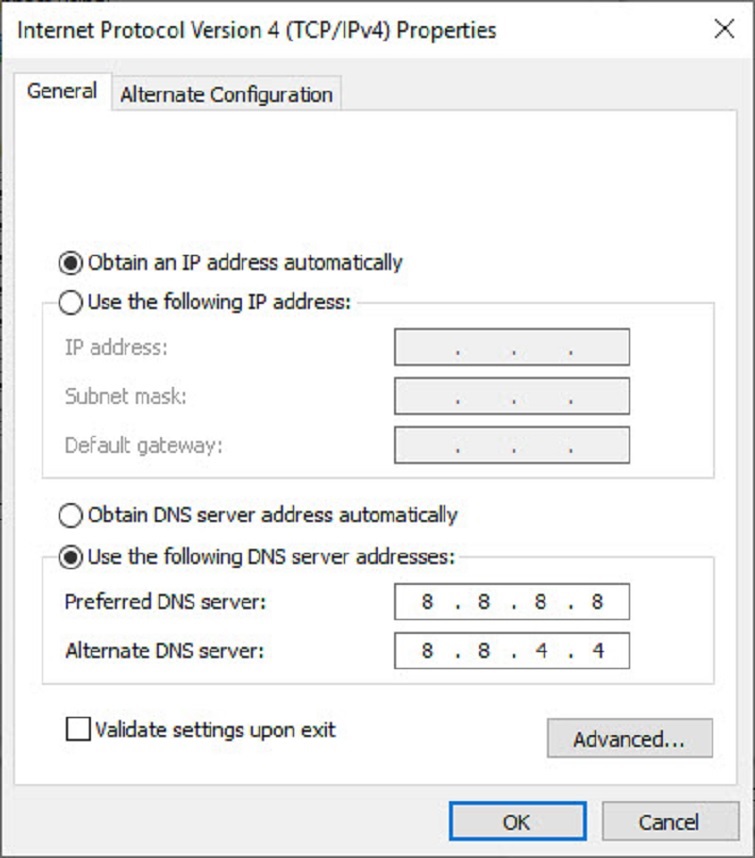
- Hoặc sử dụng Cloudflare DNS: 1.1.1.1 và 1.0.0.1
Tối ưu cài đặt Windows
Điều chỉnh cài đặt TCP/IP để tối ưu hiệu suất mạng. Mở Command Prompt với quyền Administrator và chạy các lệnh sau:
netsh int tcp set global autotuninglevel=normal
netsh int tcp set global rss=enabled
netsh int tcp set global netdma=enabled
Kinh Nghiệm Và Mẹo Hay
Tối ưu thời gian download
Thời điểm tốt nhất để download là vào khung giờ 22:00-6:00 khi lượng người dùng Internet ít, băng thông ít bị nghẽn. Tránh download vào giờ cao điểm 19:00-22:00 khi tốc độ có thể chậm hơn 40-60%.
Quản lý download hiệu quả
Mẹo từ chuyên gia Techcare.vn:- Chia file lớn thành nhiều phần nhỏ để download song song
- Tạm dừng các ứng dụng không cần thiết khi download
- Sử dụng chế độ "Schedule" để download vào thời gian ít sử dụng máy
- Kiểm tra và làm sạch ổ cứng thường xuyên để đảm bảo không gian lưu trữ
Tối ưu kết nối mạng
Định kỳ restart modem/router mỗi tuần để làm mới kết nối. Cập nhật driver card mạng thường xuyên và đảm bảo firmware router luôn được cập nhật phiên bản mới nhất.
Khắc Phục Lỗi Thường
Lỗi download bị gián đoạn
- Nguyên nhân và cách khắc phục: File download bị dừng giữa chừng hoặc không thể tiếp tục
- Giải pháp: Kiểm tra kết nối mạng, khởi động lại phần mềm download, thử download từ server khác nếu có thể
Tốc độ download chậm bất thường
Nếu tốc độ download đột nhiên chậm hơn bình thường, hãy thực hiện các bước sau:
- Kiểm tra tốc độ Internet thực tế bằng các công cụ test speed
- Tạm thời tắt phần mềm antivirus và firewall
- Khởi động lại router và modem
- Kiểm tra xem có ứng dụng nào khác đang sử dụng băng thông
- Thử download vào thời gian khác trong ngày
Lỗi phần mềm không nhận diện link download
Một số trang web sử dụng cơ chế chống download automation. Trong trường hợp này, hãy cập nhật phần mềm lên phiên bản mới nhất hoặc thử download trực tiếp từ trình duyệt.
Lời Khuyên Từ Chuyên Gia
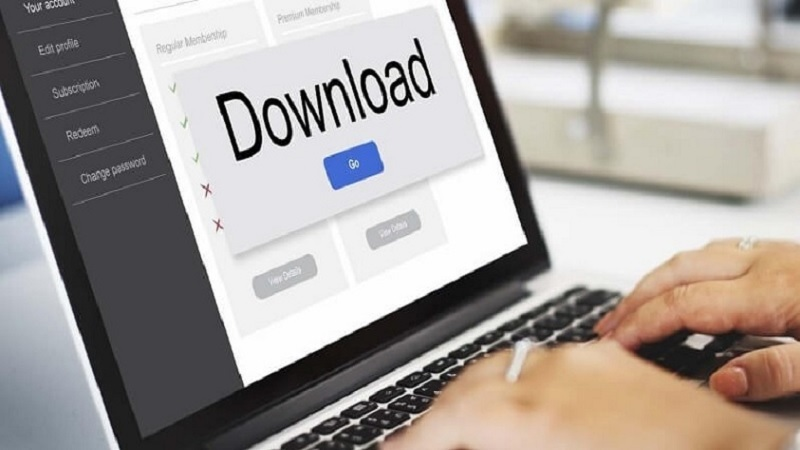
Bảo mật khi download
Luôn tải phần mềm từ nguồn chính thức và uy tín. Tránh các trang web chia sẻ file không rõ nguồn gốc có thể chứa malware. Sử dụng phần mềm antivirus để quét file sau khi download hoàn tất.
Tối ưu lâu dài
Chiến lược dài hạn:- Đầu tư nâng cấp gói Internet có băng thông cao hơn nếu thường xuyên download file lớn
- Cân nhắc sử dụng SSD thay vì HDD để cải thiện tốc độ ghi dữ liệu
- Thiết lập schedule download tự động vào khung giờ có băng thông tốt
- Theo dõi và đánh giá hiệu quả của các phương pháp đã áp dụng
Xu hướng công nghệ mới
Công nghệ HTTP/2 và HTTP/3 đang được triển khai rộng rãi, mang lại cải thiện đáng kể về tốc độ tải. Các trình duyệt và phần mềm download hiện đại đều hỗ trợ các giao thức này.
Mẹo Nâng Cao
Sử dụng VPN để tối ưu routing
Trong một số trường hợp, ISP có thể throttle bandwidth cho một số dịch vụ nhất định. Sử dụng VPN chất lượng có thể giúp bypass các hạn chế này và cải thiện tốc độ download từ server quốc tế.
Tận dụng mirror servers
Nhiều dịch vụ lưu trữ file có multiple mirror servers ở các quốc gia khác nhau. Thử nghiệm download từ các server khác nhau để tìm ra server có tốc độ tốt nhất cho vị trí của bạn.
Pro tip: Sử dụng công cụ ping để kiểm tra latency đến các server trước khi quyết định download từ server nào.
Về Techcare.vn
Techcare.vn là chuyên trang công nghệ hàng đầu Việt Nam với hơn 5 năm kinh nghiệm trong lĩnh vực tư vấn và hướng dẫn công nghệ. Đội ngũ chuyên gia của chúng tôi liên tục cập nhật những xu hướng công nghệ mới nhất để mang đến cho người dùng những giải pháp tối ưu và hiệu quả nhất.
Tăng tốc độ download trên máy tính không chỉ giúp cải thiện hiệu suất mà còn mang lại trải nghiệm mượt mà hơn trong công việc và giải trí. Với các phương pháp được Techcare.vn chia sẻ, bạn có thể dễ dàng kiểm tra và tối ưu hóa tốc độ mạng một cách hiệu quả. Nếu bạn gặp khó khăn trong quá trình thực hiện hoặc cần hỗ trợ sửa chữa laptop, máy tính tại Đà Nẵng, hãy liên hệ ngay với Techcare qua website Techcare.vn hoặc để lại bình luận bên dưới. Chúng tôi luôn sẵn sàng hỗ trợ bạn!










