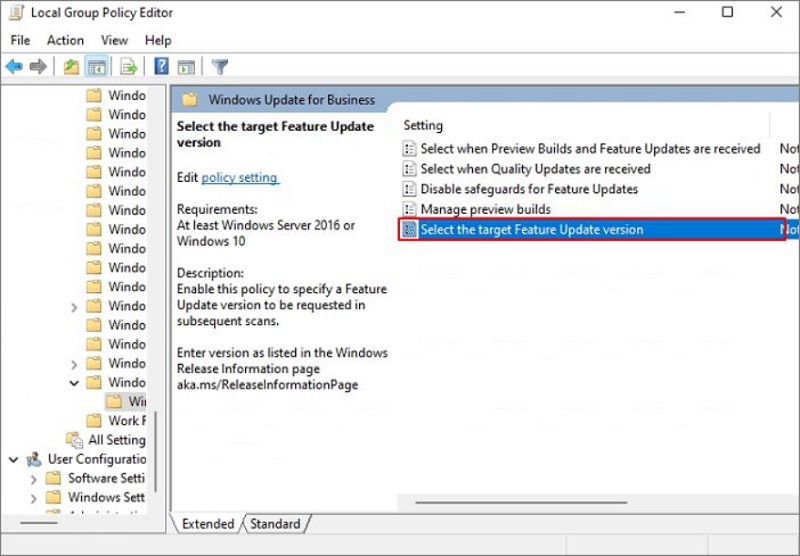Việc cập nhật hệ điều hành đóng vai trò quan trọng trong bảo mật và hiệu suất máy tính. Tuy nhiên, không phải lúc nào các bản cập nhật Windows 11 cũng phù hợp với mọi người dùng. Nhiều trường hợp gặp phải tình trạng máy tính tự động khởi động lại giữa công việc, cấu hình phần cứng không tương thích với bản cập nhật mới, hoặc đơn giản là băng thông internet hạn chế không cho phép tải các gói cập nhật dung lượng lớn.
TechCare.vn - với kinh nghiệm nhiều năm trong lĩnh vực hỗ trợ kỹ thuật và tối ưu hệ thống - mang đến bài viết chuyên sâu về các phương pháp tắt tính năng cập nhật tự động trên Windows 11. Bài viết được biên soạn dựa trên thực tiễn triển khai thực tế, đảm bảo tính ứng dụng cao và an toàn cho hệ thống của bạn.
Xem thêm: Cách hạ win 11 xuống win 10 không mất dữ liệu đơn giải nhất
Hướng dẫn cách cài ứng dụng
- Giới Thiệu Về Cơ Chế Cập Nhật Windows 11
- Tạm Dừng Cập Nhật Windows 11 Hàng Tuần
- Tắt Cập Nhật Windows 11 Bằng Registry Editor
- Chặn Cập Nhật Windows 11 Qua Dịch Vụ Hệ Thống
- Tắt Cập Nhật Windows 11 Bằng Group Policy Editor
- Sử Dụng Phần Mềm Thứ Ba Để Tắt Cập Nhật Windows 11
- Lưu Ý Quan Trọng Khi Tắt Cập Nhật Windows 11
- Lời Khuyên Từ Chuyên Gia TechCare.vn
Giới Thiệu Về Cơ Chế Cập Nhật Windows 11
Windows 11 sử dụng dịch vụ Windows Update để tự động kiểm tra, tải xuống và cài đặt các bản vá bảo mật, trình điều khiển thiết bị cùng các tính năng mới. Microsoft thiết kế cơ chế này nhằm đảm bảo mọi thiết bị luôn được bảo vệ trước các mối đe dọa mạng và lỗ hổng bảo mật.
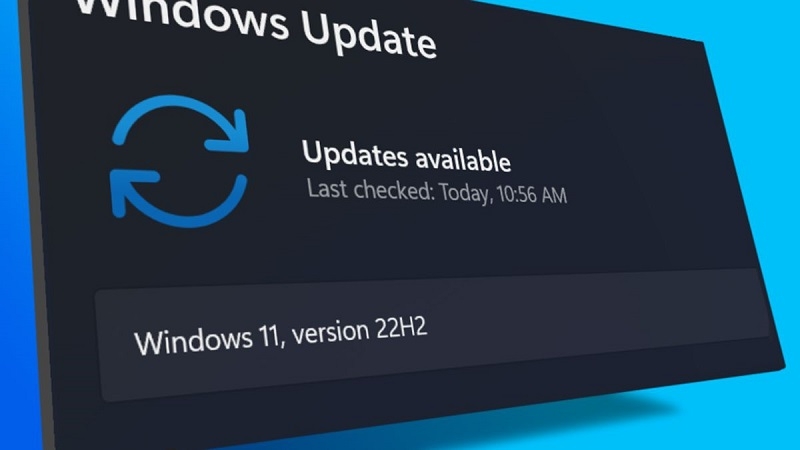
Tuy nhiên, hệ thống cập nhật tự động cũng tiềm ẩn một số bất cập:
- Khởi động lại không mong muốn: Máy tính có thể tự động khởi động lại để hoàn tất cài đặt, làm gián đoạn công việc đang thực hiện.
- Lỗi tương thích: Một số bản cập nhật gây xung đột với phần mềm chuyên dụng hoặc trình điều khiển của nhà sản xuất thiết bị.
- Tiêu tốn tài nguyên: Quá trình tải và cài đặt cập nhật tiêu tốn băng thông mạng, dung lượng ổ cứng và công suất xử lý.
- Thay đổi giao diện: Các bản cập nhật tính năng đôi khi thay đổi cách thức hoạt động mà người dùng đã quen thuộc.
Hiểu rõ những điểm này giúp bạn đưa ra quyết định sáng suốt về việc có nên tạm dừng cập nhật hay không.
Tạm Dừng Cập Nhật Windows 11 Hàng Tuần
Phương pháp này phù hợp với những ai muốn tạm thời ngăn hệ thống tự động cập nhật trong một khoảng thời gian ngắn (7 ngày). Các bước thực hiện đơn giản như sau:
Bước 1: Mở Settings
- Nhấn vào Start Menu (biểu tượng Windows) ở góc dưới bên trái màn hình.
- Chọn Settings (Cài đặt).
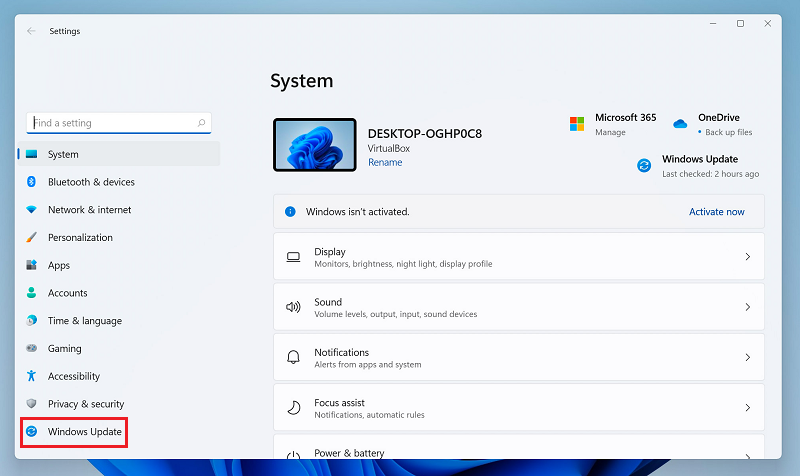
Bước 2: Tạm dừng cập nhật
- Trong cửa sổ Settings, tìm và chọn Windows Update (Cập nhật Windows).
- Nhấn vào tùy chọn Pause updates for 7 days (Tạm dừng cập nhật trong 7 ngày).
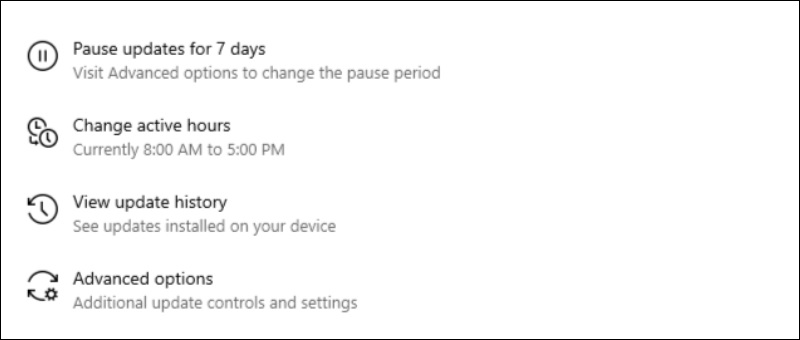
Lưu ý:
- Phương pháp này chỉ tạm dừng cập nhật trong 7 ngày. Sau thời gian này, hệ thống sẽ tự động kích hoạt lại chức năng cập nhật.
- Nếu bạn muốn kiểm soát lâu dài, hãy tham khảo các phương pháp tiếp theo.
Xem thêm:
Tắt Cập Nhật Windows 11 Bằng Registry Editor
Registry Editor là công cụ tích hợp trên Windows, cho phép can thiệp sâu vào hệ thống để tắt cập nhật tự động. Đây là cách thực hiện:
Bước 1: Mở Registry Editor
- Nhấn tổ hợp phím Windows + R để mở cửa sổ Run.
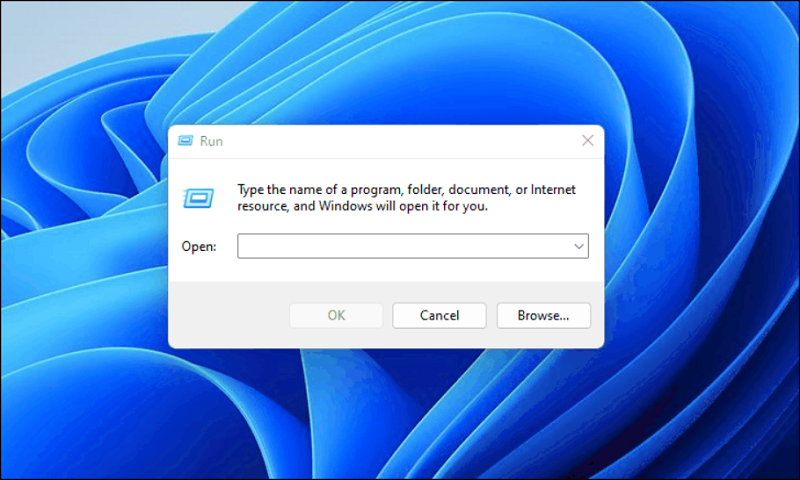
- Gõ lệnh regedit và nhấn Enter để truy cập vào Registry Editor.
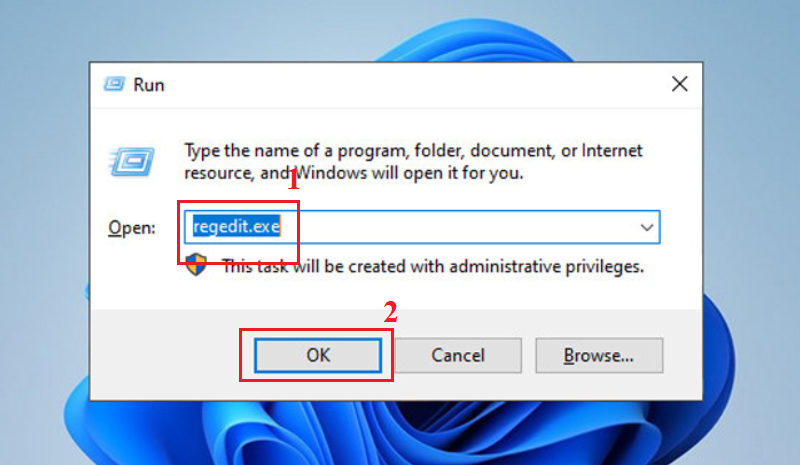
Bước 2: Điều hướng đến thư mục Windows Update
- Trong Registry Editor, đi đến đường dẫn:
HKEY_LOCAL_MACHINESOFTWAREPoliciesMicrosoftWindowsWindowsUpdate
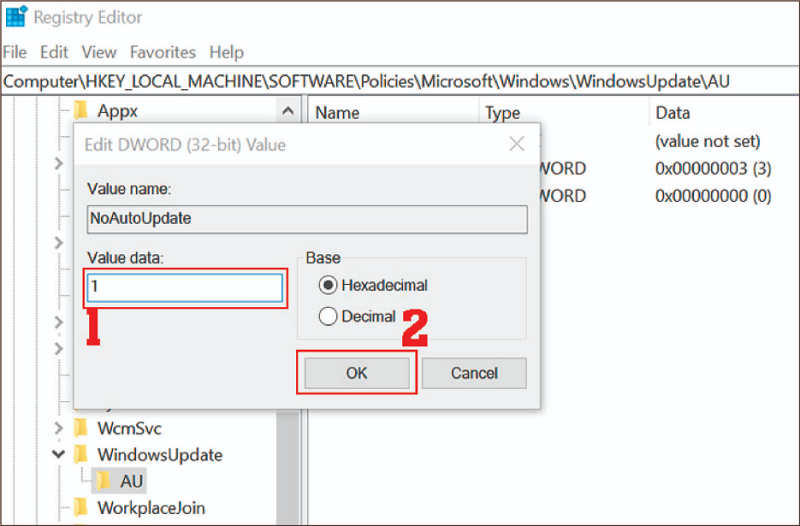
- Nếu thư mục WindowsUpdate không tồn tại, nhấp chuột phải vào thư mục Windows, chọn New > Key, và đặt tên là WindowsUpdate.
Bước 3: Tạo và chỉnh sửa giá trị DWORD
- Trong thư mục WindowsUpdate, nhấp chuột phải và chọn New > DWORD (32-bit) Value.
- Đặt tên giá trị là NoAutoUpdate.
- Nhấp đúp vào NoAutoUpdate, đặt giá trị là 1, sau đó nhấn OK.
Bước 4: Đặt phiên bản mục tiêu
- Tạo một giá trị khác có tên TargetReleaseVersionInfo và đặt giá trị là 21H2 (hoặc phiên bản Windows 11 hiện tại của bạn).
- Khởi động lại máy tính để áp dụng thay đổi.
Ưu điểm: Phương pháp này an toàn, sử dụng công cụ tích hợp của Windows, phù hợp với người dùng có kinh nghiệm chỉnh sửa hệ thống.
Chặn Cập Nhật Windows 11 Qua Dịch Vụ Hệ Thống
Tắt dịch vụ Windows Update là cách đơn giản và hiệu quả để ngăn hệ thống tải về các bản cập nhật. Các bước thực hiện như sau:
Bước 1: Mở cửa sổ Run
- Nhấn tổ hợp phím Windows + R để mở cửa sổ Run.
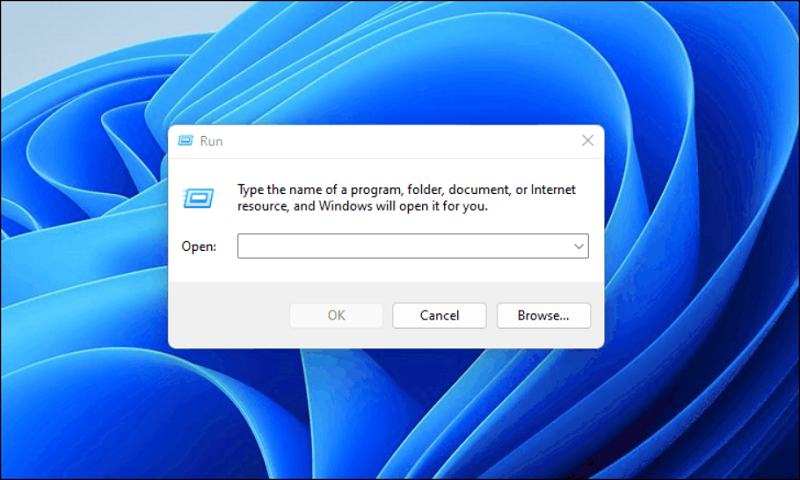
- Gõ lệnh services.msc và nhấn Enter.
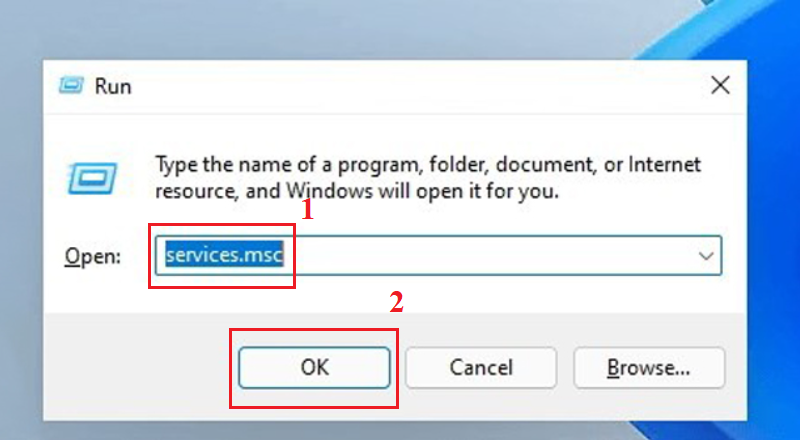
Bước 2: Tìm dịch vụ Windows Update
- Trong cửa sổ Services, cuộn xuống và tìm Windows Update.
- Nhấp chuột phải vào Windows Update và chọn Stop để tạm dừng dịch vụ.
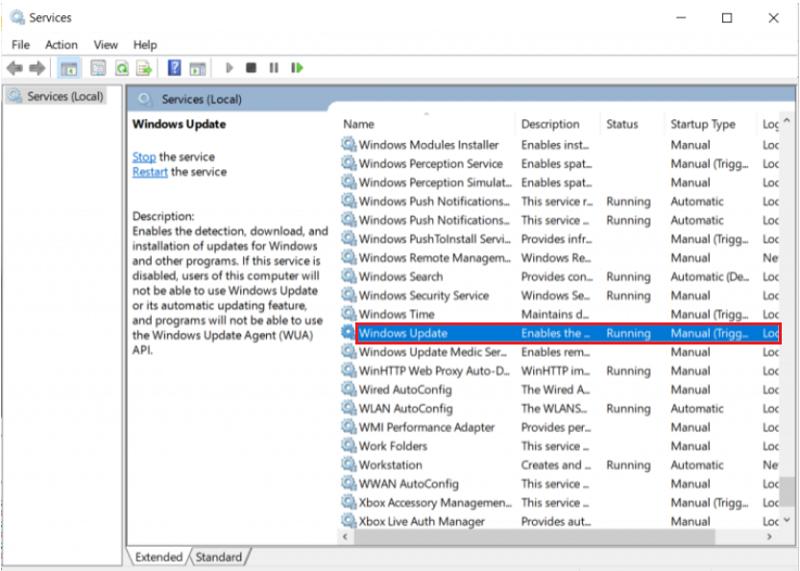
Bước 3: Vô hiệu hóa dịch vụ
- Nhấp chuột phải vào Windows Update, chọn Properties.
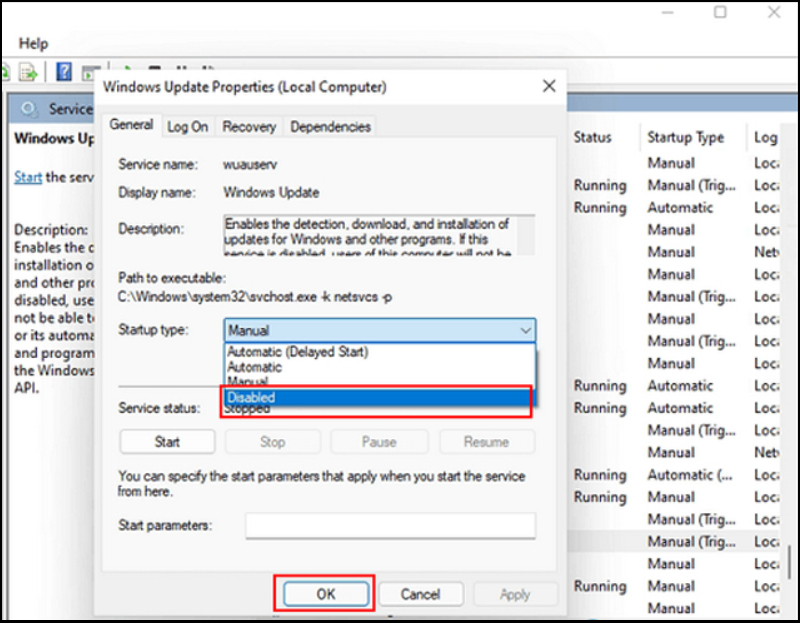
- Trong tab General, thay đổi Startup type thành Disabled (Vô hiệu hóa).
- Nhấn Apply và OK để lưu cài đặt.
Lưu ý:
- Phương pháp này ngăn hoàn toàn quá trình cập nhật, nhưng có thể ảnh hưởng đến các bản vá bảo mật. Hãy cân nhắc trước khi áp dụng.
Tắt Cập Nhật Windows 11 Bằng Group Policy Editor
Group Policy Editor là công cụ mạnh mẽ dành cho người dùng Windows 11 Pro hoặc Enterprise, cho phép tùy chỉnh cài đặt cập nhật. Các bước thực hiện:
Bước 1: Mở Group Policy Editor
- Nhấn Windows + R, gõ gpedit.msc, và nhấn Enter.
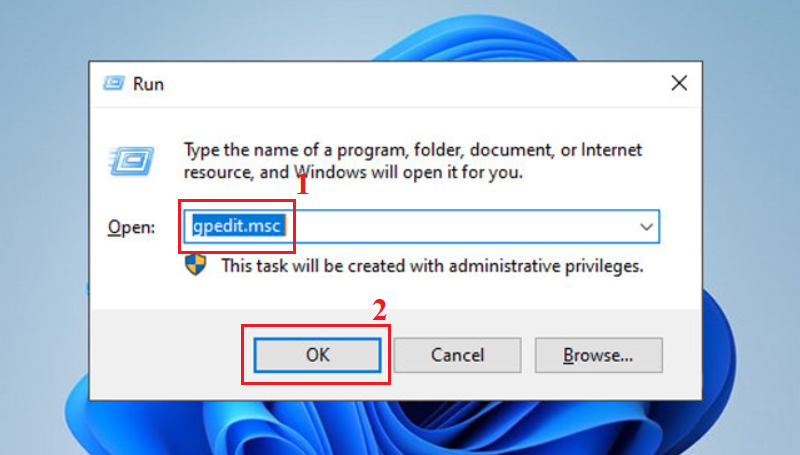
Bước 2: Điều hướng đến cài đặt Windows Update
- Đi đến đường dẫn:
Local Computer Policy > Computer Configuration > Administrative Templates > Windows Components > Windows Update > Windows Update for Business.
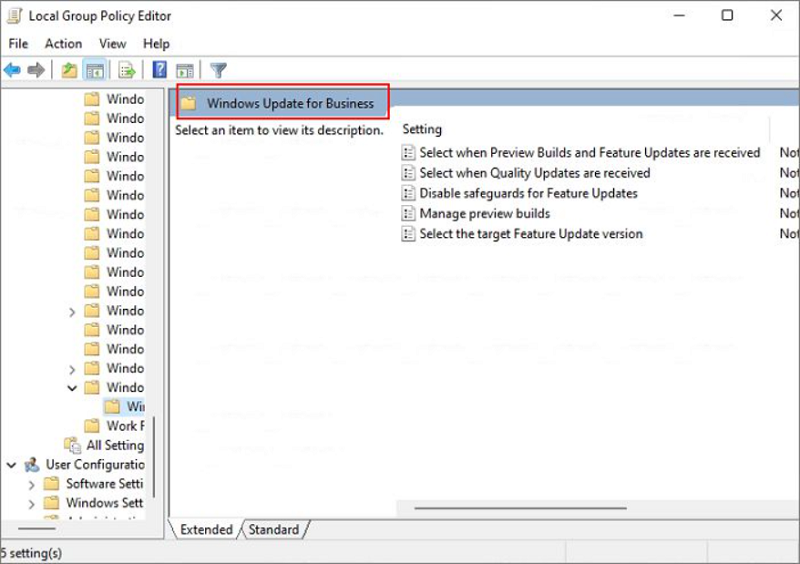
Bước 3: Cấu hình phiên bản mục tiêu
- Nhấp đúp vào Select the target feature update version.
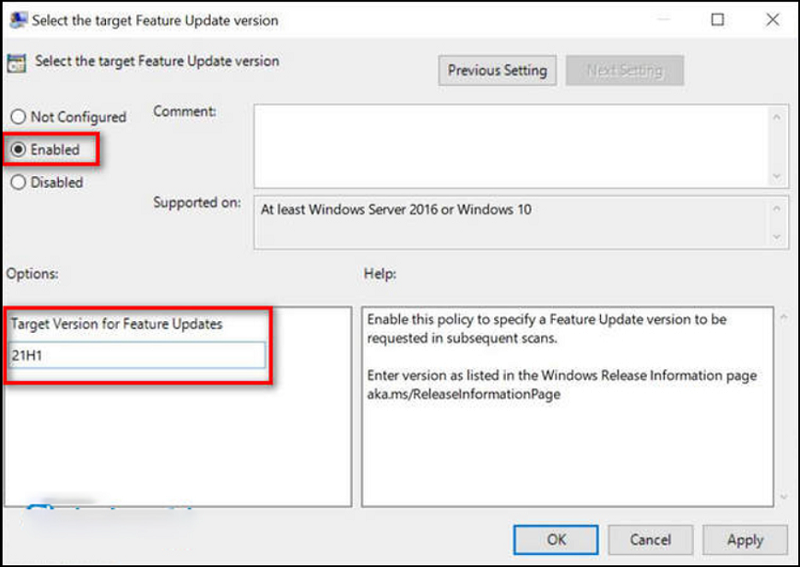
- Chọn Enabled, sau đó nhập 21H2 (hoặc phiên bản hiện tại) vào trường Version.
- Nhấn Apply và OK, sau đó đóng Group Policy Editor.
Bước 4: Khởi động lại máy
- Khởi động lại máy tính để áp dụng các thay đổi.
Ưu điểm: Phương pháp này chính xác, phù hợp với người dùng chuyên nghiệp và không cần phần mềm bên thứ ba.
Xem thêm: Các thủ thuật Windows 11 hữu ích giúp tiết kiệm thời gian đáng kể
Xem thêm: Hướng dẫn cách gập laptop mà máy vẫn chạy Win 11 hay nhất
Sử Dụng Phần Mềm Thứ Ba Để Tắt Cập Nhật Windows 11
Nếu bạn muốn cách đơn giản hơn, có thể sử dụng phần mềm thứ ba như EaseUS CleanGenius. Dưới đây là cách thực hiện:
Bước 1: Tải và cài đặt EaseUS CleanGenius
- Tải phần mềm miễn phí tại
Download tại đây:
https://drive.google.com/file/d/12CjhiS4SX0nMZVzHZA5PuFwt3hL2I32e/view?usp=drive_link
- Cài đặt phần mềm theo hướng dẫn.
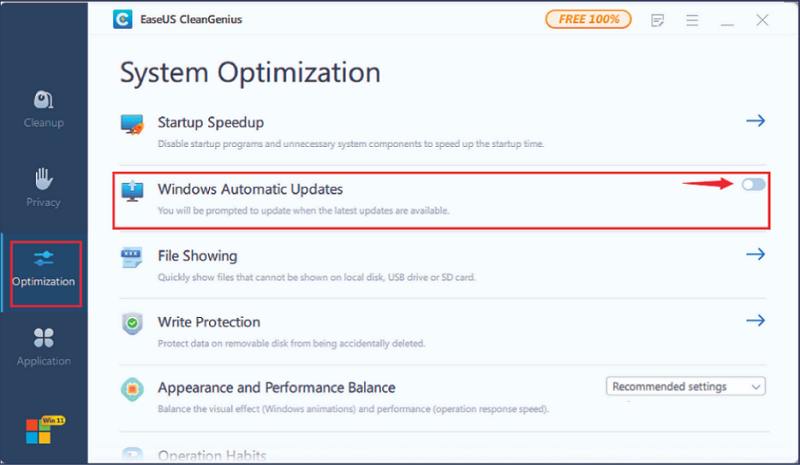
Bước 2: Tắt Windows Update
- Mở EaseUS CleanGenius, chuyển đến mục Optimization.
- Phần mềm sẽ tự động kiểm tra trạng thái Windows Update. Nếu dịch vụ đang hoạt động, nhấp vào nút Tắt (Disable).
Bước 3: Kiểm tra trạng thái
- Nhấn Windows + S, gõ Services, nhấp chuột phải và chọn Run as administrator.
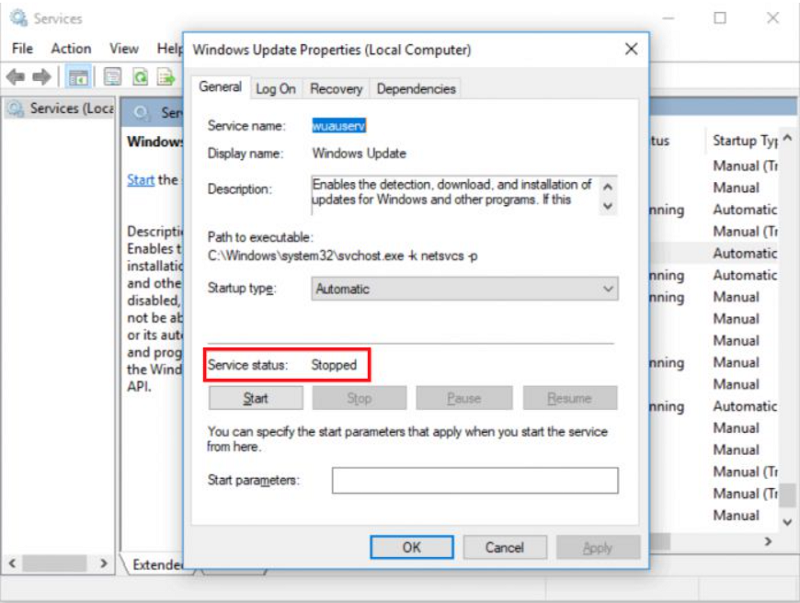
- Tìm Windows Update, nhấp chuột phải, chọn Properties. Kiểm tra xem Service status đã hiển thị Stopped chưa.
Ưu điểm: Dễ sử dụng, phù hợp với người dùng không am hiểu kỹ thuật.
Lưu Ý Quan Trọng Khi Tắt Cập Nhật Windows 11
- Bảo mật: Tắt cập nhật có thể khiến máy tính bỏ lỡ các bản vá bảo mật quan trọng, làm tăng nguy cơ bị tấn công.
- Hiệu suất: Một số bản cập nhật cải thiện hiệu suất hệ thống. Hãy cân nhắc bật lại cập nhật khi cần thiết.
- Sao lưu dữ liệu: Trước khi chỉnh sửa Registry hoặc Group Policy, hãy sao lưu dữ liệu để tránh rủi ro.
- Kiểm tra định kỳ: Thỉnh thoảng kiểm tra trạng thái cập nhật để đảm bảo máy tính hoạt động ổn định.
Lời Khuyên Từ Chuyên Gia TechCare.vn
Cân nhắc về bảo mật

Mặc dù tắt cập nhật mang lại sự tiện lợi, việc này đồng nghĩa với việc bỏ qua các bản vá bảo mật quan trọng. Các lỗ hổng zero-day liên tục được phát hiện, và hacker có thể khai thác chúng để xâm nhập hệ thống. TechCare.vn khuyến nghị:
- Chỉ tắt cập nhật khi có lý do chính đáng và rõ ràng.
- Luôn giữ phần mềm diệt virus cập nhật mới nhất.
- Sử dụng tường lửa chất lượng và thận trọng khi truy cập internet.
- Thường xuyên sao lưu dữ liệu quan trọng.
Chiến lược cập nhật thông minh
Thay vì tắt hoàn toàn, xem xét chiến lược hybrid:
Chọn lọc cập nhật: Chỉ cài bản vá bảo mật, bỏ qua cập nhật tính năng.
Trì hoãn có kiểm soát: Sử dụng tính năng Pause updates định kỳ thay vì vô hiệu hóa vĩnh viễn.
Cập nhật theo lịch: Dành một thời điểm cố định mỗi tháng để kiểm tra và cài đặt cập nhật thủ công.
Thử nghiệm trước: Nếu có nhiều máy, thử cập nhật trên một thiết bị trước khi áp dụng rộng rãi.
Giám sát sau khi tắt cập nhật
Sau khi vô hiệu hóa Windows Update, hãy theo dõi một số chỉ số:
- Tốc độ hoạt động của hệ thống so với trước đây.
- Các cảnh báo bảo mật từ phần mềm diệt virus.

- Khả năng tương thích của phần mềm mới cài đặt.
- Thông tin về các lỗ hổng bảo mật nghiêm trọng trên các diễn đàn công nghệ.
Khi nào nên bật lại cập nhật
Xem xét bật lại Windows Update trong những trường hợp:
- Microsoft phát hành cảnh báo bảo mật nghiêm trọng.
- Phần mềm hoặc game yêu cầu phiên bản Windows mới hơn.
- Gặp lỗi hệ thống mà các bản vá đã khắc phục.
- Đã trôi qua hơn sáu tháng kể từ lần cập nhật cuối.
Tắt cập nhật Windows 11 là giải pháp hữu ích giúp giảm tình trạng giật lag và kiểm soát hiệu suất máy tính. Với 5 phương pháp được Techcare.vn hướng dẫn chi tiết ở trên, bạn có thể dễ dàng chọn cách phù hợp với nhu cầu và trình độ kỹ thuật của mình. Hãy thực hiện cẩn thận và cân nhắc các rủi ro bảo mật khi tắt cập nhật. Nếu bạn cần thêm hỗ trợ, đừng ngần ngại liên hệ với Techcare.vn qua website techcare.vn để được tư vấn chi tiết!