Có những trường hợp bạn muốn xoay ngang hoặc xoay dọc văn bản trong Word để làm cho tài liệu trở nên chuyên nghiệp và đáp ứng yêu cầu công việc. Tuy nhiên, không phải ai cũng biết cách xoay chữ trong Word được thực hiện như thế nào? Vì vậy, Techcare Đà Nẵng xin hướng dẫn đến bạn cách thực hiện chi tiết nhất ngay sau đây. Mời các bạn cùng theo dõi nhé!
Cách xoay chữ trong word 2007 2010 2013 2016 đơn giản nhất
Cách xoay chữ trong word với chữ là đối tượng cụ thể
Để thực hiện xoay hướng chữ trong word với chữ là đối tượng nằm trong Textbox hoặc chữ nghệ thuật. Các bạn hãy thực hiện lần lượt theo các bước như sau:
Đầu tiên, hãy chọn đối tượng mà bạn muốn xoay. Sau đó, chuyển đến thẻ "Format" và nhấn vào tùy chọn "Rorate". Bạn có thể chọn góc quay phù hợp với yêu cầu của mình, với một số tùy chọn như sau:
- Rorate right 90: Xoay chữ trong word sang phải 90 độ.
- Rorate left 90: Xoay chữ trong word sang trái 90 độ.
- Flip Vertical: Xoay chữ trong word theo hướng dọc.
- Flip Horizontal: Xoay chữ trong word theo hướng ngang.
Ví dụ: Ở đây chúng tôi sẽ thực hiện quay trái đối tượng 90 độ:
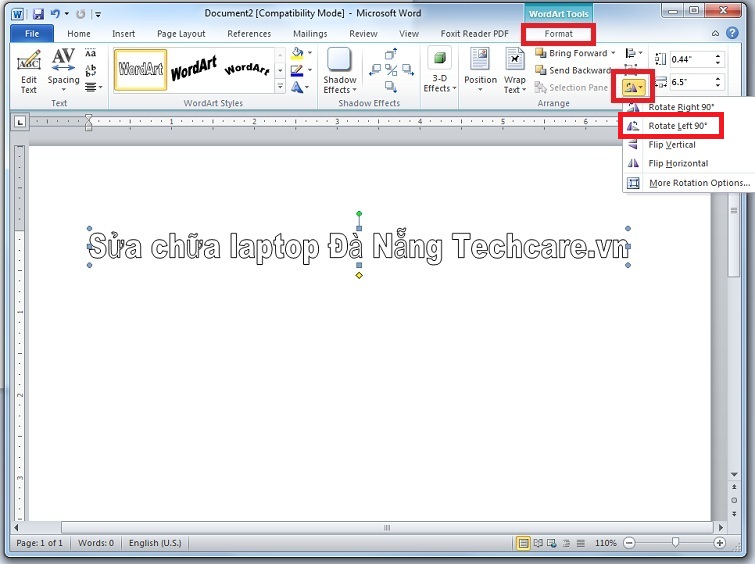
Kết quả sau khi đã xoay hướng chữ trong word sang trái 90 độ:
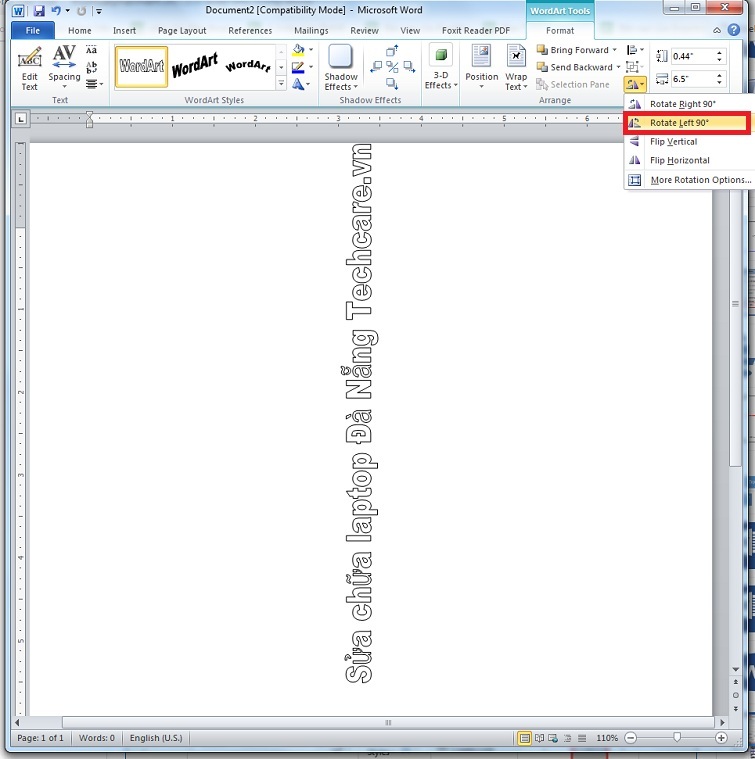
Trong trường hợp bạn muốn thực hiện việc xoay chữ trong Word theo một góc độ tùy chỉnh khác ngoài những góc mặc định đã được thiết lập, hãy chọn vào mục "More Rorate option". Điều này sẽ mở rộng phạm vi các tùy chọn, cho phép bạn tự do chọn góc quay một cách chi tiết và đáp ứng yêu cầu tốt nhất.
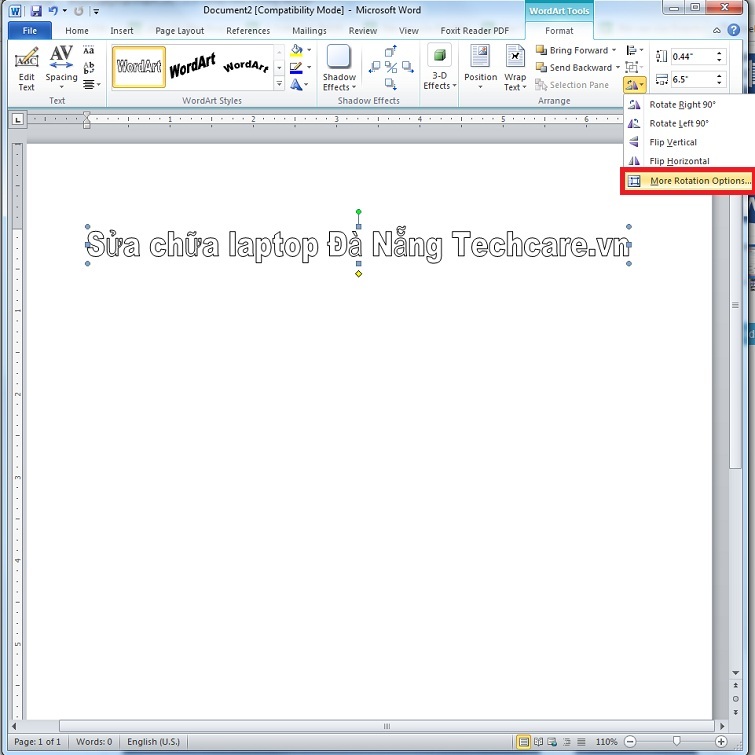
Khi hộp thoại mới xuất hiện, trong phần "Rorate", hãy nhập giá trị góc mà bạn muốn quay cho đối tượng. Sau đó, nhấn nút vào OK để xác nhận và áp dụng các thay đổi về góc quay cho đối tượng.
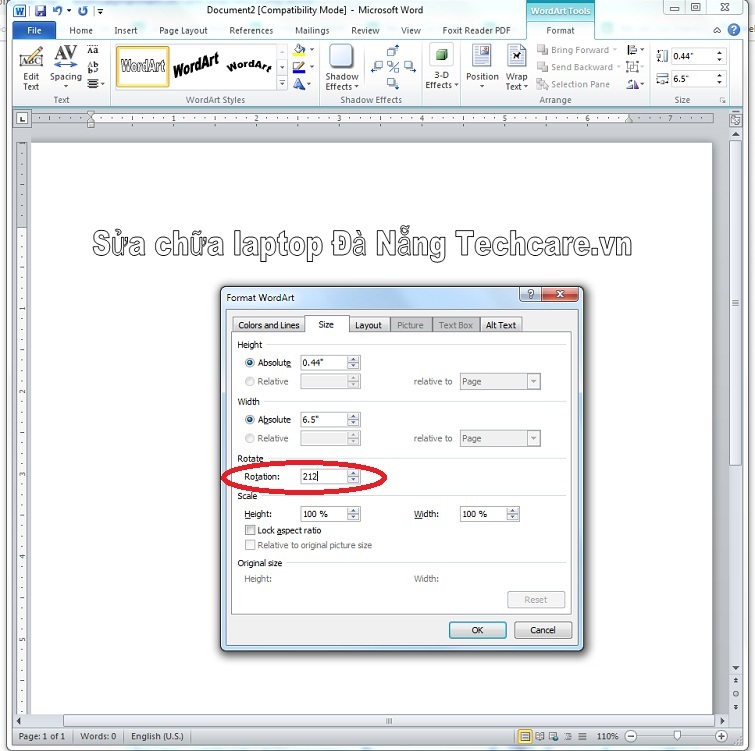
Đây là kết quả mà các bạn đã xoay hướng chữ trong word theo góc đã nhập:
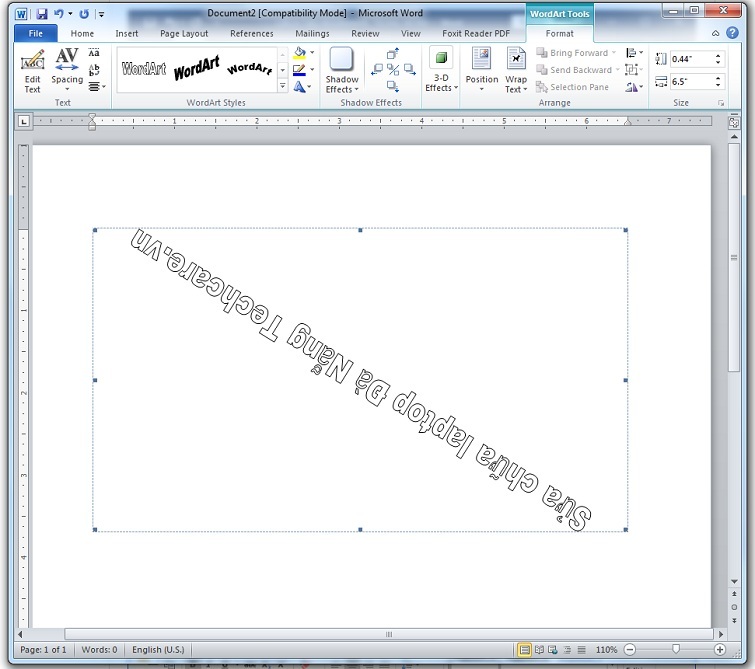
Ngoài ra, bạn cũng có thể thao tác trực tiếp trên đối tượng mà không cần sử dụng bất kỳ thẻ nào trên thanh công cụ. Đơn giản bằng cách nhấn giữ chuột trái lên biểu tượng hình tròn của đối tượng. Sau đó, bạn có thể thực hiện việc xoay đối tượng theo ý muốn.

Tham khảo thêm cách Ghép file pdf bằng Foxit Reader
Cách xoay chữ trong word với chữ là nội dung thuộc bảng biểu
Cách xoay hướng chữ trong bảng cũng được thực hiện rất đơn giản. Bạn có thể áp dụng cách xoay chữ trong bảng Word 2010 này cho các phiên bản Word như 2007, 2013, 2016,...
Với các bước thực hiện đơn giản như sau:
Bước 1: Trước hết, bạn hãy chọn đối tượng cần xoay -> Nhấn chuột phải và chọn mục Text Direction…
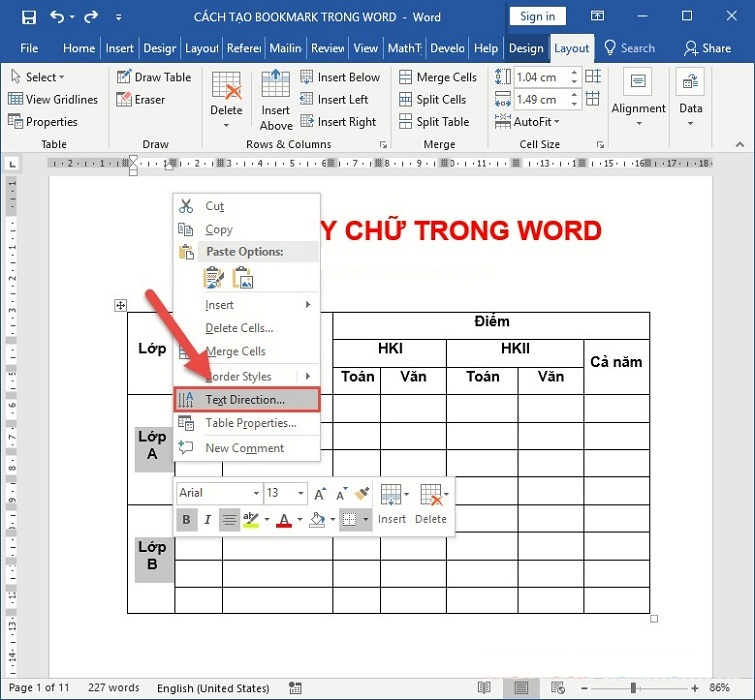
Bước 2: Tại cửa sổ mới hiển thị, hãy kích chọn vào hướng chữ mà bạn muốn xoay. Tiếp theo, nhấn nút OK để xác nhận và áp dụng hướng xoay đã chọn cho chữ trong bảng.
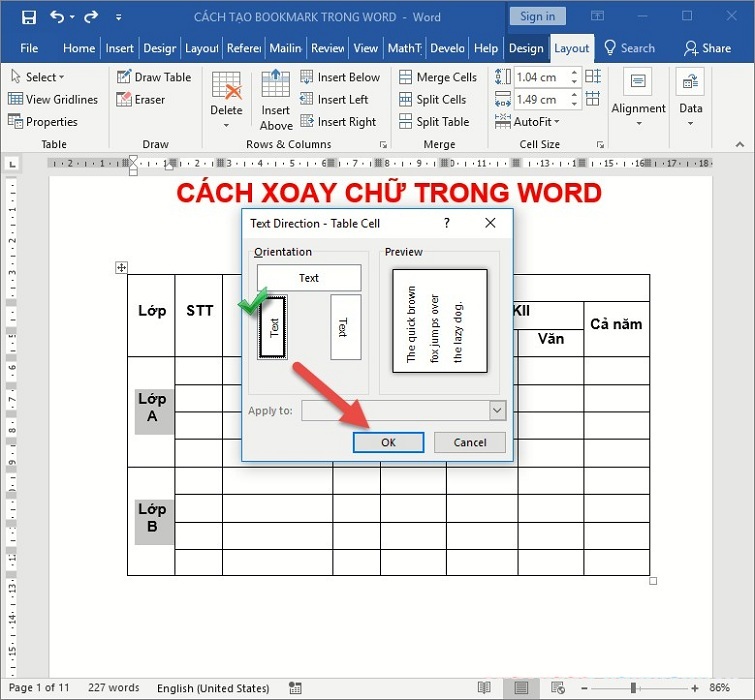
Hoặc bạn cũng có thể vào thẻ layout >> Chọn Aligment >> Chọn mục Text Direction cho tới khi chữ được xoay theo hướng bạn muốn là được.

Đây là kết quả mà bạn đã xoay chữ nằm trong bảng biểu:
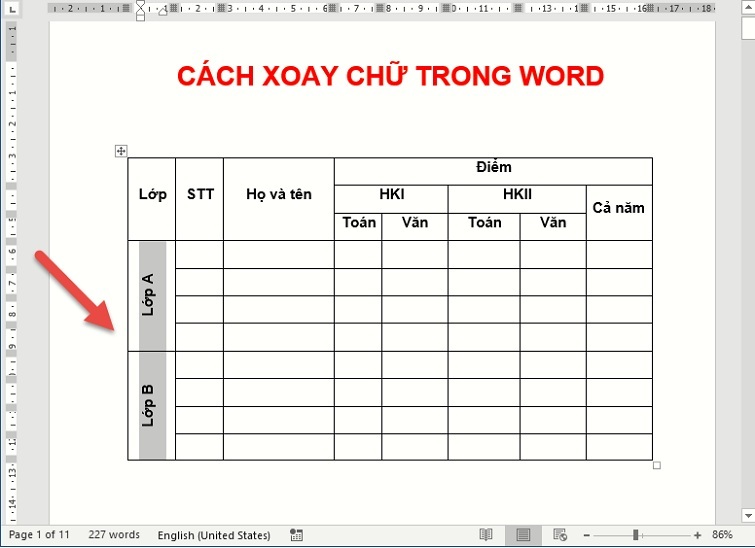
Tham khảo thêm cách Chuyển File PDF sang Word trực tuyến
Cách xoay ngang 1 trang giấy trong word 2010
Để xoay ngang trang giấy trong Word, các bạn chỉ cần tiến hành theo các thao tác đơn giản như sau:
1. Ngắt section riêng cho trang giấy trong word cần xoay
Để có thể xoay ngang một trang giấy cụ thể trong văn bản Word. Đầu tiên, các bạn cần phân chia trang đó thành một phần (section) riêng biệt so với các trang khác trong văn bản. Nếu không thực hiện bước này, khi bạn tiến hành xoay ngang, tất cả các trang giấy trong văn bản sẽ bị ảnh hưởng và xoay ngang theo một cách đồng đều.
Với các bước thực hiện như sau:
Bước 1: Trước hết, các bạn hãy đặt con trỏ chuột vào vị trí đầu trang word mà các bạn muốn ngắt section riêng. Sau đó, hãy lần lượt nhấn chọn Page Layout -> Break -> Continuous.
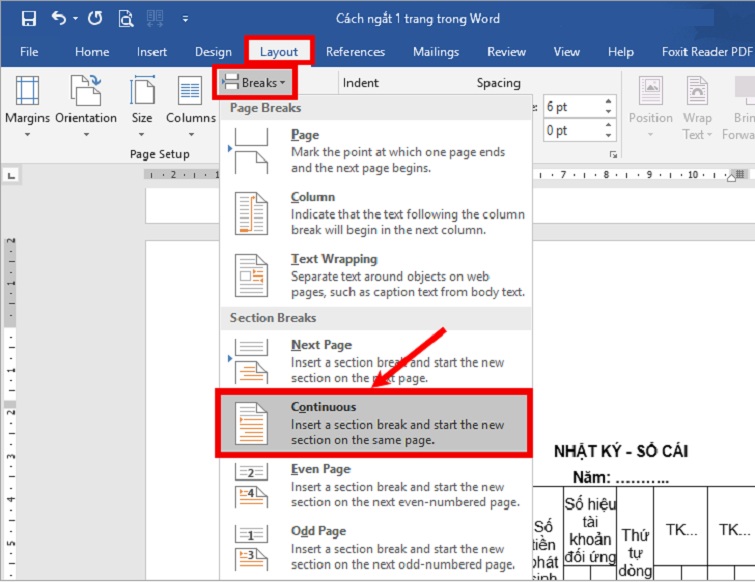
Ví dụ: Để minh họa, nếu bạn mong muốn xoay ngang chỉ trang thứ hai trong văn bản Word, hãy đặt con trỏ chuột vào đầu trang thứ hai.
Bước 2: Sau đó, bạn hãy kiểm tra xem thao tác ngắt section đã được thực hiện thành công hay chưa. Nếu đã được ngắt thì các bạn tiếp tục chọn Insert -> Header -> Edit Header.
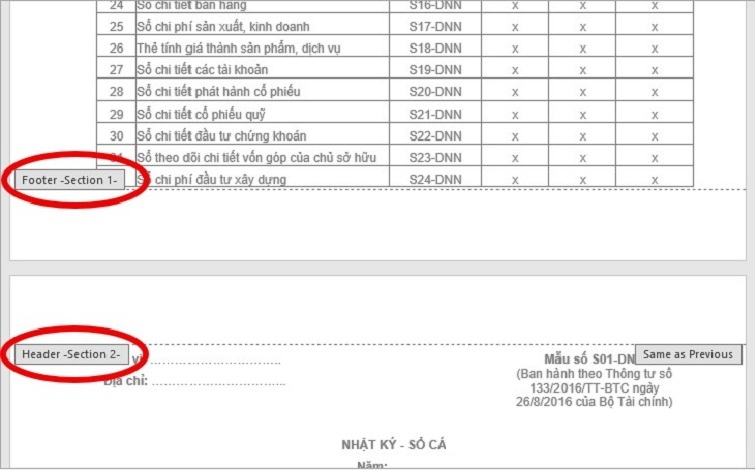
Nếu bạn nhận thấy trang văn bản đã được chia thành hai phần khác nhau, có nghĩa là bạn đã ngắt section thành công.
Bước 3: Tiếp theo, bạn tiến hành ngắt section tại vị trí đầu tiên của trang văn bản, ngay sau trang mà bạn muốn xoay ngang. Như vậy, đảm bảo rằng trang cần xoay ngang vẫn thuộc cùng một section.
Ví dụ: Để minh họa, nếu bạn muốn xoay ngang trang thứ hai trong Word, hãy đặt con trỏ chuột vào ngay vị trí đầu trang thứ ba.
Sau đó, bạn lần lượt chọn Page Layout -> Break -> Continuous để ngắt section.
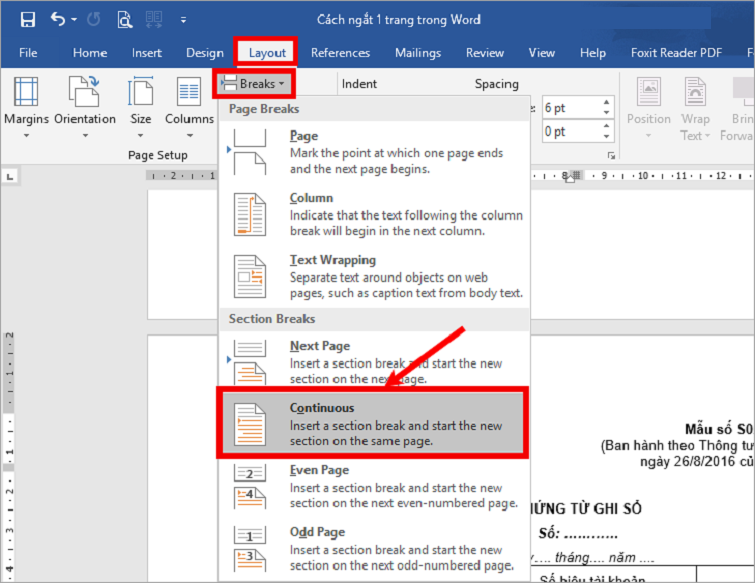
Sau khi đã thực hiện hoàn tất các thao tác trên là bạn đã thành công trong việc tách riêng trang giấy cần xoay ngang thành một section độc lập.
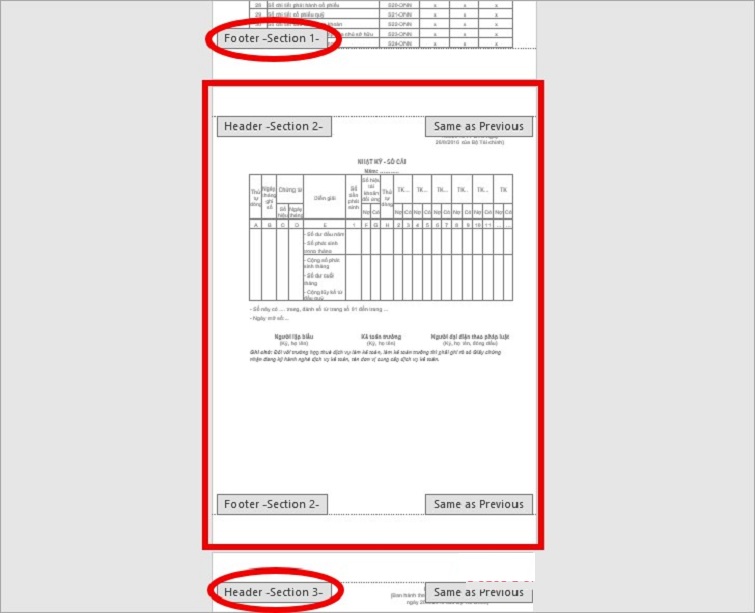
2. Xoay ngang trang giấy trong word 2010
Để xoay ngang trang giấy đã được tách thành section, hãy đặt con trỏ chuột vào bất kỳ vị trí nào trên trang đó. Tiếp theo, bạn lần lượt nhấn vào các tùy chọn như sau: Page Layout -> Orientation -> Landscape.
Như vậy là bạn đã thực hiện thành công việc xoay ngang trang giấy trong Word.
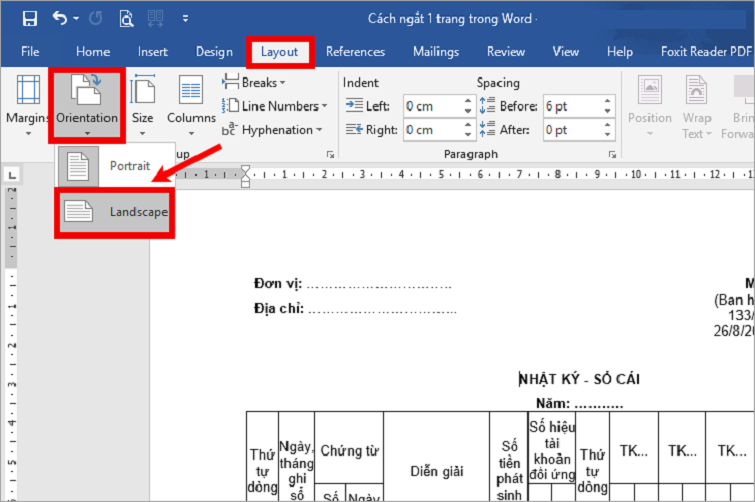
Sau khi xoay ngang trang giấy thành công, bạn sẽ nhận được kết quả như sau:
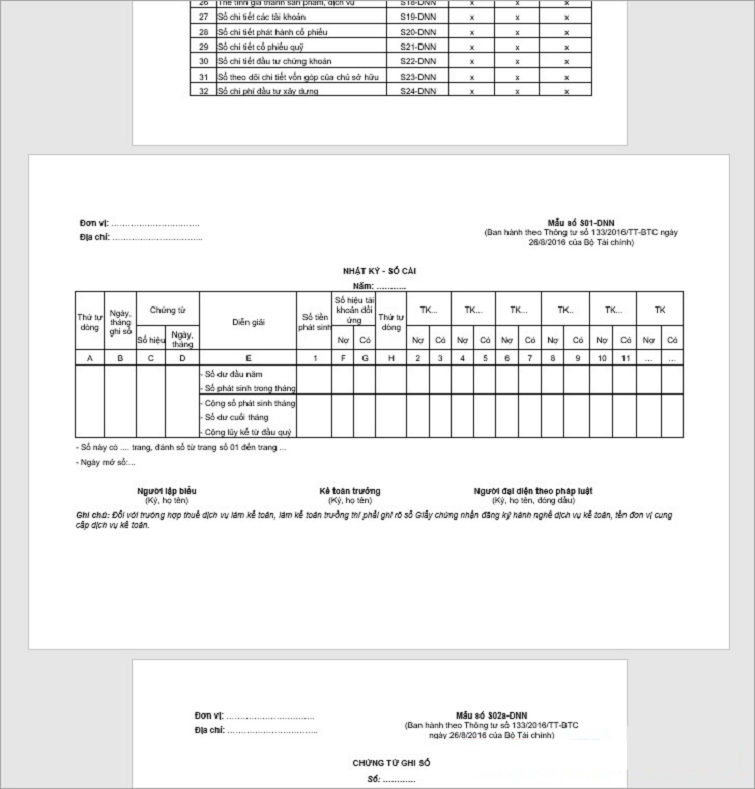
Chỉ với các thao tác đơn giản như trên là bạn đã xoay ngang một hoặc nhiều trang giấy bất kỳ trong Word hoàn tất mà không ảnh hưởng đến các trang khác trong tài liệu của bạn. Điều này mang lại sự linh hoạt và thuận tiện trong việc định dạng, trình bày văn bản theo ý muốn.
Cách di chuyển ảnh trong word nhanh chóng
Khi bạn thêm hình ảnh vào Word, có thể xảy ra trường hợp vị trí của nó không phù hợp với yêu cầu hoặc mục đích của bạn. Vậy đây là lúc bạn cần tìm hiểu cách di chuyển hình ảnh trong Word và chèn chúng vào đúng vị trí mong muốn.
Với cách di chuyển ảnh trong word được thực hiện theo các thao tác đơn giản như sau:
Cách di chuyển ảnh trong word bằng Position
Để di chuyển hình ảnh trong Word, bạn chỉ cần nhấp vào hình ảnh muốn di chuyển >> Chuyển sang tab "Format".
Tiếp theo, bạn nhấn vào tùy chọn "Position" và xác định vị trí hiển thị hình ảnh trong văn bản. Điều này giúp bạn dễ dàng điều chỉnh và định vị hình ảnh theo mong muốn của mình.
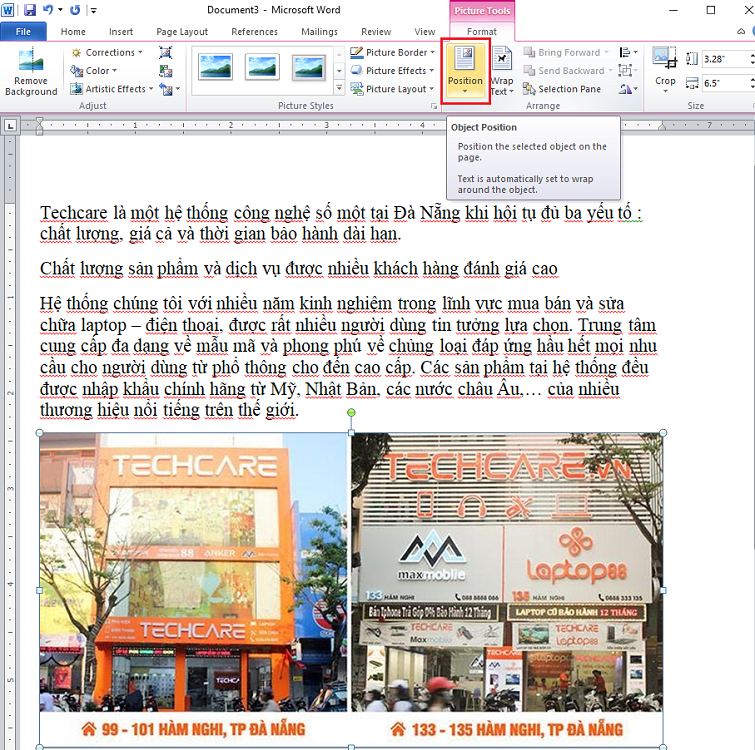
Chẳng hạn Techcare Đà Nẵng sẽ chọn vị trí mới cho ảnh là phía trên đoạn văn bản như hình.
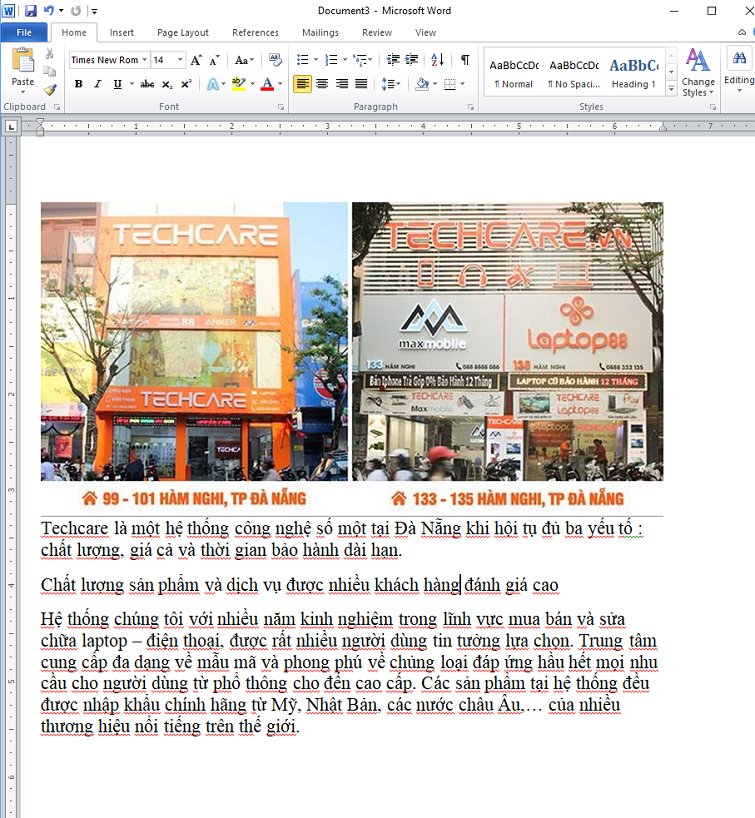
Để mở rộng vị trí hình ảnh, các bạn hãy chọn vào mục More Layout Options…
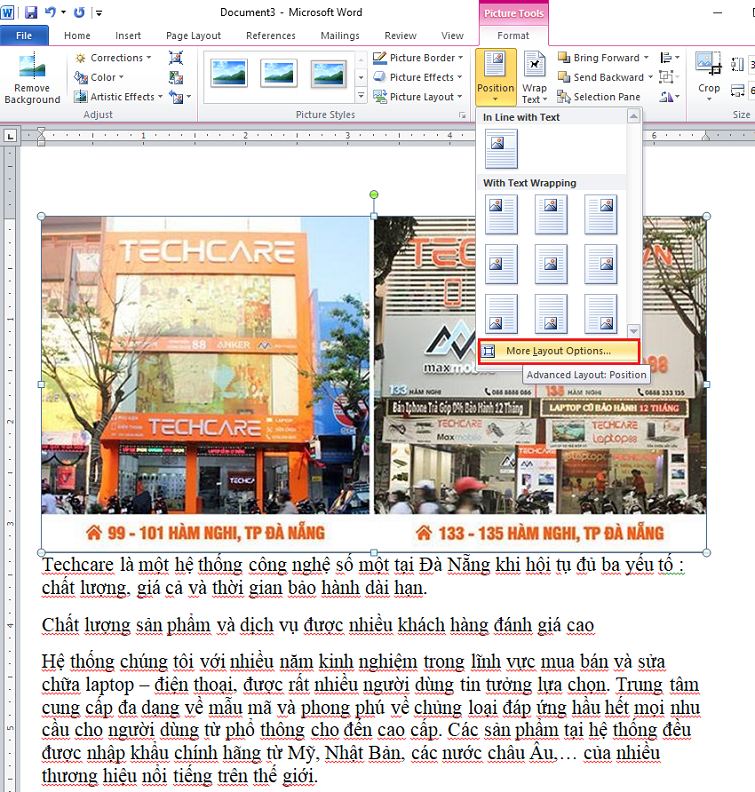
Sau khi màn hình hiển thị giao diện Layout, các bạn nhấn vào tab Text Wrapping >> Chọn vị trí hiển thị mới cho hình ảnh.
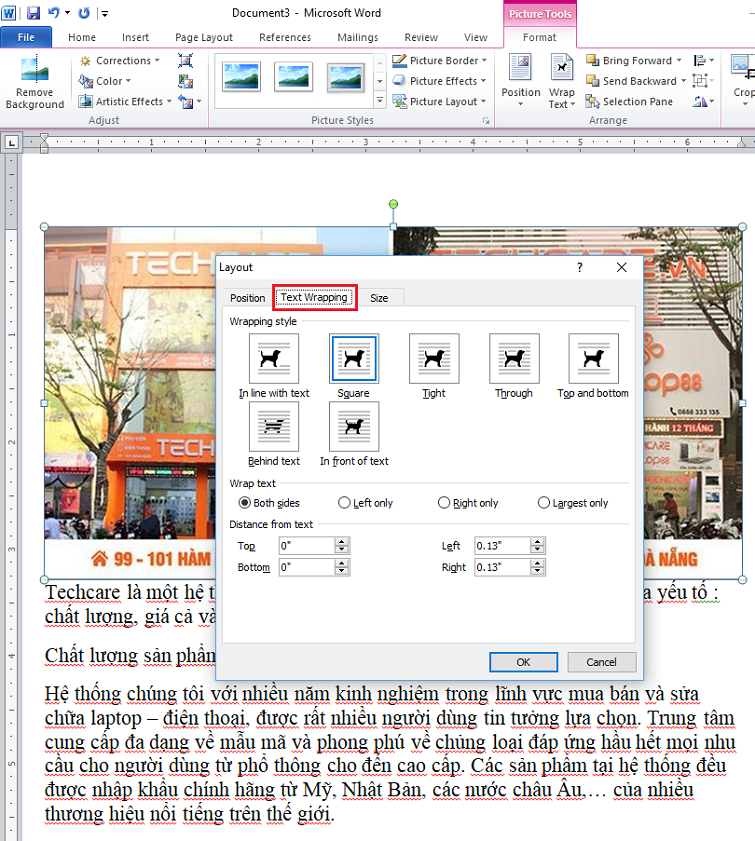
Đối với trường hợp bạn muốn đưa hình ảnh về vị trí mặc định ban đầu, hã nhấp vào hình ảnh và nhấn vào tùy chọn "In line with Text" như hình minh họa dưới đây. Điều này sẽ giúp bạn đưa hình ảnh trở lại vị trí mặc định của nó trong đoạn văn bản.
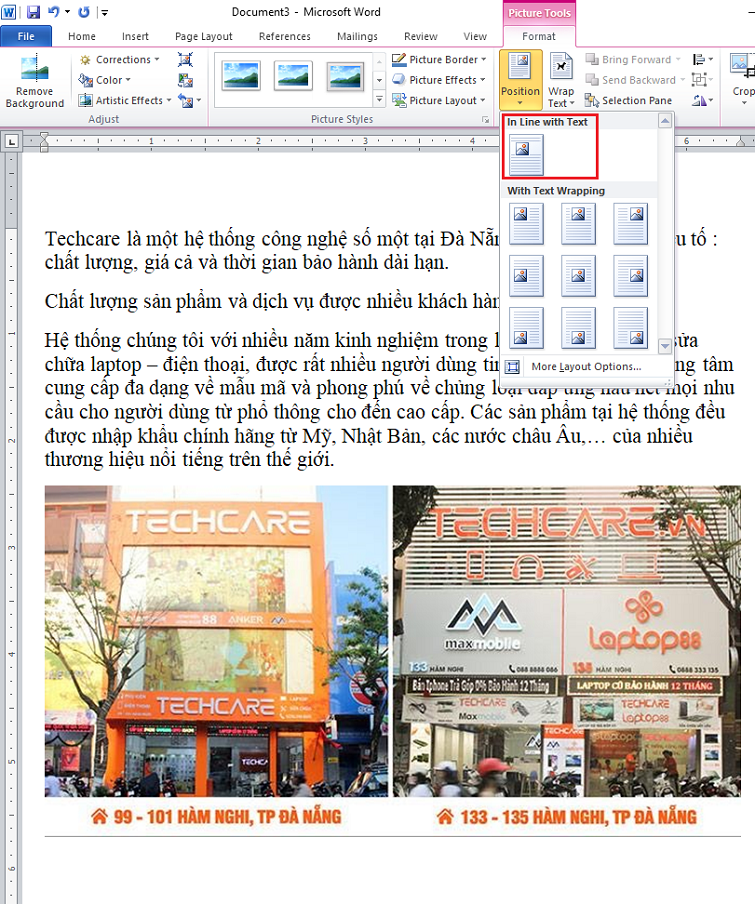
Xem thêm: Chia sẻ cách chèn Logo vào Word “dễ như trở bàn tay”
Cách di chuyển ảnh trong word bằng Wrap Text
Di chuyển hình ảnh trong Word bằng công cụ "Wrap Text" cũng được thực hiện khá đơn giản. Dưới đây là các bước thực hiện chi tiết:
Hãy nhấn vào hình ảnh muốn di chuyển >> Điều hướng đến tab Format. Sau đó, nhấn vào tùy chọn Text Wrapping để có khả năng tùy chọn vị trí hiển thị cho hình ảnh. Có một số vị trí phổ biến thường được sử dụng cho hình ảnh như sau:
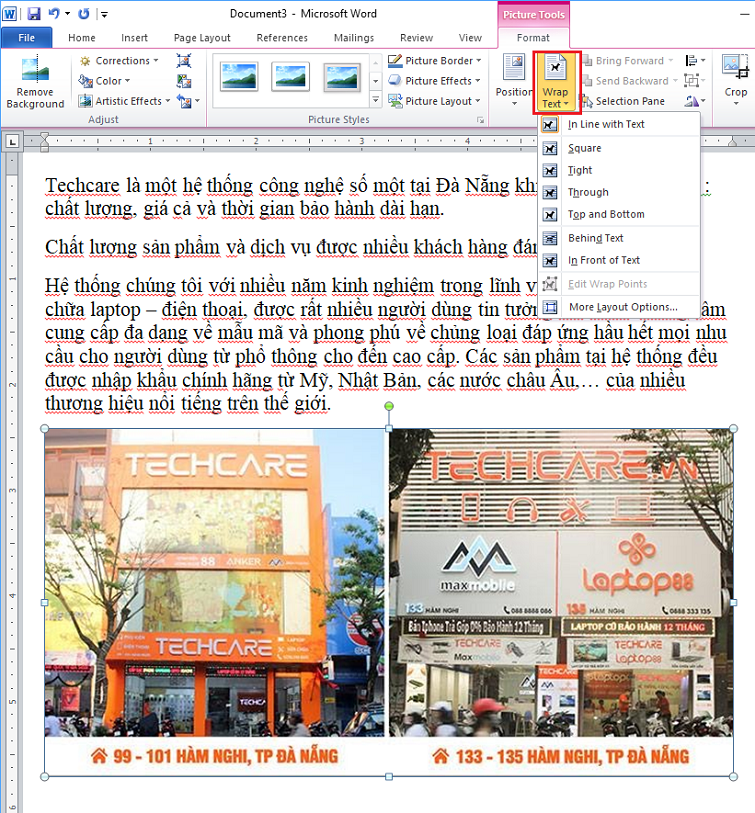
- In the Line with Text: Hiển thị ảnh như 1 dạng ký tự.
- Square: Văn bản sẽ bao quanh hình ảnh mà các bạn đã chèn.
- Top and Bottom: Hình ảnh cách một đoạn phía trên và dưới.
- In Front of Text: Hình ảnh nằm đè lên đoạn văn bản.
- Behind Text: Hình ảnh nằm dưới đoạn văn bản.
Còn tùy thuộc vào nhu cầu mà các bạn có thể áp dụng cách hiển thị tương ứng là được.
Dùng Align chỉnh ảnh trong Word
Nếu bạn chỉ muốn xoay hình ảnh sang trái hoặc sang phải mà không cần thay đổi vị trí, công cụ Align sẽ là lựa chọn phù hợp. Chỉ cần vài thao tác đơn giản, bạn có thể dễ dàng điều chỉnh góc quay của hình ảnh theo ý muốn. Cụ thể như sau:
Bấm vào hình ảnh và chuyển đến tab Home. Tiếp theo, bạn tìm đến nhóm Paragraph và chọn vị trí hiển thị mong muốn. Bao gồm chính giữa, căn trái và căn phải cho hình ảnh.
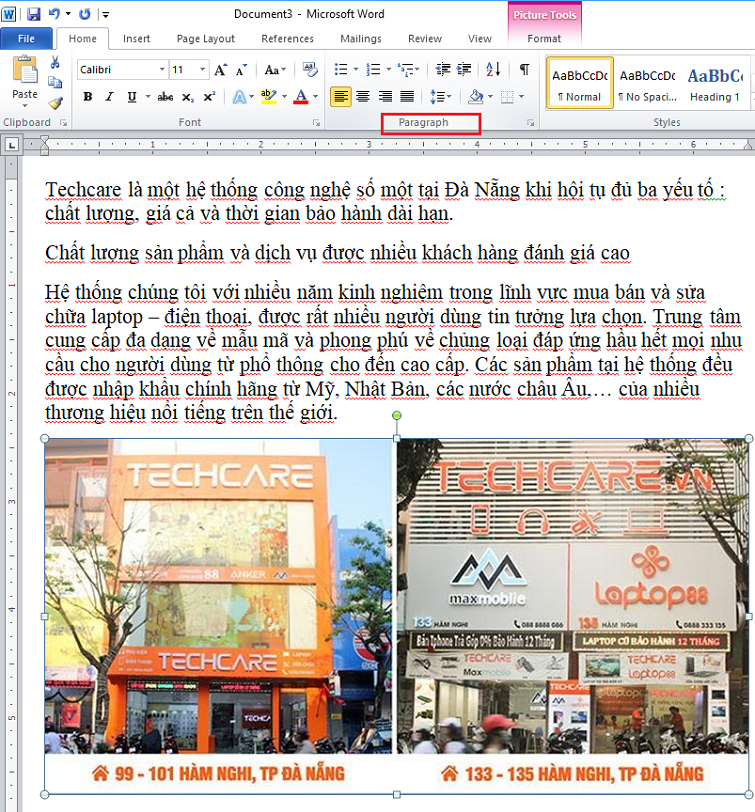
Với ba cách di chuyển ảnh trong Word mà người dùng có thể lựa chọn sao cho phù hợp với mục đích và mong muốn của mình. Đối với những người muốn tạo ra những hình ảnh nghệ thuật và độc đáo, các bạn nên áp dụng hai tùy chọn đầu tiên. Trong khi đó, cách thứ ba tương đối đơn giản. Chỉ di chuyển ảnh sang phải hoặc sang trái. Như vậy, còn tùy thuộc vào yêu cầu cụ thể của từng trường hợp, người dùng có thể chọn cách thực hiện phù hợp để đạt được kết quả tốt nhất.
Như vậy là Techcare Đà Nẵng đã hướng dẫn đến các bạn cách xoay chữ trong word 2007 2010 2013 2016 đơn giản và nhanh chóng nhất. Hy vọng với sự hướng dẫn chi tiết này sẽ giúp các bạn thực hiện thành công nhé!










