Việc cài đặt driver wifi trên Windows 7 vẫn là thách thức lớn đối với nhiều người dùng máy tính hiện nay. Dù hệ điều hành này đã ra đời từ năm 2009, nhưng vẫn có không ít người sử dụng do tính ổn định và quen thuộc. Tuy nhiên, việc tìm và cài đặt đúng driver wifi cho Windows 7 đòi hỏi kiến thức chuyên môn và kinh nghiệm thực tế.
Bài viết này từ đội ngũ chuyên gia Techcare.vn sẽ hướng dẫn bạn từng bước chi tiết, giúp khắc phục mọi vấn đề liên quan đến driver wifi trên Windows 7. Chúng tôi đã tổng hợp kinh nghiệm hơn 10 năm trong việc hỗ trợ kỹ thuật và sửa chữa máy tính để mang đến giải pháp toàn diện nhất.
Giới Thiệu Tổng Quan về Driver Wifi Windows 7

Driver Wifi là gì và tại sao quan trọng?
Driver wifi hay còn gọi là trình điều khiển mạng không dây, đóng vai trò như cầu nối giữa hệ điều hành và card mạng wifi của máy tính. Khi thiếu driver hoặc driver không tương thích, máy tính sẽ không thể nhận diện và sử dụng card wifi.
Trên Windows 7, việc quản lý driver wifi trở nên phức tạp hơn so với các phiên bản Windows mới hơn do:
- Hệ điều hành không tự động cập nhật driver
- Nhiều nhà sản xuất đã ngừng hỗ trợ Windows 7
- Khả năng tương thích hạn chế với phần cứng mới
Xem thêm: Hướng dẫn cài đặt bộ kích sóng wifi mercury mw302re Xem thêm: Cách phát wifi từ laptop Xem thêm: Phần mềm bắt wifi cho máy tính bàn
Các loại card wifi phổ biến trên Windows 7
Thị trường card wifi cho Windows 7 chủ yếu được chia thành ba nhóm chính:
Card wifi tích hợp (Internal):
- Intel Centrino series (N-1000, N-2230, AC-7260)
- Qualcomm Atheros AR9285, AR9462
- Broadcom BCM43142, BCM4313
- Realtek RTL8188EE, RTL8723BE
Card wifi USB (External):
- TP-Link AC600 T2U, N150 TL-WN725N
- D-Link DWA-131, DWA-171
- ASUS USB-AC53 Nano
- Tenda U12
Card wifi PCI/PCIe:
- Intel Dual Band Wireless-AC 3160
- TP-Link Archer T4E, T6E
- ASUS PCE-AC55BT
- Gigabyte GC-WB867D-I
Cấu Hình Hệ Thống Trước Khi Cài Đặt
Kiểm tra phiên bản Windows 7
Trước khi bắt đầu, cần xác định chính xác phiên bản Windows 7 đang sử dụng:
- Nhấn tổ hợp phím Windows + R
- Gõ "winver" và nhấn Enter
- Ghi nhận thông tin: Version, Build number, Service Pack
Thông tin này quan trọng để tải đúng phiên bản driver tương thích.
Hướng Dẫn Kiểm Tra Driver Wifi Trên Windows 7
Trước khi cài đặt driver, bạn cần kiểm tra xem máy tính có thiếu driver Wifi hoặc mạng LAN hay không. Thực hiện theo các bước sau:
Bước 1: Nhấp chuột phải vào biểu tượng "My Computer" trên màn hình Desktop, sau đó chọn "Manage" (Quản lý).
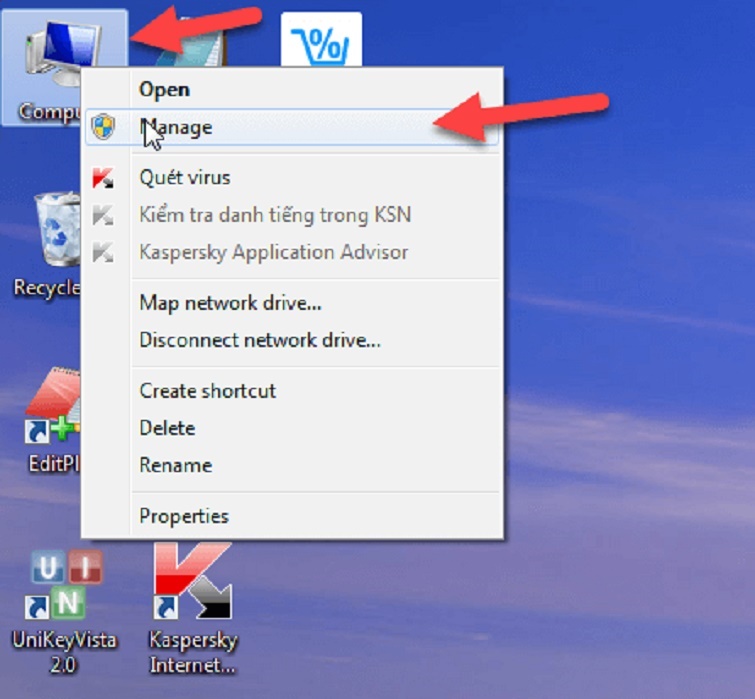
Bước 2: Trong cửa sổ Computer Management, chọn "Device Manager" (Quản lý thiết bị).
Bước 3: Tìm mục "Network adapters" (Bộ điều khiển mạng). Nếu thấy biểu tượng chấm than màu vàng hoặc thiết bị không rõ tên, máy tính của bạn đang thiếu driver Wifi hoặc mạng LAN.
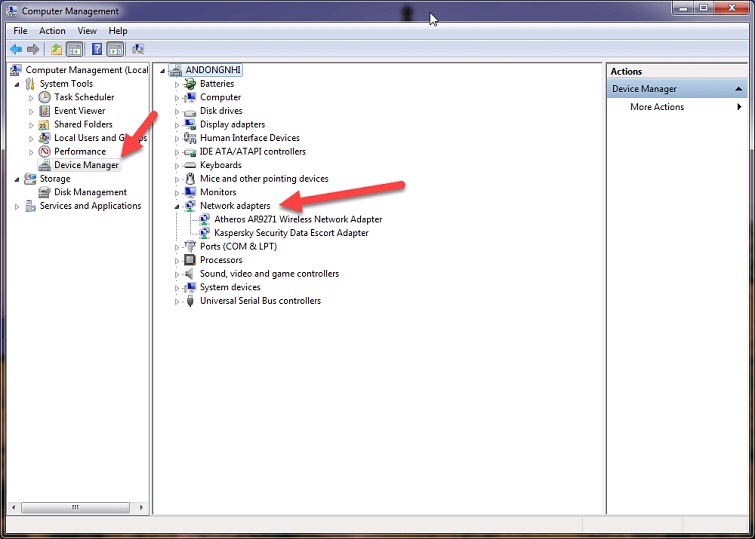
Việc kiểm tra này giúp xác định chính xác vấn đề, từ đó áp dụng phương pháp cài đặt driver phù hợp.
Xem thêm: Phần mềm hack wifi cho laptop
Hướng Dẫn Cài Driver Wifi Cho Windows 7 Bằng Phần Mềm 3DP Net
Phần mềm 3DP Net là một công cụ hiệu quả, hỗ trợ tự động nhận diện và cài đặt driver mạng cho Windows 7. Với giao diện thân thiện và hỗ trợ tiếng Việt, 3DP Net giúp quá trình cài đặt trở nên đơn giản. Dưới đây là các bước chi tiết:
Tải Phần Mềm 3DP Net
Link download:
https://drive.google.com/file/d/1cOA2R9ESFUytnIVXWuehZrW57e_muUfX/view?usp=drive_link
Các Bước Cài Đặt Driver Wifi
Bước 1: Mở file cài đặt
Sau khi tải file 3DP Net, nhấp đúp chuột vào file để bắt đầu quá trình giải nén. Mặc định, file sẽ được giải nén vào đường dẫn C:\3DP\Net\1703. Bạn có thể thay đổi đường dẫn này nếu muốn, sau đó nhấn OK để tiếp tục.
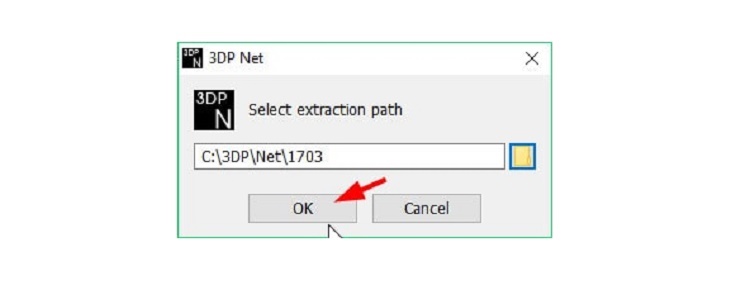
Bước 2: Chờ giải nén hoàn tất
Hãy chờ vài giây để phần mềm hoàn tất quá trình giải nén.
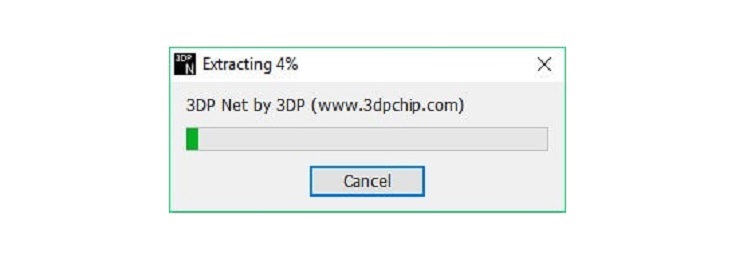
Bước 3: Chuyển đổi ngôn ngữ (nếu cần)
Khi giao diện 3DP Net xuất hiện, nếu không phải tiếng Việt, nhấp vào biểu tượng ABC để chuyển ngôn ngữ. Chọn Tiếng Việt từ danh sách và nhấn OK.
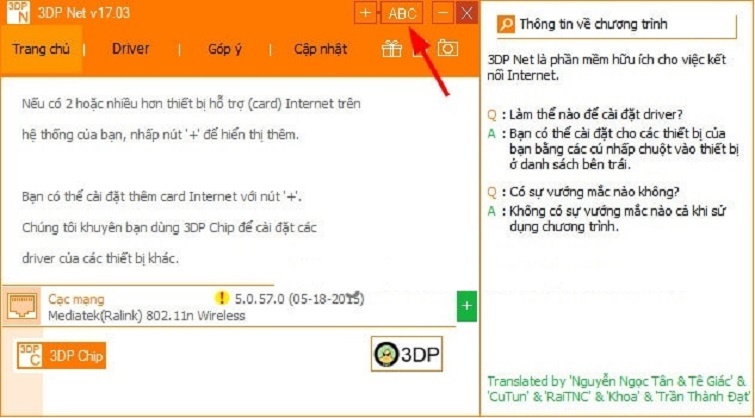
Bước 4: Chọn card mạng
Tại giao diện chính, nhấp vào biểu tượng dấu cộng (+) để hiển thị danh sách các card mạng có sẵn. Chọn card mạng phù hợp (1) và nhấp vào nút cài đặt (2) để bắt đầu.
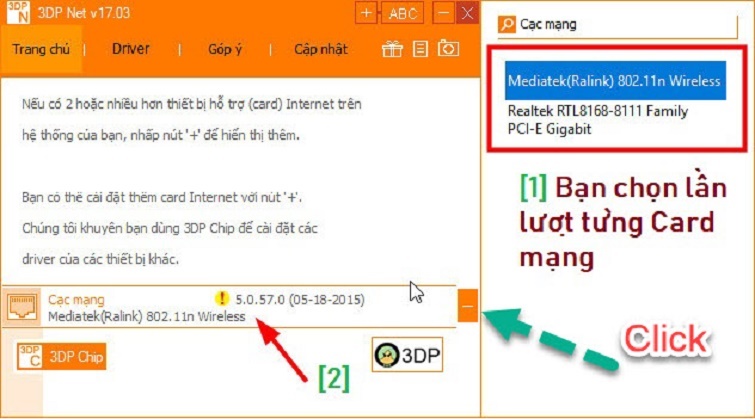
Bước 5: Bắt đầu cài đặt
Nhấn Next để khởi động quá trình cài đặt driver. Nếu xuất hiện cửa sổ cảnh báo, chọn Install để tiếp tục.
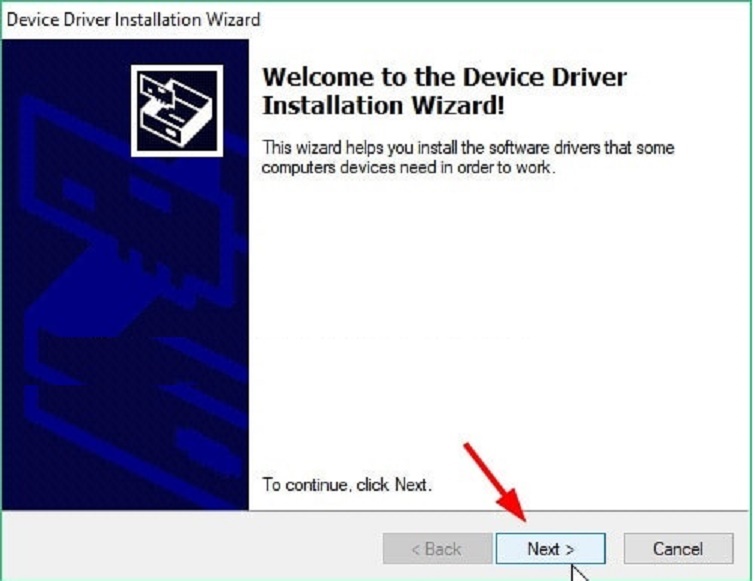
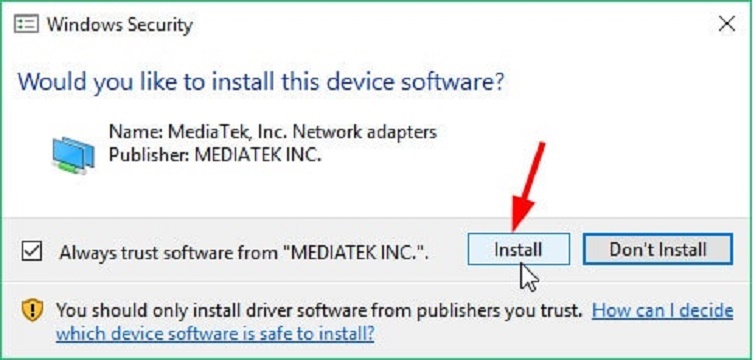
Bước 6: Hoàn tất cài đặt
Chờ đến khi quá trình cài đặt hoàn tất, sau đó nhấn Finish. Máy tính của bạn đã sẵn sàng để kết nối Wifi. Nhấp vào biểu tượng Wifi ở góc phải màn hình để kiểm tra kết nối.
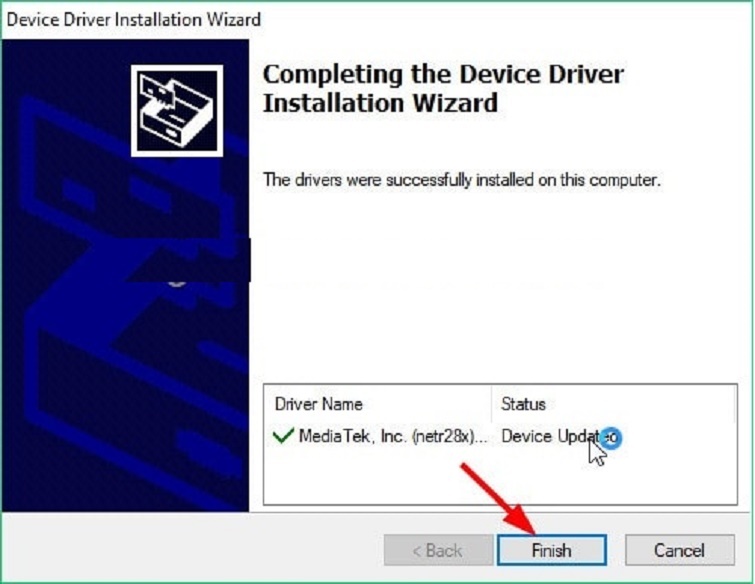
Kinh Nghiệm và Mẹo Cài Đặt
Xử lý driver xung đột
Triệu chứng driver xung đột:
- Màn hình xanh (BSOD)
- Wifi hoạt động không ổn định
- Tốc độ kết nối chậm bất thường
- Thiết bị không được nhận diện
Cách khắc phục:
Gỡ hoàn toàn driver cũ:
- Sử dụng Display Driver Uninstaller (DDU)
- Xóa tất cả file liên quan trong Registry
- Dọn dẹp thư mục Windows/System32/drivers
Cài driver theo thứ tự ưu tiên:
- Driver chính thức từ nhà sản xuất
- Driver từ Microsoft Update Catalog
- Driver từ phần mềm thứ ba
Tối ưu hiệu suất sau khi cài driver
Cấu hình Power Management:
- Device Manager → Network Adapters
- Properties → Power Management
- Bỏ tick "Allow the computer to turn off this device"
Thiết lập kênh wifi tối ưu:
- 2.4GHz: Channel 1, 6, 11 (ít nhiễu nhất)
- 5GHz: Channel 36, 44, 149, 157
Cập nhật firmware router:
- Đảm bảo router sử dụng firmware mới nhất
- Cấu hình chuẩn bảo mật WPA2 hoặc WPA3
Backup và restore driver
Tạo backup driver:
- Sử dụng DriverMax hoặc Double Driver
- Export driver đã cài thành công
- Lưu vào thư mục riêng với tên rõ ràng
Restore driver khi cần:
- Sử dụng file backup đã tạo
- Không cần tải lại từ internet
- Tiết kiệm thời gian khi cài lại hệ thống
Khắc Phục Lỗi Thường Gặp
Lỗi "No wireless networks detected"
Nguyên nhân:
- Driver chưa được cài đặt đúng
- Dịch vụ WLAN bị tắt
- Card wifi bị lỗi phần cứng
Cách khắc phục:
Kiểm tra dịch vụ WLAN:
- Nhấn Windows + R, gõ "services.msc"
- Tìm "WLAN AutoConfig"
- Chuột phải → Start (nếu đã dừng)
- Properties → Startup type: Automatic
Reset network stack:
netsh winsock reset
netsh int ip reset
ipconfig /release
ipconfig /renew
ipconfig /flushdns
Kiểm tra phần cứng:
- Thử card wifi trên máy khác
- Kiểm tra kết nối antenna (với laptop)
Lỗi "Driver not compatible"
Biểu hiện:
- Thông báo lỗi khi cài driver
- Device Manager hiển thị mã lỗi 52
- Thiết bị không hoạt động sau cài driver
Giải pháp:
Tải driver cho đúng kiến trúc:
- Windows 7 32-bit: Driver x86
- Windows 7 64-bit: Driver x64
Sử dụng Compatibility Mode:
- Chuột phải vào file cài đặt
- Properties → Compatibility
- Chọn "Windows Vista" hoặc "Windows XP"
Cài driver trong Safe Mode:
- Khởi động vào Safe Mode
- Cài driver với quyền Administrator
- Khởi động lại bình thường
Lỗi "Windows cannot find a driver"
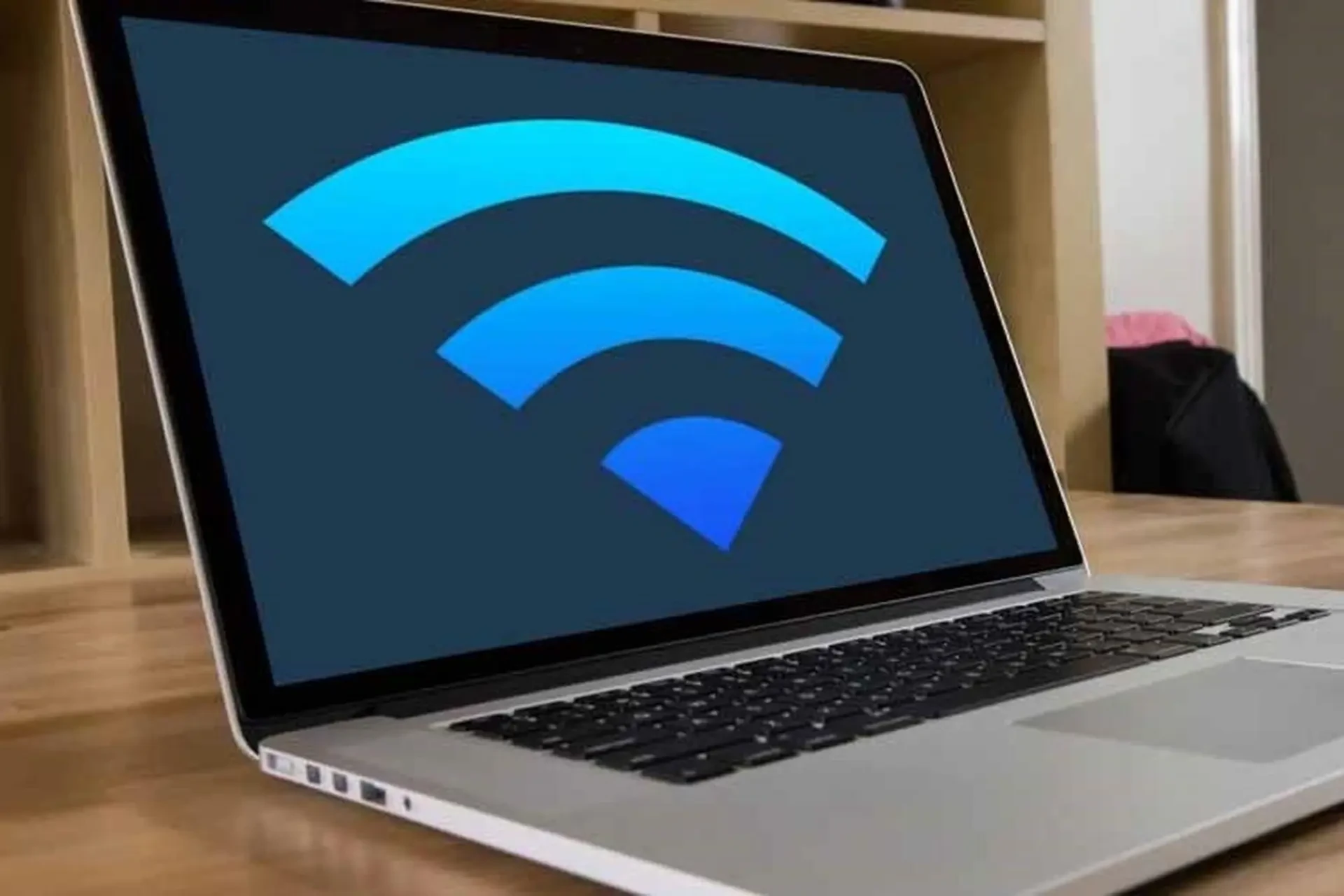
Nguyên nhân phổ biến:
- Driver không có trong Windows Driver Store
- File driver bị hỏng hoặc thiếu
- Windows Update bị lỗi
Cách xử lý:
Thêm driver vào Driver Store:
pnputil -a [đường_dẫn_đến_file.inf]
Cài đặt driver unsigned:
- Khởi động với F8 → Advanced Options
- Chọn "Disable Driver Signature Enforcement"
- Cài driver như bình thường
Sử dụng Windows Driver Kit (WDK):
- Tải WDK từ Microsoft
- Compile driver nếu cần thiết
Lỗi kết nối không ổn định
Triệu chứng:
- Wifi bị ngắt kết nối liên tục
- Tốc độ internet chậm
- Ping cao, packet loss
Khắc phục từng bước:
Kiểm tra và cập nhật driver:
- Tải phiên bản driver mới nhất
- Thử driver beta nếu driver stable không hoạt động
Điều chỉnh cài đặt power:
- Control Panel → Power Options
- Change plan settings → Advanced
- Wireless Adapter Settings → Maximum Performance
Reset TCP/IP stack:
netsh int tcp reset
netsh winsock reset catalog
netsh int ipv4 reset reset.log
netsh int ipv6 reset reset.log
Cấu hình DNS:
- Sử dụng DNS public: 8.8.8.8, 1.1.1.1
- Xóa DNS cache:
ipconfig /flushdns
Lời Khuyên từ Chuyên Gia
Lựa chọn driver phù hợp
Nguyên tắc ưu tiên:
- Driver chính thức từ nhà sản xuất
- Driver được Microsoft chứng nhận (WHQL)
- Driver có nhiều đánh giá tích cực từ cộng đồng
- Driver có ngày release gần nhất
Tránh những sai lầm thường gặp:
- Cài driver từ website không rõ nguồn gốc
- Sử dụng driver pack tự động mà không kiểm tra
- Cài nhiều phiên bản driver cùng lúc
- Bỏ qua việc tạo backup trước khi cài
Bảo trì và cập nhật driver
Lịch trình kiểm tra định kỳ:
- Hàng tháng: Kiểm tra driver update từ nhà sản xuất
- Hàng quý: Dọn dẹp driver cũ không sử dụng
- Hàng năm: Backup toàn bộ driver đã cài
Công cụ hỗ trợ đáng tin cậy:
- Intel Driver & Support Assistant (cho Intel)
- AMD Software (cho card AMD)
- NVIDIA GeForce Experience (cho NVIDIA)
- Windows Device Manager (tích hợp sẵn)
Chuẩn bị cho tương lai
Windows 7 sắp hết hỗ trợ: Microsoft đã chính thức ngừng hỗ trợ Windows 7 từ năm 2020. Do đó:
- Cân nhắc nâng cấp lên Windows 10/11 nếu phần cứng cho phép
- Backup đầy đủ driver và system cho trường hợp cần thiết
- Tìm hiểu các giải pháp thay thế như Linux Ubuntu
Đầu tư phần cứng mới:
- Card wifi USB hiện đại có hỗ trợ Windows 7 tốt hơn
- Chuẩn AC hoặc AX sẽ cung cấp tốc độ nhanh hơn
- Chọn thương hiệu có lịch sử hỗ trợ lâu dài
Việc cài đặt driver wifi cho Windows 7 đòi hỏi sự kiên nhẫn và kiến thức kỹ thuật nhất định. Tuy nhiên, với hướng dẫn chi tiết và kinh nghiệm thực tế từ đội ngũ Techcare.vn, bạn hoàn toàn có thể tự thực hiện thành công.
Điểm quan trọng cần nhớ:
Luôn ưu tiên driver chính thức từ nhà sản xuất để đảm bảo tính ổn định và bảo mật cao nhất. Việc tạo backup hệ thống trước khi cài đặt sẽ giúp bạn khôi phục nhanh chóng nếu xảy ra sự cố.
Quá trình cài đặt driver wifi không chỉ đơn thuần là tải và cài đặt, mà còn bao gồm việc cấu hình tối ưu, kiểm tra tương thích và bảo trì định kỳ. Sự đầu tư thời gian ban đầu sẽ mang lại hiệu quả lâu dài.
Cam kết hỗ trợ:
Techcare.vn cam kết đồng hành cùng người dùng trong việc giải quyết mọi vấn đề kỹ thuật. Nếu gặp khó khăn trong quá trình thực hiện, đừng ngần ngại liên hệ với chúng tôi để được tư vấn miễn phí.










