Nếu bạn muốn tạo nhiều phân vùng trên ổ cứng hoặc sử dụng ổ có dung lượng lớn hơn, việc chuyển đổi từ MBR sang GPT là cần thiết để khai thác tối đa các ưu điểm của chuẩn GPT. Trong bài viết này, Techcare.vn sẽ hướng dẫn bạn cách chuyển đổi từ MBR sang GPT mà không làm mất dữ liệu, với các bước đơn giản, an toàn và hiệu quả nhất, đảm bảo phù hợp với nhu cầu tối ưu hóa ổ cứng của bạn.
Giới thiệu tổng quan
Trong thời đại công nghệ hiện tại, việc chuyển đổi bảng phân vùng từ MBR (Master Boot Record) sang GPT (GUID Partition Table) đã trở thành nhu cầu thiết yếu của nhiều người dùng máy tính. Đặc biệt khi nâng cấp lên hệ điều hành Windows 11 hoặc tận dụng các tính năng bảo mật hiện đại như Secure Boot, TPM 2.0.

Tuy nhiên, quá trình chuyển đổi này thường khiến nhiều người lo lắng về việc mất dữ liệu quan trọng. Thực tế cho thấy, với phương pháp đúng đắn và các công cụ phù hợp, bạn hoàn toàn có thể thực hiện chuyển đổi này một cách an toàn mà không làm ảnh hưởng đến dữ liệu hiện có.
Tại sao cần chuyển từ MBR sang GPT? GPT mang lại nhiều ưu điểm vượt trội như hỗ trợ ổ cứng dung lượng lớn hơn 2TB, tạo được nhiều phân vùng chính hơn (lên đến 128 phân vùng), tính ổn định cao hơn và khả năng tương thích tốt với các hệ thống UEFI hiện đại.
>Xem thêm: Mua bán ổ cứng SSD giá rẻ
>Xem thêm: Nâng cấp ổ cứng ssd cho laptop
So sánh MBR và GPT
| Tiêu chí | MBR (Master Boot Record) | GPT (GUID Partition Table) |
|---|---|---|
| Dung lượng tối đa | 2TB (2.199 GB) | 9.4 ZB (9.4 tỷ TB) |
| Số phân vùng chính | 4 phân vùng | 128 phân vùng |
| Hệ thống khởi động | Legacy BIOS | UEFI (và Legacy BIOS) |
| Tính ổn định | Thấp (chỉ có 1 bản sao) | Cao (có bản sao dự phòng) |
| Tốc độ khởi động | Chậm hơn | Nhanh hơn |
| Bảo mật | Cơ bản | Cao (hỗ trợ Secure Boot) |
Từ bảng so sánh trên, rõ ràng GPT vượt trội hơn MBR ở hầu hết các tiêu chí quan trọng. Điều này giải thích tại sao việc chuyển đổi trở thành xu hướng tất yếu trong việc nâng cấp hệ thống máy tính.
Cấu hình cần thiết
Trước khi bắt đầu quá trình chuyển đổi MBR sang GPT không mất dữ liệu, máy tính của bạn cần đảm bảo các yêu cầu tối thiểu sau:
Phần cứng:
- Bo mạch chủ: Hỗ trợ UEFI firmware (các bo mạch từ 2012 trở về sau)
- RAM: Tối thiểu 4GB (khuyến nghị 8GB trở lên)
- Dung lượng trống: Ít nhất 10GB dung lượng trống để tạo bản sao lưu
- USB/DVD: Để tạo phương tiện cứu hộ khẩn cấp
Phần mềm:
- Windows 10/11: Bản cập nhật mới nhất
- MiniTool Partition Wizard: Phiên bản Pro hoặc cao hơn
- AOMEI Partition Assistant: Phiên bản Professional
- EaseUS Partition Master: Bản trả phí
Lưu ý quan trọng: Mặc dù Windows có sẵn công cụ diskpart để chuyển đổi, nhưng phương pháp này sẽ XÓA TOÀN BỘ dữ liệu trên ổ cứng. Do đó, chúng tôi khuyến nghị sử dụng các phần mềm chuyên dụng để đảm bảo an toàn dữ liệu.
Hướng dẫn cài đặt
Sau đây là các phương pháp chuyển MBR sang GPT không mất dữ liệu, các bạn chỉ cần thực hiện theo đúng để dạt được kết quả mong muốn
Phương pháp 1: Sử dụng MiniTool Partition Wizard
Download MiniTool Partition Wizard: https://drive.google.com/file/d/18dpz90QpkzxN7dmwG_kQkHJdOTWsFEUE/view?usp=drive_link
- Tải xuống và cài đặt MiniTool Partition Wizard Pro từ trang chủ chính thức. Khởi chạy phần mềm với quyền Administrator.
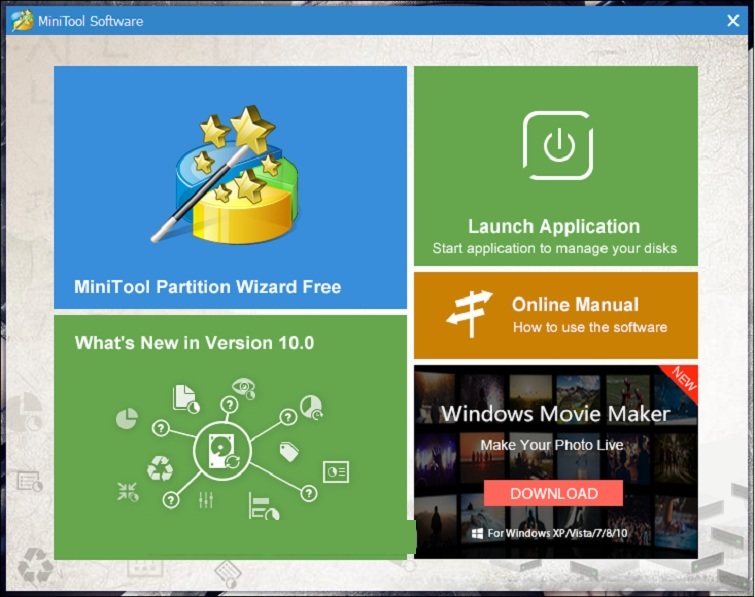
- Trong giao diện chính, nhấp chuột phải vào ổ cứng cần chuyển đổi (thường là Disk 0) và chọn "Convert MBR Disk to GPT Disk".
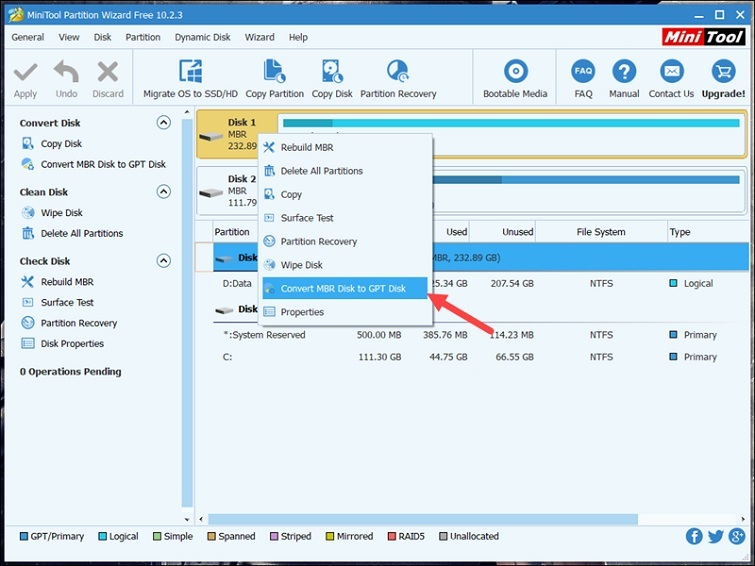
- Hệ thống sẽ hiển thị cảnh báo về việc chuyển đổi. Đọc kỹ thông tin và nhấn "Yes" để tiếp tục.
- Nhấn nút "Apply" ở góc trái dưới để bắt đầu quá trình chuyển đổi. Quá trình này có thể mất từ 10-30 phút tùy thuộc vào dung lượng ổ cứng.
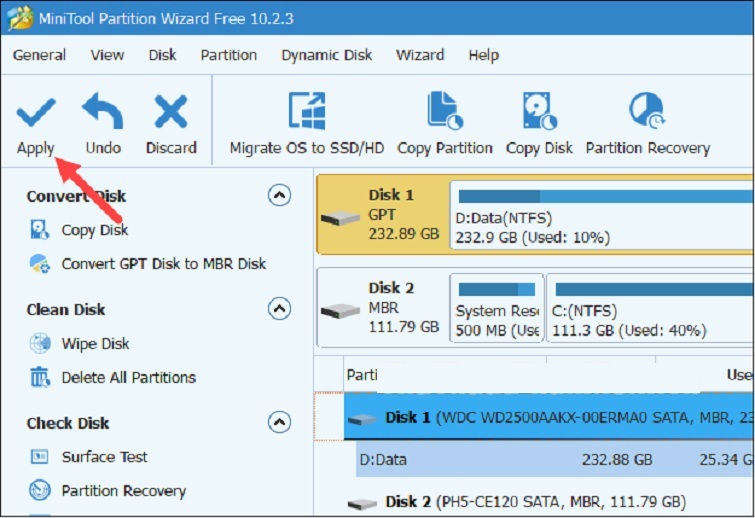
- Sau khi hoàn tất, khởi động lại máy tính và vào BIOS/UEFI để chuyển chế độ boot từ Legacy sang UEFI.
Xem thêm: Lắp thêm ổ cứng cho laptop
Phương pháp 2: Sử dụng AOMEI Partition Assistant
Download Aomei Partition Assistant: https://drive.google.com/file/d/1KQS8yrSkioFpsE09dfSm1EyJjZT_RxtI/view?usp=drive_link
- Khởi chạy AOMEI Partition Assistant Professional. Chọn ổ cứng cần chuyển đổi và nhấp vào menu "Convert" → "Convert to GPT".
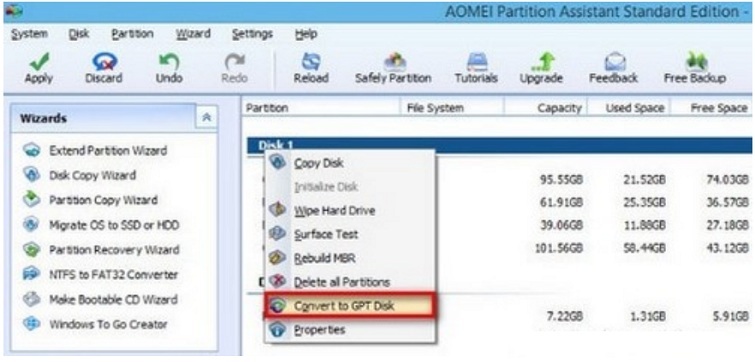
- Xác nhận thông tin chuyển đổi trong cửa sổ popup. Phần mềm sẽ tự động kiểm tra tính tương thích của hệ thống.
- Nhấn "OK" để thêm tác vụ vào hàng đợi, sau đó nhấn "Apply" để thực thi.
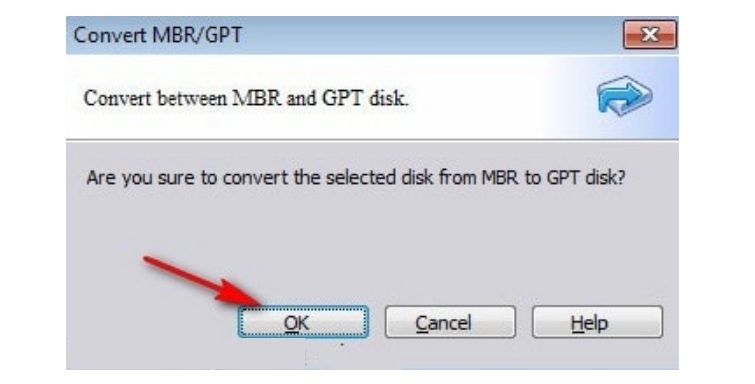
Nhấn OK
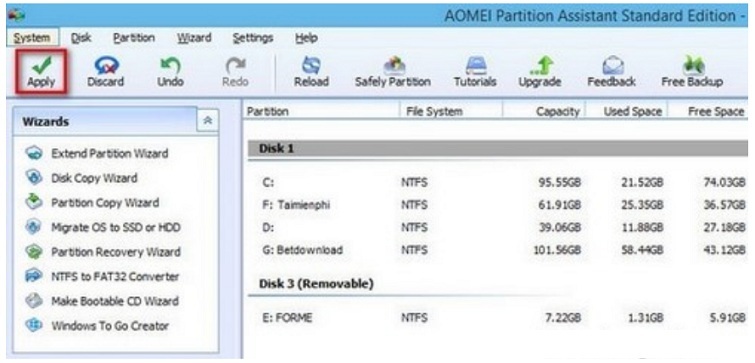
Nhấn vào Apply
- Chờ đợi quá trình hoàn tất và khởi động lại hệ thống để kiểm tra kết quả.
Xem thêm: Chia ổ đĩa win 10
Kinh nghiệm và mẹo hay
Một số mẹo hay và kinh nghiệm từ những trường hợp xử lý chuyển MBR sang GPT không mất dữ liệu cho khác hàng mà Techcare đã gặp phải
Mẹo từ chuyên gia Techcare.vn:
Luôn tạo USB Windows PE (Preinstallation Environment) trước khi thực hiện chuyển đổi. Điều này giúp bạn có thể truy cập và sửa chữa hệ thống trong trường hợp xảy ra sự cố bất ngờ.
Các bước chuẩn bị quan trọng:
- Kiểm tra sức khỏe ổ cứng: Chạy lệnh
chkdsk /fđể sửa lỗi file system - Defragment ổ cứng: Tối ưu hóa dữ liệu trước khi chuyển đổi
- Cập nhật driver: Đảm bảo driver bo mạch chủ và ổ cứng được cập nhật mới nhất
- Tắt phần mềm antivirus: Tạm thời tắt để tránh can thiệp vào quá trình chuyển đổi
Tối ưu hóa hiệu suất sau chuyển đổi:
- Bật tính năng Fast Startup trong Windows
- Cập nhật firmware UEFI lên phiên bản mới nhất
- Kích hoạt Secure Boot để tăng cường bảo mật
- Sử dụng TPM 2.0 cho các tính năng bảo mật nâng cao
Khắc phục lỗi thường gặp
Những lỗi thường gặp và cách khắc phục khi thực hiện chuyển MBR sang GPT không mất dữ liệu mà chúng tôi đã tổng hợp
Lỗi 1: "Cannot convert system disk"
Nguyên nhân: Đây là lỗi phổ biến khi cố gắng chuyển đổi ổ cứng hệ thống đang chạy.
Giải pháp: Tạo USB bootable với WinPE hoặc sử dụng chức năng restart mode của phần mềm để thực hiện chuyển đổi trong môi trường khởi động.
# Tạo USB WinPE bằng Windows ADK copype amd64 C:\WinPE_amd64 MakeWinPEMedia /UFD C:\WinPE_amd64 E:
Lỗi 2: Máy tính không khởi động sau chuyển đổi
Nguyên nhân: BIOS vẫn đang ở chế độ Legacy thay vì UEFI.
Giải pháp:
- Khởi động vào BIOS/UEFI Setup (thường là phím Delete, F2, hoặc F12)
- Tìm mục Boot Mode hoặc Boot Options
- Chuyển từ Legacy/CSM sang UEFI Only
- Tắt Secure Boot tạm thời nếu cần thiết
- Lưu và khởi động lại
Lỗi 3: Mất phân vùng EFI System
Nguyên nhân: Quá trình chuyển đổi không tự động tạo phân vùng EFI.
Giải pháp: Sử dụng diskpart để tạo phân vùng EFI thủ công:
diskpart select disk 0 create partition efi size=100 format quick fs=fat32 label="System" assign letter=S bcdboot C:\Windows /s S: /f UEFI
Lời khuyên từ chuyên gia

Dựa trên kinh nghiệm nhiều năm trong lĩnh vực hỗ trợ kỹ thuật máy tính, đội ngũ Techcare.vn muốn chia sẻ một số khuyến nghị quan trọng:
Nguyên tắc 3-2-1 cho sao lưu dữ liệu: Luôn có 3 bản sao dữ liệu, lưu trên 2 loại phương tiện khác nhau, và 1 bản lưu offline hoặc cloud. Đây là quy tắc vàng trong việc bảo vệ dữ liệu quan trọng.
Thời điểm thích hợp để chuyển đổi:
- Khi nâng cấp lên Windows 11
- Thay thế ổ cứng cũ bằng SSD mới
- Cần sử dụng ổ cứng dung lượng lớn hơn 2TB
- Muốn tận dụng tính năng Secure Boot
- Xây dựng hệ thống dual-boot phức tạp
Các trường hợp NÊN TRÁNH chuyển đổi:
- Máy tính quá cũ (trước 2010) không hỗ trợ UEFI
- Đang sử dụng phần mềm đặc biệt yêu cầu Legacy Boot
- Hệ thống không quan trọng và hoạt động ổn định với MBR
- Thiếu kiến thức và kinh nghiệm xử lý sự cố
Mẹo nâng cao cho người dùng chuyên nghiệp
Tối ưu hóa phân vùng sau chuyển đổi:
Sau khi chuyển đổi thành công, bạn có thể tận dụng các ưu điểm của GPT để tối ưu hóa hệ thống:
- Tạo phân vùng Recovery tùy chỉnh: Thiết lập môi trường phục hồi riêng với các công cụ chuyên dụng
- Sử dụng Windows Storage Spaces: Kết hợp nhiều ổ cứng thành pool lưu trữ linh hoạt
- Kích hoạt BitLocker: Mã hóa toàn bộ ổ cứng với hiệu suất cao nhờ hỗ trợ phần cứng
- Cấu hình hibernation tối ưu: Điều chỉnh file hiberfil.sys phù hợp với cấu hình mới
Kinh nghiệm thực tế từ Techcare.vn:
Trong quá trình hỗ trợ hàng nghìn trường hợp chuyển đổi MBR sang GPT, chúng tôi nhận thấy rằng 95% các sự cố xảy ra đều do bỏ qua bước kiểm tra tương thích UEFI của bo mạch chủ. Hãy luôn xác minh thông tin này trước khi bắt đầu.
Quá trình chuyển đổi từ MBR sang GPT không chỉ đơn thuần là thay đổi bảng phân vùng, mà còn là bước tiến quan trọng trong việc hiện đại hóa hệ thống máy tính. Với hướng dẫn chi tiết này từ Techcare.vn, bạn đã có đầy đủ kiến thức và công cụ cần thiết để thực hiện chuyển đổi MBR sang GPT không mất dữ liệu một cách an toàn và hiệu quả.
Việc áp dụng đúng phương pháp không chỉ giúp bảo toàn dữ liệu mà còn mở ra nhiều khả năng mới cho hệ thống của bạn. Từ việc hỗ trợ ổ cứng dung lượng lớn đến các tính năng bảo mật tiên tiến, GPT thực sự là lựa chọn phù hợp cho tương lai công nghệ.










