Địa chỉ IP (Internet Protocol) là một dãy số dùng để định danh các thiết bị khi kết nối mạng, giúp chúng giao tiếp với nhau trên internet hoặc mạng nội bộ. Tuy nhiên, trong một số trường hợp, bạn có thể cần thay đổi địa chỉ IP hoặc DNS để khắc phục sự cố kết nối, tăng cường bảo mật, hoặc truy cập các nội dung bị chặn. Trong bài viết này, Techcare.vn sẽ hướng dẫn bạn cách thay đổi địa chỉ IP và DNS trên Windows 10 một cách chi tiết, dễ hiểu, đồng thời cung cấp cách tìm địa chỉ IP của các máy tính khác trong mạng.
Tại sao cần thay đổi địa chỉ IP Win 10?
Các lý do phổ biến khiến người dùng cần thay đổi địa chỉ IP bao gồm: khắc phục xung đột địa chỉ trong mạng nội bộ, tăng cường bảo mật và quyền riêng tư, vượt qua các hạn chế truy cập theo vùng địa lý, tối ưu hóa tốc độ kết nối mạng, và giải quyết các vấn đề kỹ thuật liên quan đến cấu hình mạng.

Windows 10 cung cấp nhiều phương thức để thực hiện thay đổi này, từ giao diện đồ họa thân thiện đến các công cụ dòng lệnh chuyên nghiệp. Mỗi phương pháp có những ưu điểm và hạn chế riêng, phù hợp với các mức độ kỹ năng và yêu cầu khác nhau của người dùng.
Xem thêm: Cách kết nối Wifi cho máy tính bàn
So sánh các phương pháp thay đổi IP trên Windows 10
| Phương pháp | Mức độ khó | Thời gian thực hiện | Ưu điểm | Nhược điểm |
|---|---|---|---|---|
| Settings (Cài đặt) | Dễ | 2-3 phút | Giao diện thân thiện, trực quan | Hạn chế tùy chọn nâng cao |
| Control Panel | Trung bình | 3-4 phút | Nhiều tùy chọn, ổn định | Giao diện cũ, phức tạp hơn |
| Command Prompt | Khó | 1-2 phút | Nhanh chóng, mạnh mẽ | Yêu cầu kiến thức lệnh |
| PowerShell | Khó | 1-2 phút | Tự động hóa, script được | Cần hiểu biết PowerShell |
| Phần mềm thứ ba | Dễ | 30 giây - 1 phút | Tự động, nhiều tính năng | Có thể không miễn phí |
Cấu hình hệ thống cần thiết
Yêu cầu tối thiểu:
- Hệ điều hành: Windows 10 (tất cả phiên bản từ 1507 trở lên)
- Quyền truy cập: Tài khoản Administrator hoặc quyền quản trị viên
- Kết nối mạng: Card mạng đang hoạt động (Ethernet hoặc Wi-Fi)
- Thông tin mạng: Biết dải IP và cấu hình mạng hiện tại
Lưu ý quan trọng: Trước khi thay đổi địa chỉ IP, hãy ghi lại cấu hình mạng hiện tại để có thể khôi phục khi cần thiết. Việc cấu hình sai có thể khiến máy tính mất kết nối Internet.
Link tải Advanced IP Scanner Full miễn phí:
https://drive.google.com/file/d/1wNdIWvuqoJeGXypF0RazbJLfY2PyiC_X/view?usp=drive_link
Hướng dẫn cài đặt chi tiết
Phương pháp 1: Sử dụng Settings (Khuyến nghị cho người mới)
Mở Settings: Nhấn tổ hợp phím Windows + I hoặc click vào biểu tượng Settings trong Start Menu. Giao diện Settings của Windows 10 sẽ hiển thị với các danh mục chính.
Truy cập Network & Internet: Click vào mục "Network & Internet" để mở cấu hình mạng. Đây là trung tâm quản lý tất cả các kết nối mạng trên máy tính.
Chọn loại kết nối: Trong panel bên trái, chọn "Ethernet" nếu sử dụng cáp mạng, hoặc "Wi-Fi" nếu kết nối không dây. Hệ thống sẽ hiển thị danh sách các kết nối khả dụng.
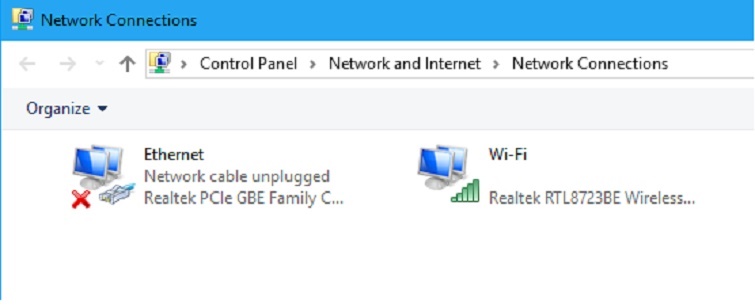
Truy cập Properties: Click vào tên kết nối đang hoạt động, sau đó nhấn "Properties" hoặc "Advanced options". Cửa sổ cấu hình chi tiết sẽ xuất hiện.
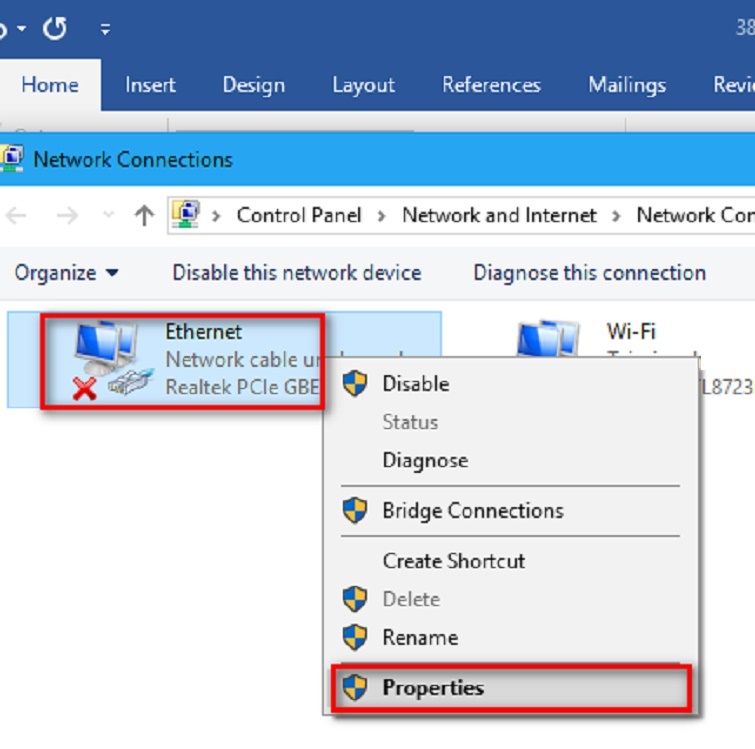
Chỉnh sửa IP assignment: Tìm mục "IP assignment" và click "Edit". Chọn "Manual" thay vì "Automatic (DHCP)" để có thể nhập địa chỉ IP tĩnh.
Nhập thông tin IP: Bật toggle "IPv4" và điền các thông tin:
- IP address: Địa chỉ IP mong muốn (ví dụ: 192.168.1.100)
- Subnet prefix length: Thường là 24 cho mạng gia đình
- Gateway: Địa chỉ router (thường là 192.168.1.1)
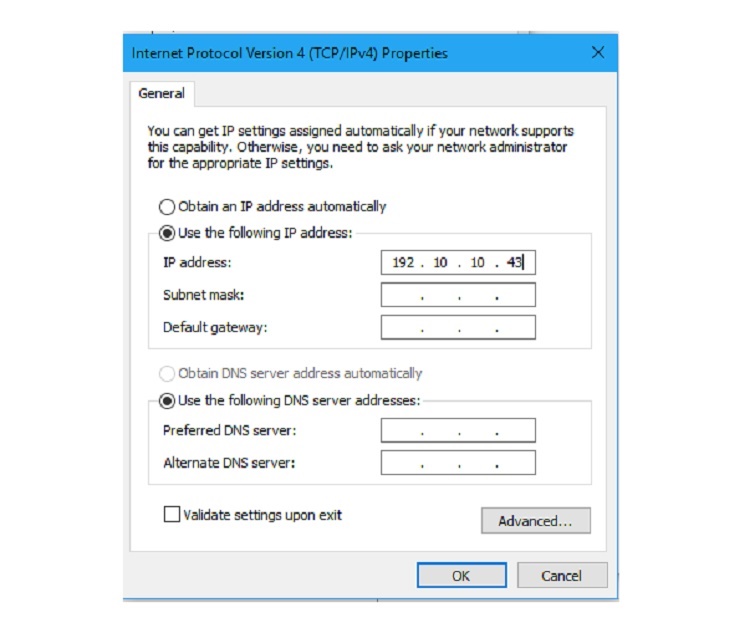
Lưu cấu hình: Click "Save" để áp dụng thay đổi. Windows sẽ tự động kiểm tra và áp dụng cấu hình mới trong vòng vài giây.
Phương pháp 2: Sử dụng Control Panel (Cho người dùng có kinh nghiệm)
Mở Network Connections: Nhấn Windows + R, gõ "ncpa.cpl" và nhấn Enter. Cửa sổ Network Connections sẽ hiển thị tất cả adapter mạng.
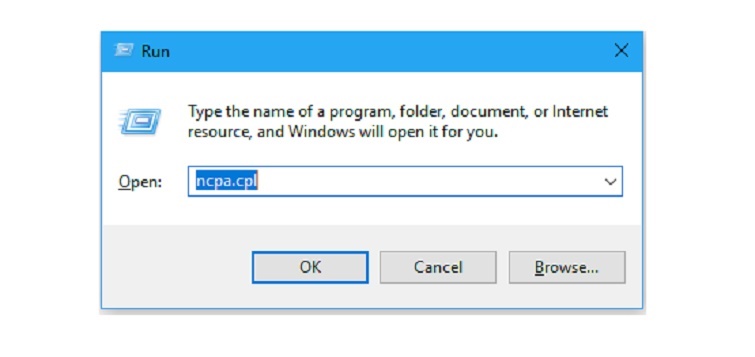
Chọn adapter: Right-click vào adapter mạng đang sử dụng (có thể là "Ethernet" hoặc "Wi-Fi") và chọn "Properties".
Cấu hình TCP/IP: Trong danh sách, tìm và double-click vào "Internet Protocol Version 4 (TCP/IPv4)" để mở cửa sổ cấu hình.
Thiết lập IP tĩnh: Chọn "Use the following IP address" và điền:
- IP address: Địa chỉ IP mới
- Subnet mask: Thường là 255.255.255.0
- Default gateway: Địa chỉ router
Cấu hình DNS: Chọn "Use the following DNS server addresses" và nhập DNS server (ví dụ: 8.8.8.8 và 8.8.4.4 cho Google DNS).
Áp dụng thay đổi: Click "OK" để đóng tất cả cửa sổ và áp dụng cấu hình mới. Hệ thống sẽ cập nhật địa chỉ IP ngay lập tức.
Kinh nghiệm và mẹo hữu ích
Dưới đây là những kinh nghiệm à mẹo để thay đổi địa chỉ IP Win 10 một cách nhanh chóng và chính xác mà đội ngũ Techcare.vn đã tổng hợp
Mẹo từ chuyên gia Techcare.vn:
- Backup cấu hình: Trước khi thay đổi, chạy lệnh "ipconfig /all > backup_ip.txt" để lưu cấu hình hiện tại vào file text.
- Kiểm tra xung đột IP: Sử dụng lệnh "ping [IP_address]" để đảm bảo địa chỉ IP mới chưa được sử dụng bởi thiết bị khác.
- Sử dụng IP Calculator: Để tính toán subnet mask chính xác, sử dụng các công cụ online hoặc ứng dụng chuyên dụng.
- Ghi chú cấu hình: Lưu trữ thông tin IP, Gateway, và DNS trong file riêng để dễ dàng tra cứu và khôi phục.
Tối ưu hóa hiệu suất mạng sau khi thay đổi IP
Sau khi thay đổi địa chỉ IP thành công, việc tối ưu hóa cấu hình mạng là bước quan trọng để đảm bảo hiệu suất tốt nhất. Thực hiện flush DNS cache bằng lệnh "ipconfig /flushdns" để xóa bộ nhớ đệm DNS cũ và tăng tốc độ phân giải tên miền.
Kiểm tra độ trễ mạng bằng cách ping đến các server phổ biến như Google (8.8.8.8) hoặc Cloudflare (1.1.1.1). Nếu độ trễ cao bất thường, có thể cần điều chỉnh DNS server hoặc Gateway để tối ưu đường truyền.
Xem thêm: Tại sao có mạng nhưng không vào được một số trang Web
Khắc phục các lỗi thường gặp
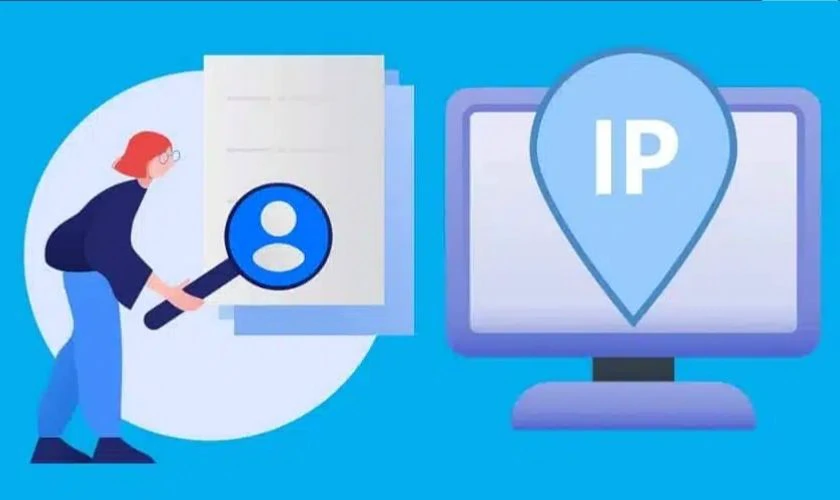
Techcare.vn đã liệt kê ra được các cách khắc phục lỗi thường gặp trong quá trình cách thay đổi địa chỉ IP Win 10.
Lỗi "IP address conflict" (Xung đột địa chỉ IP)
Nguyên nhân: Địa chỉ IP được chọn đã được sử dụng bởi thiết bị khác trong cùng mạng.
Giải pháp: Thay đổi địa chỉ IP cuối (ví dụ: từ 192.168.1.100 thành 192.168.1.101) hoặc kiểm tra danh sách thiết bị đã kết nối trên router để chọn địa chỉ trống.
Lỗi "No internet access" sau khi thay đổi IP
Nguyên nhân: Cấu hình Gateway hoặc DNS không chính xác.
Giải pháp: Kiểm tra lại địa chỉ Gateway (thường trùng với địa chỉ router), đảm bảo DNS server hoạt động bình thường, và thử reset network adapter.
Lỗi "Limited connectivity" (Kết nối hạn chế)
Nguyên nhân: Subnet mask không phù hợp với cấu hình mạng.
Giải pháp: Sử dụng subnet mask chuẩn 255.255.255.0 cho hầu hết mạng gia đình, hoặc kiểm tra cấu hình subnet trên router.
Khắc phục nhanh: Nếu gặp vấn đề nghiêm trọng, nhanh chóng khôi phục cấu hình DHCP tự động bằng cách chọn "Obtain an IP address automatically" trong Properties của network adapter.
Lời khuyên bảo mật từ chuyên gia
Khi thay đổi địa chỉ IP, việc đảm bảo bảo mật mạng là ưu tiên hàng đầu. Tránh sử dụng các địa chỉ IP dễ đoán như 192.168.1.1 hoặc 192.168.1.2, thay vào đó chọn các số ngẫu nhiên trong dải cho phép.
Cập nhật firewall Windows để phản ánh thay đổi địa chỉ IP mới, đặc biệt quan trọng nếu có cấu hình rules cụ thể cho địa chỉ IP cũ. Kiểm tra các ứng dụng và dịch vụ mạng khác có thể bị ảnh hưởng bởi việc thay đổi địa chỉ.
Trong môi trường doanh nghiệp, luôn thông báo với quản trị viên mạng trước khi thực hiện thay đổi IP để tránh xung đột với các chính sách bảo mật và quản lý mạng hiện có.
Việc thay đổi địa chỉ IP trên Windows 10 là một kỹ năng thiết yếu mà mọi người dùng máy tính nên nắm vững. Thông qua bài viết này, Techcare.vn đã cung cấp hướng dẫn toàn diện từ cơ bản đến nâng cao, giúp người đọc có thể tự tin thực hiện thay đổi IP an toàn và hiệu quả. Mỗi phương pháp đều có những ưu điểm riêng và phù hợp với các mức độ kỹ năng khác nhau.










