File Excel quá nặng là vấn đề phổ biến mà nhiều người dùng gặp phải khi làm việc với bảng tính có dữ liệu lớn. Vấn đề này không chỉ làm chậm quá trình xử lý mà còn có thể gây treo máy, mất dữ liệu và ảnh hưởng nghiêm trọng đến hiệu suất công việc. Techcare.vn sẽ giúp bạn hiểu rõ nguyên nhân và cung cấp các giải pháp hiệu quả nhất để khắc phục tình trạng này.
Các nguyên nhân chính khiến File Excel trở nên nặng
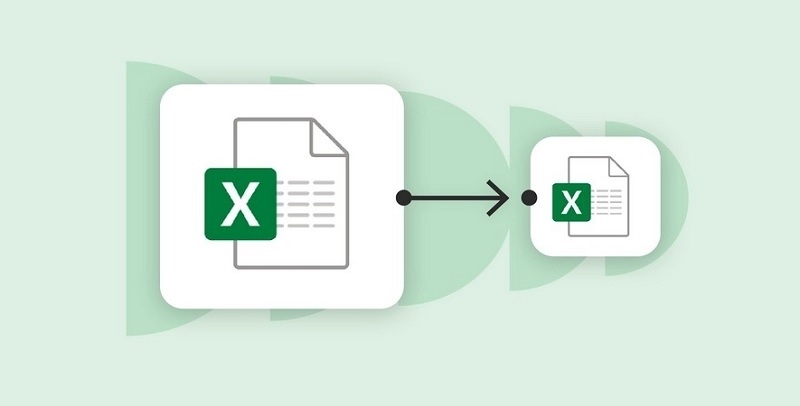
Dữ liệu không sử dụng và ô trống
Một trong những nguyên nhân hàng đầu làm file Excel trở nên nặng là sự tồn tại của các ô được định dạng nhưng không chứa dữ liệu thực tế. Khi bạn xóa nội dung trong các ô nhưng không xóa hoàn toàn định dạng, Excel vẫn lưu trữ thông tin về những ô này, khiến file trở nên cồng kềnh.
Xem thêm: Cách đặt mật khẩu cho file Excel
Hình ảnh và đối tượng nhúng có độ phân giải cao
Việc chèn hình ảnh, biểu đồ hoặc các đối tượng khác với độ phân giải cao mà không tối ưu kích thước sẽ làm tăng đáng kể dung lượng file. Nhiều người dùng thường không để ý đến việc nén hoặc điều chỉnh chất lượng hình ảnh trước khi chèn vào Excel.
Công thức phức tạp và tham chiếu không cần thiết
Các công thức tính toán phức tạp, đặc biệt là những công thức có nhiều tham chiếu đến các sheet khác hoặc file ngoài, sẽ làm tăng thời gian xử lý và dung lượng file. Việc sử dụng quá nhiều hàm volatile như NOW(), TODAY(), RAND() cũng gây ảnh hưởng tương tự.
Lịch sử thay đổi và phiên bản lưu trữ
Excel tự động lưu trữ lịch sử các thay đổi để hỗ trợ tính năng Undo/Redo và theo dõi thay đổi. Khi file được chỉnh sửa nhiều lần, những thông tin này tích tụ và làm tăng kích thước file đáng kể.
So sánh các phương pháp tối ưu hóa
Hiện tại có nhiều cách tiếp cận khác nhau để giải quyết nguyên nhân và cách khắc phục File Excel quá nặng. Dưới đây là sự so sánh chi tiết giữa các phương pháp phổ biến:
| Phương pháp | Hiệu quả | Độ khó | Thời gian thực hiện | Rủi ro mất dữ liệu |
|---|---|---|---|---|
| Xóa ô trống và định dạng không cần thiết | Cao | Dễ | 5-10 phút | Thấp |
| Tối ưu hình ảnh và đối tượng | Rất cao | Trung bình | 10-15 phút | Thấp |
| Chuyển đổi công thức thành giá trị | Trung bình | Trung bình | 15-20 phút | Trung bình |
| Lưu dưới định dạng khác | Cao | Dễ | 2-5 phút | Thấp |
Cấu hình hệ thống cần thiết
Trước khi tiến hành khắc phục File Excel quá nặng, cần đảm bảo máy tính của bạn đáp ứng các yêu cầu cơ bản sau:
Cấu hình tối thiểu cho Excel hiệu suất cao:
- Bộ nhớ RAM: Tối thiểu 8GB, khuyến nghị 16GB trở lên
- Bộ xử lý: Intel Core i5 hoặc AMD Ryzen 5 thế hệ mới
- Ổ cứng: SSD với ít nhất 50GB dung lượng trống
- Hệ điều hành: Windows 10/11 bản 64-bit
- Phiên bản Office: Microsoft 365 hoặc Office 2021
Hướng dẫn cài đặt và tối ưu hóa
Dựa trên chuyên môn sửa chữa và tối ưu phần mềm tại Techcare.vn, dưới đây là các phương pháp khắc phục file Excel quá nặng, được sắp xếp từ đơn giản đến nâng cao. Chúng tôi khuyến nghị sao lưu file gốc trước khi thực hiện để tránh mất dữ liệu.
Xóa Định Dạng Không Cần Thiết Trong File Excel
Định dạng (formatting) chiếm tới 40% dung lượng file, theo thống kê từ Microsoft. Hãy làm theo các bước sau để giảm kích thước nhanh chóng:
- Mở file Excel cần chỉnh sửa.
- Chọn toàn bộ dữ liệu bằng Ctrl + A (hoặc click ô góc trên trái).
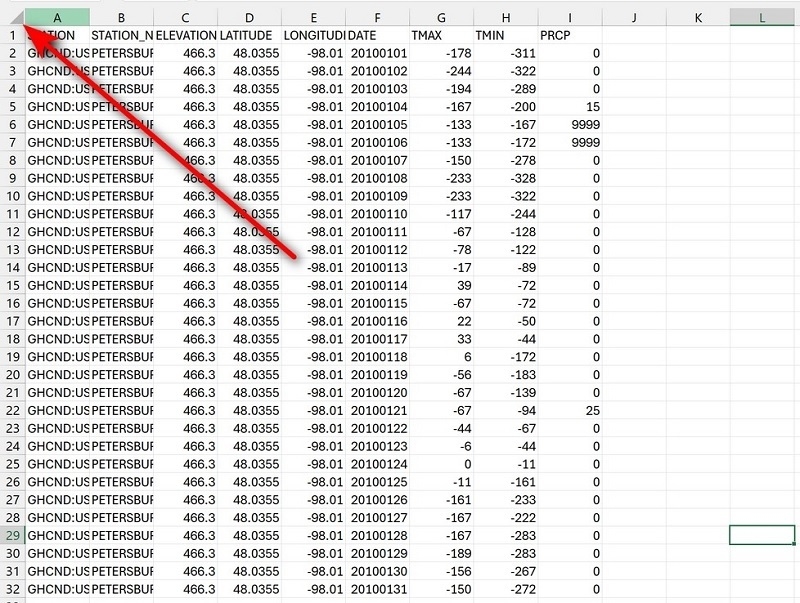
- Vào tab Home > Nhóm Editing > Chọn Clear > Clear Formats (chỉ xóa định dạng, giữ dữ liệu).
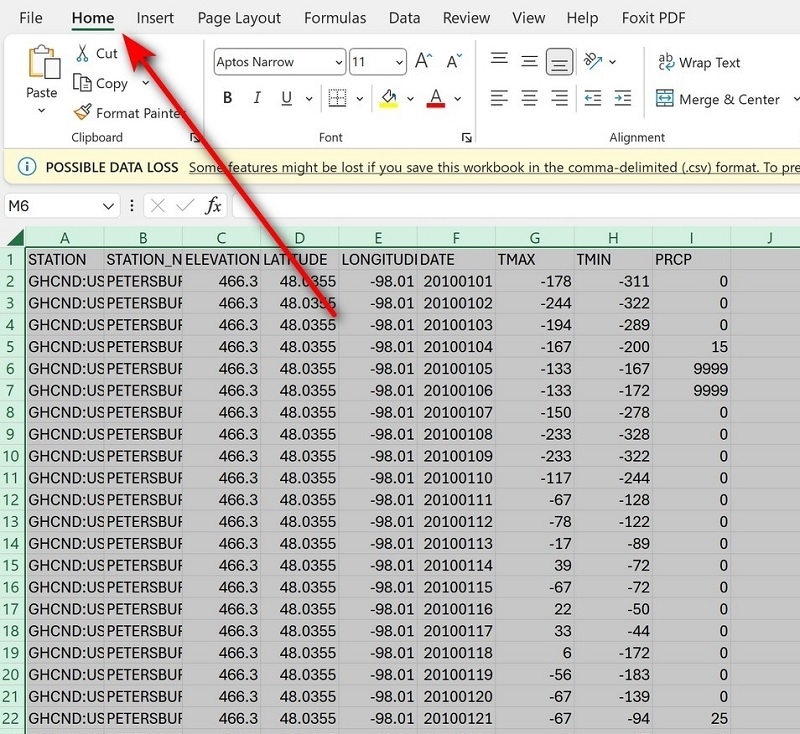
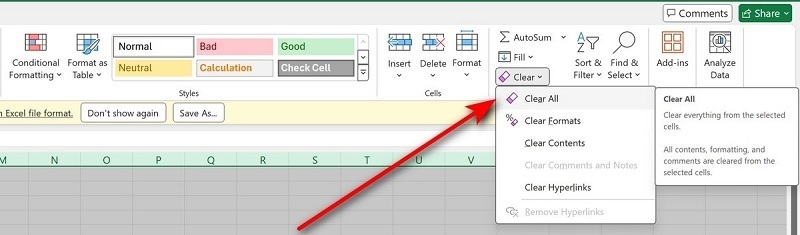
- Lưu file bằng File > Save As (Ctrl + S) và kiểm tra kích thước qua Properties (chuột phải file > Properties).
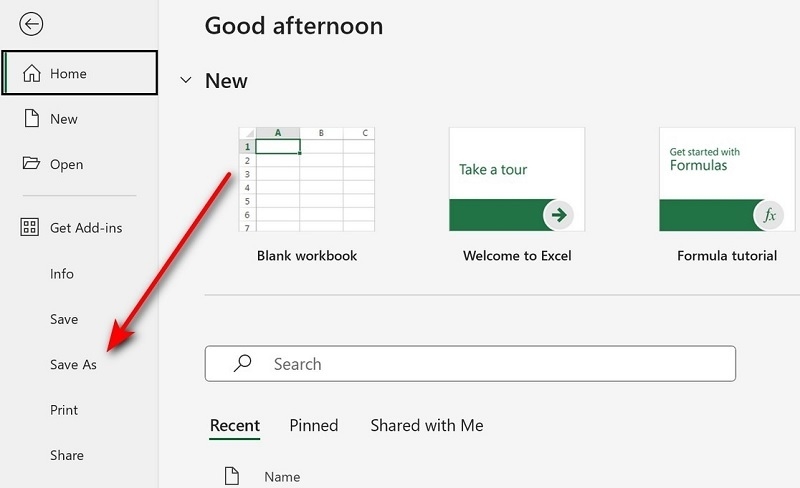
Mẹo chuyên sâu từ Techcare.vn: Sử dụng VBA macro để tự động xóa formatting trên nhiều sheet: Sub ClearFormats() ActiveSheet.Cells.ClearFormats End Sub. Điều này tiết kiệm thời gian cho file lớn.
Xem thêm: Cách đánh số thứ tự trong Excel
Giảm Kích Thước Hình Ảnh Và Đối Tượng Đồ Họa
Hình ảnh là "thủ phạm" hàng đầu gây nặng file. Techcare.vn khuyên:
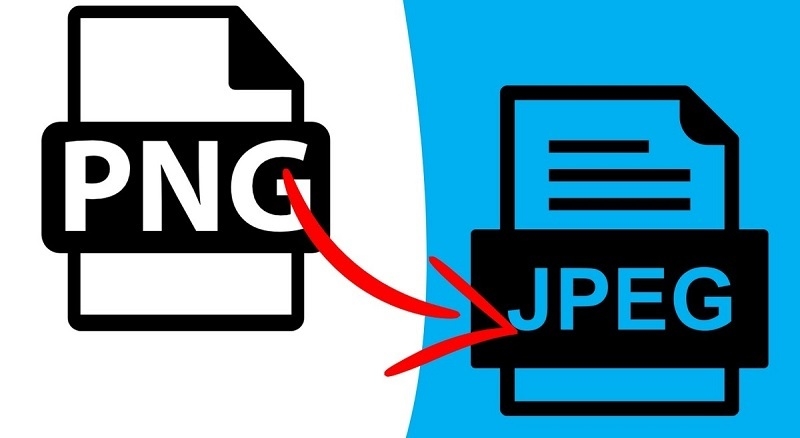
- Chỉnh sửa ảnh trước khi chèn bằng công cụ như Photoshop hoặc online tool (TinyPNG.com).
- Chọn định dạng JPEG (cho ảnh màu phức tạp) hoặc PNG (cho ảnh trong suốt).
- Trong Excel: Chọn ảnh > Tab Picture Format > Compress Pictures > Chọn độ phân giải thấp (96 ppi cho web).
Mẹo nâng cao: Sử dụng liên kết ảnh thay vì nhúng (Insert > Pictures > Link to File) để giảm dung lượng vĩnh viễn.
Xem thêm: Tìm hiểu từ A - Z về địa chỉ tuyệt đối trong Excel
Chuyển Đổi Sang Định Dạng Nhị Phân (.xlsb)
Định dạng .xlsb nén dữ liệu tốt hơn .xlsx, giảm kích thước tới 50-70% mà không mất dữ liệu.
- Mở file > File > Save As.
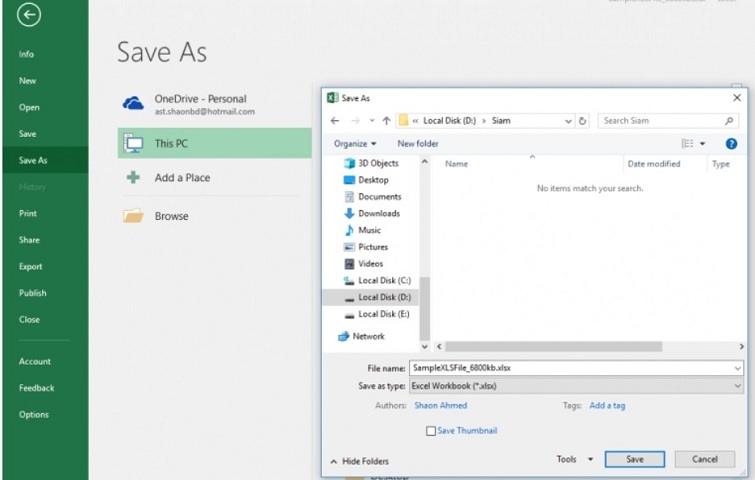
- Chọn Excel Binary Workbook (.xlsb).
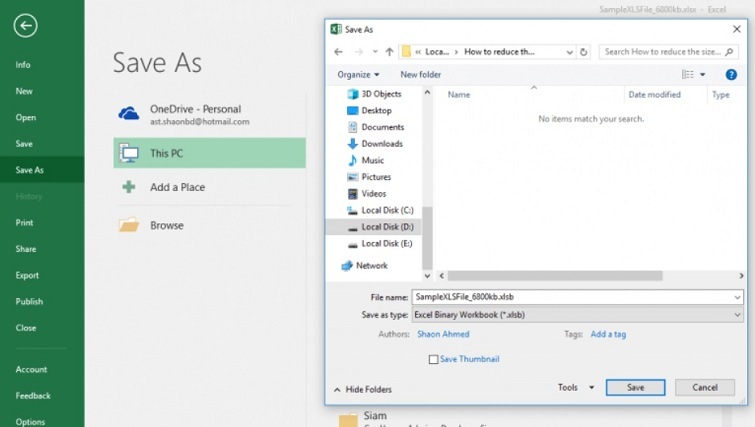
- Lưu và xác nhận cảnh báo.
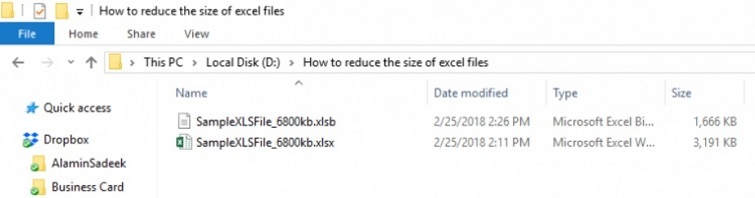
Lưu ý từ Techcare.vn: Kiểm tra tương thích với người nhận file, vì .xlsb không hỗ trợ một số tính năng macro nâng cao. Luôn backup trước!
Xóa Công Thức Không Cần Thiết Và Thay Bằng Giá Trị Cố Định
Công thức động làm file tính toán liên tục, tăng tải.
- Hiển thị công thức bằng Ctrl + ~.
- Trace precedents (Tab Formulas > Trace Precedents) để xác định công thức thừa.
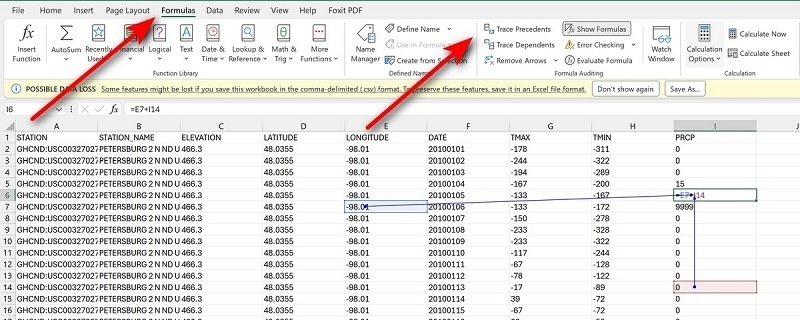
- Sao chép ô (Ctrl + C) > Paste Special > Values (Ctrl + Alt + V > V).
Mẹo chuyên sâu: Sử dụng Power Query để import dữ liệu tĩnh thay vì công thức, giảm tải cho file lớn.
Nén File Excel Thành Zip
Dành cho lưu trữ hoặc chia sẻ:
- Chuột phải file > Send to > Compressed (zipped) folder.
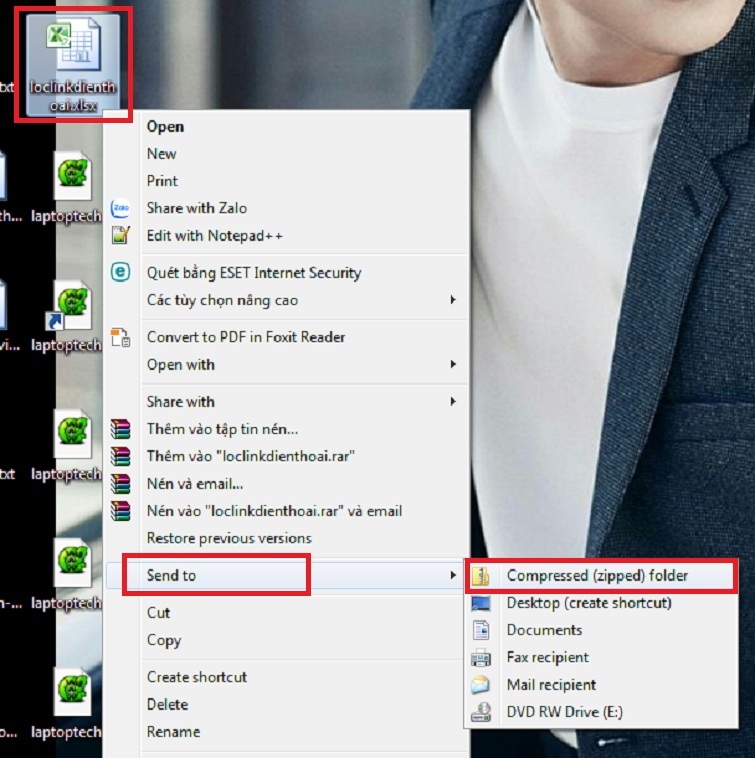
- Đổi tên và kiểm tra kích thước.
Mẹo: Sử dụng 7-Zip cho tỷ lệ nén cao hơn Windows mặc định, giảm thêm 20%.
Xem thêm: Tổng hợp các lỗi trong Excel thường gặp nhất và cách xử lý
Xóa Ô, Hàng, Cột Không Sử Dụng
Ô trống định dạng ẩn chiếm không gian vô ích.
- Tìm ô trống bằng Ctrl + F > Tìm " " (dấu cách).
- Chọn và xóa bằng Ctrl + -.
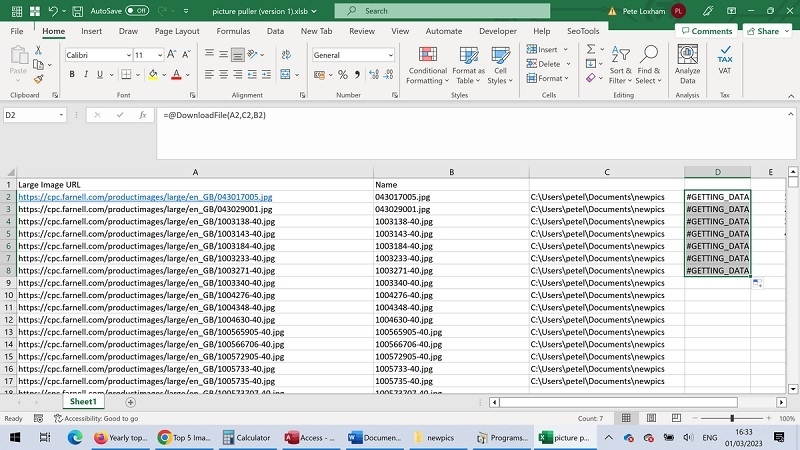
- Xóa sheet thừa: Chuột phải sheet > Delete.
Mẹo từ Techcare.vn: Sử dụng Go To Special (Ctrl + G > Special > Blanks) để chọn tất cả ô trống nhanh chóng.
Kinh nghiệm và mẹo từ thực tế
Mẹo quan trọng từ chuyên gia Techcare.vn:
Sử dụng tính năng "Go To Special": Nhấn Ctrl+G, sau đó chọn "Special" để tìm và xử lý các loại ô đặc biệt như ô trống, công thức, hay ô có điều kiện định dạng. Đây là cách nhanh chất để làm sạch file Excel.
Kỹ thuật xử lý dữ liệu hiệu quả
Thay vì giữ toàn bộ dữ liệu trong một file, hãy chia nhỏ thành nhiều file theo chủ đề hoặc thời gian. Sử dụng tính năng Power Query để kết nối và xử lý dữ liệu từ nhiều nguồn mà không cần tải hết vào bộ nhớ.
Quản lý hình ảnh và đồ họa
Trước khi chèn hình ảnh vào Excel, hãy sử dụng các công cụ nén ảnh để giảm kích thước. Sau khi chèn, sử dụng tính năng "Compress Pictures" trong Excel để tối ưu thêm. Tránh chèn ảnh có độ phân giải cao hơn cần thiết cho mục đích hiển thị.
Khắc phục các lỗi thường gặp
Lỗi "Excel không phản hồi" khi mở file lớn
Nguyên nhân: File có quá nhiều công thức phức tạp hoặc dữ liệu không được tối ưu.
Giải pháp: Mở Excel trong Safe Mode bằng cách nhấn Windows + R, gõ "excel /safe". Sau đó mở file và thực hiện các bước tối ưu từng bước.
File Excel bị chậm khi cuộn hoặc nhập liệu
Vấn đề này thường xuất phát từ việc có quá nhiều điều kiện định dạng (Conditional Formatting) hoặc Data Validation. Kiểm tra và xóa bỏ những quy tắc không cần thiết trong Home > Conditional Formatting > Manage Rules.
Lỗi thiếu bộ nhớ khi làm việc với file lớn
Tăng Virtual Memory của Windows hoặc nâng cấp RAM. Tạm thời có thể giải quyết bằng cách đóng các ứng dụng khác và khởi động lại Excel với quyền Administrator.
Lời khuyên từ chuyên gia
Nguyên tắc "3-2-1" cho file Excel:
Luôn áp dụng quy tắc 3-2-1: 3 bản sao của file quan trọng, lưu trữ ở 2 vị trí khác nhau, và 1 bản sao ở ngoài mạng (cloud hoặc ổ cứng ngoài). Điều này đặc biệt quan trọng khi bạn đang thực hiện các thao tác tối ưu có thể ảnh hưởng đến dữ liệu.
Lập kế hoạch bảo trì file định kỳ
Đặt lịch kiểm tra và tối ưu file Excel định kỳ, ví dụ mỗi tháng một lần cho file làm việc hàng ngày. Điều này giúp ngăn chặn vấn đề tích tụ và đảm bảo hiệu suất ổn định.
Sử dụng công nghệ phù hợp
Với dữ liệu lớn hơn 1 triệu dòng, cân nhắc chuyển sang Power BI, Tableau hoặc các giải pháp cơ sở dữ liệu chuyên dụng. Excel có giới hạn về khả năng xử lý và không phải lúc nào cũng là công cụ tối ưu nhất.
Mẹo nâng cao cho người dùng chuyên nghiệp
Tối ưu hóa công thức và hàm
Sử dụng INDEX-MATCH thay vì VLOOKUP để tăng tốc độ tính toán. Tránh sử dụng INDIRECT và các hàm volatile không cần thiết. Khi có thể, chuyển đổi công thức động thành giá trị tĩnh sau khi hoàn thành tính toán.
Quản lý Named Range hiệu quả
Sử dụng Named Range để tổ chức dữ liệu nhưng hãy xóa bỏ những range không còn sử dụng. Truy cập Formulas > Name Manager để kiểm tra và làm sạch các range không cần thiết.
Tận dụng tính năng Tables
Chuyển đổi dữ liệu thành Tables (Ctrl+T) để Excel tự động tối ưu việc lưu trữ và truy cập dữ liệu. Tables cũng hỗ trợ tính năng filtering và sorting hiệu quả hơn các range thông thường.
Techcare.vn - Giải pháp công nghệ tin cậy
Chúng tôi cam kết cung cấp những hướng dẫn chính xác, chi tiết và cập nhật nhất về công nghệ. Với đội ngũ chuyên gia giàu kinh nghiệm, Techcare.vn là nguồn tham khảo đáng tin cậy cho mọi vấn đề kỹ thuật của bạn.
File Excel quá nặng không chỉ là vấn đề kỹ thuật mà còn ảnh hưởng đến năng suất làm việc. Bằng cách áp dụng các nguyên nhân và cách khắc phục trên từ Techcare.vn, bạn có thể giảm kích thước file lên đến 80% mà vẫn giữ nguyên dữ liệu. Nếu gặp khó khăn hoặc cần hỗ trợ chuyên sâu hãy liên hệ ngay Techcare.vn với đội ngũ kỹ thuật viên giàu kinh nghiệm. Truy cập Techcare.vn để đặt lịch hoặc tư vấn miễn phí.










