Google Lens là một tính năng hữu ích trên điện thoại, cho phép người dùng tra cứu thông tin từ hình ảnh, giải toán, dịch văn bản, và nhiều chức năng khác. Điều đặc biệt là Google Chrome đã chính thức tích hợp tính năng Google Lens trên máy tính. Trong bài viết dưới đây, Techcare sẽ hướng dẫn cách sử dụng Google Lens PC một cách siêu đơn giản. Hãy theo dõi để khám phá thêm nhé.
Google Lens là gì?
Google Lens là một công cụ độc đáo được phát triển bởi Google, kết hợp cả trí tuệ nhân tạo và công nghệ nhận dạng hình ảnh để tạo ra một trải nghiệm tìm kiếm thông tin đặc biệt thông qua hình ảnh. Công cụ này không chỉ giúp người dùng tìm kiếm thông tin từ các hình ảnh, mà còn có khả năng nhận diện các đối tượng, văn bản, trang web, và đa dạng các yếu tố khác mà họ có thể gặp phải trong cuộc sống hàng ngày. Sự kết hợp của trí tuệ nhân tạo và công nghệ nhận dạng hình ảnh giúp Google Lens trở thành một công cụ mạnh mẽ, mang lại cho người dùng trải nghiệm tìm kiếm thông tin độc đáo và hiệu quả.
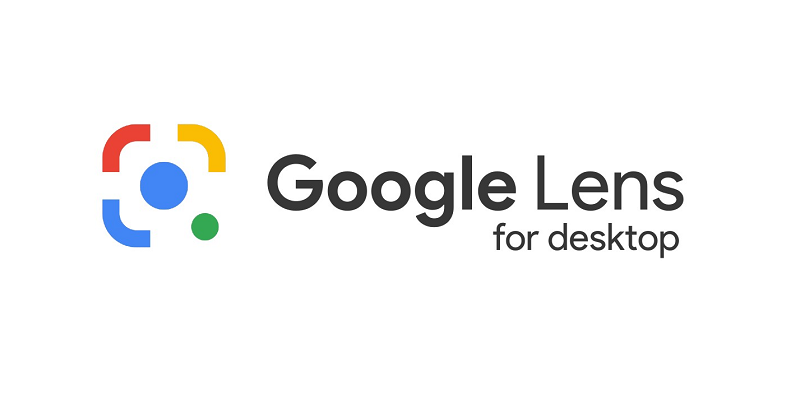
Công cụ này ngày càng trở nên phổ biến khi tích hợp sẵn trên nhiều thiết bị di động chạy hệ điều hành Android. Bắt đầu từ năm 2021, khi Google Lens được giới thiệu làm một tính năng tích hợp trên Google Pixel, phần mềm này đã ngày càng được tích hợp sâu rộng vào hệ thống của các thiết bị di động Android. Hiện tại, Google Lens không chỉ là một tính năng độc lập mà còn trở thành một phần quan trọng của công cụ Google Photos, có mặt trên máy tính của các thiết bị di động Android. Đặc biệt, người dùng còn có thể trải nghiệm Google Lens trực tiếp trên trình duyệt Google Chrome trên máy tính cá nhân, một tính năng được biết đến với tên gọi thân thuộc là Google Lens PC. Điều này đã mở rộng phạm vi sử dụng của Google Lens và làm cho nó trở thành một công cụ linh hoạt và tiện ích không thể thiếu cho người dùng trên nhiều nền tảng khác nhau.
Tham khảo thêm: Hướng dẫn cách Root Android trên máy tính đơn giản nhất
Tham khảo thêm: Hướng dẫn cách chèn video vào Word chi tiết nhất Tham khảo thêm: Hướng dẫn cách active win 10 bản quyền miễn phí, siêu đơn giản
Lý do nên sử dụng Google Lens trên máy tính
Sao chép văn bản trên ảnh hay PDF đơn giản
Thỉnh thoảng, bạn có thể bắt gặp những câu nói tuyệt vời hoặc đoạn trích quan trọng trong văn bản mà bạn muốn sử dụng cho mục đích học tập hoặc công việc. Tuy nhiên, đôi khi, chúng có thể xuất hiện dưới dạng hình ảnh hoặc tài liệu PDF. Mặc dù bạn đã lưu chúng trên máy tính, nhưng việc mất mát có thể xảy ra do lỡ xoá.
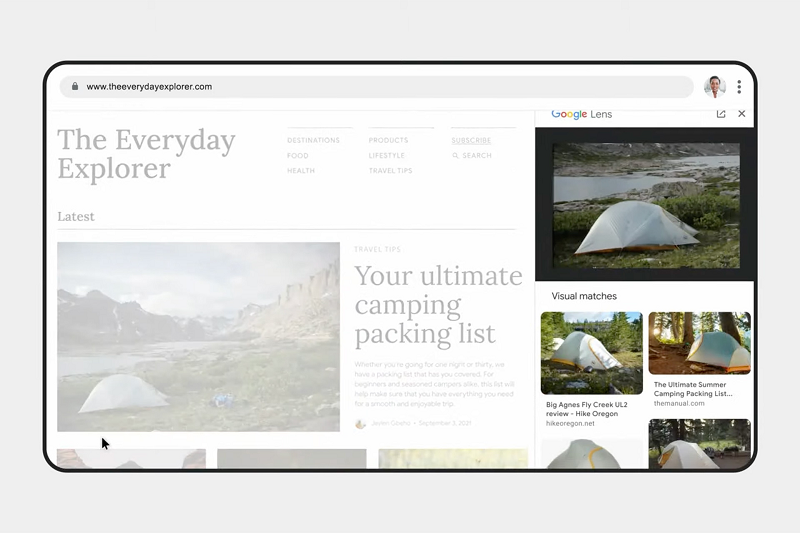
Google Lens PC mang đến tính năng đặc biệt, cho phép người dùng chụp hình và sao chép văn bản đồng thời. Điều này giúp bạn thuận tiện hơn trong việc lưu trữ hình ảnh và cũng có khả năng thêm nó dưới dạng văn bản trực tiếp vào máy tính của mình. Tính năng này mang lại sự linh hoạt và hiệu quả trong việc xử lý thông tin từ hình ảnh, giúp tiết kiệm thời gian và công sức cho người dùng khi muốn lưu giữ và sử dụng thông tin từ các nguồn hình ảnh khác nhau trên máy tính cá nhân của họ.
Tham khảo thêm: Hướng dẫn cách kiểm tra tên máy tính Laptop Dell siêu nhanh Tham khảo thêm: Đuôi Exe là gì? Cách mở file exe trên máy tính nhanh chóng
Xác định thực vật và động vật
Dùng ứng dụng Google Lens, bạn có khả năng phát hiện và xác định tên của các loại động vật hoặc thực vật mà trước đây, thông tin về chúng hoàn toàn xa lạ với bạn. Nhờ vào công nghệ nhận diện hình ảnh tiên tiến, Google Lens mang đến cho bạn trải nghiệm khám phá môi trường xung quanh một cách chi tiết và thông tin hữu ích, giúp mở rộng kiến thức của bạn về đa dạng sinh học.
Giúp các bạn làm bài tập về nhà
Phần lớn giáo viên hiện nay có xu hướng chuyển đổi nội dung giảng dạy hoặc bài tập của họ sang môi trường trực tuyến.
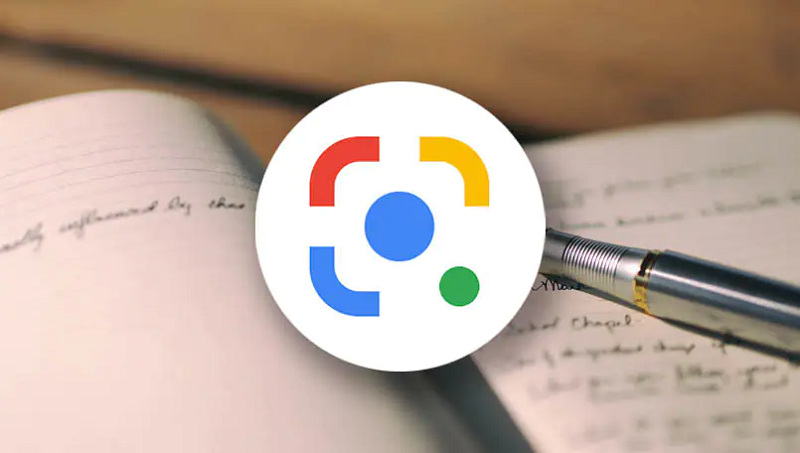
Bạn có thể tirò chúng tôiỡi công cụ Google Socrate để thuận lợi hóa quá trình làm bài tập về nhà. Ngoài ra, sử dụng công nghệ tương tự như Google Lens, công cụ này đã được tích hợp vào một ứng dụng di động chuyên dụng với mục đích giáo dục.
Tìm người tạo nội dung yêu thích của bạn
Có lẽ bạn đã trải qua nhiều trường hợp khi xem một đoạn video trên mạng xã hội và sau đó muốn tìm kiếm người tạo ra nó. Sử dụng Lens Google PC trên trình duyệt Google Chrome có thể giúp bạn dễ dàng xác định và tìm kiếm những người sáng tạo nội dung phù hợp với sở thích, khiếu hài hước hoặc quan tâm của bạn. Đây là một công cụ hữu ích để kết nối với cộng đồng sáng tạo trên nền tảng mạng xã hội.
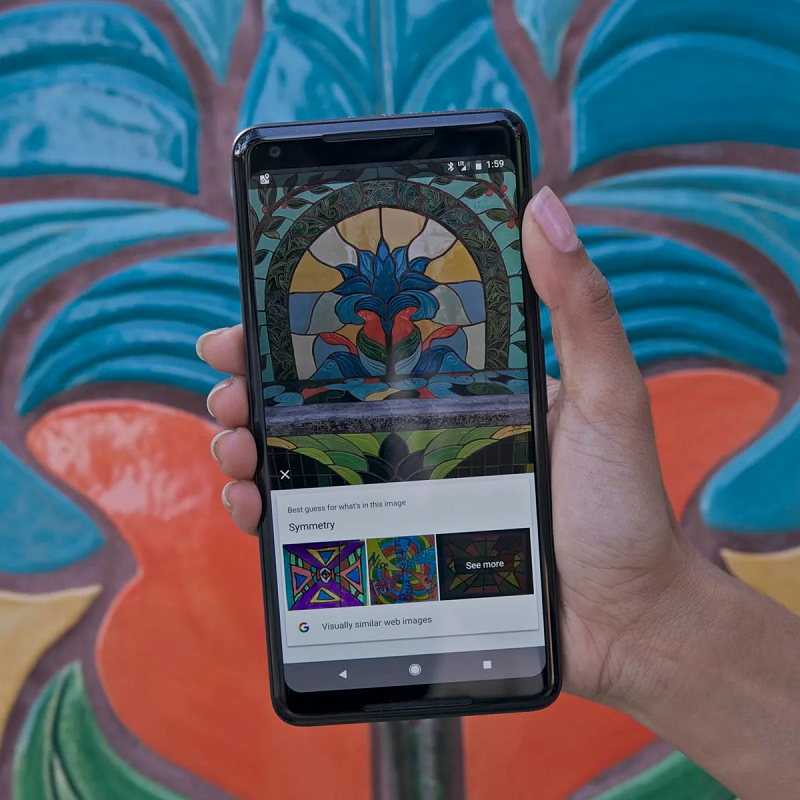
Khám phá địa điểm xung quanh mình
Khi bạn đến một địa điểm mới, đôi khi có thể cảm thấy lạc lõng và không biết bắt đầu từ đâu. Để giúp giải quyết tình trạng bối rối này, Google Lens là một công cụ hữu ích. Nó không chỉ giúp bạn xác định vị trí của mình một cách nhanh chóng mà còn cung cấp thông tin về những quán ăn, điểm tham quan nổi tiếng, và các địa điểm giải trí xung quanh. Bằng cách này, bạn có thể tiết kiệm chi phí và thời gian bằng cách tận dụng thông tin từ Google Lens để khám phá môi trường xung quanh mình một cách hiệu quả.
Tìm món đồ mình thích
Trong các buổi tiệc hoặc cuộc trò chuyện với bạn bè, nếu bạn bắt gặp một món đồ đẹp mà muốn biết nguồn gốc hoặc giá cả của nó, Google Lens PC là một công cụ hữu ích. Bằng cách sử dụng nó, bạn có thể dễ dàng quét và xác định thông tin chi tiết về sản phẩm ngay tại thời điểm đó, giúp bạn tránh được sự bối rối và cung cấp kiến thức đầy đủ về sản phẩm mà bạn quan tâm. Điều này giúp tạo ra một trải nghiệm mua sắm thông minh và tiện lợi.
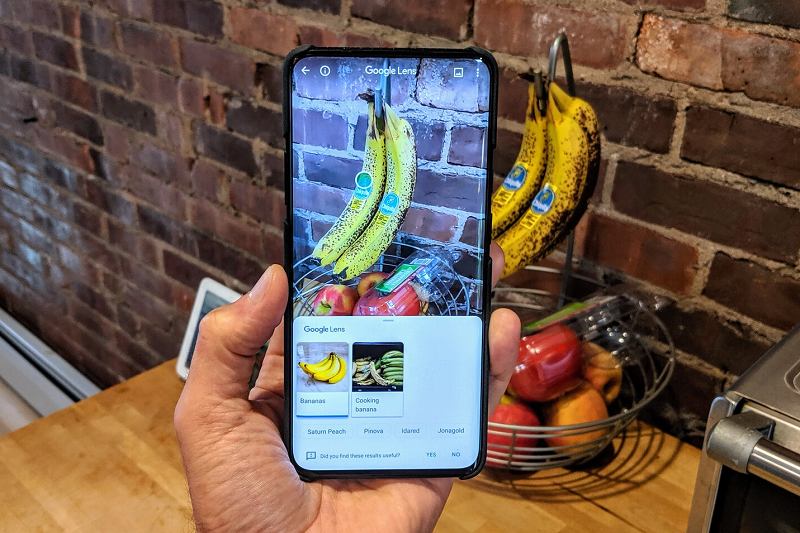
Chỉ cần bạn chụp lại hình ảnh của món đồ bạn quan tâm, Google Lens sẽ trong vài giây cung cấp thông tin chi tiết và hình ảnh tương tự về sản phẩm đó. Điều này giúp tạo ra một trải nghiệm thuận tiện và nhanh chóng, giúp bạn dễ dàng có được thông tin về một sản phẩm mà bạn muốn tìm hiểu. Việc này không chỉ tiết kiệm thời gian mà còn giúp bạn trải nghiệm cuộc sống một cách thuận lợi và linh hoạt hơn.
Quét mã
Đây là một tính năng vô cùng hữu ích, đặc biệt là đối với những người yêu thích mua sắm. Trong quá trình chọn lựa sản phẩm, khi bạn muốn quét một mã vạch bất kỳ, Google Lens sẽ ngay lập tức cung cấp thông tin chi tiết về sản phẩm, bao gồm nguồn gốc xuất xứ và các chi tiết khác. Điều này giúp tăng cường trải nghiệm mua sắm, giảm bớt sự phiền toái và mang lại sự thuận tiện cho người tiêu dùng. Google Lens thực sự là một công nghệ hữu ích và tiện lợi trong cuộc sống hàng ngày.
Cách bật Google Lens trên máy tính
Hiện tại, Google Lens PC vẫn còn nhiều tính năng chưa dùng được vì nó vẫn trong quá trình phát triển.
Bước 1: Đầu tiên, truy cập vào đường dẫn chrome://flags để tiến hành kích hoạt flags trên trình duyệt.
Bước 2: Nhập Google Lens vào ô tìm kiếm.
Bước 3: Hiện tại, chức năng Google Lens này đang ở chế độ Default, các bạn hãy chuyển thành Enabled rồi sau đó nhấn vào Relaunch để khởi động lại trình duyệt và kích hoạt tính năng này.
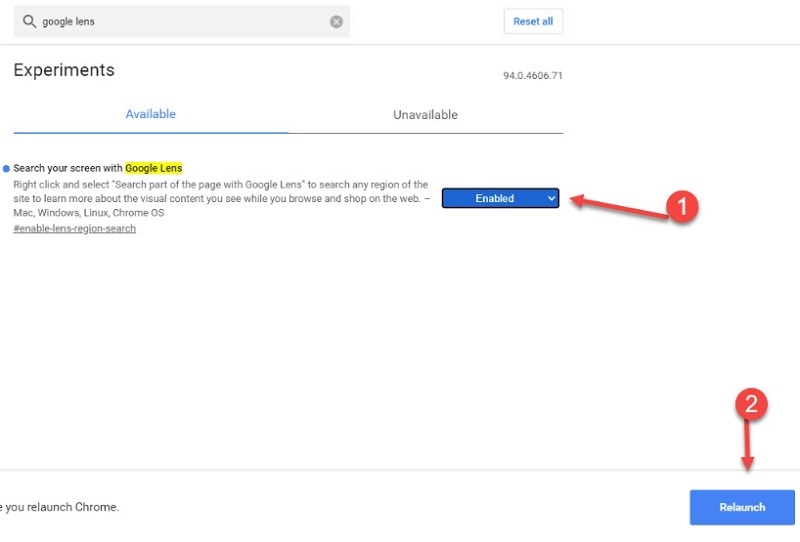
Bước 4: Sau đó, mở trình duyệt Google Chrome trên máy tính và mở một website bất kỳ để thử tính năng Google Lens. Tiếp đến, nhấn chuột phải tại website rồi chọn tiếp Tìm kiếm trên một phần nào đó của website bằng Google Lens.
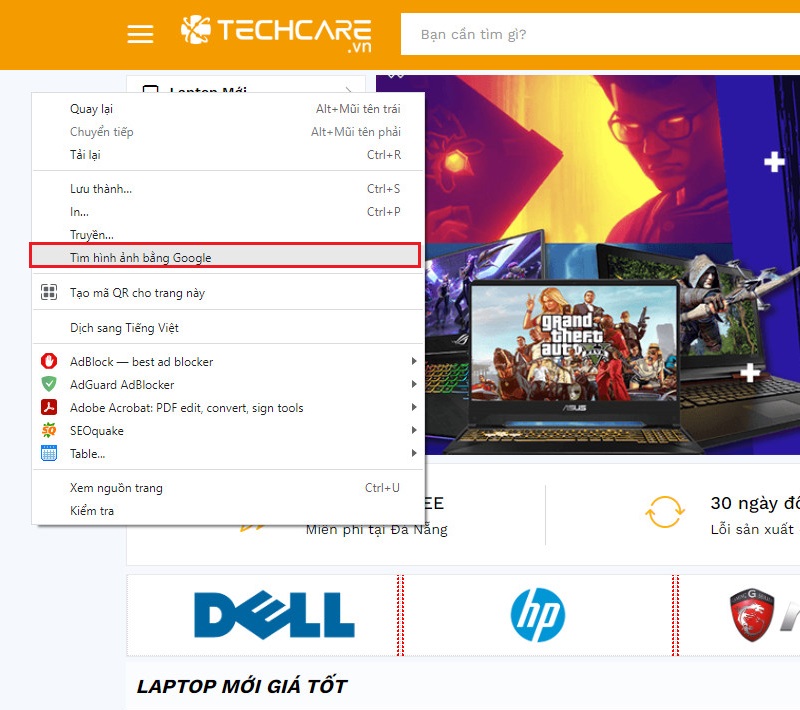
Bước 5: Ngay lúc này, màn hình sẽ bị tối lại và các bạn sử dụng chuột để khoanh vùng mình cần tìm kiếm. Cuối cùng, thả chuột và kết quả sẽ hiển thị ngay trên công cụ Google Lens tìm kiếm.
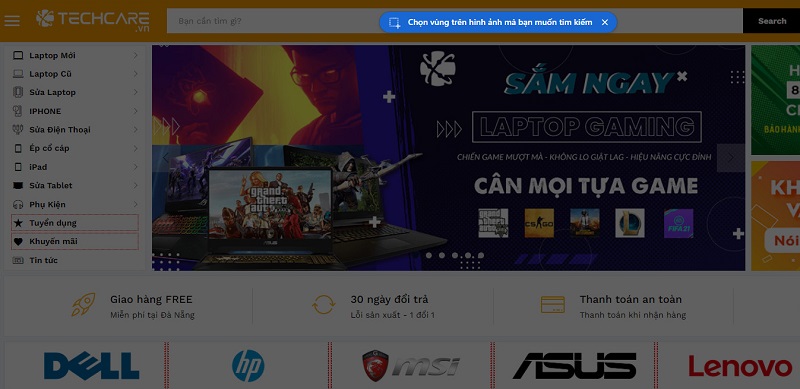
Kết quả hiển thị các nội dung hoặc hình ảnh mà các bạn cần tìm kiếm.
Cách sử dụng Google Lens trên máy tính
Sử dụng Google Lens trên Google hình ảnh
Bước 1: Các bạn mở Google Chrome từ máy tính và truy cập vào đường link www.google.com.
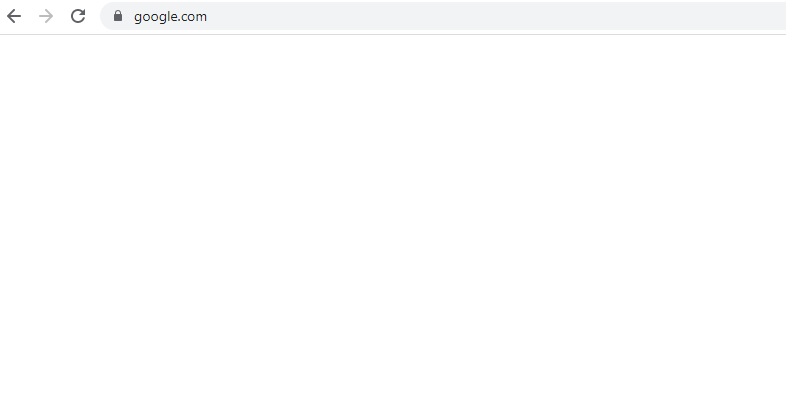
Bước 2: Sau đó, nhấp vào tuỳ chọn Hình ảnh góc trên bên phải của màn hình.
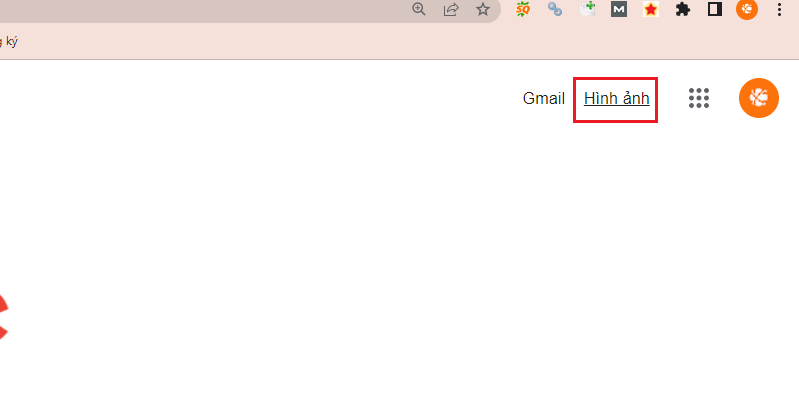
Bước 3: Sử dụng thanh tìm kiếm để có thể tìm kiếm hình ảnh mà các bạn muốn.
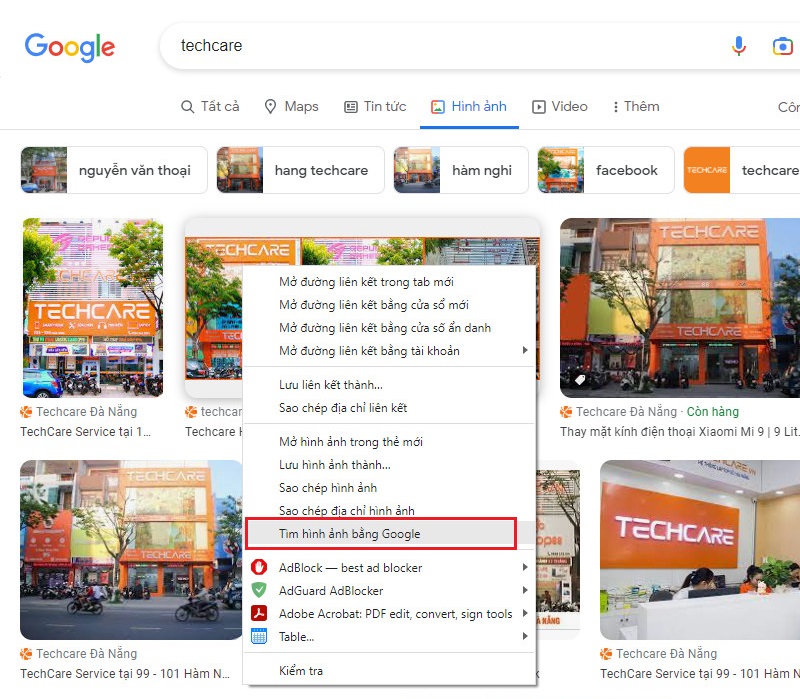
Bước 4: Tiếp đến, chọn hình ảnh các bạn muốn sử dụng công cụ Google Lens PC bằng cách nhấn chọn vào hình ảnh đó. Hình ảnh sẽ được mở ở phía bên phải của cửa sổ trình duyệt.
Bước 5: Nhấp vào biểu tượng Google Lens nằm ở mặt phẳng bên phải.
Lúc này, Google ống kính PC sẽ đánh dấu đối tượng hoặc địa điểm quan trọng trong ảnh bằng hình chữ nhật với đường viền màu trắng.
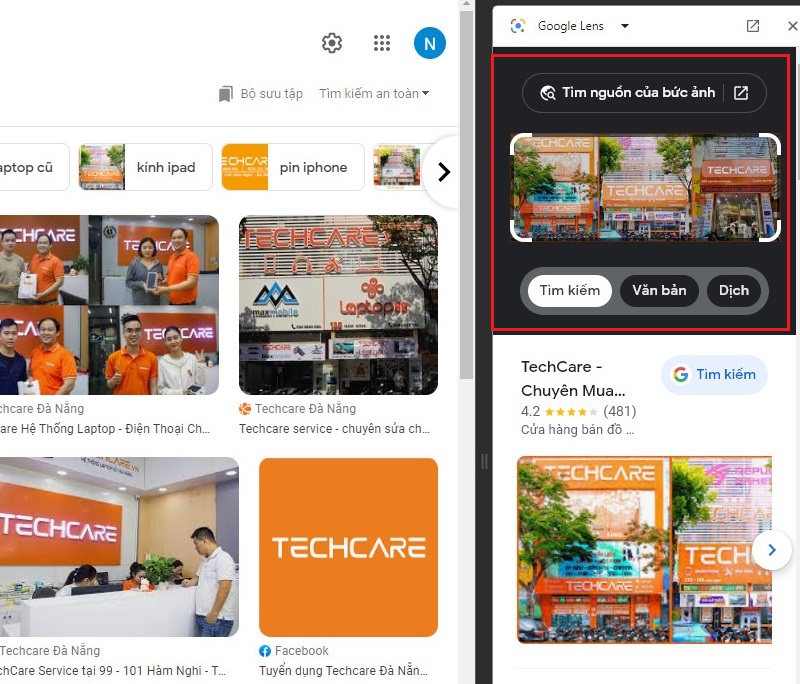
Lưu ý: Các bạn cũng có thể thay đổi kích thước của hình chữ nhật để thay đổi vùng mình chọn.
Bước 6: Ở phía dưới hình ảnh, các bạn sẽ thấy một số thông tin liên quan về khu vực mà mình đã chọn. Các bạn có thể cuộn xuống phía dưới để tìm kiếm những kết quả phù hợp.
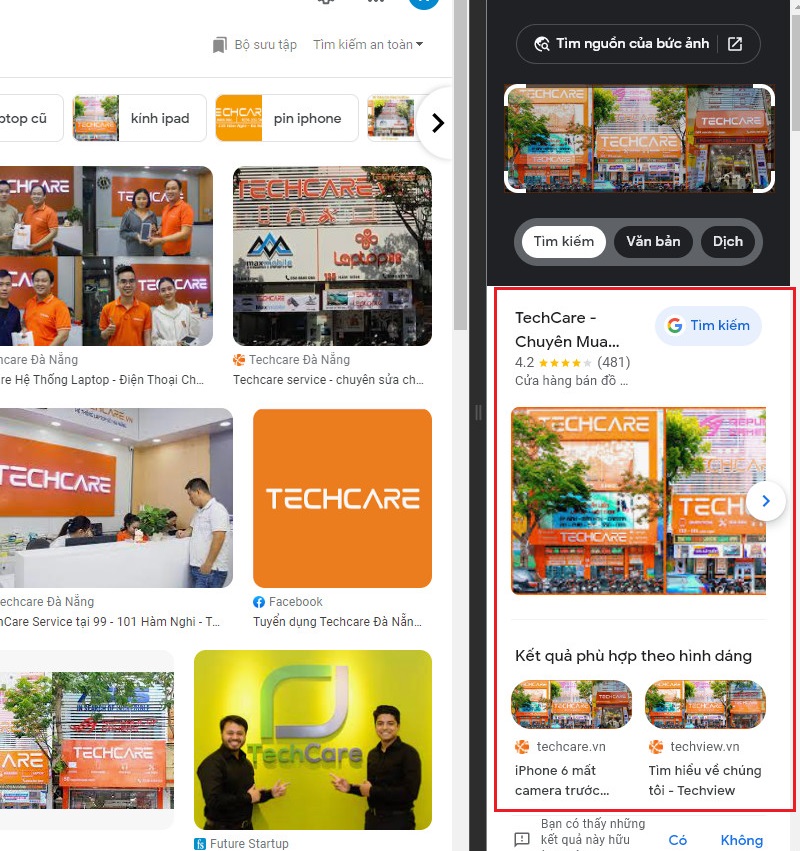
Sử dụng Google Lens trên một hình ảnh từ bất kỳ website nào
Bước 1: Trước tiên, các bạn mở Google Chrome trên máy tính và truy cập vào bất cứ trang web nào mình muốn sử dụng Google Lens.
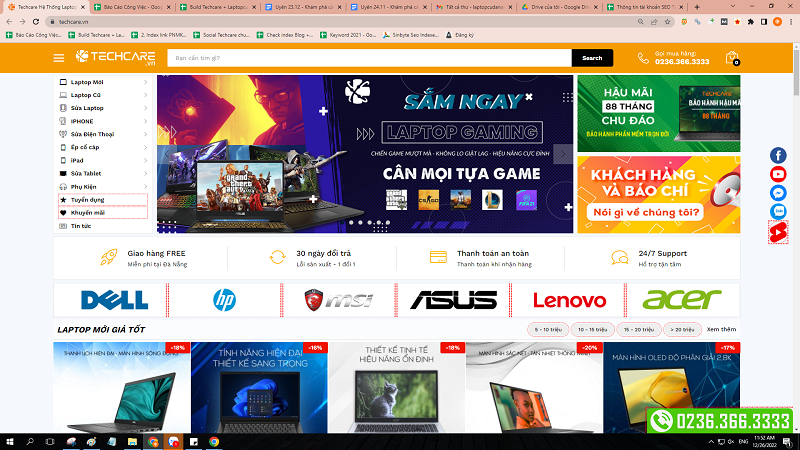
Bước 2: Sau khi đã được điều hướng đến trang web mình cần, các bạn hãy tìm đến hình ảnh muốn sử dụng Google Lens. Nhấp chuột phải vào hình ảnh và chọn tiếp Tìm kiếm hình ảnh bằng Google Lens.
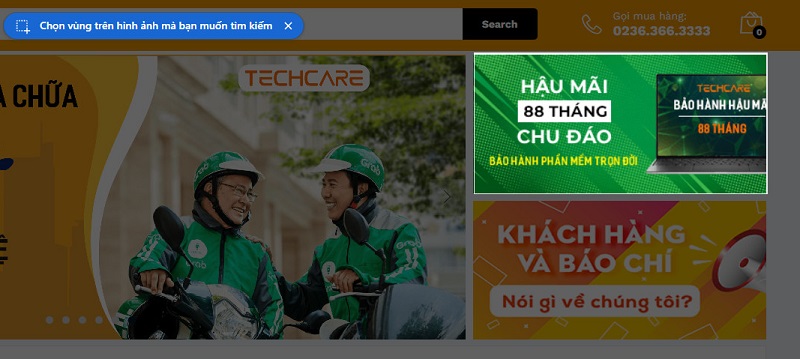
Ngay lập tức, giao diện Google Lens sẽ xuất hiện trên màn hình. Cửa sổ này sẽ cho các bạn biết về khu vực được chọn trên hình ảnh, những kết quả phù hợp. Các bạn cũng có thể thay đổi vùng chọn bằng cách sử dụng bảng điều khiển bên trái.
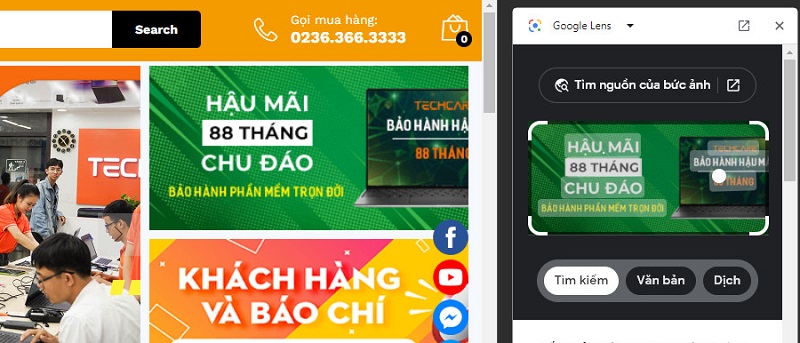
Sử dụng Google Lens trên một khu vực đã chọn tùy chỉnh
Bước 1: Đầu tiên, mở Google Chrome trên máy tính của mình và truy cập vào trang web các bạn muốn sử dụng Google Lens PC.
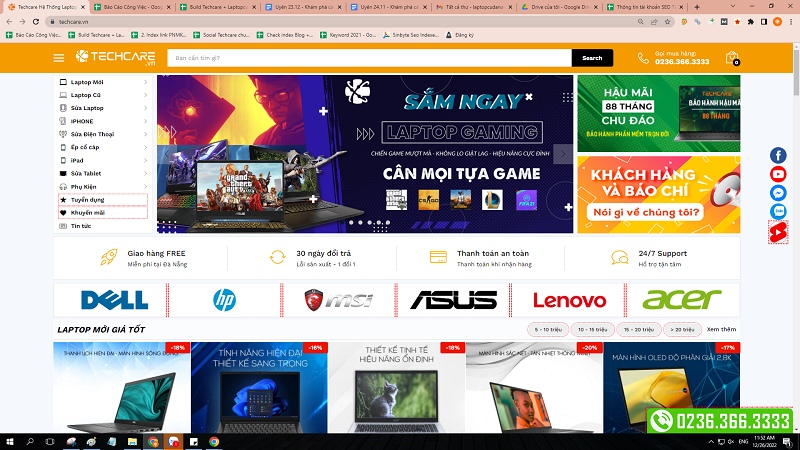
Bước 2: Điều hướng đến vị trí trong website mà các bạn muốn sử dụng công cụ Google Lens. Nhấn chuột phải vào một khoảng bất kỳ trên website và chọn và Tìm kiếm hình ảnh bằng Google Lens.
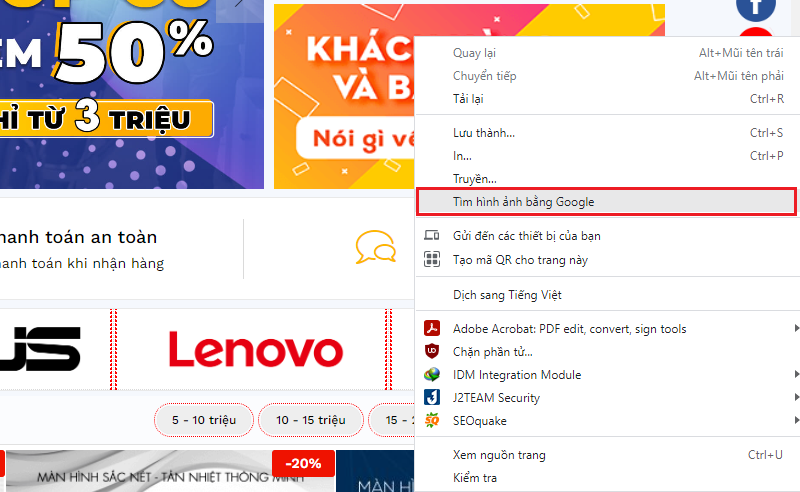
Kéo và che phần website mà các bạn muốn sử dụng Google ống kính PC.
Bước 3: Sau đó, nhấn chuột trái mà các bạn đang giữ trong khi mình đánh dấu khu vực này. Khu vực mà các bạn đã chọn sẽ xuất hiện sáng hơn so với những phần còn lại của trang web.
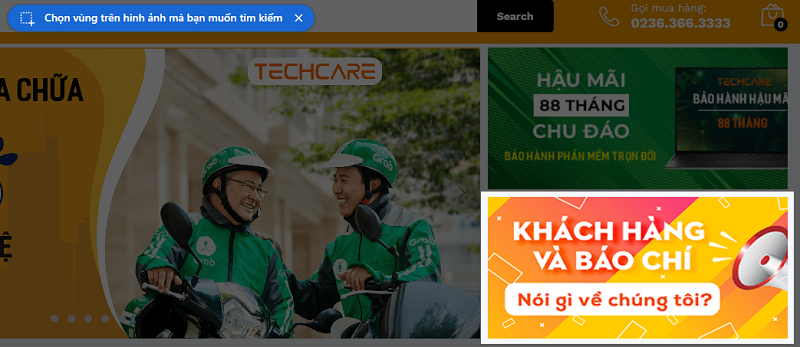
Thao tác này sẽ mở tab Google Lens PC mới. Tại đây, các bạn có thể dùng bảng điều khiển bên trái để thay đổi khu vực mình lựa chọn và tìm thấy những kết quả phù hợp ở bảng điều khiển bên phải.
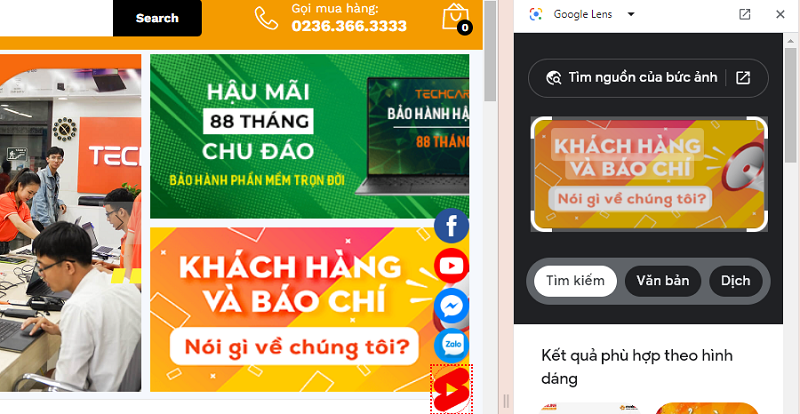
Sử dụng Google Lens trên hình ảnh từ máy tính
Bước 1: Các bạn mở Google Chrome từ máy tính và truy cập vào Google Photos theo đường dẫn https://photos.google.com/.
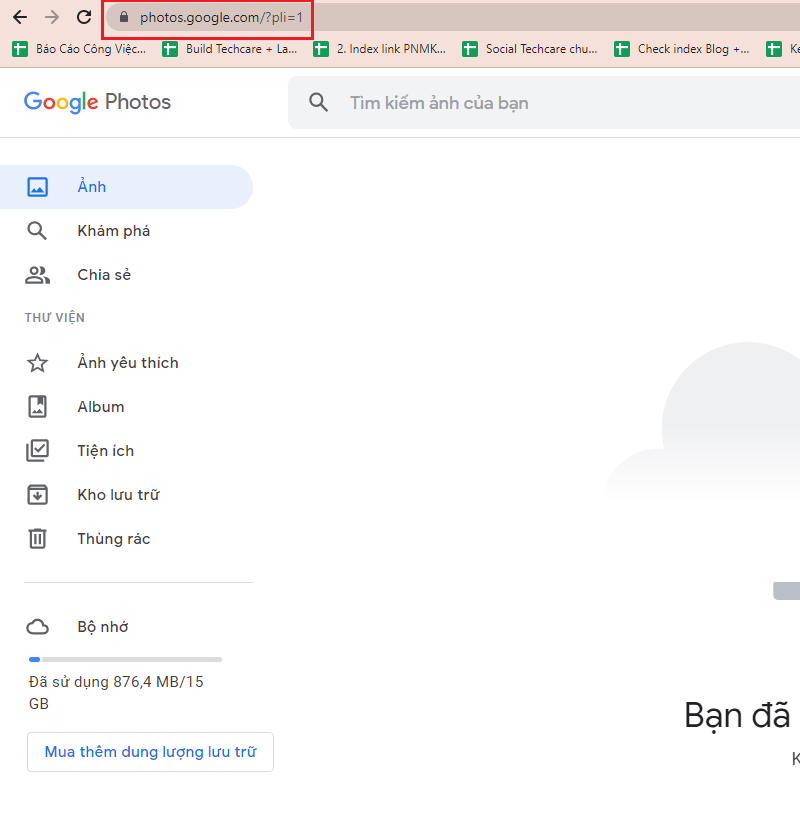
Bước 2: Sau đó, nhấn vào biểu tượng Tải lên.
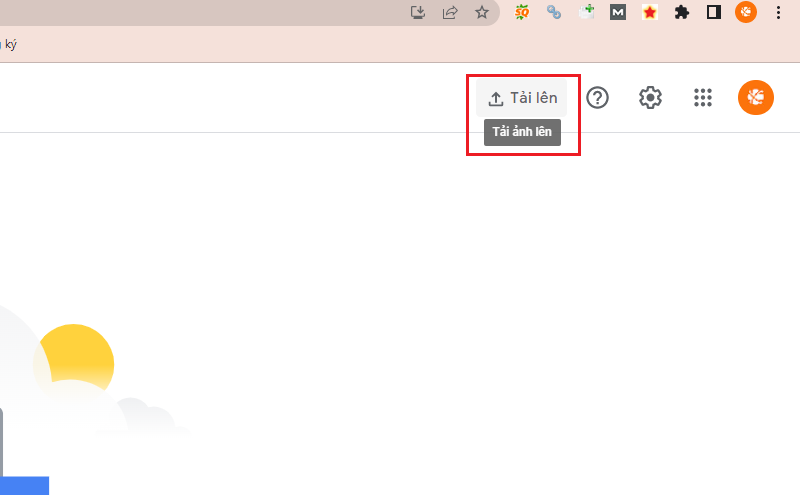
Lưu ý: Nếu các bạn đã có sẵn hình ảnh ở Google Photos, các bạn chỉ cần chọn hình ảnh đó thôi.
Bước 3: Các bạn nhấp vào Máy tính.
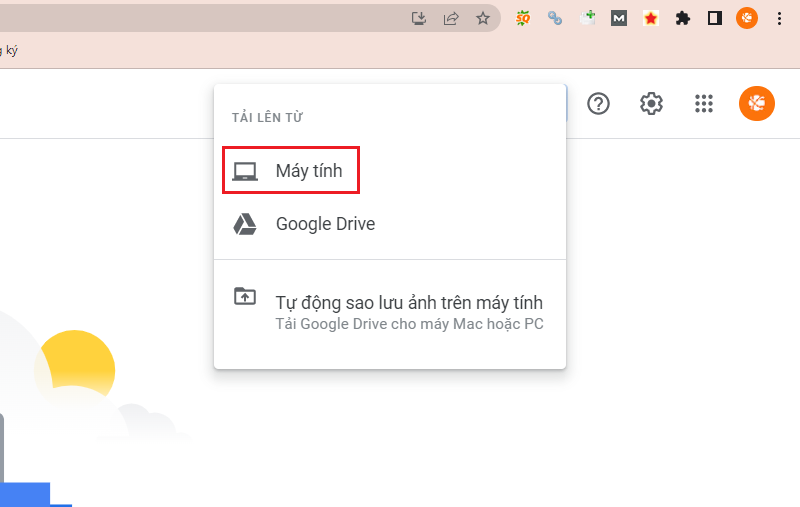
Các bạn cũng có thể tải lên từ Google Drive.
Bước 4: Tìm ảnh từ máy tính và lựa chọn ảnh bằng cách nhấp vào ảnh. Tiếp đến, nhấp vào Mở để tải lên.
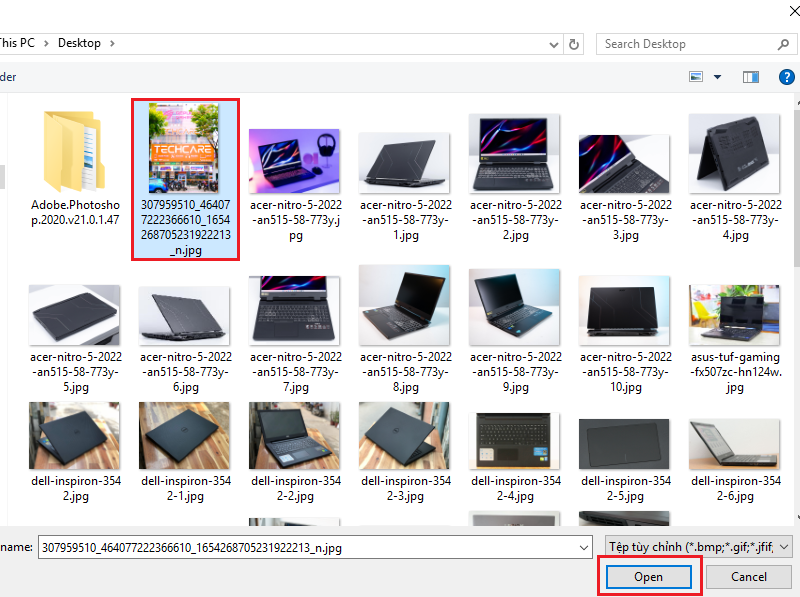
Bước 5: Các bạn nhấp vào mục Tiếp tục.
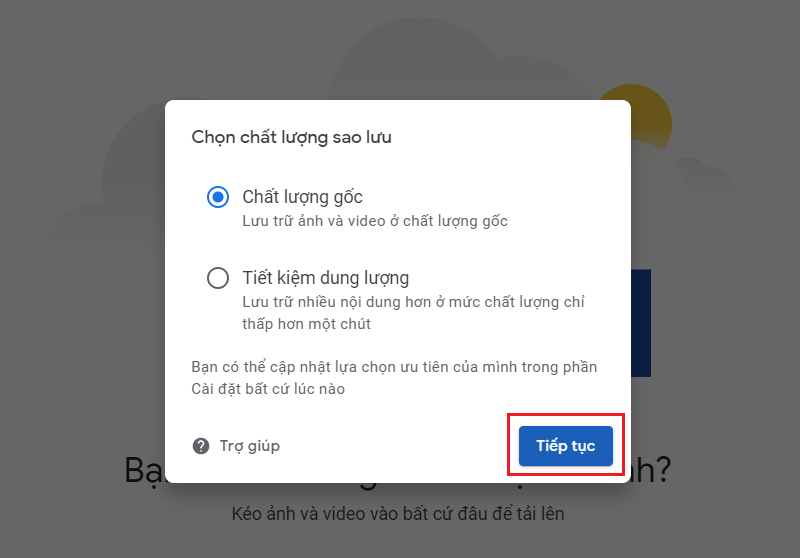
Bước 6: Nhấp vào hình ảnh vừa mới được tải lên.
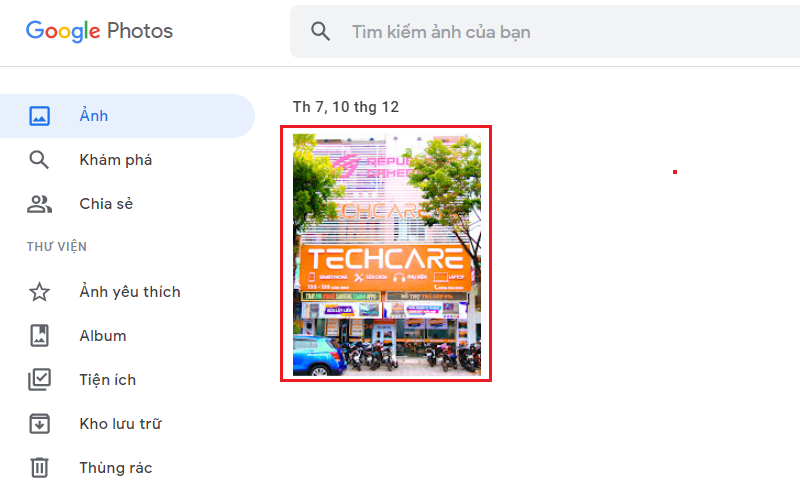
Bước 7: Cuối cùng, nhấp chuột phải vào hình ảnh và chọn vào mục Tìm kiếm hình ảnh bằng Google Lens.
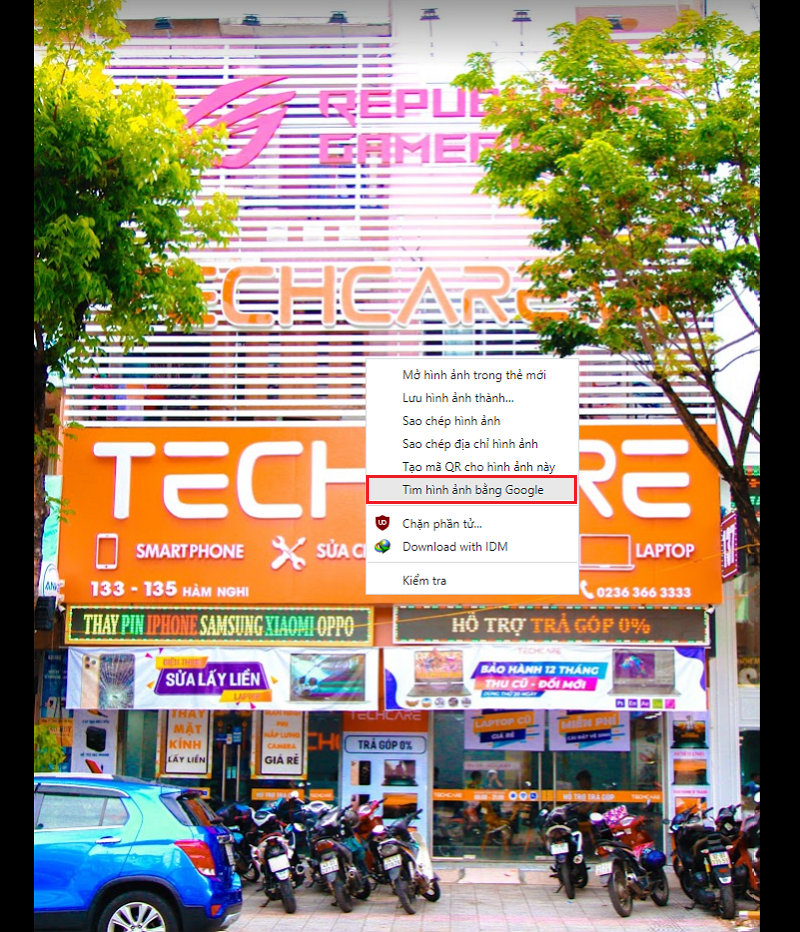
Cửa sổ mới của Google Lens sẽ xuất hiện trên màn hình, cho phép bạn dễ dàng thay đổi khu vực quét thông qua bảng điều khiển ở phía bên trái và hiển thị kết quả chi tiết tại bảng điều khiển bên phải.
Với những hướng dẫn chi tiết từ Techcare, bạn đã có cơ hội hiểu rõ cách sử dụng Google Lens trên máy tính cá nhân. Hy vọng rằng, thông qua những chia sẻ này, bạn sẽ dễ dàng khám phá và tận dụng công cụ hữu ích này. Bây giờ, bạn có thể tìm kiếm mọi thứ chỉ với một cú nhấp chuột, thực sự làm cho trải nghiệm sử dụng máy tính cá nhân của bạn trở nên tiện lợi và đơn giản hơn. Cảm ơn bạn đã theo dõi bài viết của chúng tôi.










