Việc gập laptop nhưng vẫn muốn máy tính tiếp tục hoạt động là nhu cầu phổ biến của nhiều người dùng hiện nay. Đặc biệt với Windows 11, Microsoft đã tích hợp nhiều tính năng quản lý nguồn tiên tiến giúp tối ưu hóa trải nghiệm sử dụng. Bài viết này Techcare.vn sẽ hướng dẫn chi tiết các phương pháp để gập laptop mà máy vẫn chạy Win 11 hay nhất.
Tham khảo thêm: Cách mở bàn phím laptop bị khóa cực nhanh và hiệu quả Cách bẻ khóa file rar online đơn giản và hiệu quả nhất
Giới Thiệu Về Tính Năng Quản Lý Nguồn Windows 11
Windows 11 được thiết kế với hệ thống quản lý nguồn thông minh, cho phép người dùng tùy chỉnh hành vi của laptop khi đóng nắp. Khác với các phiên bản Windows trước đó, Windows 11 cung cấp nhiều tùy chọn linh hoạt hơn để đáp ứng nhu cầu đa dạng của người dùng.

Hệ điều hành này hỗ trợ ba chế độ chính khi đóng nắp laptop:
- Sleep Mode: Chế độ ngủ tiết kiệm pin
- Hibernate: Chế độ ngủ đông bảo toàn dữ liệu
- Do Nothing: Không thực hiện hành động gì, máy vẫn chạy bình thường
Việc hiểu rõ từng chế độ sẽ giúp bạn lựa chọn phương án phù hợp nhất với nhu cầu sử dụng.
So Sánh Các Chế độ Hoạt Động Khi Đóng Nắp
Chế độ "Do Nothing" (Không Làm Gì)
Ưu điểm:
- Laptop tiếp tục hoạt động hoàn toàn bình thường
- Các ứng dụng và tiến trình không bị gián đoạn
- Phù hợp khi cần tải file, chạy phần mềm liên tục
Nhược điểm:
- Tiêu thụ pin nhanh chóng
- Máy có thể nóng lên do không có luồng khí thoát
- Quạt tản nhiệt vẫn hoạt động gây tiếng ồn
Chế độ Sleep (Ngủ)
Ưu điểm:
- Tiết kiệm pin đáng kể
- Khởi động nhanh khi mở lại nắp
- Duy trì dữ liệu trong RAM
Nhược điểm:
- Tạm dừng mọi hoạt động
- Mất kết nối mạng
- Có thể mất dữ liệu nếu pin cạn
Chế độ Hibernate (Ngủ Đông)
Ưu điểm:
- Không tiêu thụ pin
- Bảo toàn hoàn toàn dữ liệu
- An toàn cho việc lưu trữ dài hạn
Nhược điểm:
- Thời gian khởi động lâu hơn
- Tạm dừng hoàn toàn mọi hoạt động
- Cần dung lượng ổ cứng để lưu trạng thái
Hướng Dẫn Cấu Hình Chi Tiết
Phương Pháp 1: Thông Qua Control Panel
Bước 1: Mở Power Options
- Nhấn tổ hợp phím Windows + R
- Gõ "powercfg.cpl" và nhấn Enter
- Cửa sổ Power Options sẽ hiển thị
Bước 2: Truy cập cài đặt nắp laptop
- Tại cửa sổ Power Options, nhấn vào "Choose what the power buttons "
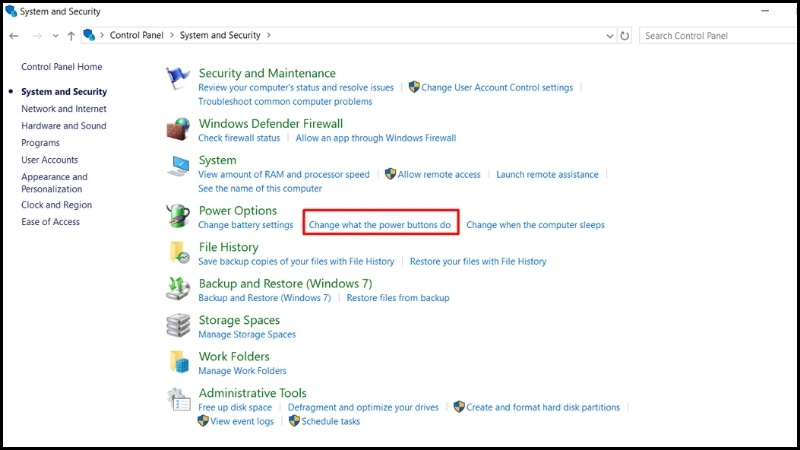
- Màn hình cài đặt hành vi đóng nắp sẽ xuất hiện
Bước 3: Thực hiện cấu hình
- Tại mục "When I close the lid", chọn "Do nothing" cho cả "On battery" và "Plugged in"
- Nhấn "Save changes" để lưu thiết lập
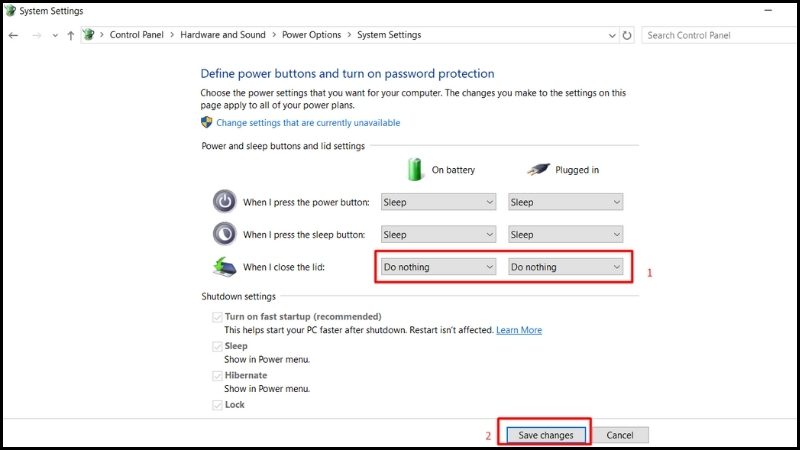
Phương Pháp 2: Sử dụng Settings App
Bước 1: Mở Settings
- Nhấn Windows + I hoặc vào Start Menu > Settings
- Chọn mục "System" từ menu bên trái
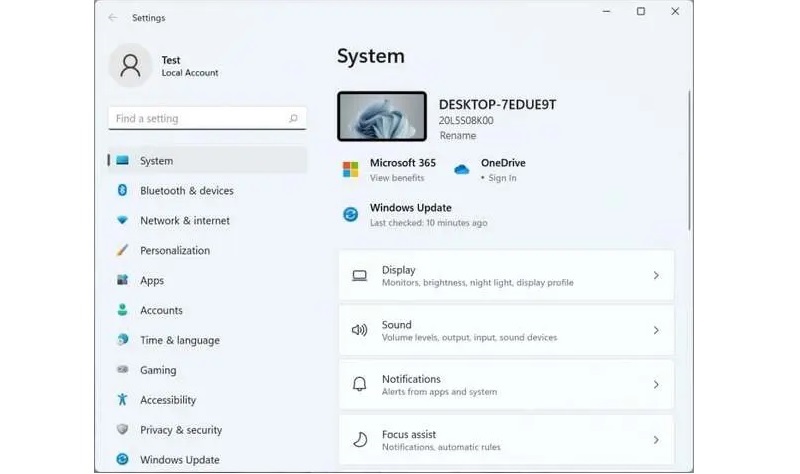
Bước 2: Điều hướng đến Power settings
- Trong phần System, tìm và nhấn vào "Power & battery"
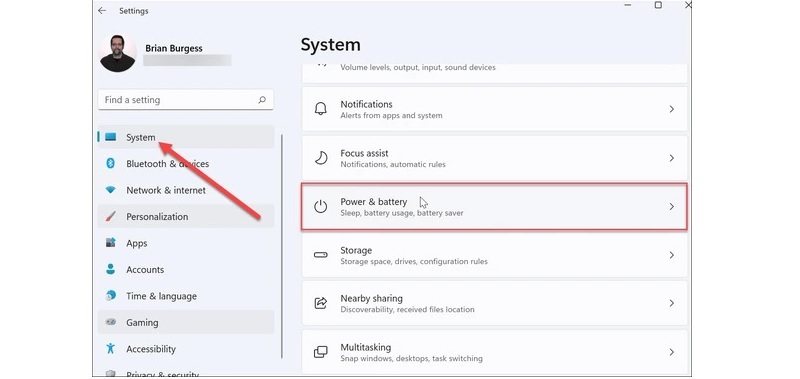
- Cuộn xuống phần "Related settings"
- Nhấn vào "Additional power settings"
Bước 3: Thiết lập hành vi đóng nắp
- Nhấn "Choose what closing the lid does"
- Điều chỉnh thiết lập theo nhu cầu
- Lưu thay đổi
Tham khảo thêm:
Cách chuyển file XML sang PDF cực hay dân văn phòng nên biết
Phương Pháp 3: Command Line (Dành Cho Người Dùng Nâng Cao)
Sử dụng PowerShell:
powercfg /setacvalueindex SCHEME_CURRENT 4f971e89-eebd-4455-a8de-9e59040e7347 5ca83367-6e45-459f-a27b-476b1d01c936 0
powercfg /setdcvalueindex SCHEME_CURRENT 4f971e89-eebd-4455-a8de-9e59040e7347 5ca83367-6e45-459f-a27b-476b1d01c936 0
powercfg /setactive SCHEME_CURRENT
Lệnh này sẽ thiết lập chế độ "Do nothing" cho cả khi sạc và dùng pin.
Kinh Nghiệm Và Mẹo Hay
Tối Ưu Hóa Hiệu Suất Khi Đóng Nắp
Quản lý nhiệt độ:
- Đặt laptop trên bề mặt cứng, thoáng mát
- Sử dụng đế tản nhiệt nếu cần thiết
- Thường xuyên vệ sinh quạt tản nhiệt
Tiết kiệm pin hiệu quả:
- Giảm độ sáng màn hình ngoài (nếu có)
- Tắt các ứng dụng không cần thiết
- Sử dụng chế độ tiết kiệm pin trong Windows 11
Bảo mật dữ liệu:
- Thiết lập mật khẩu khóa màn hình
- Sử dụng Windows Hello nếu có
- Định kỳ sao lưu dữ liệu quan trọng
Tận Dụng Tính Năng Modern Standby
Windows 11 hỗ trợ Modern Standby, cho phép laptop duy trì một số hoạt động ngay cả khi ở chế độ Sleep. Để kích hoạt:
- Vào Device Manager
- Tìm Network adapters
- Chuột phải vào card mạng > Properties
- Tab Power Management > Tích "Allow this device to wake the computer"
Sử dụng Task Scheduler Cho Tác Vụ Tự Động
Thiết lập các tác vụ tự động chạy khi laptop được đóng nắp:
- Backup dữ liệu định kỳ
- Đồng bộ file cloud
- Quét virus tự động
- Cập nhật phần mềm
Khắc Phục Các Lỗi Thường Gặp
Lỗi Laptop Vẫn Chuyển Sang Sleep Mode
Nguyên nhân:
- Cài đặt BIOS chưa phù hợp
- Driver quản lý nguồn lỗi thời
- Phần mềm của nhà sản xuất can thiệp
Cách khắc phục:
- Cập nhật BIOS lên phiên bản mới nhất
- Gỡ cài đặt và cài lại driver chipset
- Kiểm tra phần mềm quản lý laptop (Lenovo Vantage, Dell Power Manager, v.v.)
- Chạy lệnh "powercfg -requests" để kiểm tra tiến trình can thiệp
Lỗi Laptop Nóng Quá Mức
Biện pháp xử lý:
- Giới hạn hiệu suất CPU khi đóng nắp
- Sử dụng Registry Editor để điều chỉnh fan curve
- Thiết lập chế độ Passive Cooling
- Cân nhắc sử dụng phần mềm điều khiển quạt bên thứ ba
Lỗi Pin Cạn Nhanh
Giải pháp:
- Kiểm tra Battery Report bằng lệnh "powercfg /batteryreport"
- Điều chỉnh Power Plan phù hợp
- Tắt các tính năng không cần thiết (Bluetooth, WiFi)
- Sử dụng chế độ Airplane Mode khi không cần kết nối
Lỗi Không Thể Đánh Thức Laptop

Khắc phục:
- Kiểm tra cài đặt Wake-on-LAN
- Cập nhật driver keyboard và touchpad
- Thiết lập lại Power Management cho USB ports
- Kiểm tra Fast Startup trong Control Panel
Lời Khuyên Từ Chuyên Gia
Khi Nào Nên Sử Dụng Chế Độ "Do Nothing"
Chế độ này phù hợp trong các tình huống:
- Tải file dung lượng lớn
- Chạy phần mềm render, compile code
- Streaming hoặc recording màn hình
- Sử dụng laptop như máy chủ mini
- Kết nối với màn hình ngoài làm việc
Những Điều Cần Lưu Ý
Về phần cứng:
- Laptop gaming thường có hệ thống tản nhiệt tốt hơn, phù hợp cho việc chạy liên tục
- Laptop mỏng nhẹ cần cẩn thận hơn về vấn đề nhiệt độ
- Kiểm tra warranty trước khi thực hiện các thay đổi sâu
Về môi trường sử dụng:
- Tránh đặt laptop ở nơi có nhiệt độ cao
- Đảm bảo thông gió tốt xung quanh máy
- Không đặt laptop trên bề mặt mềm như giường, sofa
Về bảo mật:
- Thiết lập auto-lock sau thời gian không sử dụng
- Sử dụng VPN khi kết nối mạng công cộng
- Cập nhật bảo mật Windows 11 thường xuyên
Tối Ưu Hóa Cho Từng Loại Công Việc
Dành cho lập trình viên:
- Thiết lập IDE tự động save
- Sử dụng version control hiệu quả
- Cấu hình build tools chạy background
Dành cho designer:
- Thiết lập auto-save trong phần mềm thiết kế
- Sử dụng cloud storage đồng bộ liên tục
- Cân nhắc sử dụng tablet drawing riêng biệt
Dành cho doanh nghiệp:
- Thiết lập domain policy thống nhất
- Sử dụng enterprise power management
- Cấu hình remote wake-up cho IT support
Việc cấu hình laptop gập nhưng vẫn chạy trên Windows 11 không chỉ đơn giản là thay đổi một cài đặt mà cần hiểu rõ về tác động đến hiệu suất, pin và tuổi thọ máy. Với hướng dẫn chi tiết trên, người dùng có thể tự tin thực hiện cấu hình phù hợp với nhu cầu cụ thể.
Techcare.vn khuyến nghị người dùng nên thử nghiệm từng phương pháp một cách cẩn thận và thường xuyên theo dõi tình trạng máy để điều chỉnh kịp thời. Việc hiểu rõ nguyên lý hoạt động sẽ giúp tránh được những rủi ro không đáng có và tận dụng tối đa khả năng của Windows 11.










