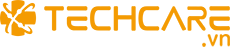Bạn muốn check số lần sạc Macbook khi mua máy cũ hoặc muốn kiểm tra để biết tình trạng pin trên thiết bị như thế nào? Vậy bạn theo dõi ngay cách kiểm tra số lần sạc Macbook chính xác nhất được Techcare Đà Nẵng hướng dẫn chi tiết sau đây nhé!
Những cách kiểm tra số lần sạc Macbook cực chuẩn
Hiện nay, có rất nhiều cách check số lần sạc pin macbook mà các bạn có thể áp dụng. Cụ thể với một số cách đơn giản và chuẩn nhất như sau:
Cách kiểm tra số lần sạc Macbook và độ chai pin không cần phần mềm
Để check số lần sạc pin macbook và tình trạng chai pin, các bạn có thể tiến hành theo các thao tác như sau:
Bước 1: Bạn nhấn vào biểu tượng Apple và nhấn vào tùy chọn About This Mac.
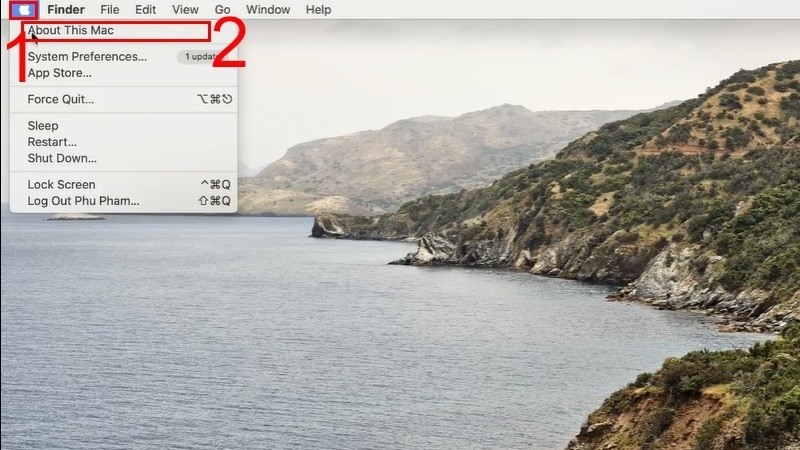
Bước 2: Sau đó, bạn nhấn vào nút System Report tại cửa sổ mới hiển thị.
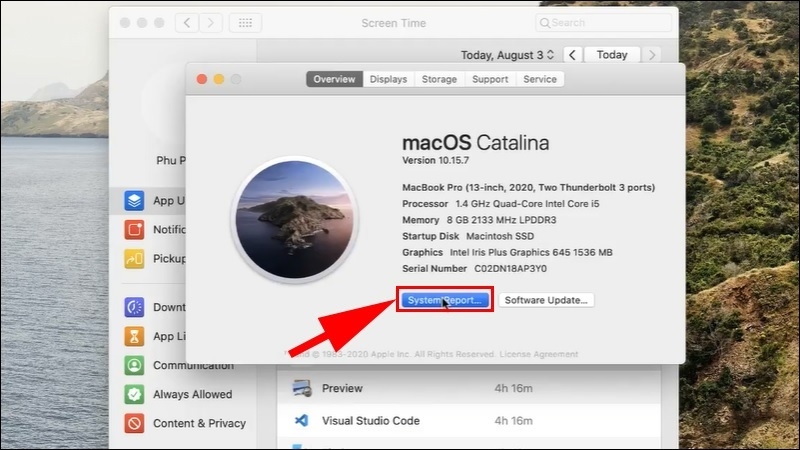
Bước 3: Tại giao diện mới, bạn tìm kiếm và chọn vào mục Power nằm ở phần khung phía bên trái. Ngay sau đó, những thông tin liên quan đến tình trạng pin của thiết bị sẽ hiển thị. Bạn hãy quan sát Health Information, cụ thể là Cycle Count để coi số lần sạc macbook. Bên cạnh đó, bạn kiểm tra độ chai pin của thiết bị ở mục Charge Information.
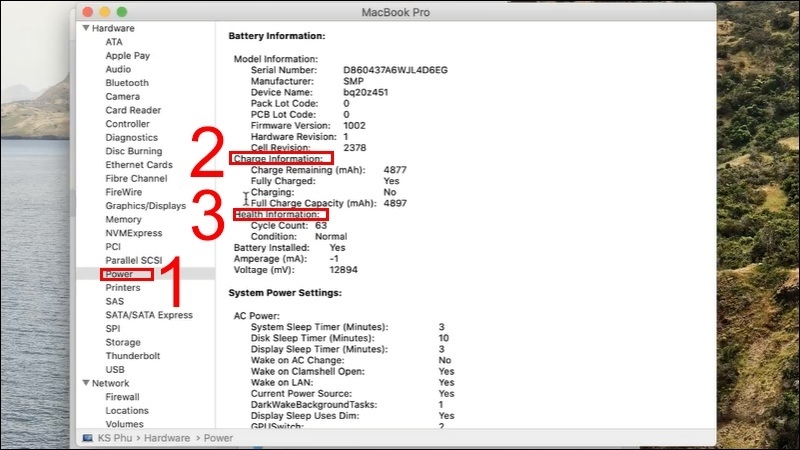
Cách check số lần sạc Macbook và độ chai pin bằng phần mềm Coconut Battery
Cách kiểm tra số lần sạc pin macbook có thể dễ dàng thực hiện bởi phần mềm Coconut Battery. Với các bước thực hiện được hướng dẫn chi tiết như sau:
Bước 1: Đầu tiên, bạn truy cập vào đường link bên dưới để tải và cài đặt ứng dụng Coconut Battery cho thiết bị:
https://coconut-flavour.com/coconutbattery/
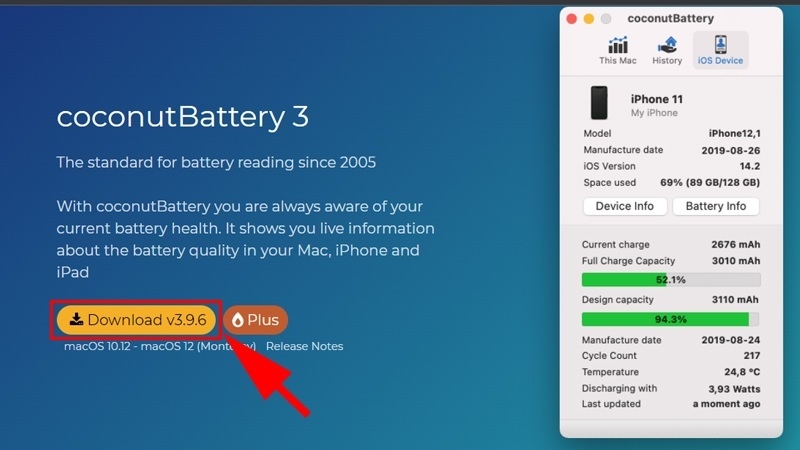
Bước 2: Sau khi tải và cài đặt Coconut Battery hoàn tất, bạn khởi động phần mềm lên trên máy tính.
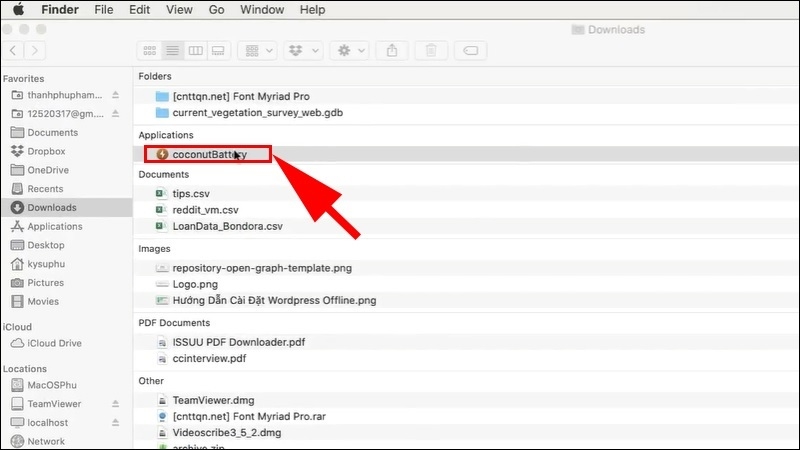
Ngay sau đó, cửa sổ về tình trạng pin Macbook của bạn sẽ hiển thị.
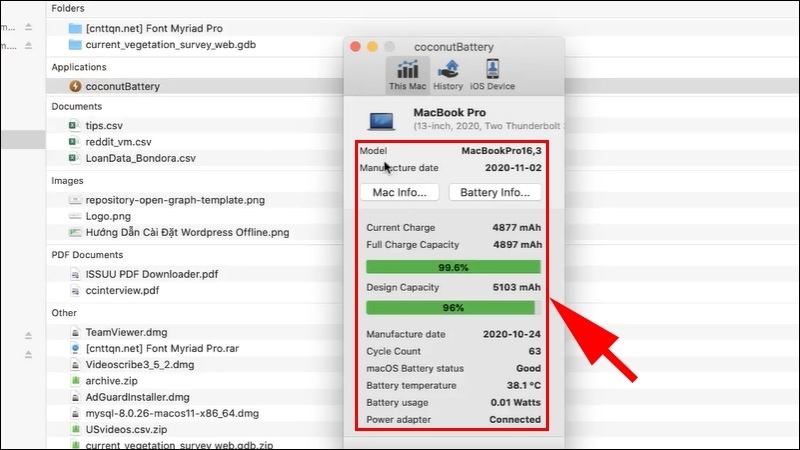
Tương ứng với số lần sạc Macbook tại mục Cycle Count kèm theo những yếu tố liên quan khác.
Xem thêm
Hướng dẫn cách so sánh độ chai pin của Macbook theo thời gian
Các bạn có thể dễ dàng theo dõi và so sánh độ chai pin của Macbook theo thời gian theo các bước như sau:
Bước 1: Đầu tiên, bạn mở ứng dụng Coconut Battery lên trên Macbook. Sau đó, bạn nhấn vào tùy chọn History.
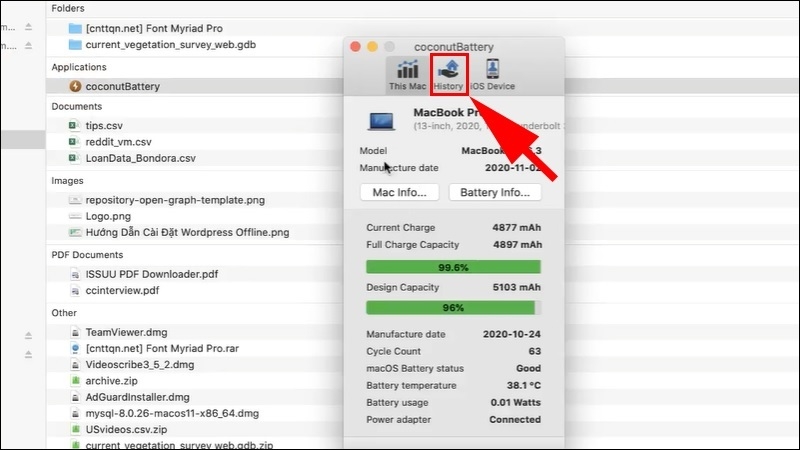
Bước 2: Tiếp theo, bạn nhấn vào nút Open History Viewer như hình bên dưới:
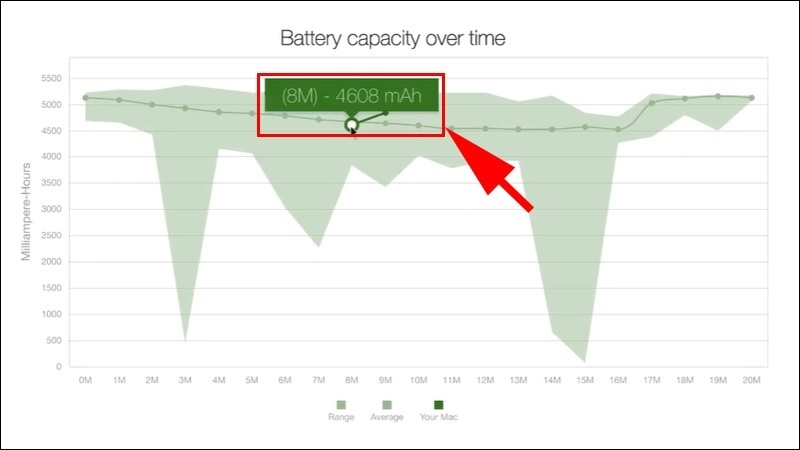
Bước 3: Tại cửa sổ mới hiển thị, bạn chọn vào Battery 1 ở phần khung bên trái. Chọn nút Compare Online để tiếp tục.
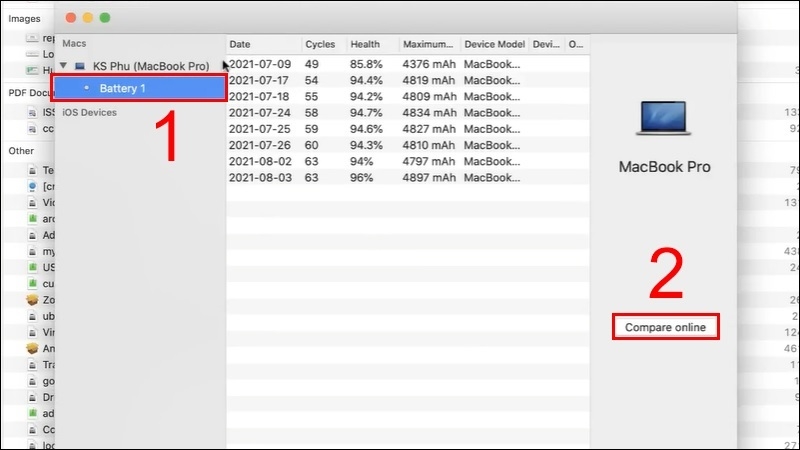
Ngay sau đó, những thông tin liên quan đến thời gian pin Macbook bị chai, chai bao nhiêu sẽ được hiển thị.
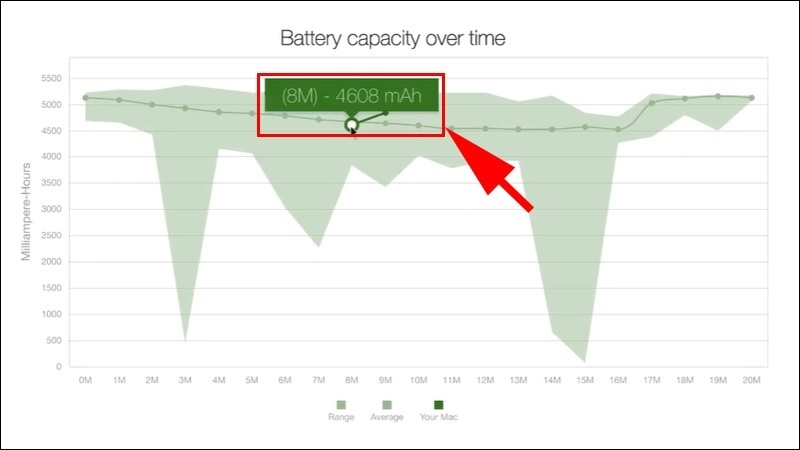
Thông qua bảng Battery capacity over time sẽ cho người dùng biết được dung lượng pin. Với cột ngang là thời gian sử dụng pin và cột dọc và mức dung lượng pin được thiết kế. Chẳng hạn như hình bên dưới với (8M)-4608 mAh là pin đã được dùng 8 tháng và dung lượng còn là 4608 mAh.
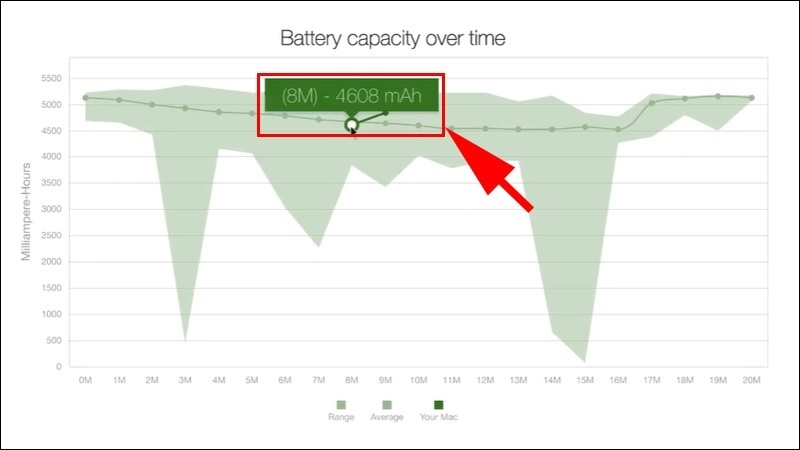
Đôi với bảng Battery capacity based on loadcycles, nó sẽ hiển thị số chu kỳ sạc pin của Macbook. Con số (48)- 4428 mAh tương ứng với 48 lần sạc pin và còn 4428 mAh.
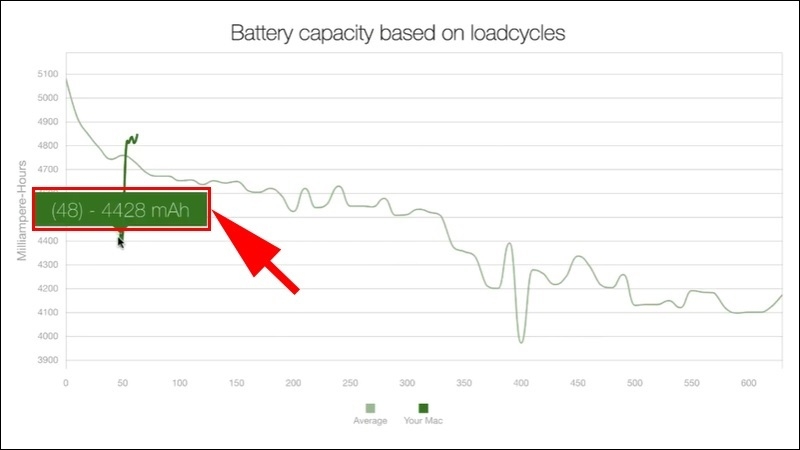
Tình trạng pin tại điểm (63)- 4847 mAh được đánh giá là trên mức trung bình.
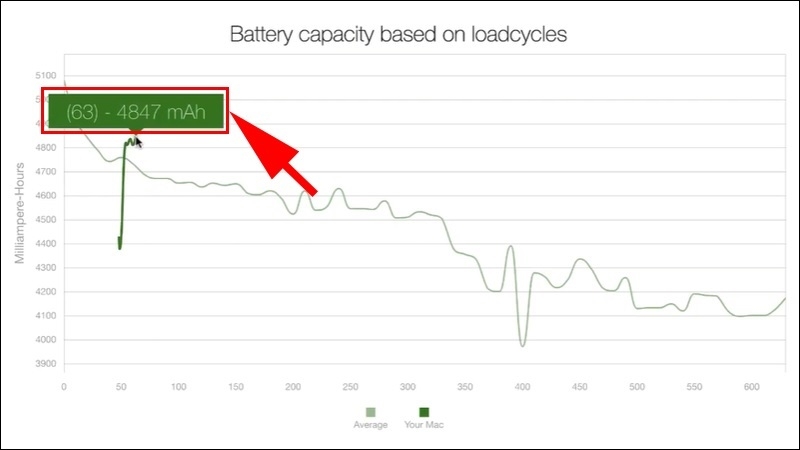
Bạn tiếp tục cuộn màn hình xuống bên dưới để quan sát bảng thống kê về những kết quả đã đo được. Tại đây, bạn có thể quan sát và so sánh xem sau một thời gian sử dụng thì pin Macbook đã bị chai bao nhiêu.
Trên đây là một số cách kiểm tra số lần sạc Macbook chính xác nhất mà hệ thống Techcare Đà Nẵng đã hướng dẫn chi tiết đến các bạn. Có lẽ sẽ giúp cho việc check số lần sạc macbook của các bạn trở nên đơn giản và nhanh chóng nhất.