Hiện nay, vấn đề kiểm tra độ chai pin laptop Win 10 đã trở nên dễ dàng hơn rất nhiều. Bởi vì Microsoft đã hỗ trợ các bạn thực hiện kiểm tra mà không cần tới sự hỗ trợ của phần mềm.
Khi laptop các bạn đã sử dụng được một thời gian hay đơn giản là các bạn muốn mua một chiếc laptop cũ. Bạn muốn kiểm tra chất lượng pin của máy để xem tình trạng như thế nào?
Chắc chắc rằng sẽ có một số người không tin là có thể kiểm tra những thông số của pin laptop chỉ với một dòng lệnh CMD.

Nếu các bạn vẫn chưa biết cách thực hiện thì hãy cùng tham khảo bài viết dưới đây của Techcare – Hệ thống sửa chữa laptop uy tín nhất tại Đà Nẵng. Chúng tôi sẽ chia sẻ đến các bạn cách kiểm tra độ chai pin laptop Win 10 bằng lệnh CMD như bên dưới...
Tham khảo thêm: Sạc pin laptop không lên phần trăm
Tham khảo thêm: Sửa lỗi Pin laptop báo đầy 100% nhưng dùng được 5 phút là hết pin
Tham khảo thêm: Làm gì với tình trạng Pin Laptop Sạc Mãi Không Đầy
Tham khảo thêm: Sửa nhanh lỗi pin laptop bị dấu chéo đỏ
Kiểm tra độ chai pin laptop Win 10 bằng lệnh CMD
CMD là từ viết tắt của Commnand Prompt, đây là một chương trình rất phổ biến giúp bạn thực hiện nhiều thao tác trên máy tính bằng các dòng lệnh khác nhau.
Để kiểm tra độ chai pin laptop win 10, các bạn thực hiện như sau:
Bước 1: Đầu tiên, các bạn hãy bấm phím Windows ở bên dưới góc trái màn hình và gõ lệnh cmd vào ô tìm kiếm. Khi kết quả tìm kiếm được hiển thị, bạn click chuột phải vào Commnand Prompt sau đó chọn Run as Administrator.
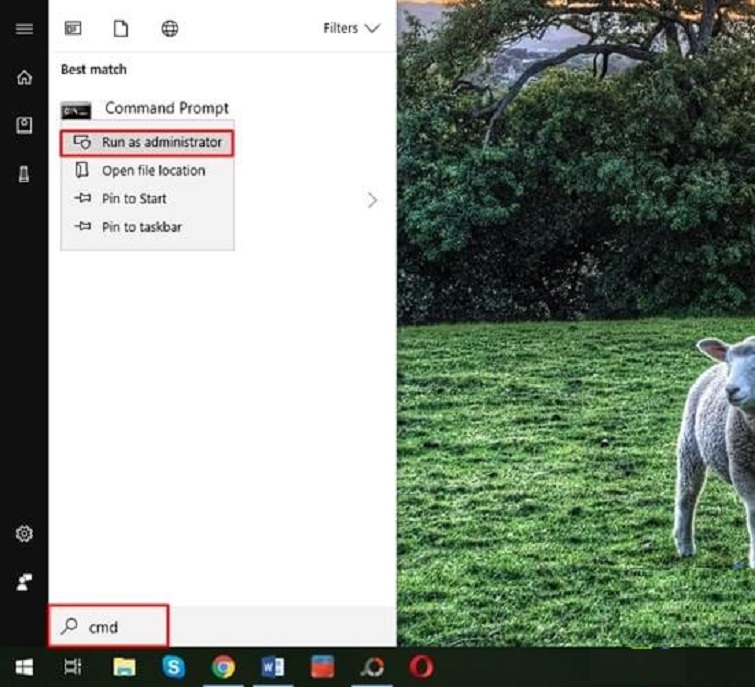
Bước 2: Ngay lúc này, cửa sổ CMD sẽ xuất hiện trên màn hình, bạn hãy nhập vào dòng lệnh powercfg /batteryreport /output “C:\battery_report.html” rồi nhấn Enter.
Lưu ý: C:\battery_report.html chính là thư mục và tên file báo cáo về thông số pin laptop sau khi thực hiện dòng lệnh hoàn thành.
Bước 3: Lúc này, hệ thống sẽ trả lại kết quả kèm theo một đường dẫn đưa bạn tới thư mục chứa file báo cáo. File báo cáo ở đây chính là C:\battery_report.html.
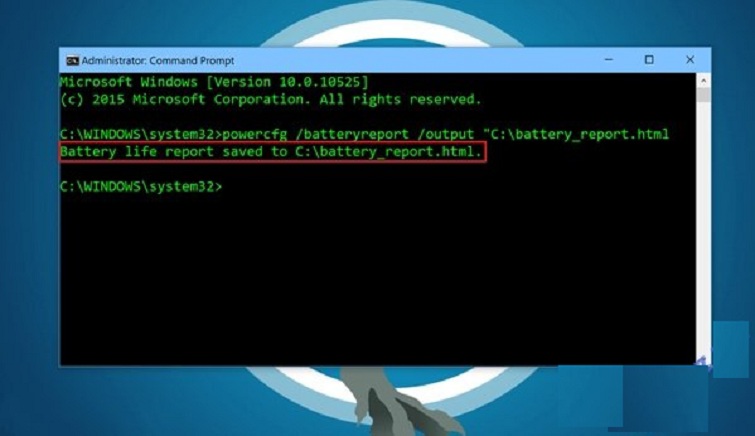
Bước 4: Sau đó, bạn tiến hành truy cập vào thư mục và có thể mở file báo cáo bằng bất cứ trình duyệt nào. Ở đây, các bạn sẽ thấy có rất nhiều thông số.
Xem thêm: cách khắc phục pin laptop bị chết
Hướng dẫn cách xem các thông số của file báo cáo battery_report.html
Mục Installed batteries: Đây chính là mục mà các bạn cần phải chú ý bởi vì nó có các chỉ số phản ánh được độ chai pin trên laptop của bạn.
Design Capacity: Đây sẽ là mục hiển thị dung lượng pin mặc định ban đầu khi máy của bạn đang còn mới.
Full Charge Capacity: Đây là mục hiển thị dung lượng pin thực tế hiện tại khi đã được sạc đầy.
Cycle Count: Đối với mục này thì nó sẽ cho biết số chu kỳ sạc đã thực hiện trên pin. (Đối với một số dòng máy cũ sẽ không thấy được số lần sạc).
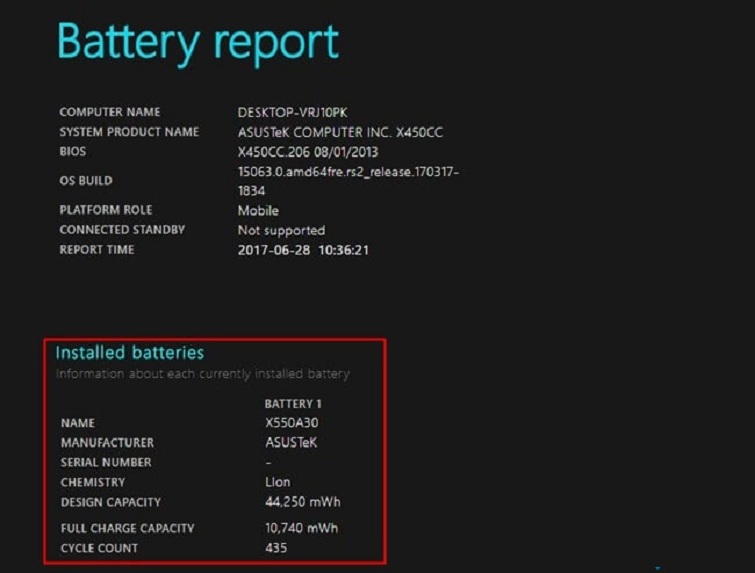
Từ những thông số từ các mục ở trên bạn cũng có thể thấy qua, nếu như chỉ số Full Charge Capacity chênh lệch quá nhiều so với chỉ số ở mục Design Capacity. Hay chỉ số ở mục Cycle Count quá cao thì có nghĩa là pin của các bạn đã được sử dụng quá nhiều rồi.
Bên cạnh đó, các bạn cũng có thể tính được phần trăm độ chai pin theo công thức lấy chỉ số ở mục Full Charge Capacity chia cho chỉ số ở mục Design Capactiy rồi nhân 100 thì sẽ bằng số phần trăm pin còn lại. Nếu số phần trăm pin còn lại càng nhỏ thì độ chai pin laptop càng cao.
Thực ra, nếu các bạn chỉ cần kiểm tra độ chai pin win 10 thì như vậy là đã đủ. Ngoài ra, ở file báo cáo trên còn có một số thông số đáng chú ý khác như:
Mục Recent usage: tại mục này các bạn sẽ được xem được lịch sử của các lần sử dụng pin và sạc trên laptop gần đây nhất. Với chi tiết bao gồm các thông số như thời gian, nguồn điện, sử dụng bao nhiêu phần trăm pin và số phần trăm pin còn lại. Nhìn chung là file báo cáo này đã hiển thị khá chi tiết.
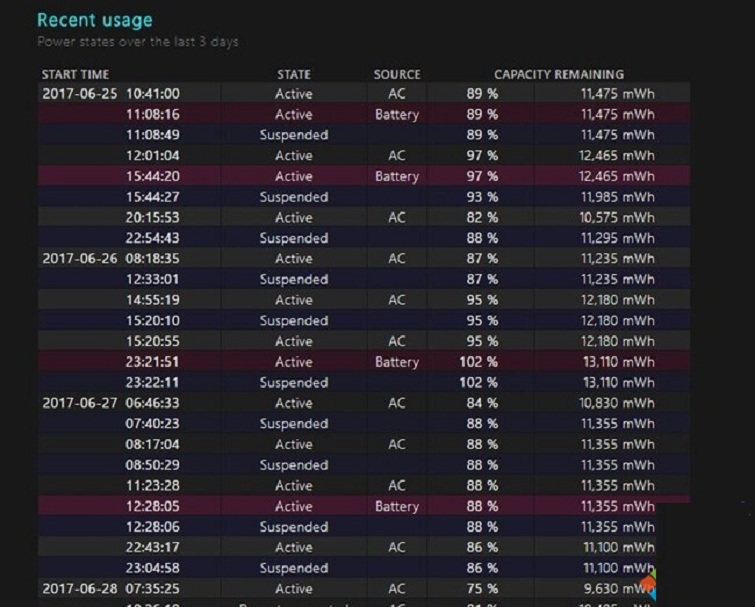
Mục Battery capacity history: Đối với mục này, hệ thống sẽ cho các bạn xem chi tiết tình trạng sức khoẻ pin laptop cũng như khoảng thời gian mà laptop có thể sử dụng pin. Các thông số sẽ này được dự đoán theo thói quen sử dụng cũng như chất lượng pin hiện tại của các bạn.
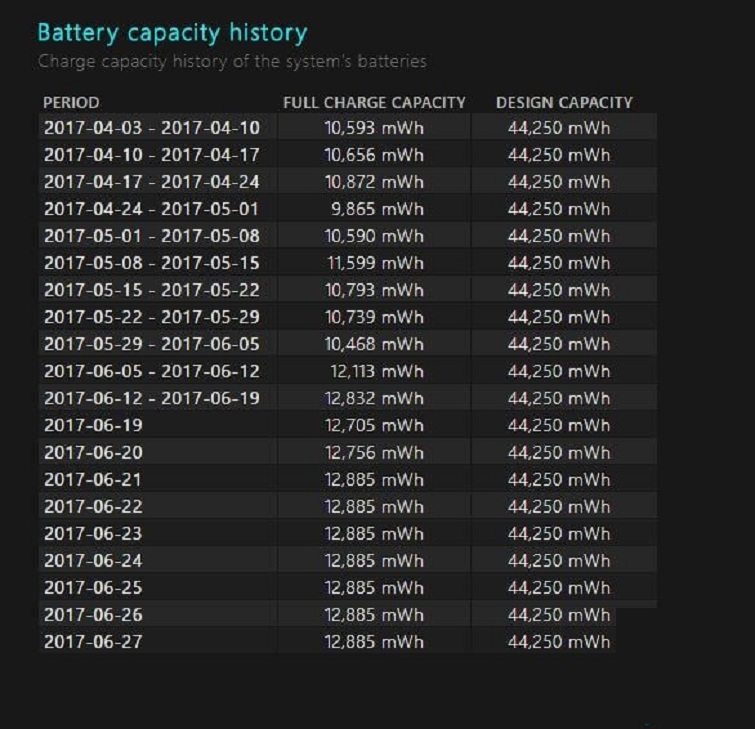
Ngoài ra, file báo cáo trên còn thể hiện rất nhiều thông số khác nữa, nhưng đối với người dùng phổ thông thì không cần thiết cũng như khá khó để mọi người có thể hiểu hết được.
Nhưng dù sao thì với cách hướng dẫn trên thì các bạn cũng đã có thể nắm rõ tình trạng của pin, số phần trăm chai pin hay số chu kì sạc để biết pin trên laptop có còn chất lượng không.
Hy vọng qua những chia sẻ về kiểm tra độ chai pin laptop win 10 ở bài viết trên của Techcare – Hệ thống sửa chữa laptop uy tín Đà Nẵng. Sẽ giúp các bạn biết được độ chai pin laptop của chiếc laptop của các bạn ngay khi bạn đang ở nhà. Nhưng các bạn muốn chắc chắn và chính xác hơn, các bạn hãy mang laptop đến ngay với hệ thống của chúng tôi. Đội ngũ kỹ thuật viên của hệ thống sẽ giúp các bạn kiểm tra chính xác nhất.










