Antimalware Service Executable thường gây ra tình trạng tiêu tốn tài nguyên hệ thống quá mức, khiến máy tính chạy chậm và nóng máy. Nhiều người dùng Windows đã trải qua khó khăn khi tiến trình này chiếm dụng hàng chục phần trăm CPU, ảnh hưởng nghiêm trọng đến trải nghiệm sử dụng. Bài viết này Techcare.vn sẽ cung cấp những phương pháp hiệu quả nhất để kiểm soát dịch vụ này mà vẫn đảm bảo bảo mật cho hệ thống.
Giới Thiệu Về Antimalware Service Executable
Antimalware Service Executable là gì?
Antimalware Service Executable (msmpeng.exe) là thành phần cốt lõi của Windows Defender, hoạt động như một dịch vụ bảo vệ thời gian thực cho hệ điều hành Windows. Tiến trình này thực hiện quét virus liên tục, giám sát các hoạt động của file và chương trình để phát hiện mối đe dọa.
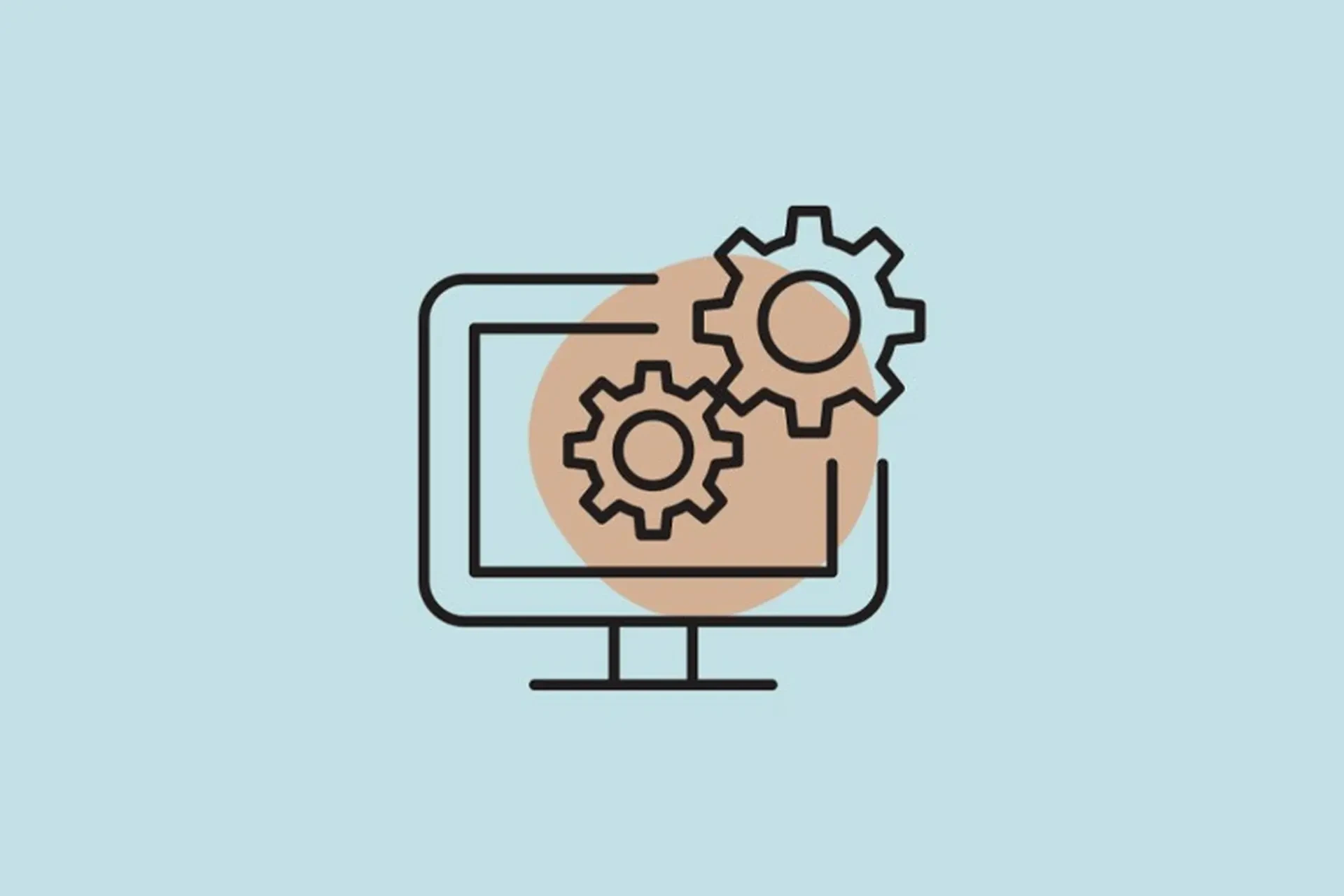
Chức năng chính của dịch vụ
Dịch vụ này thực hiện ba nhiệm vụ chính:
- Real-time Protection: Giám sát và quét file theo thời gian thực
- Background Scanning: Thực hiện quét nền định kỳ
- Threat Detection: Phát hiện và cách ly mối đe dọa
Tại sao nó tiêu tốn nhiều tài nguyên?
Antimalware Service Executable tiêu tốn tài nguyên cao do các nguyên nhân:
- Quét toàn bộ ổ cứng định kỳ
- Giám sát mọi hoạt động file I/O
- Xử lý đồng thời nhiều tiến trình quét
- Cập nhật định nghĩa virus liên tục
So Sánh Các Phương Pháp Tắt Dịch Vụ
Phương pháp tạm thời vs vĩnh viễn
| Phương pháp | Ưu điểm | Nhược điểm | Thời gian hiệu lực |
|---|---|---|---|
| Tắt tạm thời qua Windows Defender | An toàn, dễ khôi phục | Tự động bật lại sau 15 phút | 15 phút |
| Tắt qua Group Policy | Kiểm soát tốt, có thể khôi phục | Cần quyền Admin | Vĩnh viễn cho đến khi bật lại |
| Tắt qua Registry | Hiệu quả cao | Rủi ro nếu chỉnh sửa sai | Vĩnh viễn |
| Tắt qua Services | Đơn giản, trực quan | Có thể bị Windows khôi phục | Tạm thời |
Mức độ rủi ro bảo mật
Rủi ro thấp: Tắt tạm thời trong thời gian ngắn
Rủi ro trung bình: Sử dụng phần mềm diệt virus thay thế
Rủi ro cao: Tắt hoàn toàn mà không có giải pháp bảo mật thay thế
Hướng Dẫn Chi Tiết Các Phương Pháp
Phương pháp 1: Tắt tạm thời qua Windows Security
Bước 1: Mở Windows Security
- Nhấn Windows + I
- Chọn Update & Security
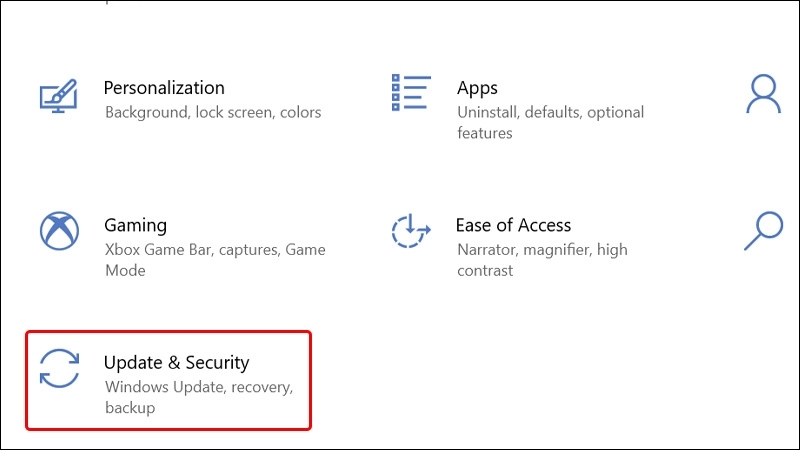
- Chọn Windows Security ở panel bên trái
Bước 2: Truy cập Virus & threat protection
- Nhấp vào "Virus & threat protection"

- Tìm section "Real-time protection"
Bước 3: Tắt Real-time protection
- Nhấp vào "Manage settings"
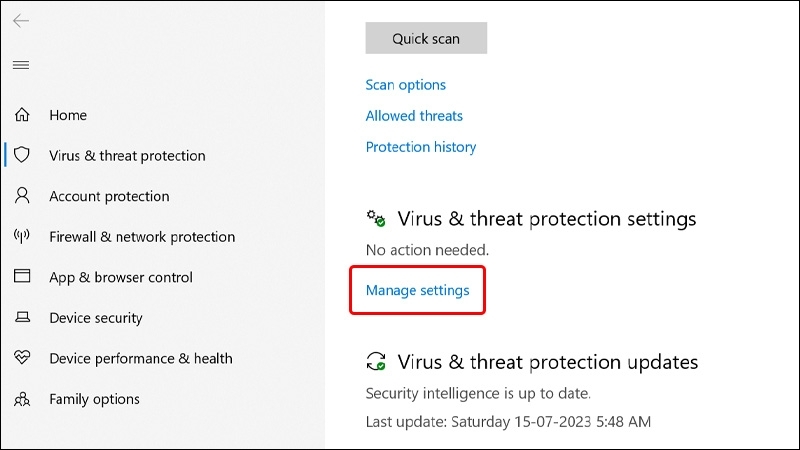
- Tắt toggle "Real-time protection"
Lưu ý: Phương pháp này chỉ hiệu quả trong 15 phút
Phương pháp 2: Sử dụng Group Policy Editor
Điều kiện: Chỉ áp dụng với Windows Pro/Enterprise
Bước 1: Mở Group Policy Editor
- Nhấn Windows + R
- Gõ "gpedit.msc"
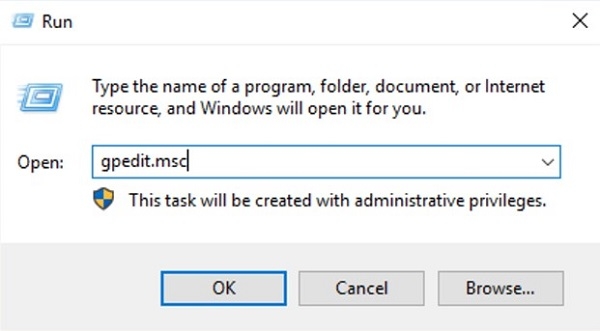
- Nhấn Enter
Bước 2: Điều hướng đến Windows Defender
- Computer Configuration
- Administrative Templates
- Windows Components
- Microsoft Defender Antivirus
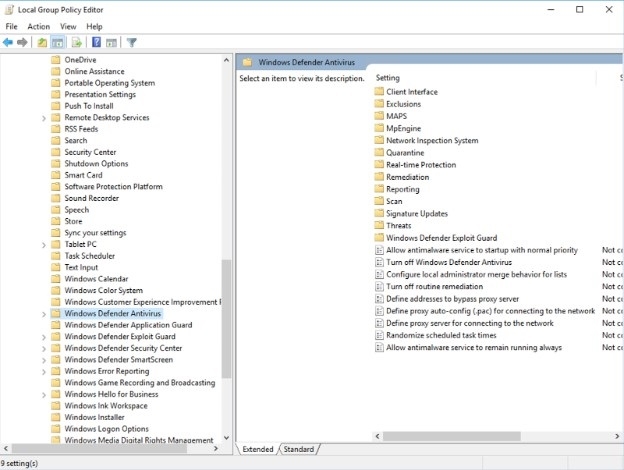
Bước 3: Tắt Microsoft Defender
- Double-click "Turn off Microsoft Defender Antivirus"
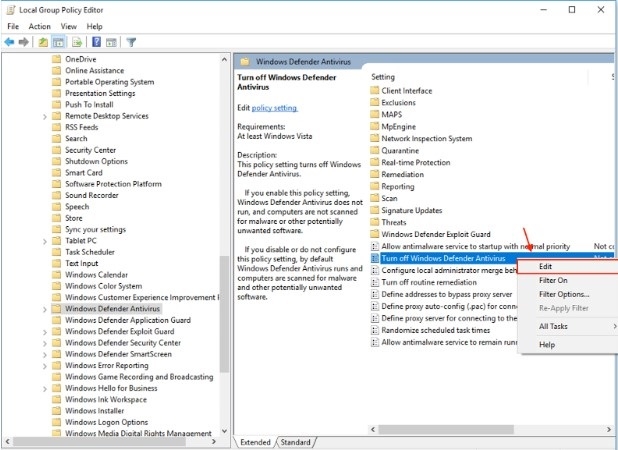
- Chọn "Enabled"
- Apply → OK
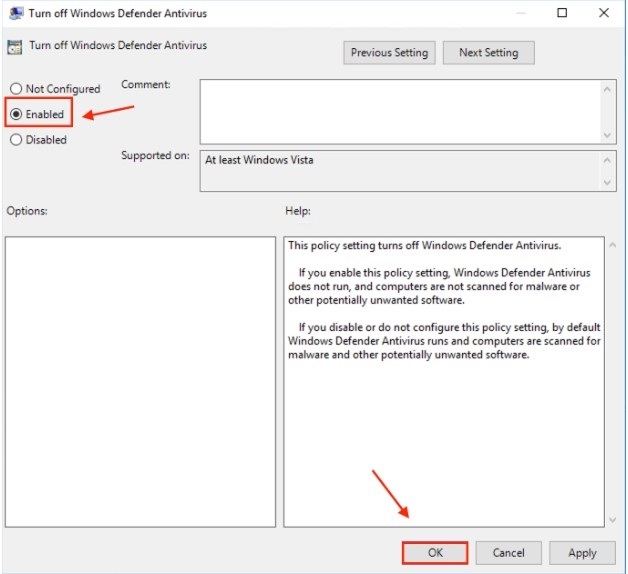
Tham khảo thêm: Khắc phục lỗi MMC could not create the snap-in hiệu quả 100% Tham khảo thêm: Hướng dẫn cách hiện file ẩn trong USB đơn giản và nhanh nhất
Phương pháp 3: Chỉnh sửa Registry
Cảnh báo: Phương pháp này có rủi ro cao nếu thực hiện sai
Bước 1: Mở Registry Editor
- Nhấn Windows + R
- Gõ "regedit"

- Nhấn Enter
Bước 2: Điều hướng đến khóa registry
HKEY_LOCAL_MACHINE\SOFTWARE\Policies\Microsoft\Windows Defender
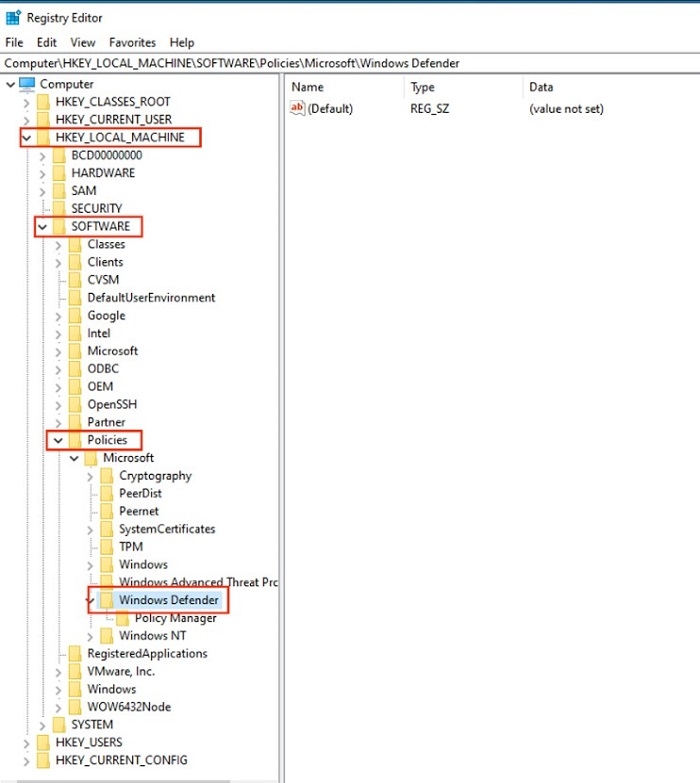
Bước 3: Tạo giá trị DWORD mới
- Chuột phải trong panel bên phải
- New → DWORD (32-bit) Value
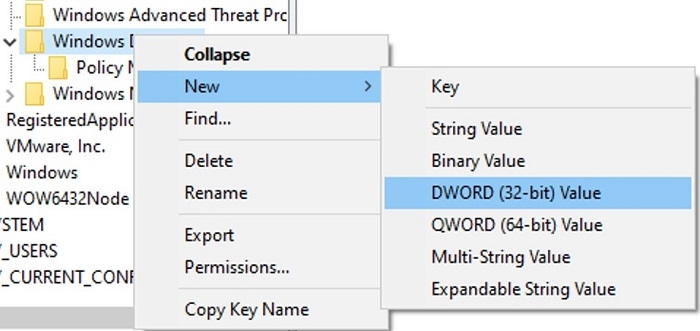
- Đặt tên "DisableAntiSpyware"
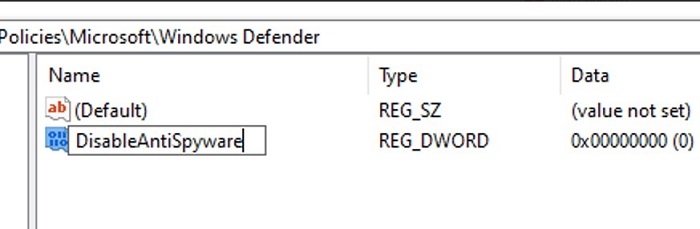
- Double-click và đặt Value data = 1
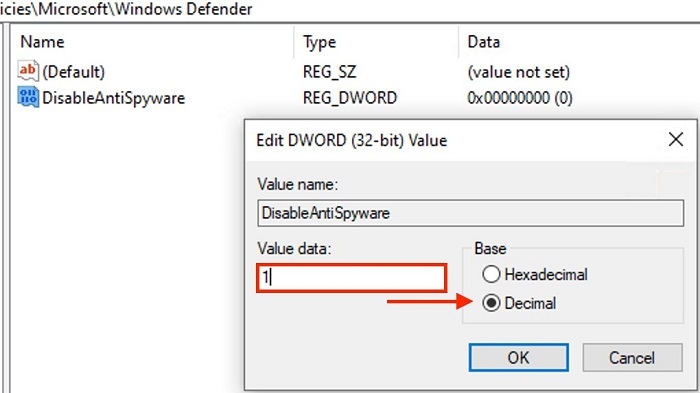
Bước 4: Khởi động lại máy tính
Phương pháp 4: Thông qua Services Management
Bước 1: Mở Services
- Nhấn Windows + R
- Gõ "services.msc"
- Nhấn Enter
Bước 2: Tìm Windows Defender Antivirus Service
- Cuộn xuống tìm "Windows Defender Antivirus Service"
- Double-click để mở properties
Bước 3: Thay đổi Startup type
- Chọn Startup type: "Disabled"
- Service status: "Stop"
- Apply → OK
Phương pháp 5: Sử dụng Task Scheduler
Bước 1: Mở Task Scheduler
- Nhấn Windows + R
- Gõ "taskschd.msc"
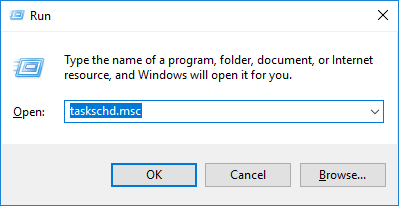
- Enter
Bước 2: Điều hướng đến Windows Defender tasks
- Task Scheduler Library
- Microsoft → Windows → Windows Defender
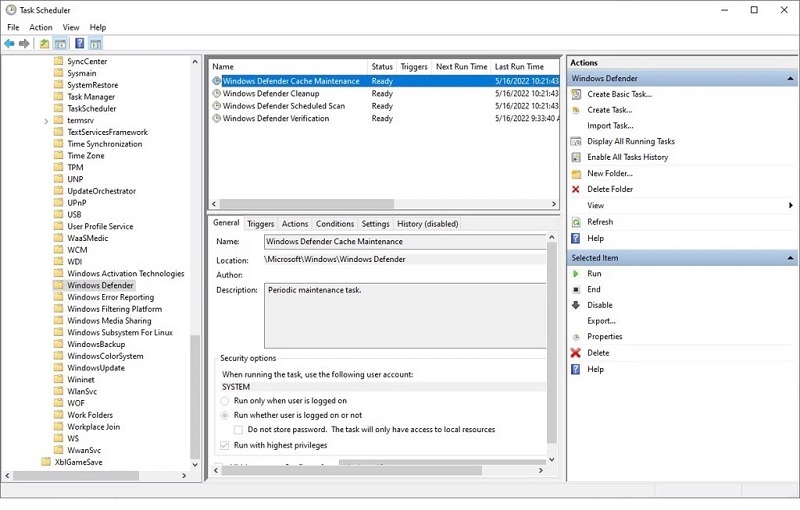
Bước 3: Disable các task
- Chuột phải từng task
- Chọn "Disable"
Kinh Nghiệm Và Mẹo Sử Dụng
Thời điểm nên tắt dịch vụ
- Gaming: Tắt tạm thời khi chơi game có yêu cầu hiệu suất cao
- Video Editing: Trong quá trình render video hoặc xử lý file lớn
- Development: Khi compile code hoặc chạy build scripts
- Maintenance: Trong lúc dọn dẹp ổ cứng hoặc defrag
Cách giám sát hiệu suất
Sử dụng Task Manager để theo dõi:
- CPU usage trước và sau khi tắt
- Memory consumption
- Disk activity
Sử dụng Resource Monitor:
- Mở bằng cách gõ "resmon" trong Run dialog
- Tab CPU để xem chi tiết process activity
- Tab Disk để kiểm tra I/O operations
Các dấu hiệu cần can thiệp
- CPU usage của Antimalware Service Executable > 50% liên tục
- Máy tính chạy chậm bất thường
- Fan quạt chạy liên tục với tốc độ cao
- Nhiệt độ CPU tăng cao khi không chạy ứng dụng nặng
Khắc Phục Các Lỗi Thường Gặp
Lỗi không thể tắt được dịch vụ
Nguyên nhân: Windows đã bật Tamper Protection
Giải pháp:
- Mở Windows Security
- Virus & threat protection
- Manage settings
- Tắt "Tamper Protection"
Lỗi dịch vụ tự động bật lại
Nguyên nhân: Windows Update hoặc Group Policy conflicts
Giải pháp:
- Kiểm tra Windows Update settings
- Disable automatic restart of services
- Sử dụng phương pháp Registry với quyền System
Lỗi Registry bị lỗi sau chỉnh sửa
Triệu chứng: Windows không khởi động được hoặc BSOD
Khôi phục:
- Boot vào Safe Mode
- Mở Command Prompt as Administrator
- Chạy lệnh:
sfc /scannow - Khôi phục từ Registry backup đã tạo trước đó
Lời Khuyên Từ Chuyên Gia

Thay thế bảo mật phù hợp
Nếu quyết định tắt hoàn toàn Windows Defender, cần cài đặt giải pháp thay thế:
Miễn phí:
- Avast Free Antivirus
- AVG AntiVirus Free
- Bitdefender Antivirus Free Edition
Trả phí:
- Bitdefender Total Security
- Kaspersky Total Security
- Norton 360 Deluxe
Tối ưu hóa thay vì tắt hoàn toàn
Thay vì tắt hoàn toàn, có thể tối ưu hóa:
Exclusions: Thêm các folder không cần quét
- Game folders
- Development environments
- Media libraries
Scheduled Scan: Điều chỉnh thời gian quét
- Chạy vào lúc không sử dụng máy
- Giảm tần suất quét
- Sử dụng Quick scan thay vì Full scan
Cloud Protection: Tận dụng cloud scanning
- Giảm tải xử lý local
- Cập nhật definition nhanh hơn
- Phát hiện threat mới hiệu quả
Monitoring và maintenance
Định kỳ kiểm tra:
- Event Viewer để xem logs
- Performance Monitor để theo dõi metrics
- Windows Security Center status
Cập nhật thường xuyên:
- Windows Updates
- Antivirus definitions
- Security patches
Việc tắt Antimalware Service Executable cần được thực hiện một cách cân nhắc và có kế hoạch. Mỗi phương pháp đều có ưu nhược điểm riêng, và việc lựa chọn phương pháp phù hợp phụ thuộc vào nhu cầu sử dụng cụ thể và mức độ hiểu biết kỹ thuật của người dùng.
Người dùng nên luôn sao lưu dữ liệu quan trọng và tạo điểm khôi phục hệ thống trước khi thực hiện bất kỳ thay đổi nào. Trong trường hợp gặp vấn đề, hãy khôi phục về trạng thái ban đầu và tìm kiếm sự hỗ trợ từ các chuyên gia IT.










