ADịch vụ chống malware (Antimalware service executable) gây tiêu tốn nguồn CPU hoặc gặp vấn đề về quá tải đã trở thành một thách thức phổ biến đối với người sử dụng laptop Windows và PC. Vì vậy, làm thế nào để giảm thiểu tình trạng này? Để có câu trả lời, hãy theo dõi chi tiết hướng dẫn cách tắt Antimalware Service Executable nhanh nhất của Techcare Đà Nẵng.
Antimalware Service Executable là gì?
Trước khi tìm hiểu về cách tắt Antimalware Service Executable được thực hiện như thế nào? Các bạn hãy cùng Techcare tìm hiểu xem Antimalware Service Executable là gì để hiểu rõ hơn về thuật ngữ này nhé!
Có thể nói rằng hầu hết người sử dụng máy tính đều quen thuộc với thuật ngữ Windows Defender. Tuy nhiên, ít người biết rằng để máy tính hoạt động và giám sát các hoạt động, cần sử dụng một chương trình khác, được biết đến với tên gọi chính là Antimalware Service Executable.
Tệp của Antimalware Service Executable là MsMpEng.exe và chính nó đóng vai trò quan trọng trong hệ thống bảo mật của Windows Defender. Chương trình này chịu trách nhiệm giám sát và kiểm tra toàn bộ quá trình hoạt động trên máy tính, đảm bảo sự an toàn khỏi các mối đe dọa như mã độc, virus, và nâng cao khả năng phòng ngừa malware và tấn công mạng theo thời gian thực. Tuy nhiên, như đã đề cập, Antimalware Service Executable cũng có thể gây tình trạng full load CPU, làm giảm hiệu suất của máy tính.
Tham khảo thêm: Tiếc lộ cách khắc phục IDM không tự động bắt Link hiệu quả 100%
Một số cách tắt Antimalware Service Executable đơn giản nhất
Thay đổi lịch hoạt động của Windows Defender
Để giảm thiểu tình trạng Windows Defender tự động quét virus, gây ra tình trạng máy tính bị tải đầy CPU đột ngột, bạn có thể điều chỉnh cấu hình thời gian hoạt động của Windows Defender trên thiết bị. Dưới đây là các bước thực hiện:
Bước 1: Mở menu Start trên máy tính và nhập từ khóa "task scheduler" vào ô tìm kiếm. Chọn ứng dụng "Task Scheduler" từ kết quả hiển thị.
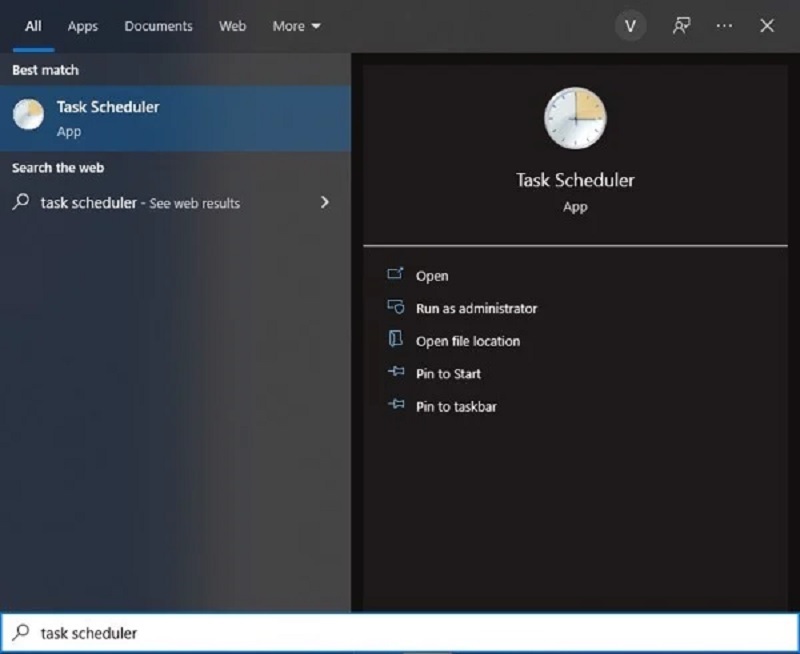
Chọn Task scheduler
Bước 2: Trong cửa sổ Task Scheduler, trên thanh bên trái, bạn double-click vào "Task Scheduler Library" và tiếp theo điều hướng qua các thư mục theo đường dẫn sau: Microsoft/Windows/Windows Defender.
Tiếp tục bằng cách click đúp chuột vào mục "Windows Defender".
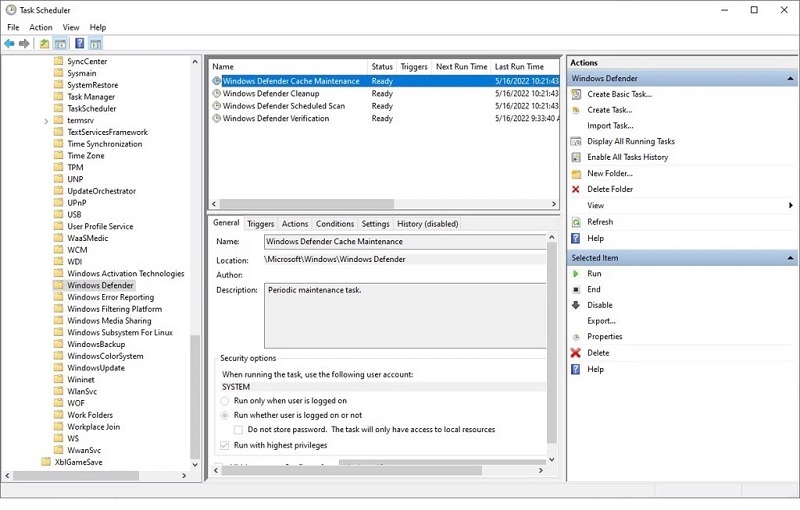
Click đúp chuột vào mục Windows Defender
Bước 3: Tiếp theo, quan sát phần khung ở giữa và tìm kiếm mục "Windows Scheduled Scan". Sau đó, nhấn đúp chuột vào nó.
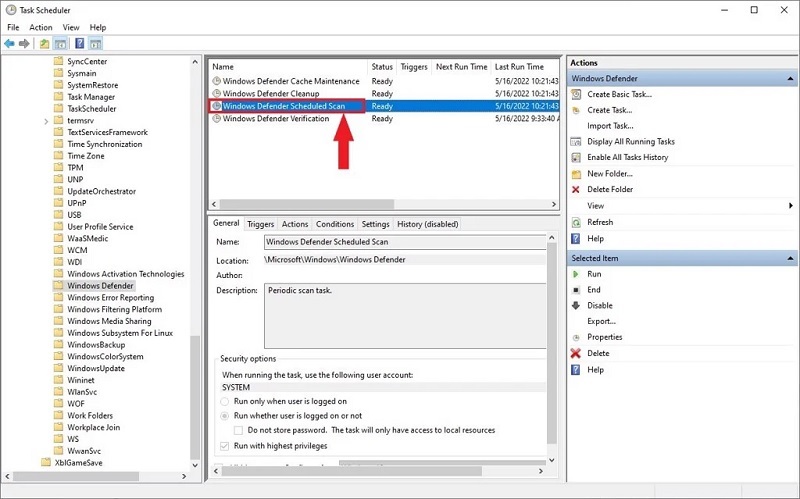
Nhấn đúp chuột vào mục Windows Scheduled Scan
Bước 4: Trong cửa sổ mới xuất hiện, chọn thẻ "Conditions" và bỏ hết các dấu tích ở dưới. Sau đó, nhấn nút "OK" để lưu lại những thay đổi vừa thực hiện.
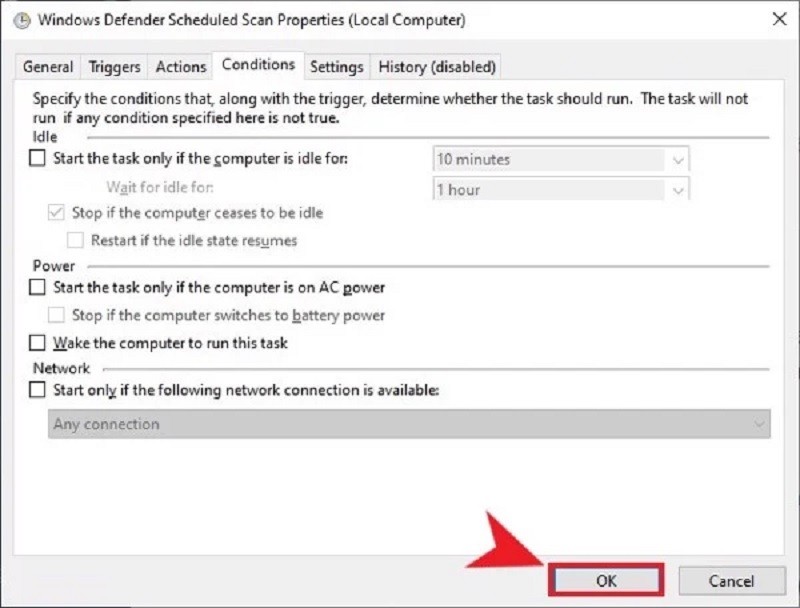
Nhấn nút Ok
Bước 5: Để tối ưu hóa khả năng bảo vệ của máy tính, bạn cũng có thể thực hiện việc cài đặt lịch quét virus bổ sung trên Windows Defender. Chỉ cần chọn tab Trigger, sau đó nhấn nút New ở góc trái phía dưới và thực hiện các thiết lập cần thiết.
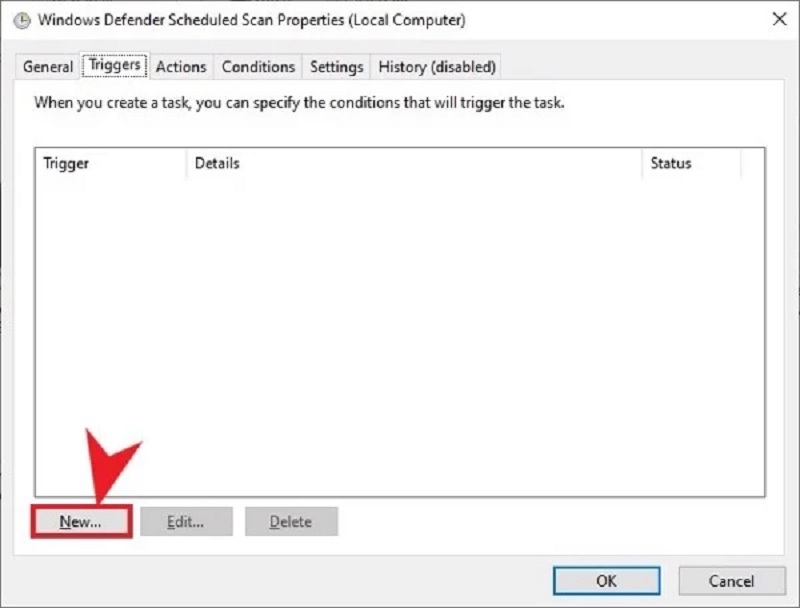
Nhấn nút New
Khi bạn đã hoàn tất các thiết lập, hãy nhấn nút "OK" để lưu lại.
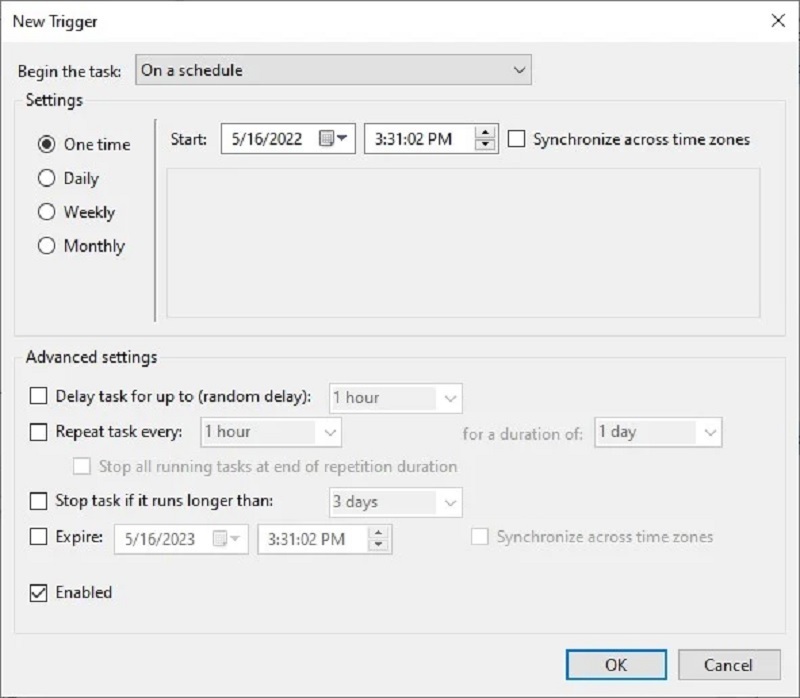
Nhấn nút Ok
Lưu ý: Để đảm bảo hiệu suất tốt nhất, khuyến nghị thiết lập Windows Defender để thực hiện quét virus hàng tuần một lần.
Bước 6: Đối với 3 mục còn lại của Windows Defender, bạn chỉ cần thực hiện theo các bước tương tự như trên là được.
- Windows Defender Cache Maintenance
- Windows Defender Cleanup
- Windows Defender Verification
Tham khảo thêm: Khắc phục lỗi MMC could not create the snap-in hiệu quả 100% Tham khảo thêm: Hướng dẫn cách hiện file ẩn trong USB đơn giản và nhanh nhất
Không quét Antimalware Service Executable
Chương trình này được thiết kế để hoạt động trên toàn bộ các hệ điều hành, tạo điều kiện cho Windows Defender kiểm tra mọi dữ liệu tồn tại trên máy tính, bao gồm cả chính nó và chương trình Antimalware Service Executable. Tình trạng này gây ra sự tiêu tốn đáng kể về tài nguyên và thường xuyên làm cho máy tính trở nên giật lag. Để giải quyết vấn đề này, một giải pháp hiệu quả là thêm Antimalware Service Executable vào danh sách không quét. Quy trình thực hiện được thực hiện như sau:
Bước 1: Trước hết, hãy mở Task Manager trên máy tính của bạn. Tiếp theo, thực hiện tìm kiếm cho chương trình Antimalware Service Executable trong danh sách các quy trình đang chạy.
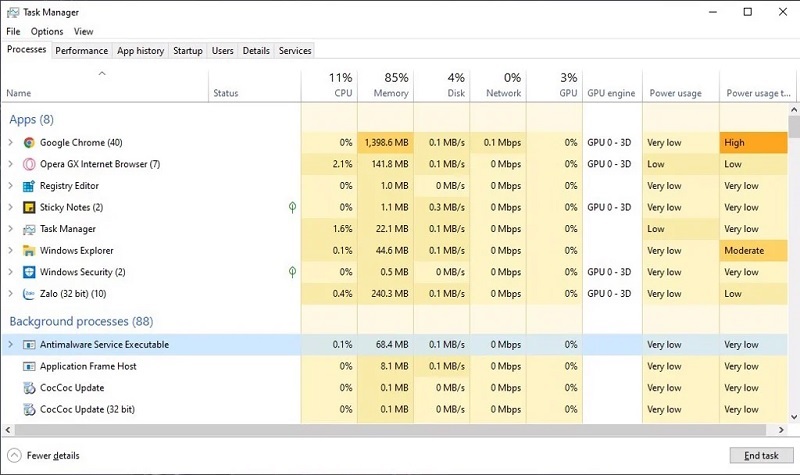
Tìm kiếm chương trình Antimalware Service Executable
Bước 2: Tiếp theo, bạn click chuột phải lên mục Antimalware Service Executable và nhấn vào tùy chọn Open file location.
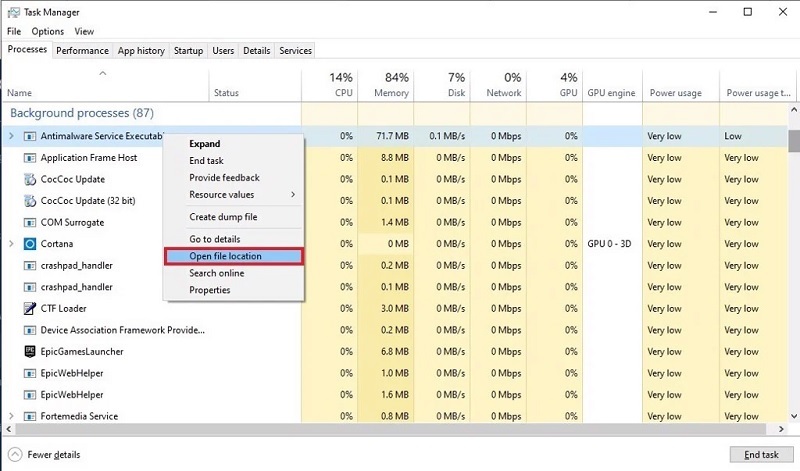
Chọn Open file location
Bước 3: Khi đó, hãy nhấp vào thanh địa chỉ như hình ở dưới và sao chép đường dẫn tương ứng.
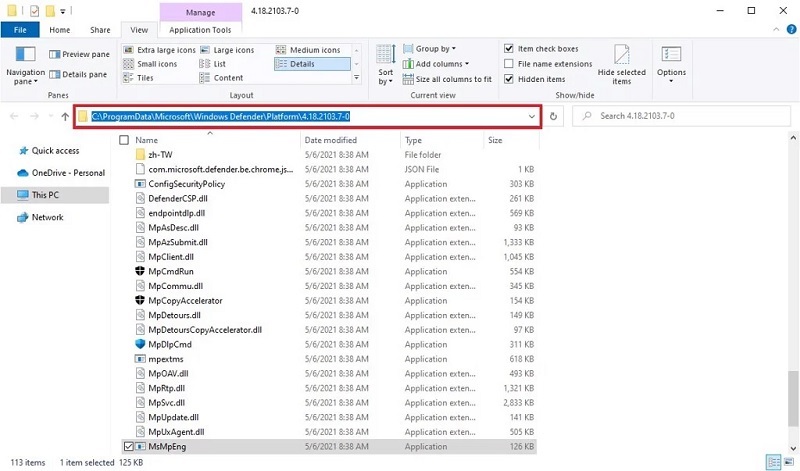
Sao chép lại đường dẫn
Bước 4: Nhấn nút Start trên bàn phím hoặc ở góc trái màn hình, nhập từ khóa Windows Defender vào khung tìm kiếm. Tại danh sách kết quả hiển thị, bạn có thể chọn Windows Security hoặc Windows Defender Security Center.
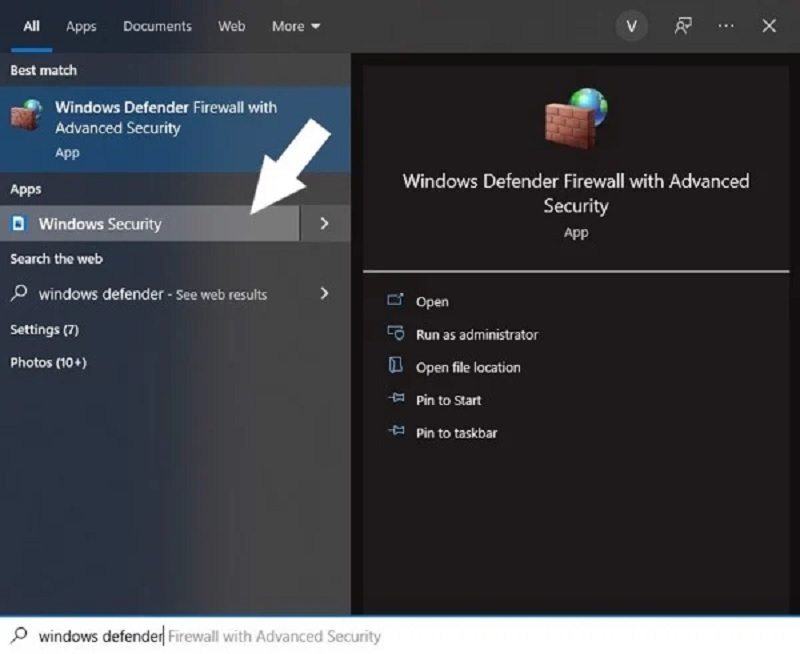
Chọn Windows Security hoặc Windows Defender Security Center
Bước 5: Lựa chọn tùy chọn "Virus & threat protection" để tiếp tục.
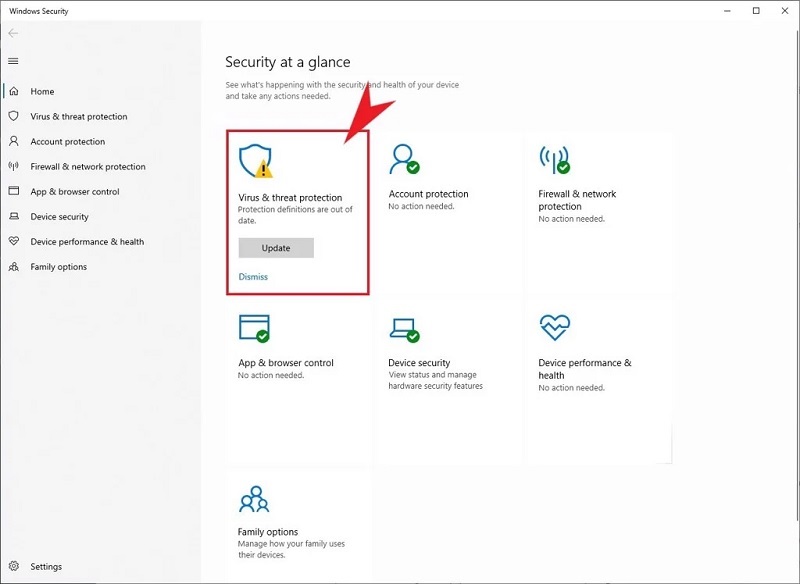
Chọn mục Virus & threat protection
Bước 6: Bạn tìm kiếm đến mục Virus & threat protection settings và chọn Manage settings.
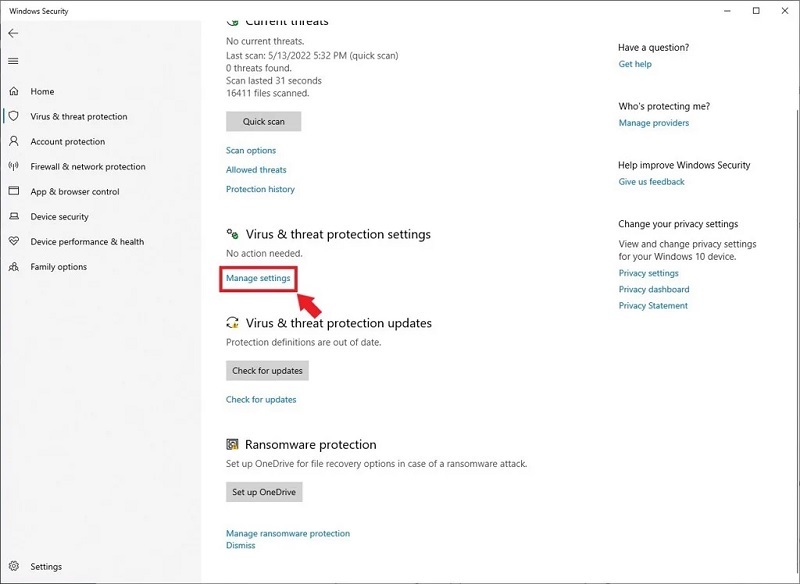
Chọn Manage settings
Bước 7: Để tiếp tục, bạn lại chọn Add or remove exclusions ở phần Exclusions.
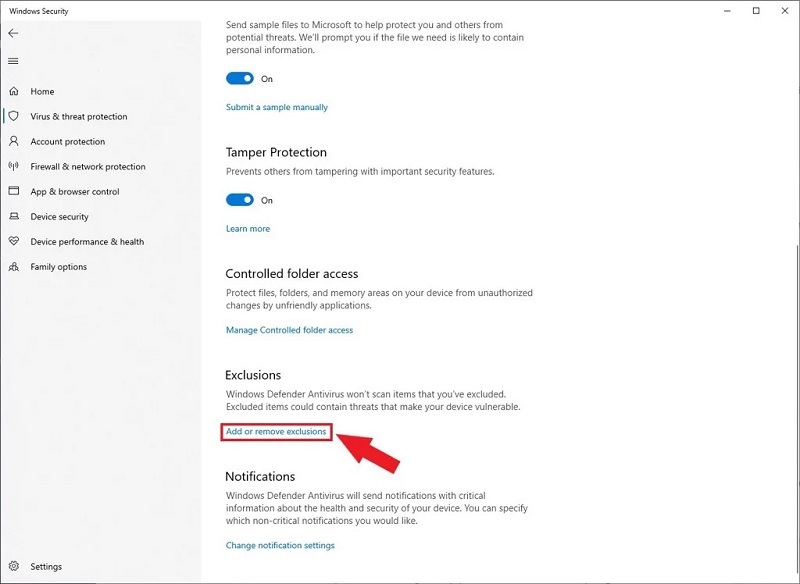
Chọn Add or remove exclusions
Bước 8: Lúc này, bạn lần lượt chọn Add an exclusion >> Chọn Folder.
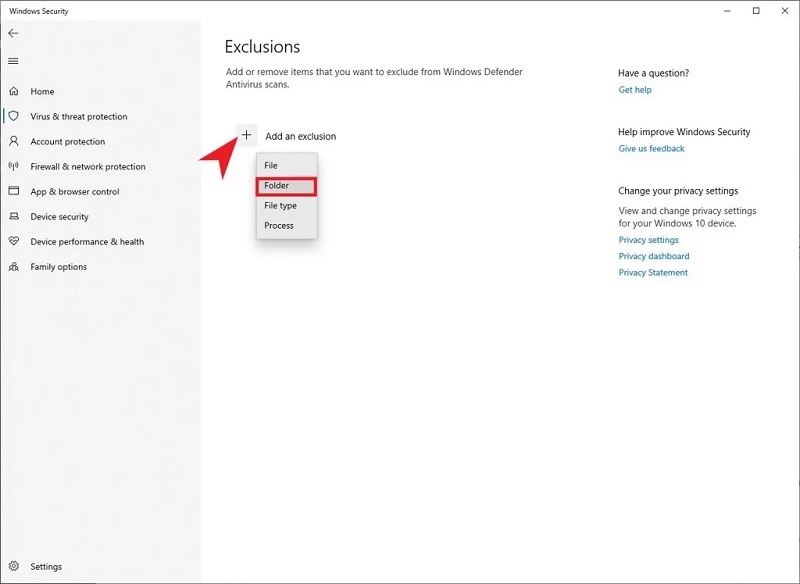
Chọn Folder
Bước 9: Bạn hãy dán đường dẫn đã được sao chép lại ở trên vào và nhấn nút Select Folder là xong.
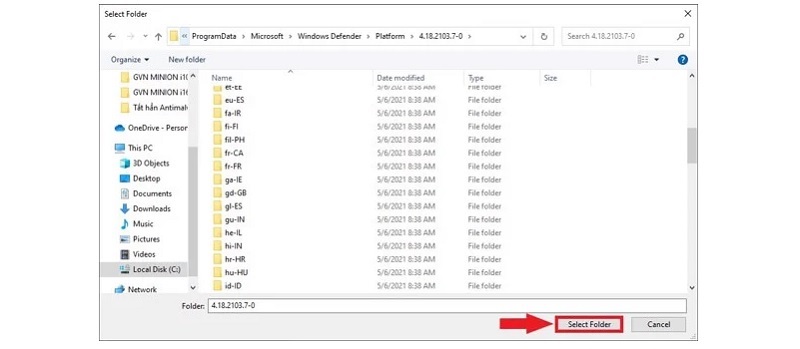
Nnhấn nút Select Folder
Ngoài ra, bạn cũng có thể tắt Windows Defender để vô hiệu hóa Antimalware Service Executable. Techcare đã cung cấp hướng dẫn chi tiết và đầy đủ về cách tắt Windows Defender. Để biết thêm thông tin, bạn có thể tham khảo trên trang web của Techcare.vn!
Techcare Đà Nẵng vừa hướng dẫn các bạn một số cách tắt Antimalware Service Executable một cách nhanh chóng. Chúc các bạn thực hiện thành công để có trải nghiệm sử dụng máy tính mượt mà nhất!










