Bạn không may gặp phải vấn đề IDM không tự động bắt link khiến bạn không biết phải làm như thế nào? Đừng quá lo lắng khi Techcare Đà Nẵng sẽ hướng dẫn đến bạn cách khắc phục IDM không tự bắt link trên Chrome và Cốc Cốc đơn giản nhất. Mời các bạn cùng tham khảo nhé!
Cách khắc phục IDM không tự bắt Link trên Chrome
Tải IDM ngay: https://drive.google.com/file/d/1E2ePCfRC-ni0TpRI3Cuy9_8lD7O0r0Jd/view?usp=drive_link
Khởi động lại máy tính
Khi máy tính của bạn phát sinh lỗi IDM không bắt link, hãy thực hiện việc khởi động lại máy ngay lập tức. Đây là biện pháp đơn giản nhất mà bạn nên thực hiện, vì có khả năng cao rằng nó sẽ giải quyết tình trạng IDM không tự động bắt link trên trình duyệt Chrome một cách hiệu quả.
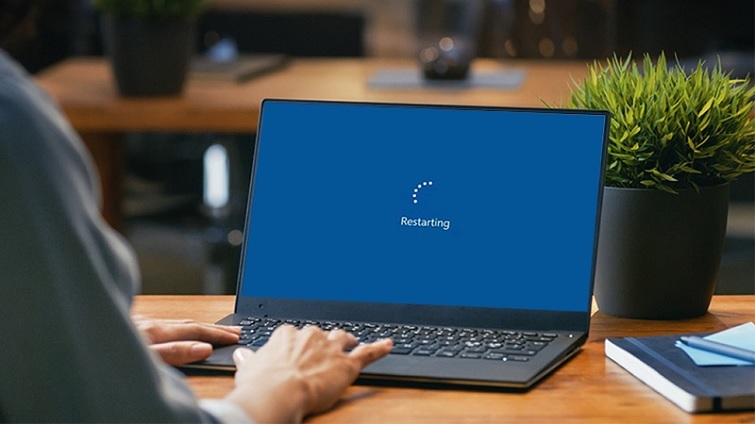
Khởi động lại máy tính
Tham khảo thêm Cách tải nhạc trên Youtube thành MP3 Tham khảo thêm Cách tải nhạc trên Spotify về máy tính nhanh như một cơn gió
Kiểm tra trình duyệt Chrome đã cài tiện ích của IDM chưa
Giải pháp thứ 2 mà các bạn có thể áp dụng để khắc phục lỗi IDM không tự bắt link hiệu quả là kiểm tra xem trình duyệt Chrome trên máy tính của bạn đã được cài tiện ích IDM hay chưa. Với các thao tác được hướng dẫn chi tiết như sau:
Bước 1: Trước tiên, bạn hãy kiểm tra xem thử trình duyệt Google Chrome trên máy tính của bạn đã được cài tiện ích của IDM hay chưa bằng cách truy cập vào đường dẫn: chrome://extensions/
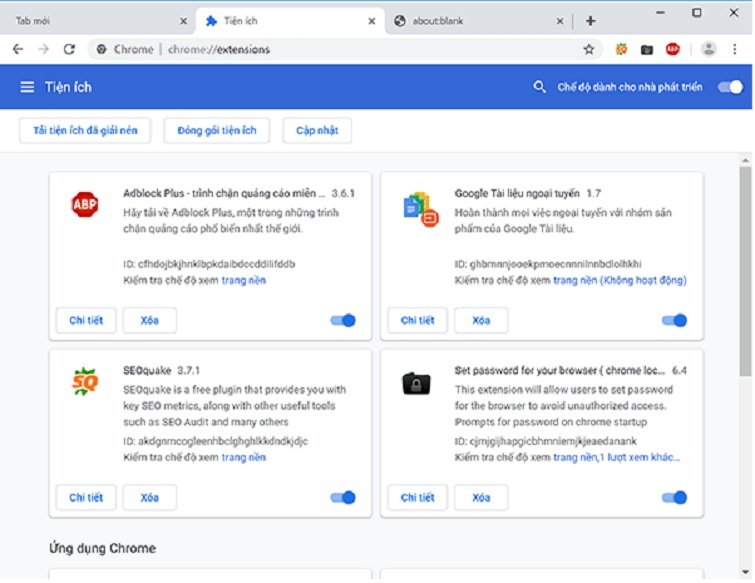
Nếu trình duyệt vẫn chưa được cài đặt tiện ích của IDM, điều này có thể là nguyên nhân khiến phần mềm IDM không bắt link. Trong trường hợp này, bạn nên thêm vào một số tiện ích kèm theo để giải quyết vấn đề.
Bước 2: Tiếp theo, bạn thực hiện truy cập vào thư mục của phần mềm IDM. Thông thường, bạn sẽ truy cập theo đường dẫn C:\Program Files (x86)\Internet Download Manager. Sau đó, di chuyển đến tệp có tên là IDMGCExt.crx. Tiếp theo, bạn chuyển đổi định dạng của tệp này sang IDMGCExt.zip.
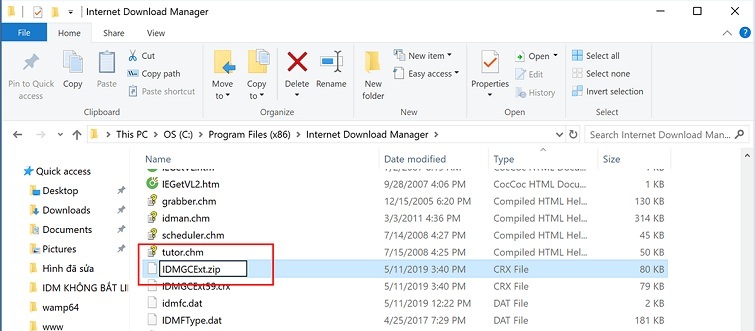
Bước 3: Để tiếp tục, bạn lần lượt nhấp chuột phải vào tệp và chọn Extract to IDMGCExt. Ngay sau đó, bạn sẽ thu được một thư mục mang tên IDMGCExt. Hãy sao chép thư mục này ra màn hình Desktop.
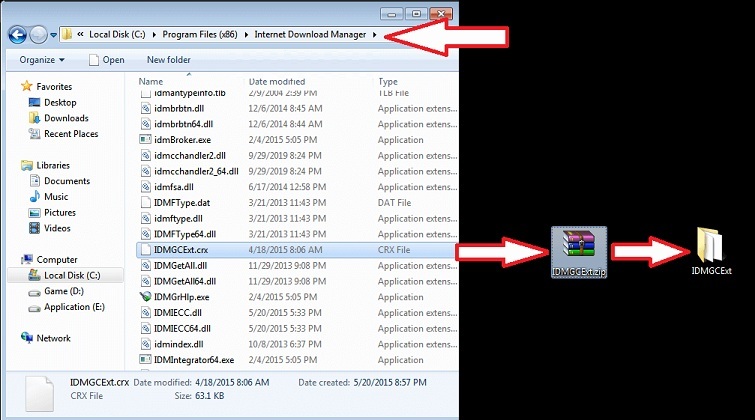
Bước 4: Tiếp theo, bạn truy cập lại chrome://extensions/ trong trình duyệt Google Chrome. Chọn Chế độ dành cho nhà phát triển và tải tiện ích mà bạn đã giải nén để tiếp tục quá trình cài đặt.
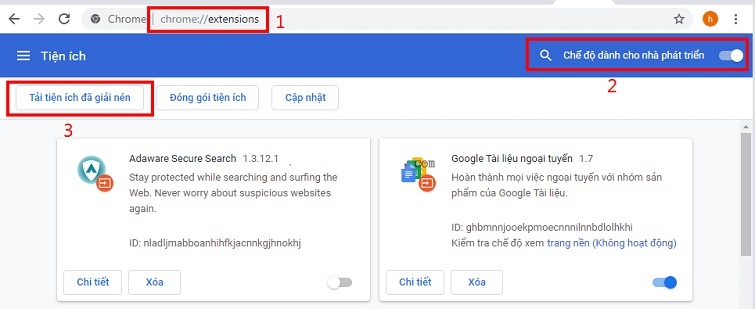
Bước 5: Chọn vào thư mục mà bạn đã sao chép ra màn hình Desktop rồi nhấn vào mục Select Folder. Khi trên màn hình xuất hiện thông báo từ IDM, điều này có nghĩa là bạn đã thực hiện cài đặt tiện ích IDM vào trình duyệt Google Chrome thành công.
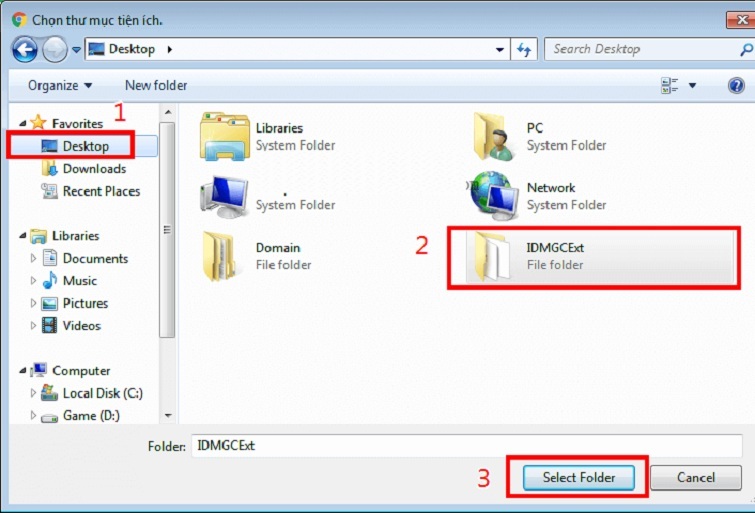
Bước 6: Mở phần mềm Internet Download Manager lên và nhấn Options.
Bước 7: Tiếp theo, hãy di chuyển đến tab General trong cửa sổ Options. Tại đây, bạn cuộn xuống đến phần Capture downloads from the following browsers. Hãy chọn tất cả các trình duyệt mà bạn đang sử dụng trên thiết bị máy tính của mình.
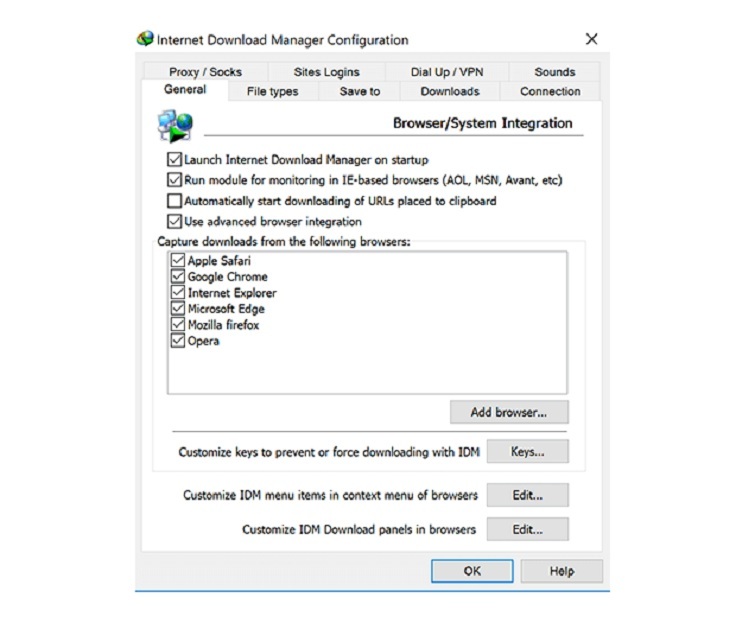
Bước 8: Tiếp tục ở cửa sổ của IDM, bạn di chuyển sang tab File Types. Tại phần Automatically start downloading the following file types, bạn bắt đầu nhập vào các định dạng file mà bạn muốn tự động tải xuống. Điều này giúp cá nhân hóa quá trình tải file theo yêu cầu của bạn.
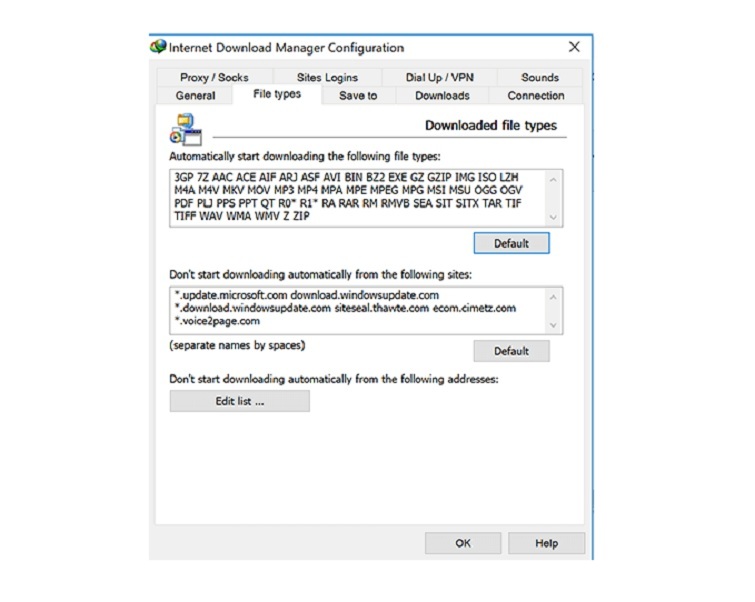
Bước 9: Cuối cùng, hãy kiểm tra lại xem lỗi đã được xử lý chưa bằng cách truy cập một video trên YouTube. Nếu biểu tượng tải xuống hiển thị, có nghĩa là bạn đã khắc phục thành công lỗi IDM không bắt link trên YouTube.
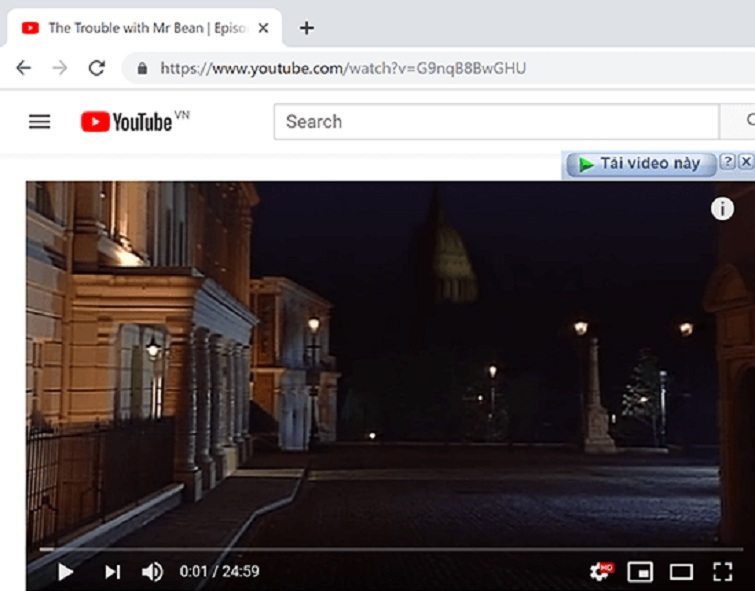
Thêm tiện ích của IDM trên Chrome
Cách thêm IDM vào Chrome trên máy tính được thực hiện như sau:
Bước 1: Đầu tiên, bạn truy cập vào tiện ích mở rộng bằng cách mở trình duyệt Chrome. Trong thanh địa chỉ, nhập "chrome://extensions/" và nhấn Enter để tiếp tục. Đây là cách bắt đầu quá trình cài đặt và quản lý các tiện ích mở rộng trên trình duyệt.
Bên cạnh đó, bạn có thể chọn biểu tượng dấu 3 chấm >> Chọn Công cụ khác >> Chọn Tiện ích mở rộng.
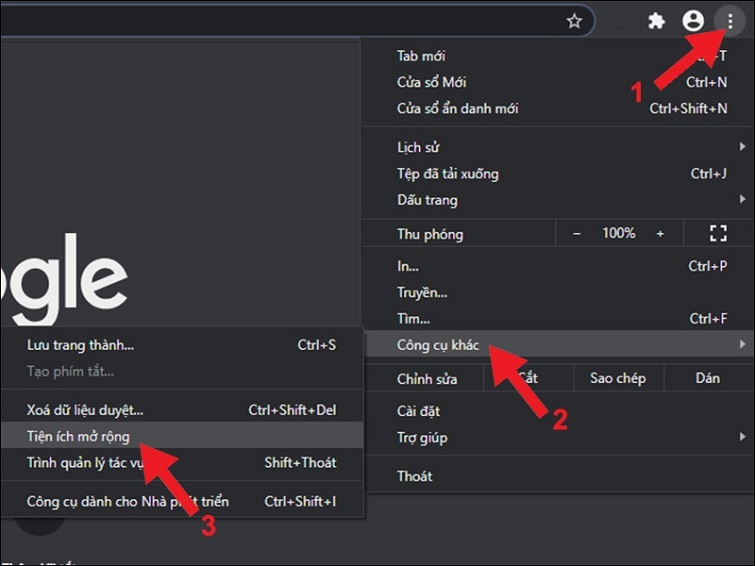
Bước 2: Tiếp theo, bạn bật tiện ích của IDM bằng cách kéo thanh trượt sang phải như hình bên dưới.
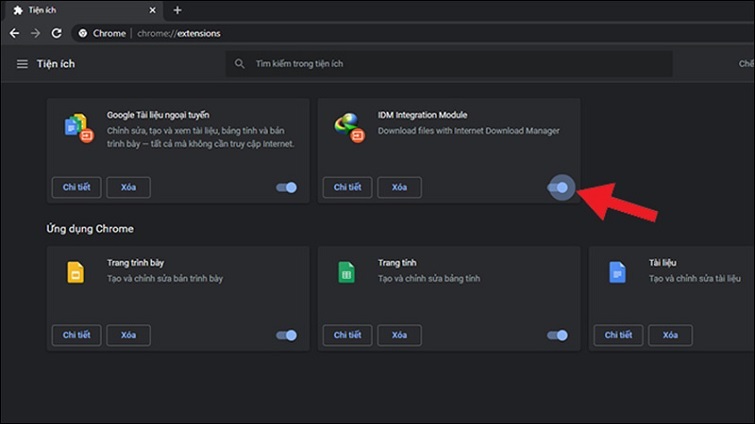
Gỡ và cài đặt lại Chrome
Tải Chrome miễn phí: https://drive.google.com/file/d/1XOvnHAQrtK_dzpSOBjqp3E0jiO_JJlhN/view?usp=drive_link
Bên cạnh những cách đã kể trên, bạn cũng có thể khắc phục lỗi IDM không tự động bắt link sau khi gỡ và cài đặt lại Chrome. Dưới đây là chi tiết các bước thực hiện:
Bước 1: Bạn vào Control Panel rồi chọn mục Programs and Features.
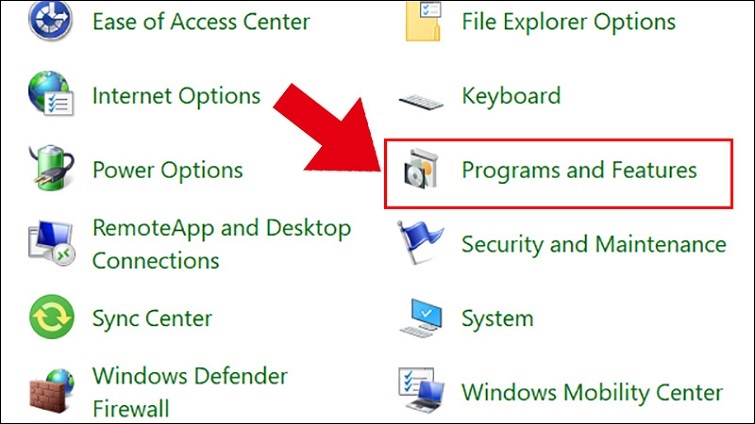
Bước 2: Ở đây, bạn nhấp chuột phải vào biểu tượng của Google Chrome. Sau đó, chọn Uninstall để gỡ cài đặt chương trình. Khi cửa sổ mới xuất hiện, bạn chọn Yes để xác nhận quá trình gỡ cài đặt.
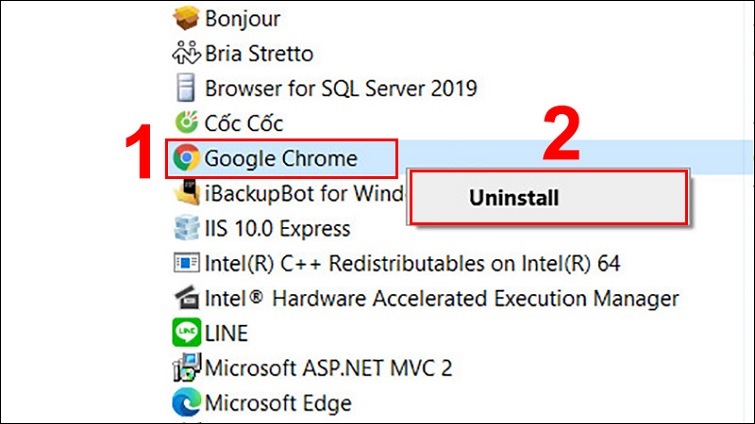
Bước 3: Cuối cùng, bạn chỉ cần tải và cài đặt Google Chrome cho máy tính là xong.
Tham khảo thêm cách sửa lỗi màn hình google bị lệch sang phải
Tham khảo thêm Cách tải video Capcut không Logo cực dễ chỉ trong một nốt nhạc
Cài đặt lại tiện ích của IDM trên Chrome
Trong trường hợp bạn đã thử mở tiện ích mở rộng IDM trên trình duyệt Google Chrome nhưng vẫn không thể tải video về máy, bạn có thể thực hiện bước tiếp theo bằng cách cài đặt lại tiện ích mở rộng IDM cho trình duyệt Chrome. Dưới đây là quy trình chi tiết để thực hiện việc này:
Bước 1: Xóa tiện ích cũ
Hãy thực hiện các bước sau để xóa tiện ích mở rộng IDM trong cửa sổ tiện ích mở rộng của trình duyệt Chrome:
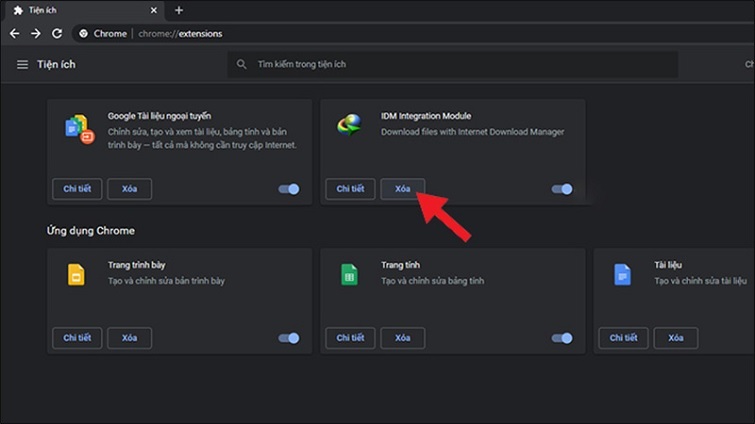
Bước 2: Cài đặt lại tiện ích mở rộng IDM mới
Hãy truy cập vào thư mục gốc của tiện ích IDM. Thường sẽ truy cập vào như sau:
C:\Program Files\Internet Download Manager
Tìm kiếm file có tên là IDMGCExt.crx. Cuối cùng, bạn kéo thả file này vào tiện ích mở rộng của Chrome là xong.
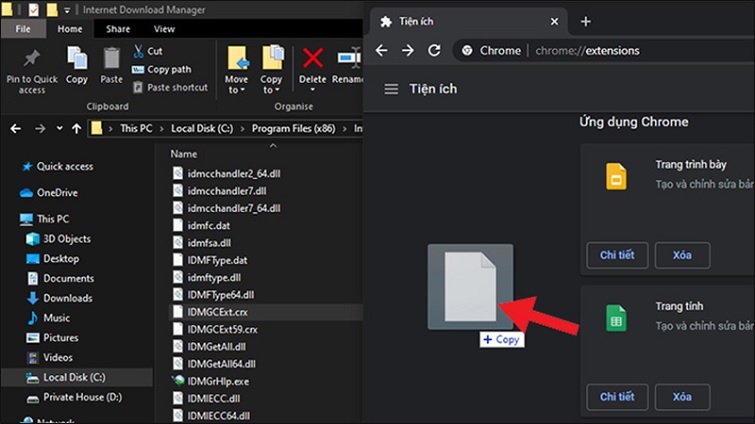
Tắt các chương trình diệt virus
Sau khi thực hiện hàng loạt các giải pháp như trên nhưng vấn đề vẫn tiếp tục tồn tại với lỗi IDM không bắt link. Trong tình huống này, bạn có thể xem xét việc thực hiện một phương pháp khác bằng cách tắt các chương trình diệt virus đang hoạt động trên máy tính của bạn. Với các thao tác đơn giản như sau:
Bước 1: Đầu tiên, bạn nhấp chuột phải vào thanh Taskbar của máy tính và nhấn vào tùy chọn "Task Manager" từ menu xuất hiện.
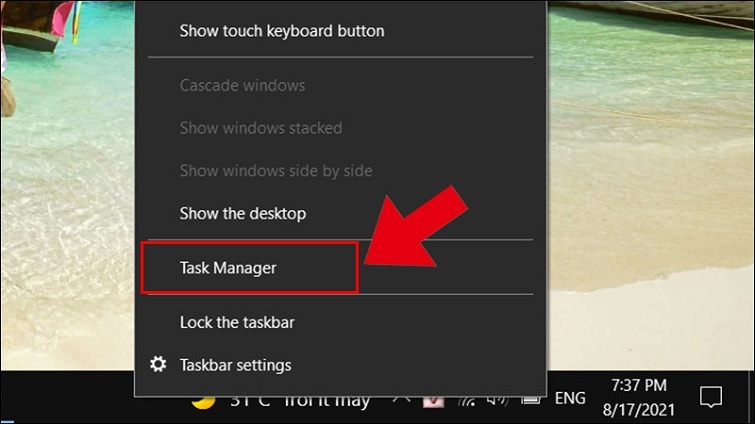
Bước 2: Trong cửa sổ Task Manager, hãy di chuyển đến các chương trình diệt virus đang chạy trên máy tính của bạn. Nhấp chuột phải vào chương trình diệt virus cần tắt và chọn "End task" để kết thúc quá trình hoạt động của nó.
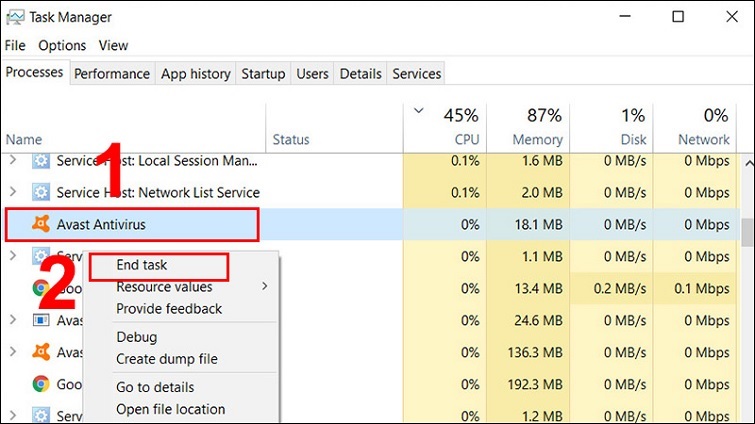
Hướng dẫn sửa lỗi IDM không tự động bắt link youtube trên Cốc Cốc
Download Coc Coc: https://drive.google.com/file/d/1S19pTsI0T0zArTe1AZ1B0Ds3ePRKCM7M/view?usp=drive_link
Bước 1: Cũng tương tự như trên trình duyệt Chrome. Các bạn cũng kiểm tra để biết được trình duyệt Cốc Cốc đã trên máy tính của bạn đã cài đặt tiện ích của IDM chưa? Thông qua việc nhập vào trên thanh trình duyệt đường dẫn coccoc://extensions
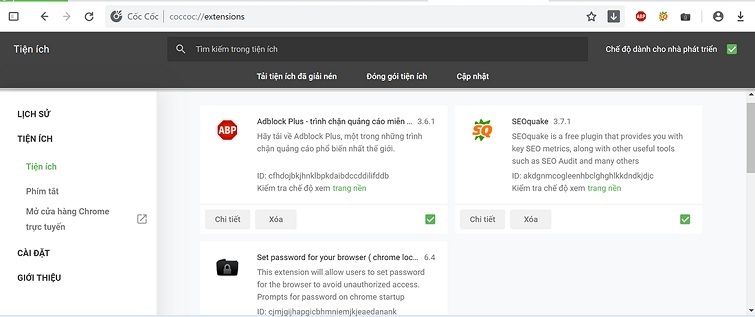
Bước 2: Trong trường hợp vấn đề vẫn tồn tại sau những thay đổi trước đó và IDM vẫn không tự động bắt link, bạn có thể thực hiện việc gỡ bỏ tiện ích IDM từ trình duyệt. Sau đó, tiến hành cài đặt lại Internet Download Manager bằng cách truy cập thư mục cài đặt IDM.
Để truy cập thư mục này, bạn có thể đi đến đường dẫn sau: C:\Program Files (x86)\Internet Download Manager. Tiếp theo, đổi tên thư mục IDMGCExt.crx thành IDMGCExt.zip.
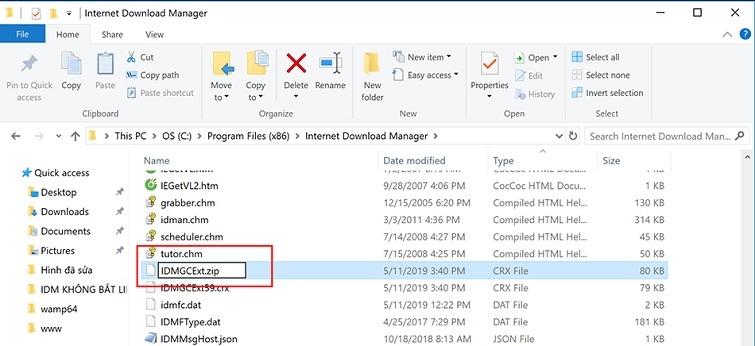
Bước 3: Để giải nén tệp, bạn nhấp chuột phải vào thư mục và chọn "Extract to IDMGCExt". Ngay sau đó, hệ thống sẽ tạo ra một thư mục mới có tên là IDMGCExt. Bạn cũng có thể sao chép thư mục này và đặt nó trên màn hình Desktop để thuận tiện trong quá trình thao tác.
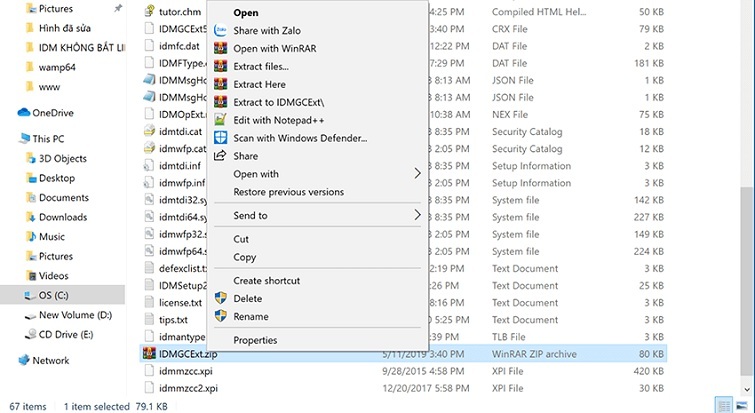
Bước 4: Để hoàn tất quá trình cài đặt tiện ích IDM trên trình duyệt Cốc Cốc, bạn truy cập lại đường dẫn coccoc://extensions/ thông qua thanh tìm kiếm của trình duyệt. Tại đây, thực hiện tương tự như trên trình duyệt Chrome. Lần lượt chọn vào "Chế độ dành cho nhà phát triển" >> Chọn mục "Tải tiện ích đã giải nén".
Tiếp theo, hãy chọn thư mục có tên là IDMGCExt mà bạn đã đặt nó trên màn hình Desktop.
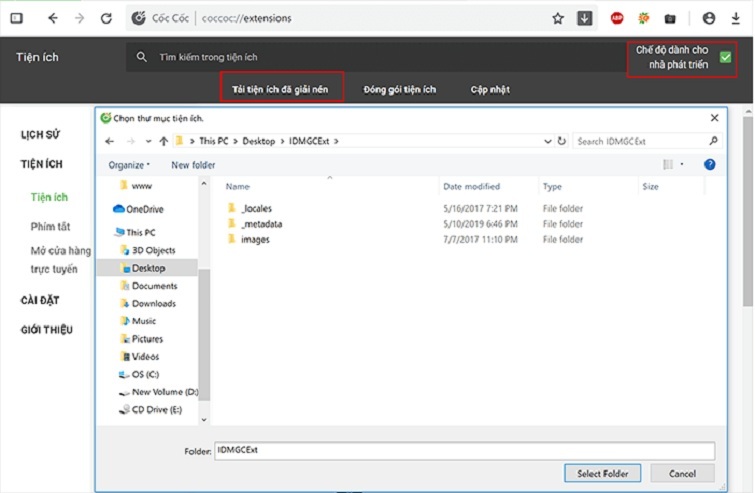
Bước 5: Sau khi hoàn thành các bước trên, hãy mở lại ứng dụng IDM mà bạn đã cài đặt. Nhấn vào tùy chọn "Options" để tiếp tục cấu hình.
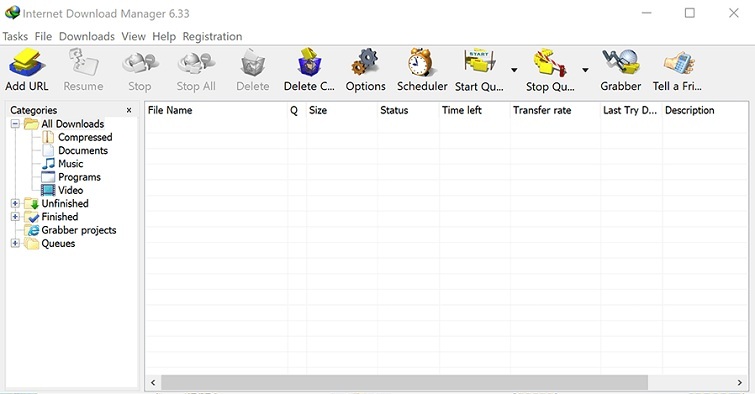
Bước 6: Tại tab General, bạn đánh dấu tích vào toàn bộ những trình duyệt có trên máy tính của bạn.
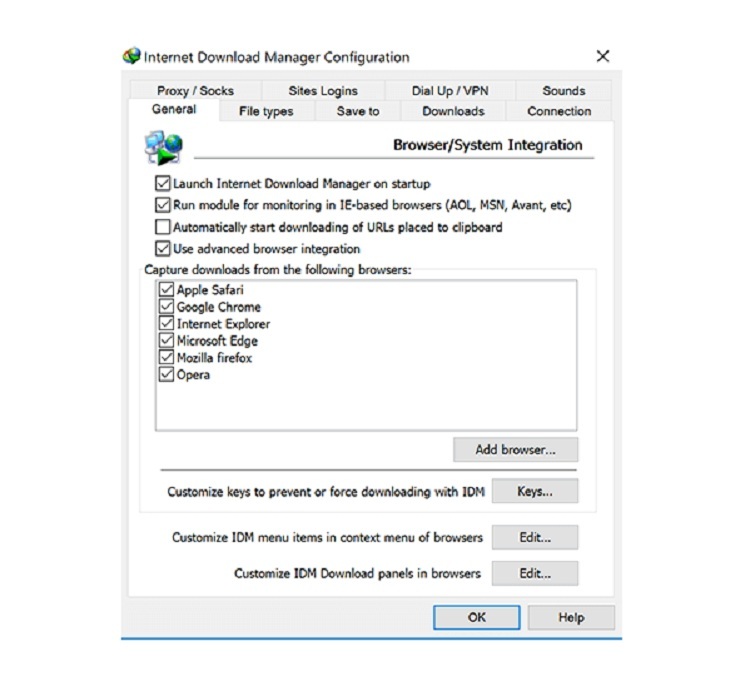
Bước 7: Di chuyển sang tab "File types" và thêm định dạng file mà bạn muốn tải về máy vào danh sách.
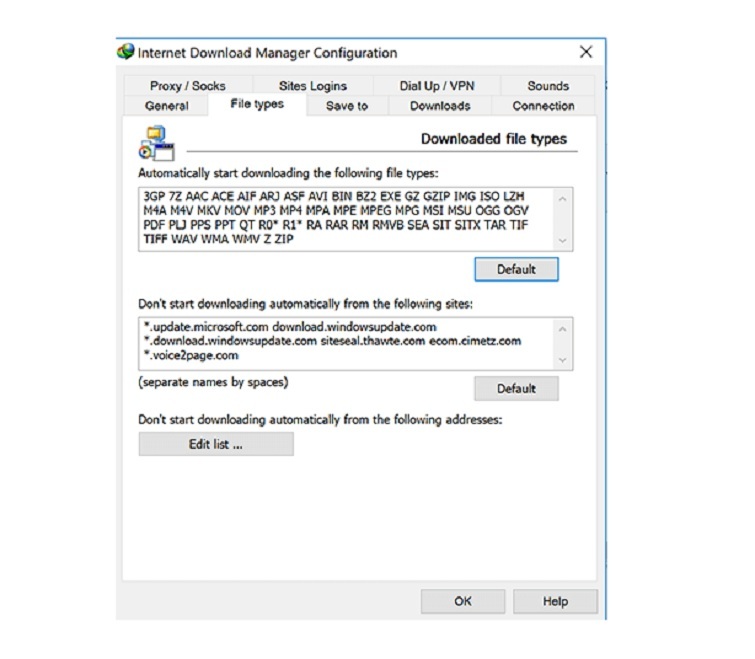
Như vậy là các bạn đã thực hiện cách sửa lỗi idm không bắt được link youtube trên trình duyệt Cốc Cốc thành công!
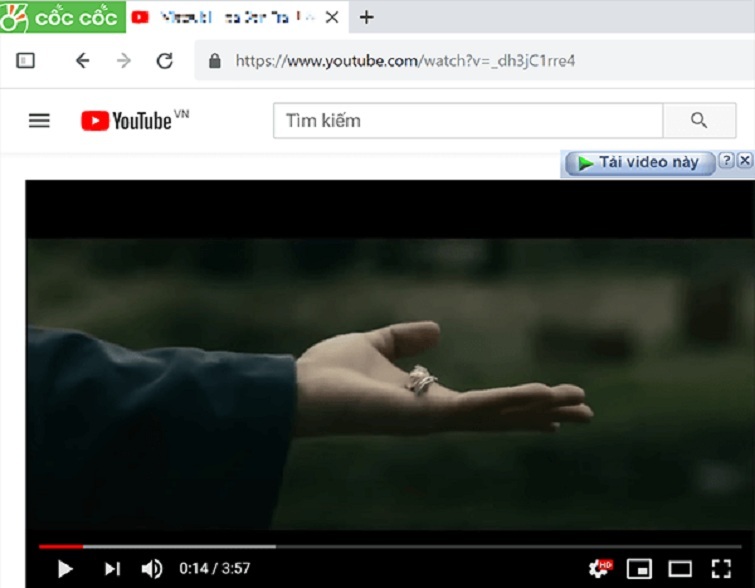
Trên đây là những chia sẻ từ Techcare Đà Nẵng về cách khắc phục vấn đề khi IDM không tự bắt link trên các trình duyệt. Hy vọng qua đây sẽ giúp các bạn tham khảo và áp dụng ngay để xử lý lỗi một cách hiệu quả nhất nhé!










