Việc kết nối máy chiếu với laptop Windows 10 không chỉ là một yếu tố quan trọng trong lĩnh vực công việc mà còn mang lại trải nghiệm giải trí độc đáo. Đối với những người sử dụng máy chiếu và laptop chạy hệ điều hành Windows 10, quá trình này có thể đơn giản hóa để chia sẻ nội dung, thuyết trình hay thậm chí là trải nghiệm giải trí lớn hơn. Trong bài viết này, chúng ta sẽ cùng khám phá các bước chi tiết về cách kết nối máy chiếu với laptop Windows 10 một cách hiệu quả. Từ cài đặt cơ bản cho đến việc sử dụng các kết nối không dây, bạn sẽ khám phá những phương tiện tiện lợi nhất để chia sẻ thông tin, hình ảnh, và video từ laptop của mình lên màn hình lớn thông qua máy chiếu. Hãy cùng bắt đầu hành trình kết nối này để tận hưởng toàn bộ tiện ích mà công nghệ mang lại.
Xem thêm: Cách tắt user account control win 10 Hướng dẫn cài vân tay win 10 Cách chỉnh ngày giờ trên máy tính win 10 Hướng dẫn cách Backup Windows 10 Cách test microphone windows 10
Lợi ích của việc kết nối máy chiếu với laptop Win 10
Kết nối máy chiếu với laptop Windows 10 không chỉ mang lại sự thuận tiện trong việc thuyết trình tại nơi làm việc mà còn mở ra nhiều lợi ích khác nhau trong các tình huống sử dụng. Dưới đây là một số lợi ích quan trọng của việc thực hiện kết nối này:
- Thuyết trình chuyên nghiệp: Kết nối máy chiếu giúp bạn thực hiện các buổi thuyết trình chuyên nghiệp. Giúp bạn trình bày ý tưởng, dự án hay báo cáo một cách rõ ràng và sống động hơn trên màn hình lớn.
- Chia sẻ thông tin trong họp: Trong các cuộc họp công ty, việc kết nối máy chiếu giúp bạn dễ dàng chia sẻ dữ liệu, biểu đồ và tài liệu với mọi người trong phòng. Tạo điều kiện cho sự tương tác và hiệu quả cao hơn.

- Giải trí lớn hơn: Khi bạn muốn thưởng thức nội dung giải trí từ laptop, kết nối máy chiếu giúp chuyển đổi trải nghiệm từ màn hình nhỏ của laptop sang màn hình lớn, tận hưởng phim, video, và trò chơi với kích thước hình ảnh lớn và chi tiết hơn.
- Dạy và học từ xa: Trong giáo dục, việc kết nối máy chiếu cho phép giáo viên trình bày bài giảng, giải thích công thức hay hiển thị tài liệu một cách rõ ràng. Tạo điều kiện cho việc học tập từ xa hiệu quả hơn.
- Hiển thị nội dung đa phương tiện: Kết nối máy chiếu giúp bạn chia sẻ nhanh chóng các đoạn video, hình ảnh, hay bất kỳ loại nội dung đa phương tiện nào từ laptop, tạo nên trải nghiệm giải trí đa dạng và phong phú.
Hướng dẫn kết nối máy chiếu với laptop Win 10
Trước tiên, hãy nhấp chuột phải vào màn hình Desktop và chọn "Display settings".
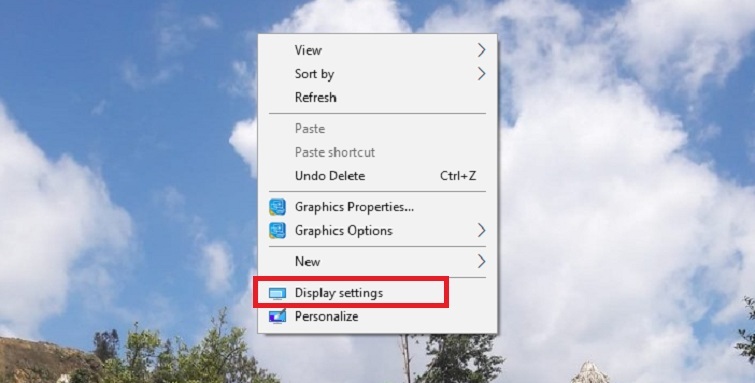
Khi cửa sổ mới xuất hiện, hãy cuộn xuống và nhấn vào "Detect" để tìm kiếm và chọn thiết bị máy chiếu đang được kết nối với laptop hiện tại.
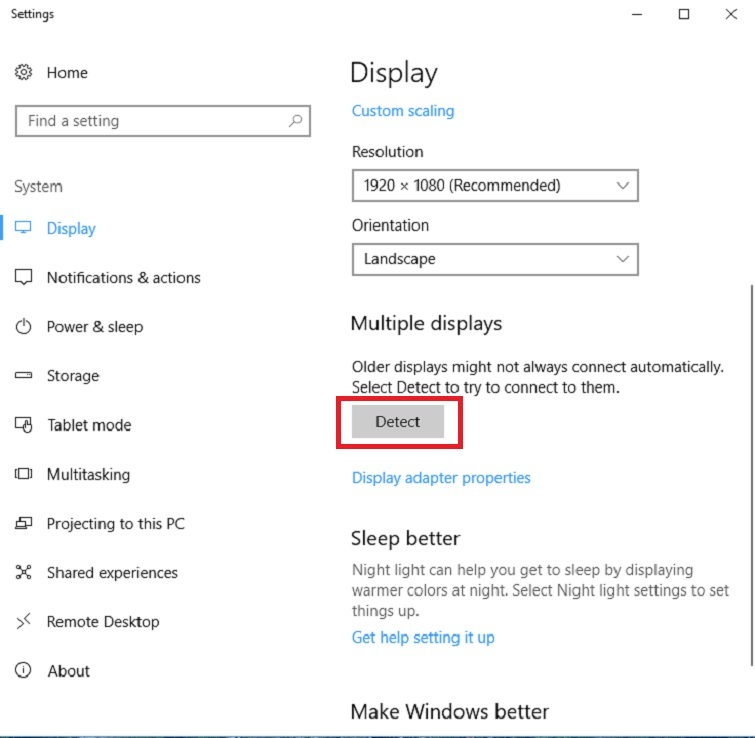
Sau đó, bấm vào "OK" để hoàn tất quá trình.
Với cách kết nối máy chiếu với laptop Windows 10 này, bạn có thể áp dụng cho nhiều thương hiệu laptop khác nhau như Asus, Acer, Lenovo, Dell, HP, MacBook Pro - Air, Alienware, Gateway, MSI, Sony Vaio, Toshiba, Samsung, LG, Apple, và nhiều thương hiệu khác.
Cách sửa lỗi kết nối máy chiếu với laptop win 10
Trong quá trình thực hiện kết nối máy chiếu với laptop Windows 10, việc gặp phải một số lỗi là khá phổ biến. Dưới đây là một số phương pháp để khắc phục những vấn đề này mà bạn có thể tham khảo.
Sử dụng tổ hợp phím tắt trên laptop
Tùy thuộc vào từng loại laptop kết nối với máy chiếu, các bạn có thể sử dụng các tổ hợp phím khác nhau. Tuy nhiên, để khắc phục lỗi kết nối máy chiếu với laptop Windows 10, trước hết, bạn cần chọn chế độ LCD + Monitor.
- Dòng máy chiếu ACER, TOSHIBA, SHARP: tổ hợp phím Fn + F5.
- Dòng máy chiếu SONY, IBM, LENOVO: tổ hợp phím Fn + F7.
- Dòng máy chiếu PANASONIC, NEC: tổ hợp phím Fn + F3.
- Dòng máy chiếu ASUS, DELL, EPSON: tổ hợp phím Fn + F8.
- Dòng máy chiếu FUJITSU: tổ hợp phím Fn + F10.
- Dòng máy chiếu HP, COMPAQ: tổ hợp phím Fn + F4.
- Đối với các dòng máy chiếu khác: Fn + Phím có biểu tượng màn hình tùy vào mỗi hãng.
Chỉnh sửa trên giao diện Desktop
Cách 1:
Hãy chuột phải và sau đó lần lượt chọn các mục Graphics option >> Output to >> Intel(R) dual display clone >> Notebook + Monitor.
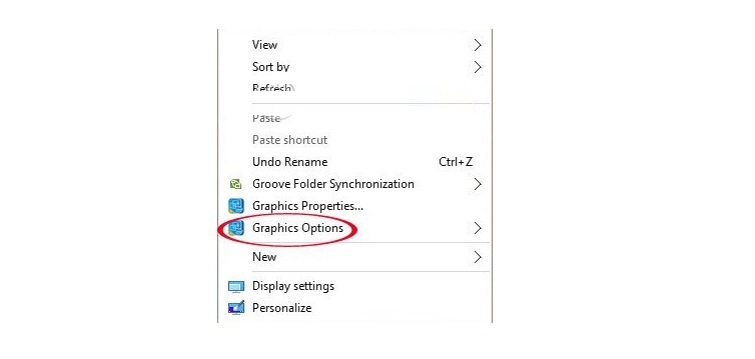
Cách 2:
Ở phương pháp này, bạn cũng có thể chuột phải trên màn hình Desktop và chọn Graphics Properties. Tiếp theo, trong mục Multiple Display, hãy chọn Intel (R) Dual Display Clone, sau đó nhấn OK.
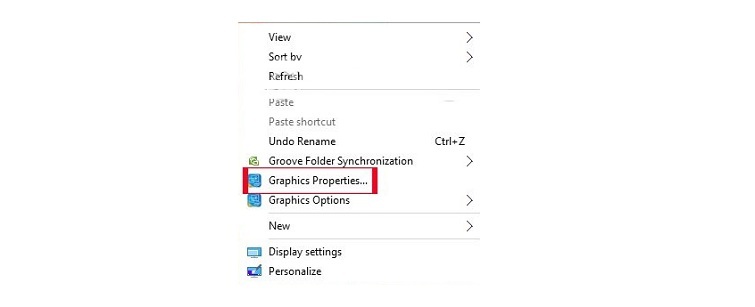
Trường hợp laptop không có tùy chọn Graphics option và Graphics Properties
Trên màn hình Desktop, hãy chuột phải và sau đó chọn lần lượt Properties >> Settings >> Advanced. Tiếp theo, bạn chọn tab Intel® Graphics Media Accelerator Driver for Mobile >> Graphics Properties. Trong mục Multiple Display, chọn vào tùy chọn Intel (R) Dual Display Clone và nhấn OK để hoàn tất.
Lời kết
Kết nối máy chiếu với laptop Windows 10 không chỉ là một quá trình kỹ thuật, mà còn là cách để mở rộng khả năng sáng tạo và trải nghiệm người dùng. Với hướng dẫn chi tiết và những lợi ích rõ ràng, hy vọng bài viết này laptop Techcare Đà Nẵng sẽ giúp độc giả tự tin thực hiện quy trình này một cách thành công. Hãy tận dụng tiện ích của công nghệ để làm cho mọi trình bày và trải nghiệm trở nên thú vị và hiệu quả hơn.










