Sau khi kết nối microphone của bạn và bạn mong muốn kiểm tra xem nó đang hoạt động hay không, dưới đây là một số mẹo để bạn có thể biết được cách test microphone windows 10 một cách dễ dàng và nhanh chóng. Hãy tham gia cùng Techcare, hệ thống sửa chữa laptop uy tín và giá rẻ nhất tại Đà Nẵng, để có thêm thông tin chi tiết nhé!
Xem thêm: Test bàn phím laptop
Xem thêm: Phần mềm kiểm tra pin laptop
1. Hướng dẫn cách test microphone windows 10
Bước 1: Trước tiên, hãy mở Start Menu, sau đó sử dụng chức năng tìm kiếm để định vị ứng dụng Sound recorder. Tiếp theo, khởi chạy ứng dụng này bằng cách nhấp vào kết quả tìm kiếm. (Chú ý rằng Sound Recorder thường được cài đặt sẵn trong hệ thống, nên không cần phải lo lắng về việc kiểm tra xem máy tính của bạn đã cài đặt ứng dụng này hay chưa).
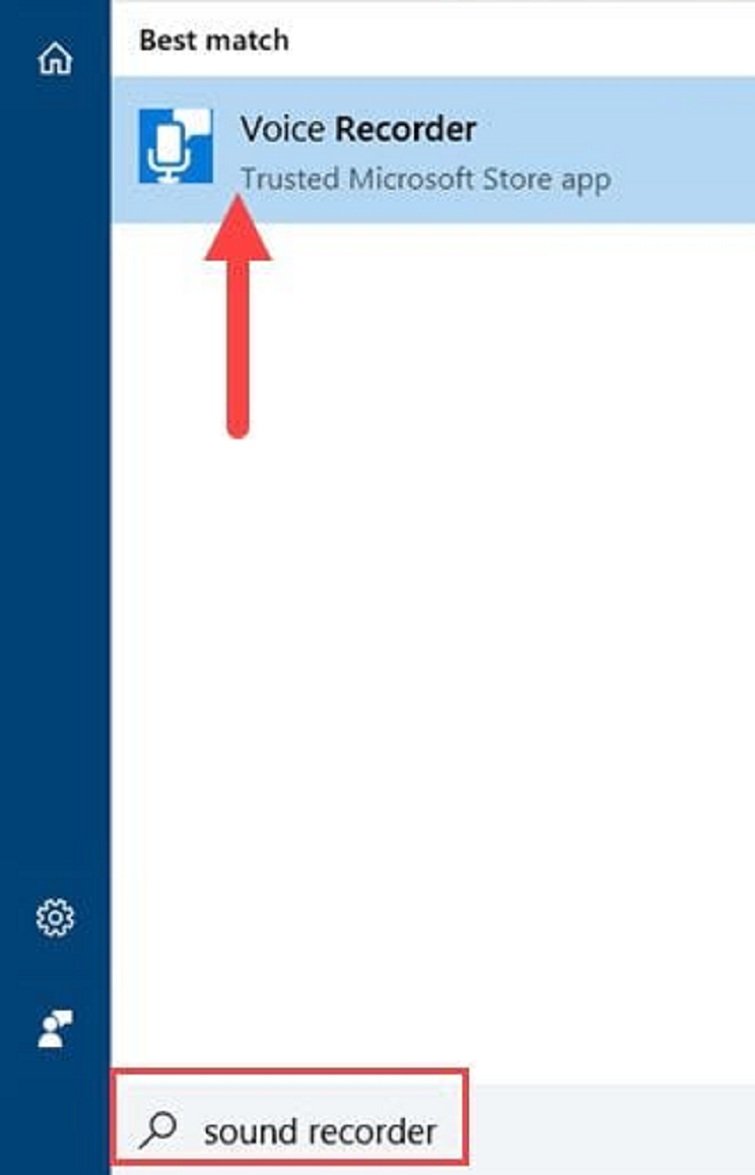
Bước 2: Khi các bạn vừa mở công cụ này ra, hệ thống sẽ hỏi các bạn có cho phép kết nối Microphone hay không. Lúc này, bạn hãy nhấn Yes.
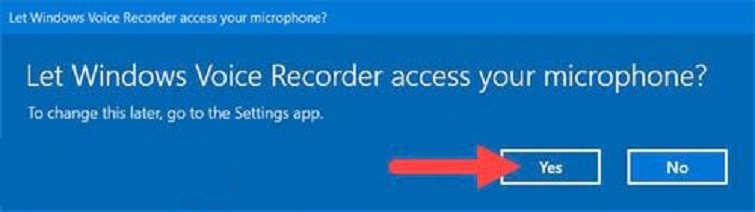
Tham khảo thêm: Pin laptop báo đầy 100% nhưng không dùng được
Bước 3: Sau đó, các bạn chỉ cần nhấn vào biểu tượng của Microphone để có thể tiến hành ghi âm thôi.
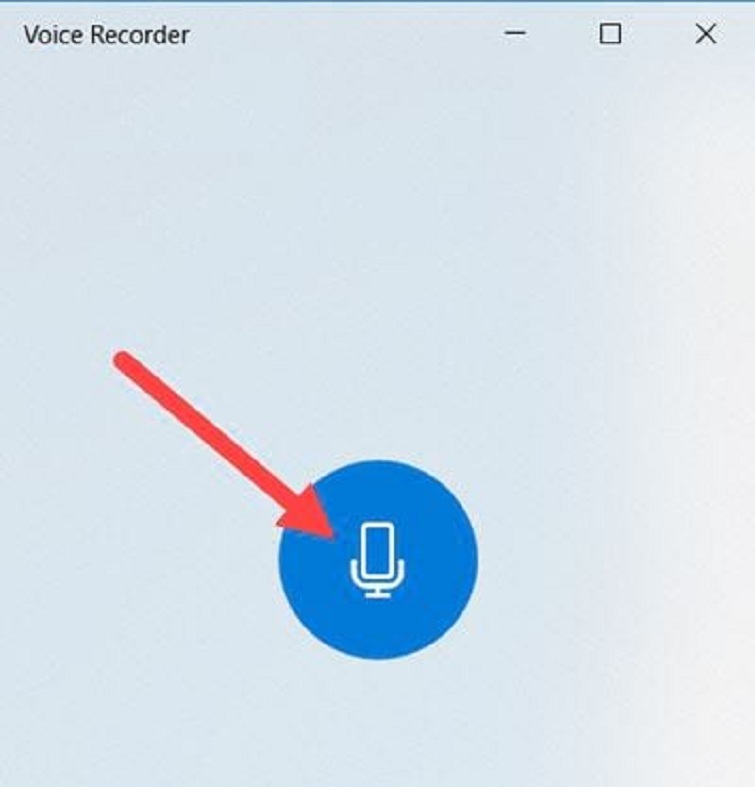
Bước 4: Bạn hãy thử nói gì đó để test Microphone windows 10 và dừng lại bằng cách nhấn chuột vào biểu tượng đó thêm một lần nữa.
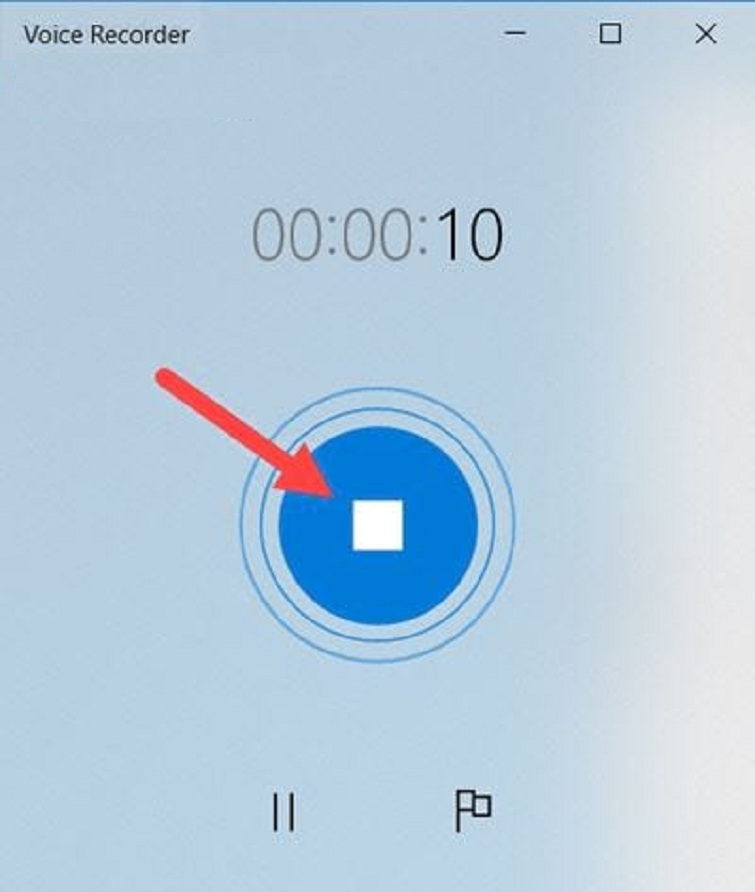
Bước 5: Sau khi đã dừng lại xong, bạn click vào file vừa ghi âm rồi chọn vào mục open file location.
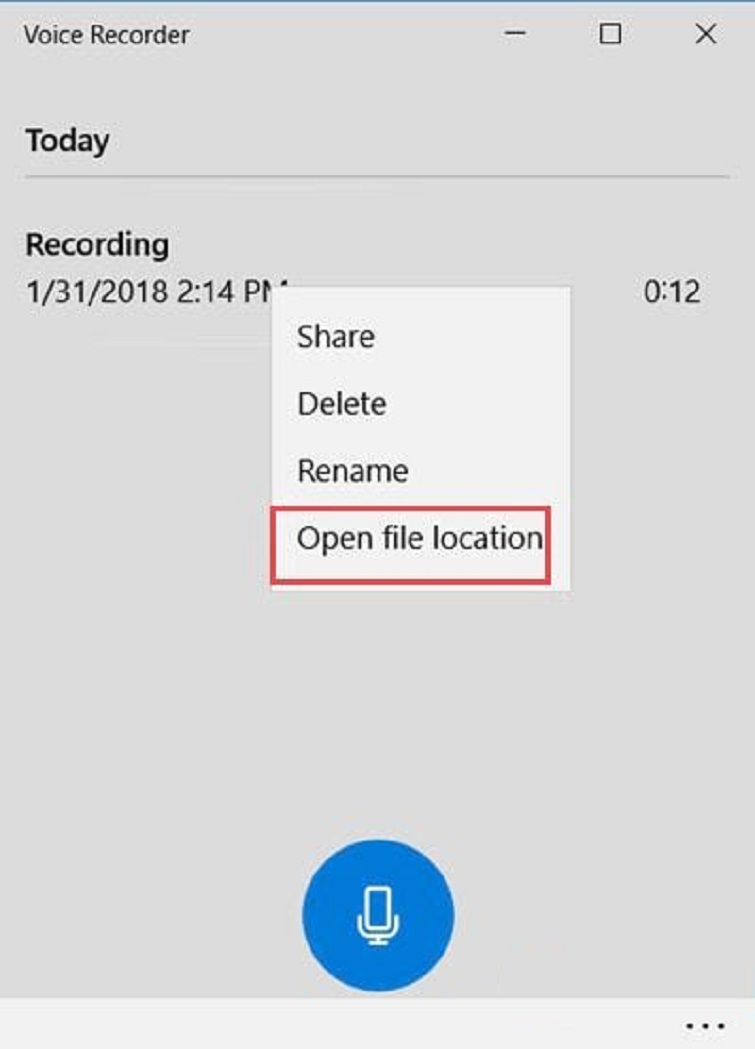
Bước 6: Tại bước này, hãy thực hiện việc nghe lại bản ghi từ microphone mà bạn vừa thực hiện để đánh giá chất lượng âm thanh. Điều này sẽ giúp bạn điều chỉnh cấu hình một cách phù hợp, để đảm bảo rằng microphone hoạt động ổn định và chất lượng âm thanh đáp ứng đúng mong đợi của bạn.
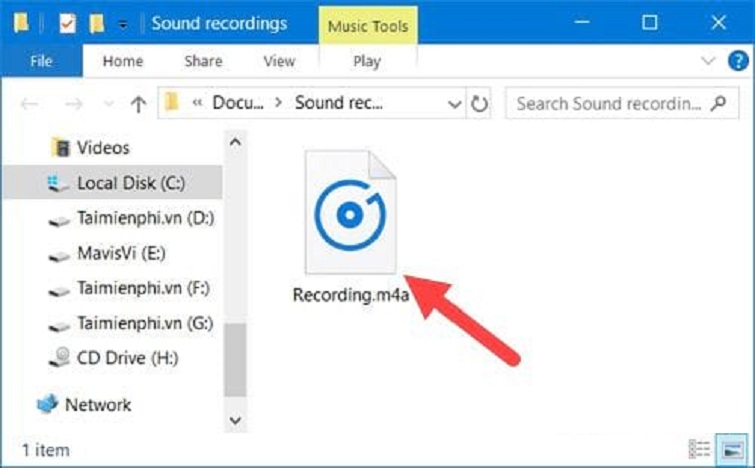
Xem thêm: Cắm loa vào máy tính không nghe được
2. Cách chỉnh microphone windows 10
Bước 1: Trước tiên, bạn hãy click chuột phải vào biểu tượng âm thanh ở trên taskbar, rồi chọn vào mục Recording devices.
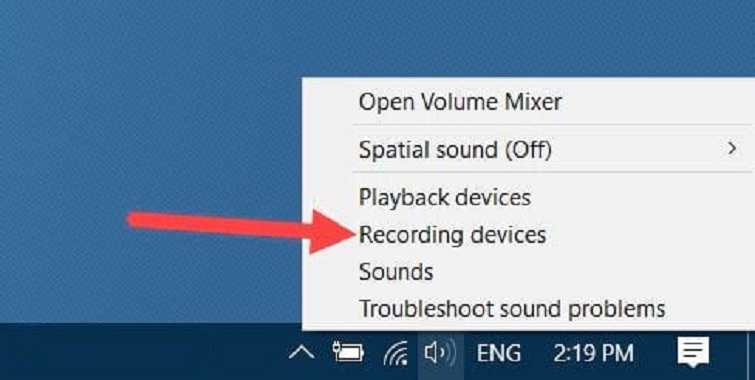
Bước 2: Sau đó, bạn click đúp chuột vào Microphone khi phần thiết lập Sound vừa hiện ra.
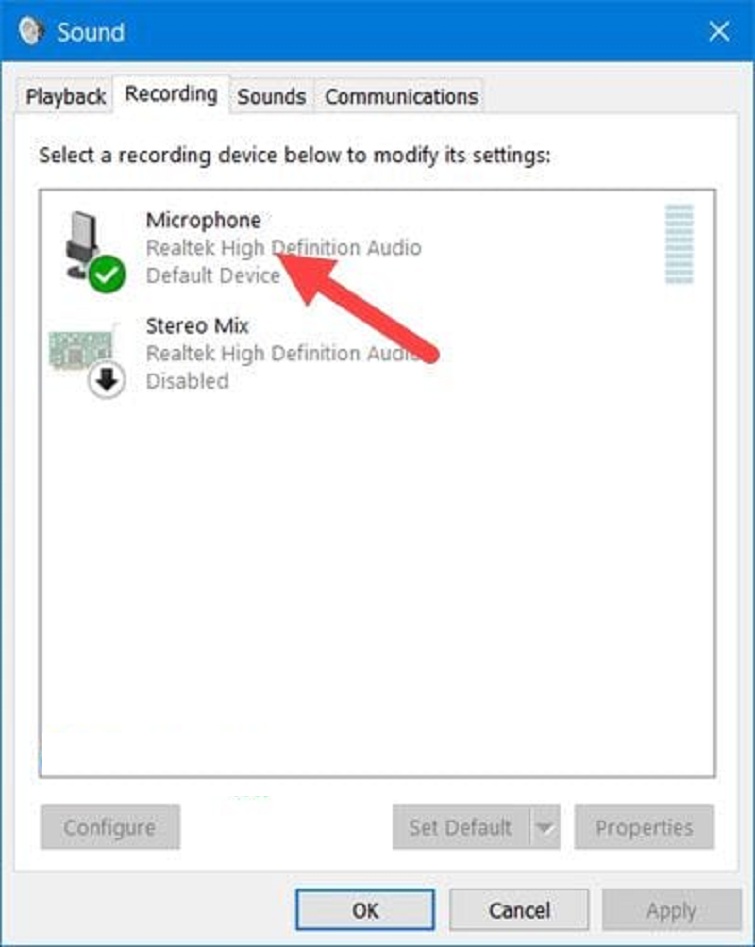
Bước 3: Tại đây, các bạn hãy tiến hành kiểm tra xem phần Device usage đã kích hoạt use this device hay chưa.
Lưu ý: Sau mỗi thao tác, các bạn hãy nhấn lần lượt vào nút Apply >> OK nhé.
Xem thêm: Cách mở loa máy tính bị khóa
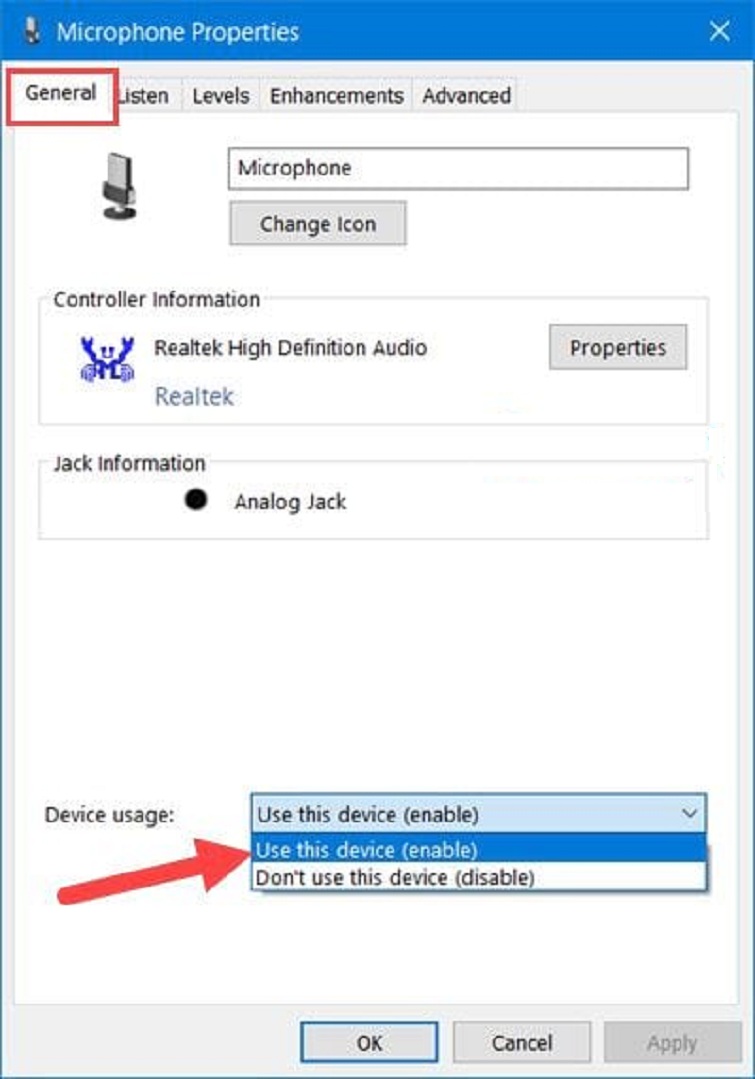
Bước 4: Chuyển đến phần tiếp theo là "Listen", ở đây, bạn chỉ cần đánh dấu vào tùy chọn "Listen to this device". Thao tác này sẽ cho phép bạn nghe lại âm thanh từ microphone của người khác, giúp bạn kiểm tra chất lượng âm thanh khi họ sử dụng microphone.
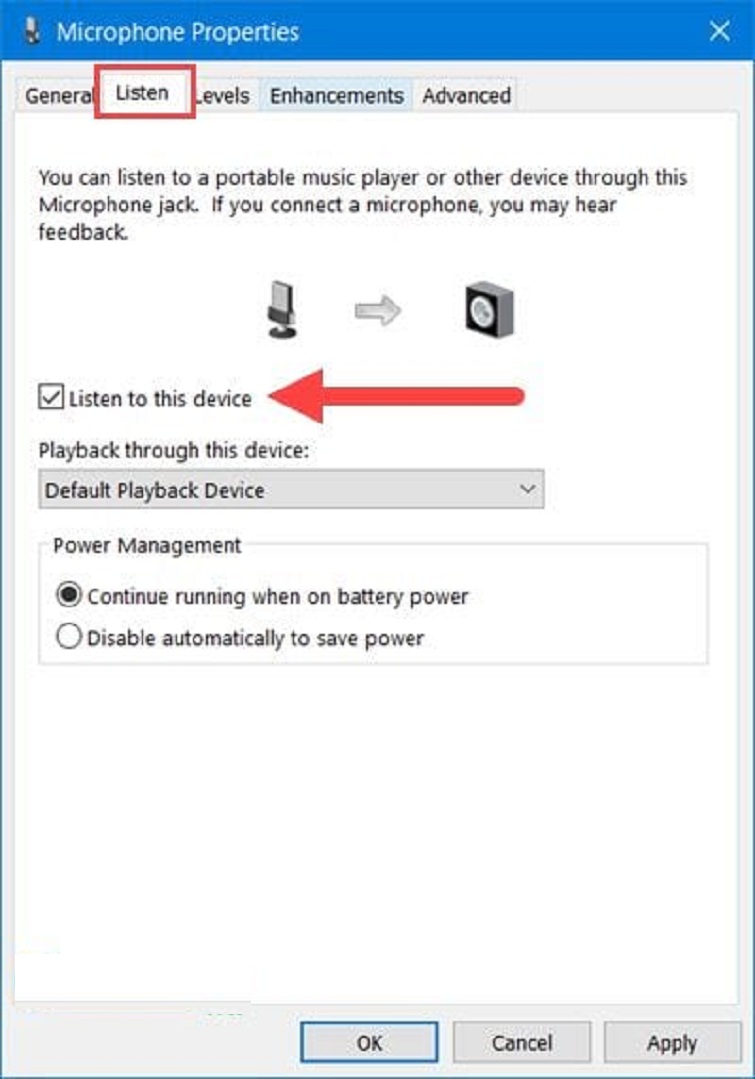
Bước 5: Tiếp theo, chú ý đến phần "Levels". Nếu bạn đã thực hiện đúng hai bước trước đó, thì phần này sẽ ảnh hưởng trực tiếp đến trải nghiệm của bạn. Nếu bạn cảm thấy âm thanh ghi được quá nhỏ, bạn có thể giảm mức âm lượng xuống; ngược lại, nếu âm thanh quá to, bạn có thể giữ mức âm lượng ở mức mong muốn. Điều này giúp điều chỉnh cấu hình microphone để đảm bảo rằng âm thanh được ghi lại với chất lượng và âm lượng mong đợi.
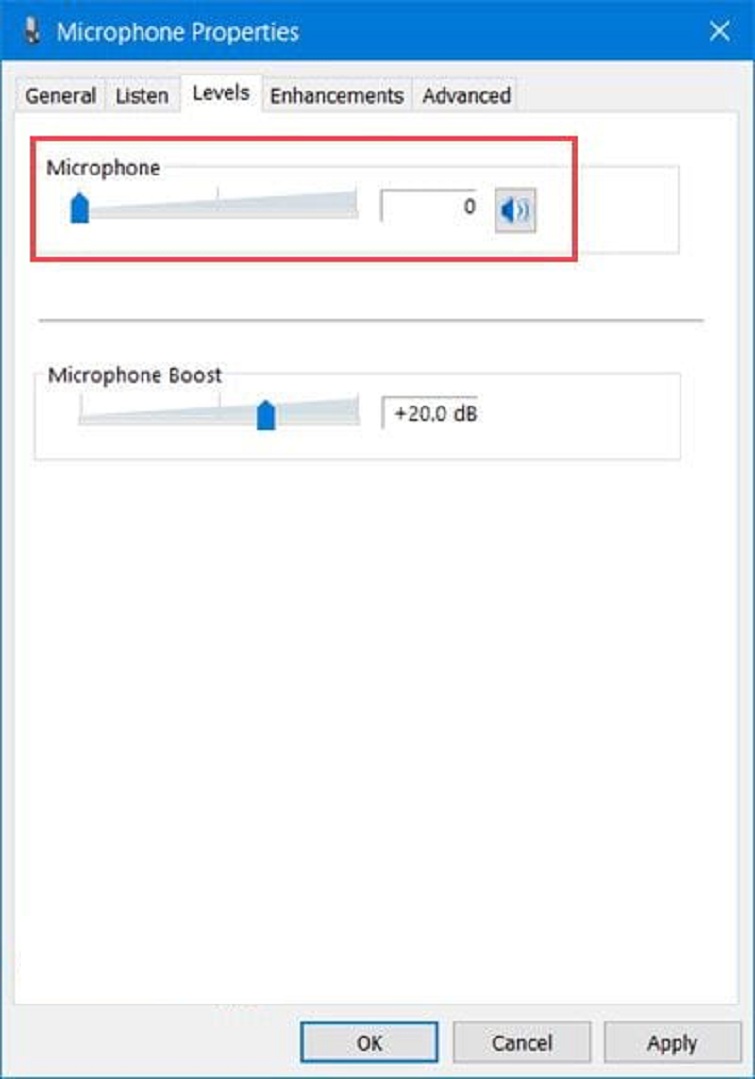
Đây là cách kiểm tra microphone trên Windows 10 mà hệ thống sửa chữa laptop uy tín và giá rẻ hàng đầu ở Đà Nẵng muốn chia sẻ với các bạn. Nếu có bất kỳ thắc mắc nào, hãy liên hệ ngay tới hệ thống Techcare Đà Nẵng để được hỗ trợ và tư vấn chi tiết hơn. Chúc các bạn thực hiện thành công!










