Thông thường, các phiên bản Word sẽ hỗ trợ tính năng kiểm tra lỗi khi viết tiếng Anh. Tuy nhiên, nhu cầu hiện tại của bạn là kiểm tra chính tả tiếng Việt trong Word. Vậy tính năng này có được hỗ trợ không? Nếu có thì cách kiểm tra lỗi chính tả tiếng Việt trong Word được thực hiện như thế nào? Hãy cùng Techcare tìm hiểu ngay sau đây để có câu trả lời nhé!
Tại sao nên kiểm tra chính tả tiếng Việt trong Word?
Hầu hết người dùng không ai có thể tránh được những lỗi chính tả khi gõ tiếng Việt trong văn bản. Nhất là những bài báo cáo, bài luận văn dài lên đến mấy trăm trang. Đôi khi chúng ta biết chính xác từ đó viết như thế nào nhưng với tốc độ gõ nhanh chóng, gõ liên tục quá nhiều nhiều dẫn đến gõ nhầm là điều bình thường.
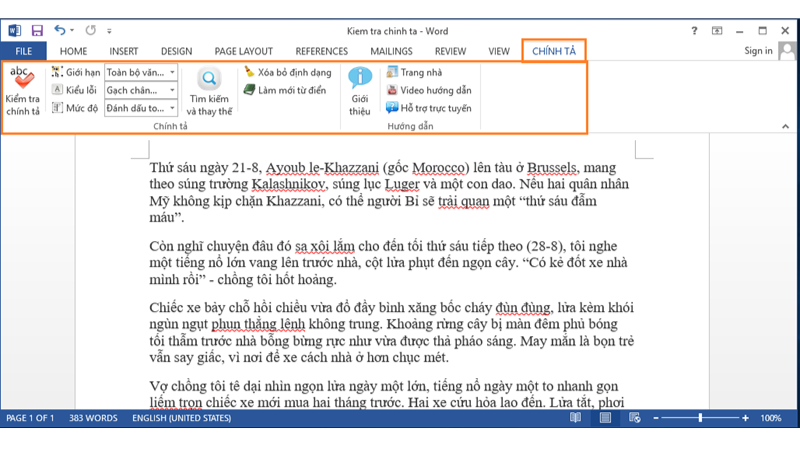
Bạn có thể gặp phải trường hợp gõ nhiều chữ dính lại với nhau hoặc sai dẫn đến lệch lạc ý nghĩa của câu. Vì vậy, các bạn nên soát lỗi chính tả tiếng Việt trong Word với một số lý do điển hình như sau:
- Giúp cho người đọc hiểu hơn thông điệp mà bạn mong muốn truyền đạt, tránh tình trạng gây hiểu lầm.
- Viết chính xác từ sẽ giúp bảo vệ uy tín, tăng tính chuyên nghiệp và thể hiện sự chỉn chu.
- Có công cụ kiểm tra tự động sẽ giúp bạn tiết kiệm thời gian. Hơn nữa, việc tự động phát hiện ra lỗi để bạn dễ dàng sửa chính tả tiếng Việt trong Word nhanh chóng.
Tải về máy thư viện tiếng Việt dành cho Word
Để có thể tiến hành kiểm tra lỗi chính tả tiếng Việt trong Word. Trước hết, các bạn cần tải về máy file thư viện tiếng Việt dành cho Word hoặc tải file tại đây:
https://drive.google.com/file/d/1BCvWPCDsT77EzeZc17sTbGg5CWo3sFe-/view?usp=drive_link
Sau khi đã tải file về máy thành công, bạn hãy tiếp tục theo dõi những chia sẻ bên dưới và áp dụng nhé!
Cách kiểm tra chính tả tiếng Việt trong Word hay nhất
Cách kiểm tra lỗi chính tả tiếng Việt trong Word 2003, 2007, 2010
Để soát lỗi chính tả tiếng Việt trong Word 2003, 2007, 2010 và chỉnh sửa nhanh chóng, các bạn có thể tiến hành theo các thao tác đơn giản như sau:
Bước 1: Tại file Word muốn kiểm tra lỗi chính tả tiếng Việt, bạn nhấn vào thẻ File >> Nhấn vào Options.
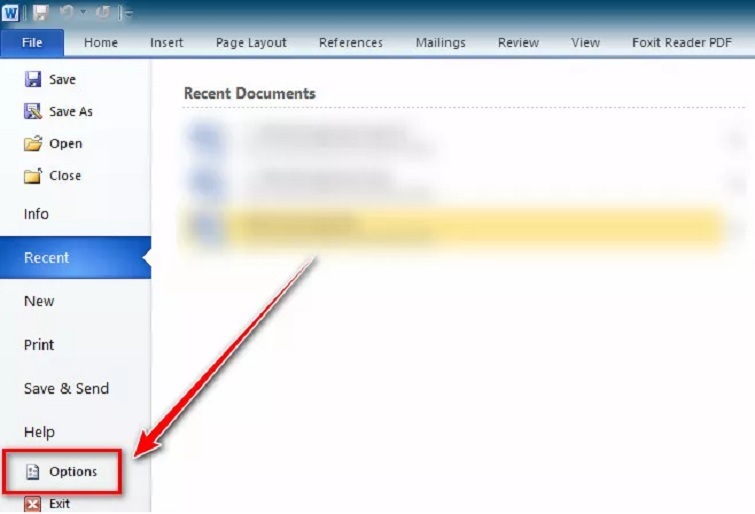
Bước 2: Khi giao diện Options được hiển thị trên màn hình, bạn lần lượt chọn Proofing => Chọn Custom Dictionaries…
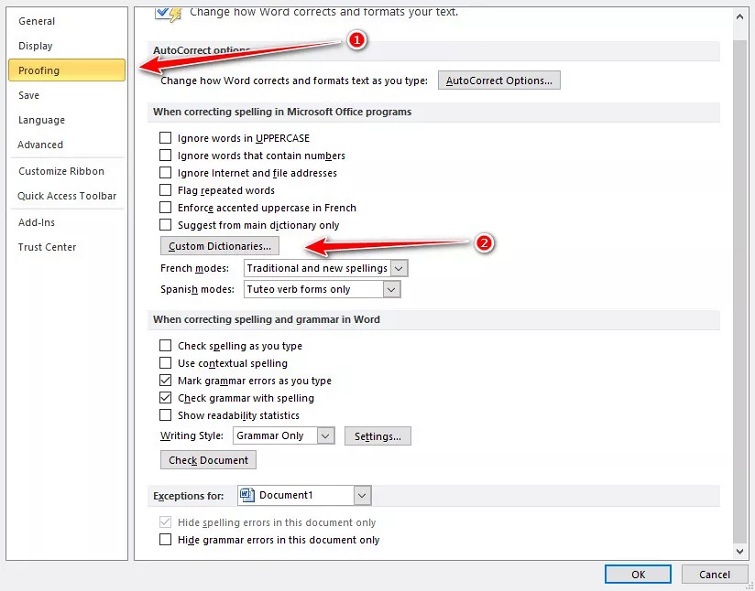
Bước 3: Tiếp theo, bạn tiến hành Add thư viện vừa được tải về ở trên vào.
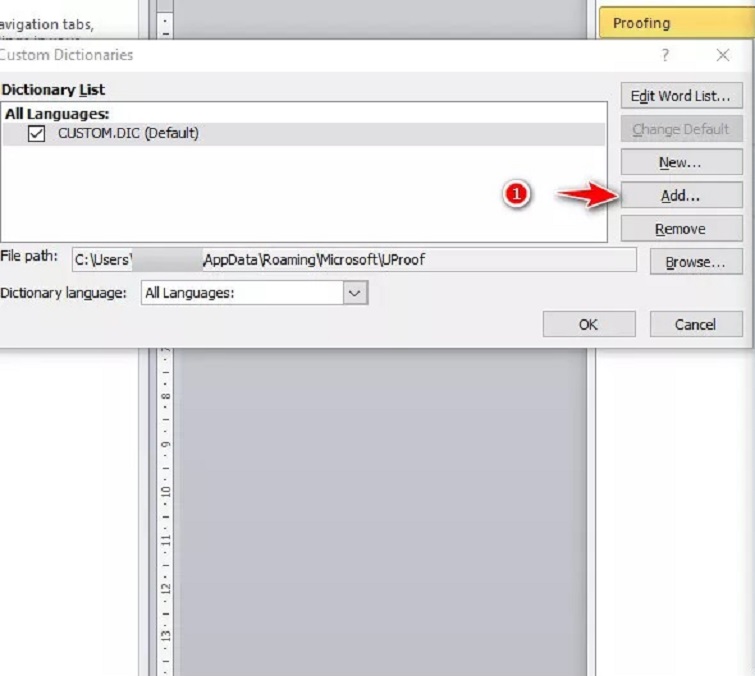
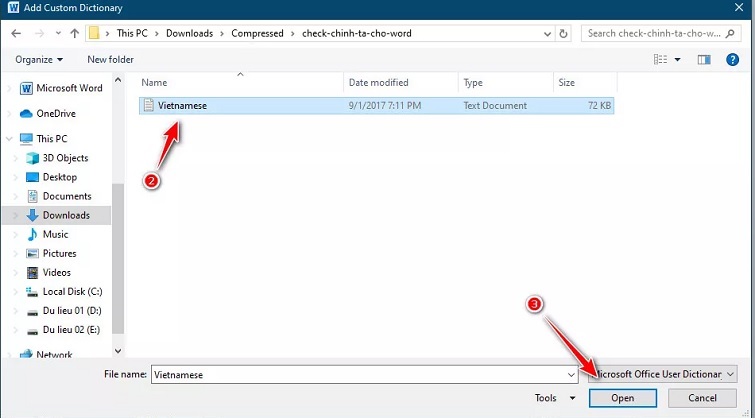
Lúc này, bạn chọn Tiếng Việt để làm ngôn ngữ mặc định như hình bên dưới:
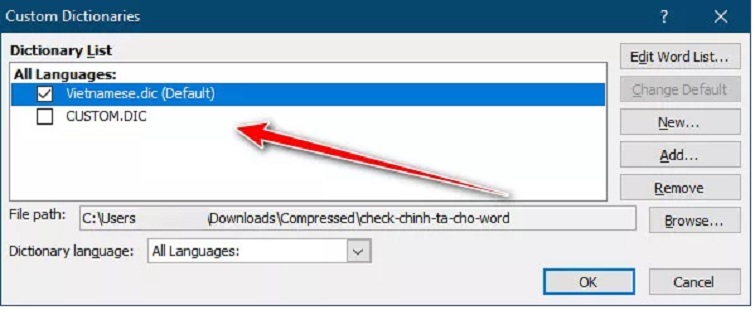
Bước 4: Trong phần When correcting spelling and grammar in word, bạn hãy đánh dấu tích vào mục Check spelling as you type.
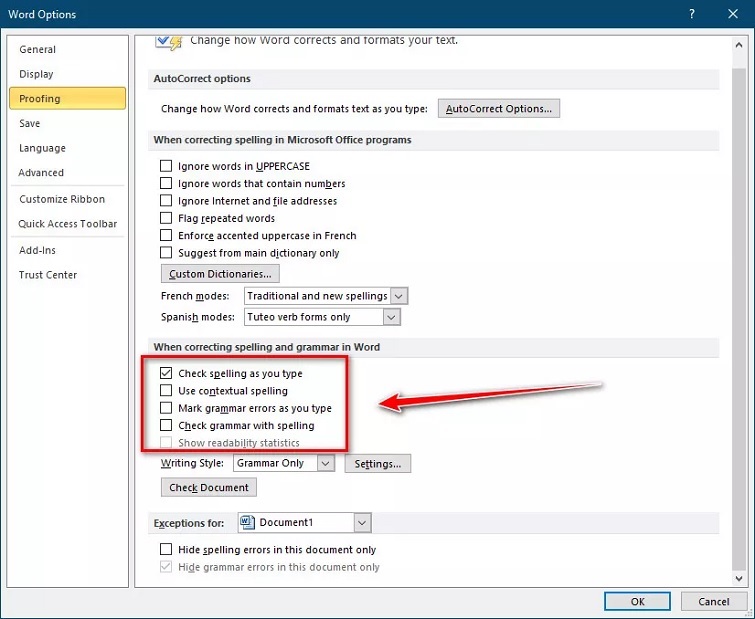
Cuối cùng, bạn nhấn nút OK rồi bắt đầu thử soạn thảo một đoạn văn bản. Bạn sẽ thấy thông báo lỗi hiển thị nếu như bạn gõ văn bản sai.
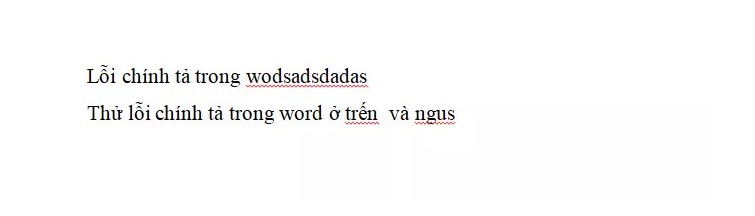
Xem thêm: Cách xóa gạch đỏ trong Word 2016
Cách soát chính tả tiếng Việt trong Word 2013, 2016, 2019
Dưới đây là hướng dẫn chi tiết về cách soát chính tả tiếng Việt trong Word 2013, 2016 và 2019. Các bạn hãy cùng theo dõi và áp dụng nhé!
Bước 1: Đầu tiên, bạn nhấn vào thẻ File >> Chọn Options như hình dưới.
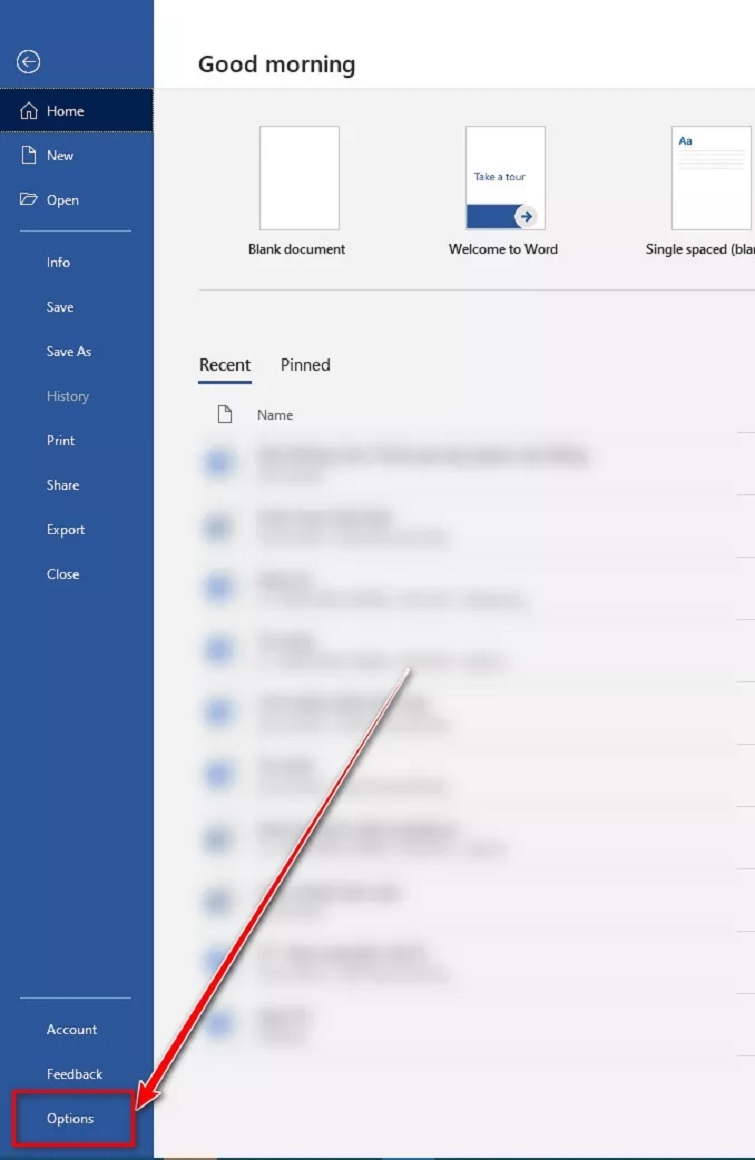
Xem thêm: Cách chuyển CAD sang Word đơn giản nhất hệ mặt trời
Bước 2: Sau đó, tiếp tục chọn vào Proofing >> Custom Dictionaries… tại giao diện Word Options hiển thị trên màn hình.
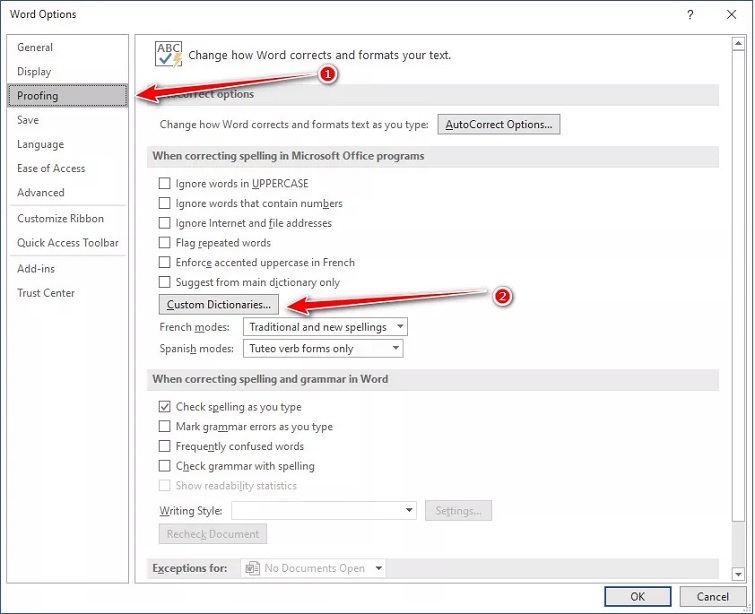
Bước 3: Lúc này, bạn hãy chọn vào thư viện Tiếng Việt mà các bạn đã tải xuống trước đó.
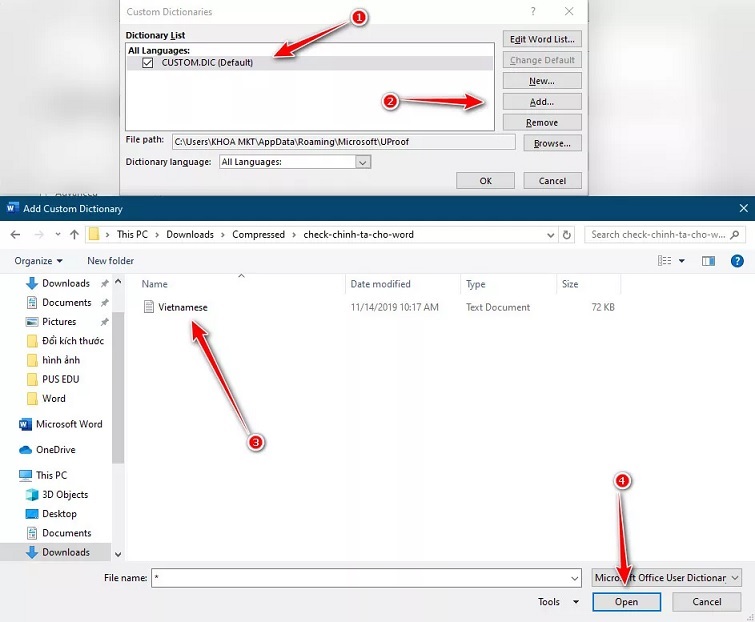
Để tiếp tục, bạn chọn Tiếng Việt làm ngôn ngữ mặc định. Nếu bạn muốn kiểm tra lỗi chính tả tiếng Việt, hãy tiến hành các thao tác như hình sau:
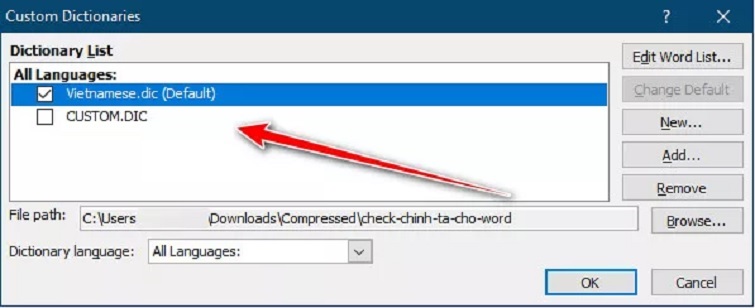
Tương tự như phiên bản Word 2010, bạn hãy dùng cách này để kiểm tra lỗi chính tả tiếng Việt trong phiên bản Word 2013, 2016 và 2019. Bên cạnh đó, bạn có thể tham khảo bài viết này nếu đang quan tâm đến việc chuyển file ảnh sang word không bị lỗi font. Hãy cập nhật những tính năng mới để tối ưu hoá cho công việc của mình nhé!
Lời kết
Như vậy là Techcare Đà Nẵng đã chia sẻ đến bạn cách kiểm tra chính tả tiếng Việt trong Word cho mọi phiên bản đơn giản nhất. Hy vọng với sự hướng dẫn chi tiết này sẽ giúp các bạn thực hiện thành công và giúp cho văn bản trở nên chuyên nghiệp và chất lượng hơn nhé!










