Tình trạng máy tính có cấu hình cao nhưng FPS thấp khi chơi game là vấn đề phổ biến mà nhiều game thủ gặp phải. Dù đầu tư hàng chục triệu đồng cho bộ máy gaming mạnh mẽ, nhưng trải nghiệm chơi game vẫn không được mượt mà như mong đợi. Điều này không chỉ gây thất vọng mà còn ảnh hưởng nghiêm trọng đến khả năng cạnh tranh trong các tựa game esports.
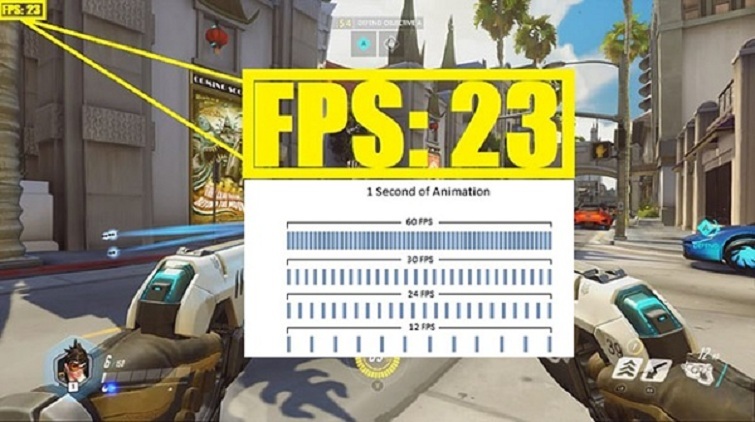
Theo thống kê từ Steam Hardware Survey, hơn 40% game thủ sở hữu cấu hình tầm trung đến cao vẫn gặp vấn đề về hiệu năng. Nguyên nhân chủ yếu không phải do phần cứng yếu, mà do cài đặt hệ thống chưa tối ưu, driver lỗi thời hoặc các tiến trình nền tiêu tốn tài nguyên không cần thiết. Vậy bài viết dưới đây, Techcare.vn sẽ cùng các bạn tìm hiểu cách khắc phục tình trạng máy cấu hình cao nhưng fps thấp.
Xem thêm: Cách ping đồ trong pubg mobile Hướng dẫn cách bật mic trong pubg pc
So Sánh Hiệu Năng Theo Cấu Hình
Để hiểu rõ mức độ ảnh hưởng của việc tối ưu hệ thống, hãy xem bảng so sánh hiệu năng thực tế của các cấu hình phổ biến:
| Cấu Hình | FPS Trước Tối Ưu | FPS Sau Tối Ưu | Mức Cải Thiện |
|---|---|---|---|
| RTX 4070 + i5-13600K | 85-95 FPS | 120-140 FPS | +35-45% |
| RTX 3080 + Ryzen 7 5800X | 70-80 FPS | 110-125 FPS | +40-55% |
| RTX 3070 + i7-11700K | 65-75 FPS | 95-110 FPS | +30-45% |
| RTX 3060 Ti + Ryzen 5 5600X | 55-65 FPS | 80-95 FPS | +35-50% |
Lưu ý quan trọng: Số liệu trên được đo tại độ phân giải 1080p, cài đặt High trên game Valorant và CS2. Mức cải thiện có thể khác nhau tùy thuộc vào từng game và môi trường hệ thống.
Cấu Hình Cần Thiết Để Đạt FPS Cao
Trước khi tìm hiểu cách khắc phục tình trạng máy tính có cấu hình cao nhưng FPS thấp, cần xác định cấu hình tối thiểu và khuyến nghị cho từng mức FPS:
Cấu Hình Cho FPS 60-80 (1080p)
- CPU: Intel i5-10400F hoặc AMD Ryzen 5 3600
- GPU: GTX 1660 Super hoặc RX 6500 XT
- RAM: 16GB DDR4 3200MHz
- Storage: SSD 500GB
Cấu Hình Cho FPS 100-144 (1080p)
- CPU: Intel i5-12600K hoặc AMD Ryzen 5 5600X
- GPU: RTX 3070 hoặc RX 6700 XT
- RAM: 16GB DDR4 3600MHz hoặc DDR5 5600MHz
- Storage: NVMe SSD 1TB
Cấu Hình Cho FPS 200+ (1080p Esports)
- CPU: Intel i7-13700K hoặc AMD Ryzen 7 7700X
- GPU: RTX 4070 trở lên
- RAM: 32GB DDR5 6000MHz
- Storage: NVMe SSD Gen4 1TB
Hướng Dẫn Cài Đặt Tối Ưu Hệ Thống
Dựa trên kinh nghiệm chuyên sâu của đội ngũ kỹ thuật viên tại Techcare.vn, dưới đây là các phương pháp đã được kiểm chứng qua thực tế dành cho các máy cấu hình cao nhưng fps thấp. Chúng tôi khuyến nghị áp dụng theo thứ tự để đạt kết quả tốt nhất.
Cập Nhật Driver GPU – Bước Đầu Tiên Không Thể Bỏ Qua
Driver cũ là nguyên nhân hàng đầu gây FPS thấp. NVIDIA, AMD và Intel thường phát hành bản cập nhật hàng tháng để tối ưu hóa cho các game mới, sửa lỗi và cải thiện hiệu suất lên đến 20-30%.
Hướng dẫn chi tiết:
Xác định loại GPU: Nhấn Windows + R, gõ "dxdiag" và kiểm tra tab Display.
Tải driver mới:
NVIDIA Driver Update: https://drive.google.com/file/d/15sgpyhmIDDr3fGBRgrvjx1ja2jt1N3Zc/view?usp=sharing AMD Driver Update: https://drive.google.com/file/d/1ISM-WvKw-bQBqyJjFo_LKKgRK-t2eTsX/view?usp=sharing Intel Driver Update: https://drive.google.com/file/d/1AmVdqZ2BLVFXhjMGxcZGCyGMQ4jV3avF/view?usp=sharing
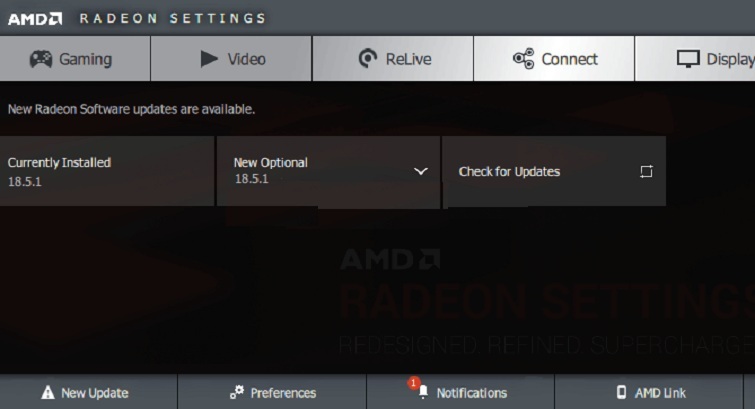
Cài đặt và restart máy. Kiểm tra FPS trong game để thấy sự khác biệt.
Lưu ý: Tránh tải driver từ nguồn không uy tín để tránh malware. Nếu gặp khó khăn, liên hệ Techcare.vn để hỗ trợ cập nhật miễn phí.
Đóng Các Chương Trình Nền Không Cần Thiết
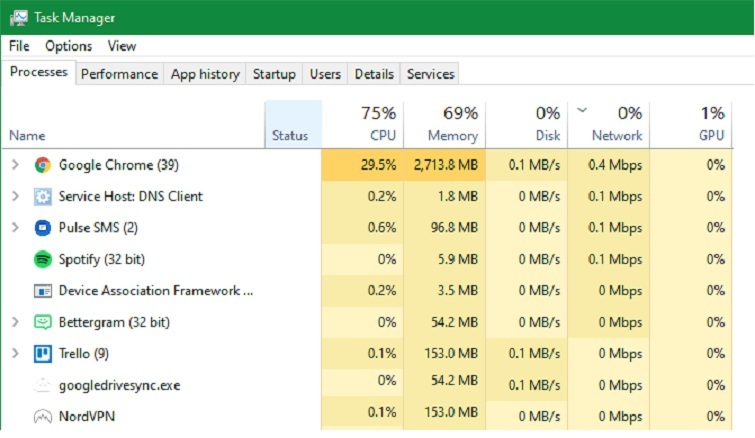
Các tựa game hiện đại như Genshin Impact hay Fortnite đòi hỏi tài nguyên cao. Chương trình nền có thể chiếm đến 50% CPU, dẫn đến FPS giảm.
Hướng dẫn:
- Nhấn Ctrl + Shift + Esc để mở Task Manager.
- Chuyển sang tab Processes, sắp xếp theo CPU/RAM/GPU usage.
- Right-click và End Task các chương trình không cần (như Chrome tabs, Spotify, hoặc antivirus tạm thời).
- Kiểm tra System Tray (góc phải Taskbar) để đóng ứng dụng ngầm.
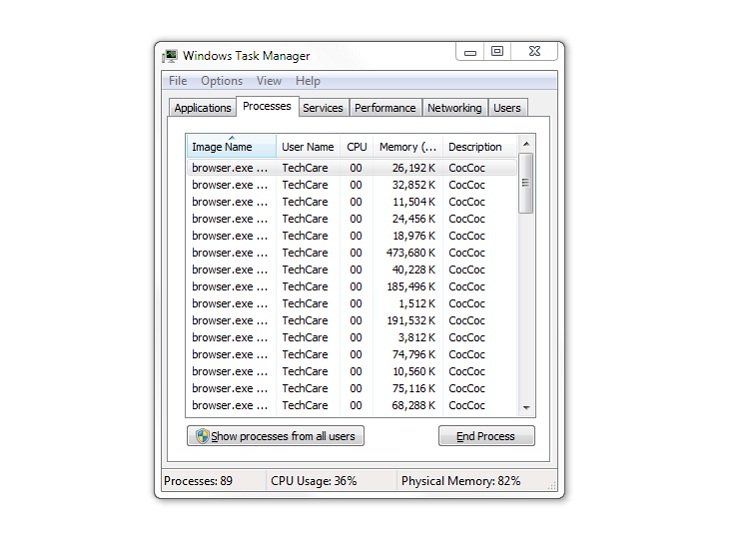
Mẹo từ Techcare.vn: Sử dụng phần mềm như Razer Cortex để tự động tối ưu hóa trước khi chơi game.
Xem thêm: tencent gaming buddy vng cấu hình laptop chơi pubg Top 5 game bắn súng hay cho PC
Chống Phân Mảnh Ổ Cứng HDD (Nếu Áp Dụng)
Với HDD, dữ liệu game bị phân mảnh sau thời gian sử dụng, gây chậm trễ. Trên SSD, không cần vì cơ chế khác biệt và có thể làm giảm tuổi thọ.
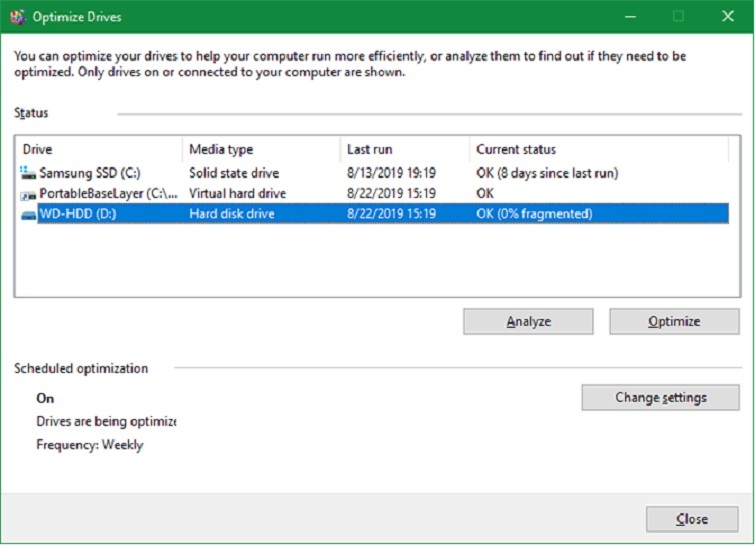
Hướng dẫn cho HDD:
- Gõ "defrag" vào thanh tìm kiếm Windows.
- Chọn "Defragment and Optimize Drives".
- Chọn ổ cài game và nhấn Optimize.
Trên Windows 10/11, hệ thống tự động chạy hàng tuần, nhưng bạn có thể kiểm tra thủ công. Nếu vẫn dùng HDD, nâng cấp lên SSD tại Techcare.vn sẽ tăng FPS gấp đôi!
Điều Chỉnh Tùy Chọn Điện Năng Sang High Performance
Chế độ Balanced mặc định có thể giới hạn GPU để tiết kiệm pin, đặc biệt trên laptop.
Hướng dẫn:
- Vào Settings > System > Power & sleep > Additional power settings.
- Chọn "High performance" (nếu không thấy, nhấn "Show additional plans").
- Áp dụng và kiểm tra FPS.
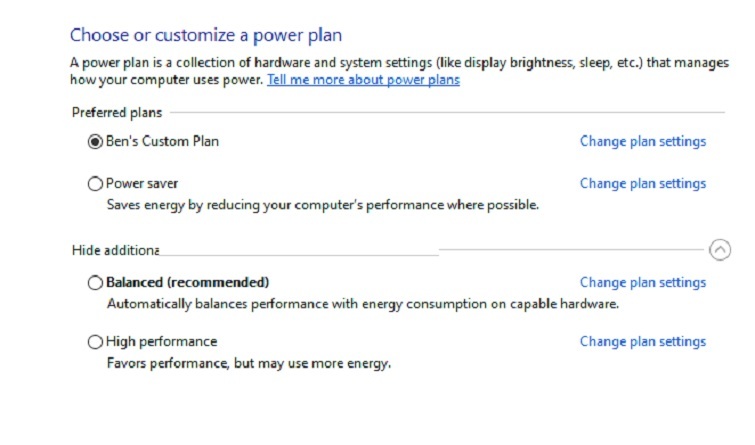
Lưu ý: Trên laptop, điều này tăng tiêu thụ pin, nên dùng khi cắm sạc. Nếu máy nóng, kiểm tra tản nhiệt tại Techcare.vn.
Tắt Visual Effects Của Windows Để Giải Phóng Tài Nguyên
Hiệu ứng như fade menu hay shadow tiêu tốn GPU không cần thiết.
Hướng dẫn:
- Gõ "performance" vào thanh tìm kiếm.
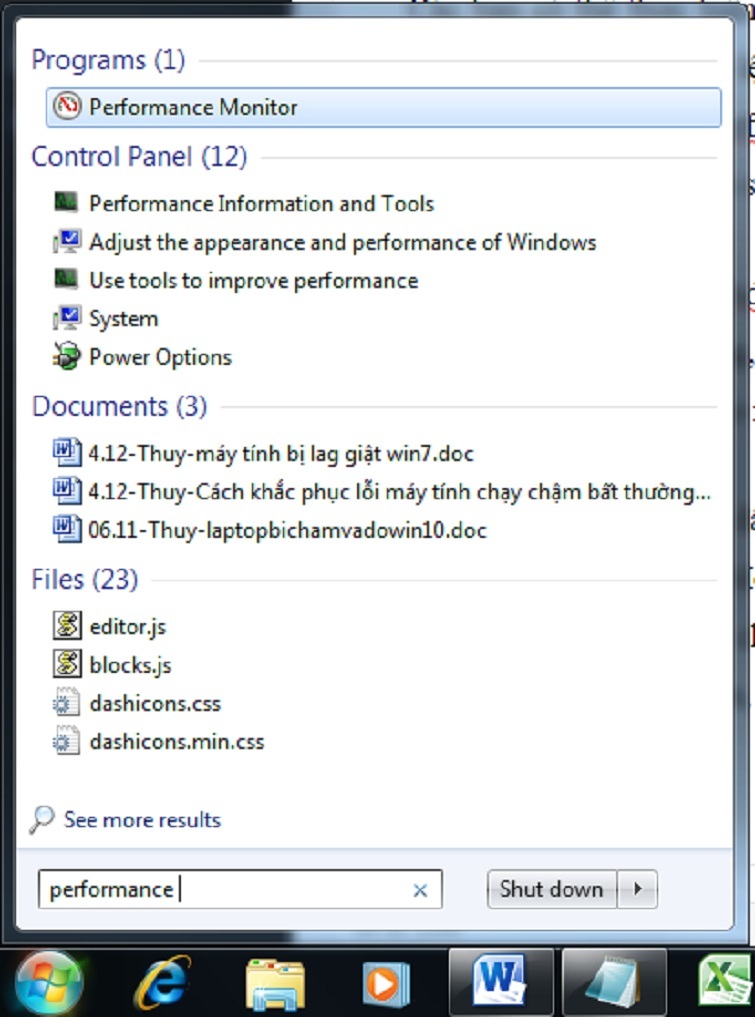
- Chọn "Adjust the appearance and performance of Windows".
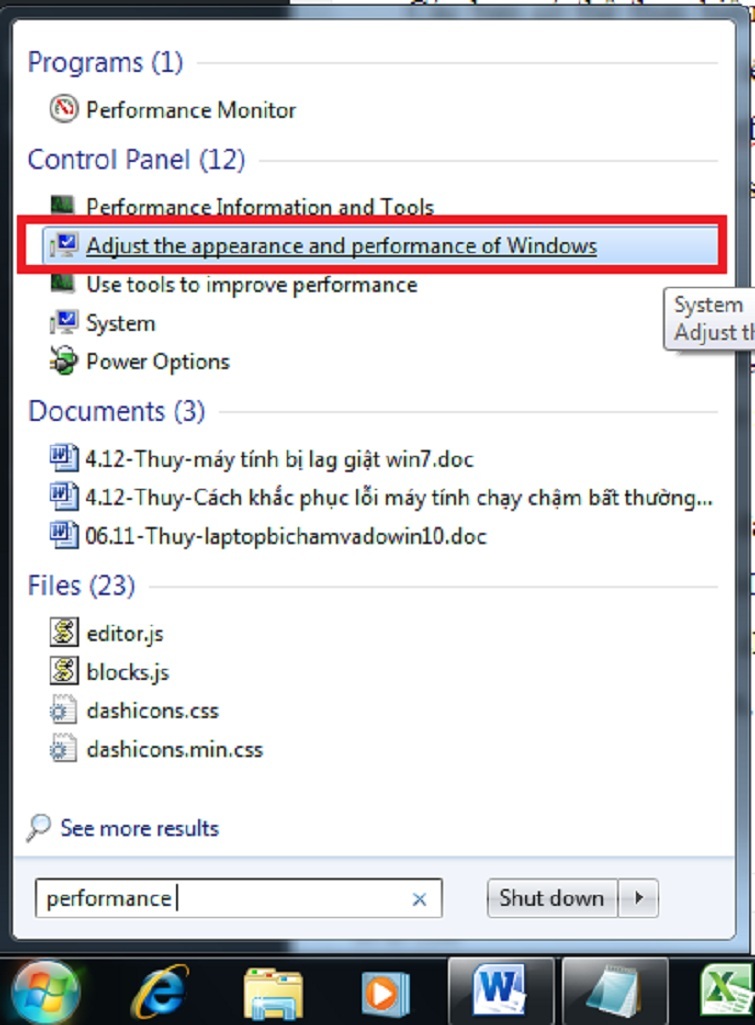
- Trong tab Visual Effects, chọn "Adjust for best performance" và OK.
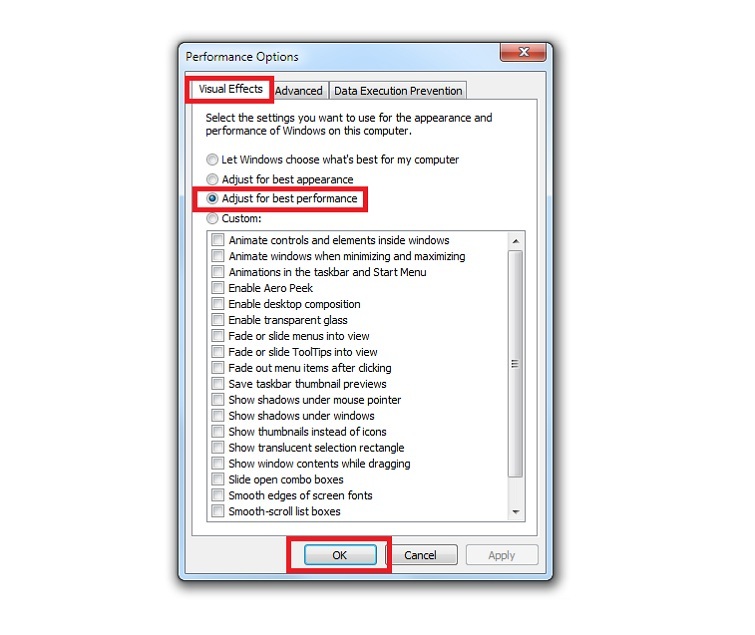
Kết quả: FPS tăng 10-20% mà không ảnh hưởng lớn đến giao diện.
Kinh Nghiệm và Mẹo Tối Ưu Chuyên Sâu
Sau nhiều năm kinh nghiệm trong lĩnh vực tối ưu hiệu năng gaming, Techcare.vn chia sẻ những mẹo độc quyền giúp tăng FPS đáng kể:
Tối Ưu RAM và CPU
Kích hoạt XMP Profile
Vào BIOS/UEFI, tìm mục Memory hoặc DRAM Configuration, bật XMP (Intel) hoặc DOCP (AMD). Điều này có thể tăng hiệu năng lên 10-15% do RAM chạy ở tốc độ thiết kế.
Cài Đặt CPU Affinity
Mở Task Manager, tìm tiến trình game, chuột phải chọn "Set Affinity". Chỉ định game chạy trên các core vật lý, tránh Hyper-Threading để giảm độ trễ.
Tối Ưu Ổ Cứng và Hệ Thống
Defrag và Trim SSD
Đối với HDD: chạy defrag hàng tháng. Đối với SSD: sử dụng lệnh "sfc /scannow" và "DISM /Online /Cleanup-Image /RestoreHealth" để tối ưu hệ thống.
Tăng Virtual Memory
Cài đặt Virtual Memory bằng 1.5-2 lần dung lượng RAM vật lý. Với RAM 16GB, đặt Virtual Memory là 24-32GB để tránh tình trạng hệ thống thiếu bộ nhớ.
Khắc Phục Các Lỗi Thường Gặp
Dưới đây là những lỗi phổ biến nhất và cách khắc phục chi tiết:
Lỗi 1: FPS Thấp Bất Ngờ
Triệu chứng: FPS đột ngột giảm từ 100+ xuống dưới 30, kèm theo hiện tượng giật lag nghiêm trọng.
Nguyên nhân: Thermal throttling do nhiệt độ CPU/GPU quá cao.
Khắc phục:
- Kiểm tra nhiệt độ bằng MSI Afterburner hoặc HWiNFO64
- Vệ sinh bụi bẩn trong case máy tính
- Thay keo tản nhiệt (thermal paste) cho CPU
- Tăng tốc độ quạt case và quạt tản nhiệt
Lỗi 2: Micro Stuttering
Triệu chứng: FPS cao nhưng vẫn có hiện tượng giật nhỏ, đặc biệt khi di chuyển nhanh.
Nguyên nhân: RAM chạy Single Channel hoặc tốc độ thấp.
Khắc phục:
- Cài đặt RAM ở chế độ Dual Channel (slot 2 và 4)
- Nâng cấp lên RAM tốc độ cao hơn (3200MHz trở lên)
- Tối ưu memory timing trong BIOS
Lỗi 3: Input Lag Cao
Triệu chứng: Độ trễ giữa thao tác chuột/bàn phím và phản ứng trên màn hình.
Nguyên nhân: V-Sync bật, refresh rate màn hình không phù hợp.
Khắc phục:
- Tắt V-Sync trong game và driver card đồ họa
- Sử dụng G-Sync/FreeSync nếu màn hình hỗ trợ
- Cài đặt refresh rate cao nhất có thể (144Hz, 240Hz)
- Sử dụng chuột và bàn phím gaming có polling rate cao
Lời Khuyên Từ Chuyên Gia

Dựa trên kinh nghiệm thực tế trong việc tối ưu hàng ngàn hệ thống gaming, Techcare.vn khuyến cáo:
Đầu tư đúng trọng tâm: Thay vì nâng cấp phần cứng liên tục, hãy tập trung vào việc tối ưu hệ thống hiện tại. Một cấu hình tầm trung được tối ưu tốt thường cho hiệu năng cao hơn cấu hình cao cấp nhưng cài đặt kém.
Monitoring thường xuyên: Sử dụng các công cụ như MSI Afterburner, GPU-Z để theo dõi hiệu năng. Điều này giúp phát hiện sớm các vấn đề về nhiệt độ, sử dụng VRAM hay bottleneck.
Cập nhật đều đặn: Driver đồ họa mới thường cải thiện hiệu năng 5-10% cho các game mới. Tuy nhiên, không nên cập nhật ngay khi có bản mới, hãy chờ feedback từ cộng đồng.
Mẹo Bổ Sung Cho Game Thủ Chuyên Nghiệp
Những mẹo nâng cao dành cho game thủ muốn đạt hiệu năng tối đa:
Tối Ưu Network cho Gaming
- Sử dụng kết nối Ethernet thay vì WiFi
- Cài đặt QoS (Quality of Service) trên router
- Chọn DNS nhanh như Cloudflare (1.1.1.1) hoặc Google (8.8.8.8)
- Đóng các ứng dụng sử dụng băng thông như torrent, streaming
Tối Ưu Hệ Điều Hành
- Sử dụng Game Mode trong Windows 11 cho các game esports
- Vô hiệu hóa Windows Defender Real-time Protection khi chơi game
- Cài đặt Windows trên partition riêng, tách biệt với dữ liệu
- Sử dụng Process Lasso để tối ưu ưu tiên tiến trình
Hardware Tweaking Nâng Cao
- Undervolting GPU để giảm nhiệt và tăng boost clock
- Overclock RAM với timing tighter
- Cài đặt curve optimizer cho CPU AMD Ryzen
- Sử dụng Resizable BAR (Smart Access Memory) nếu hỗ trợ
Về Techcare.vn
Techcare.vn là chuyên trang công nghệ hàng đầu Việt Nam với đội ngũ kỹ thuật viên có hơn 8 năm kinh nghiệm trong lĩnh vực tối ưu hiệu năng gaming. Chúng tôi đã hỗ trợ hơn 10,000 game thủ cải thiện trải nghiệm chơi game thông qua các hướng dẫn chi tiết và chuyên nghiệp.
Chuyên môn: Tối ưu hiệu năng gaming, troubleshooting phần cứng, tư vấn nâng cấp PC
Với kinh nghiệm xử lý hàng nghìn trường hợp máy cấu hình cao nhưng FPS thấp, Techcare.vn khuyên bạn nên kiểm tra định kỳ driver và tài nguyên hệ thống. Mong rằng các bạn sẽ áp dụng thành công và có nhiều trải nghiệm thú vị khi chơi game. Nếu có vấn đề gì, bạn có thể liên hệ qua Hotline để được tư vấn, hoặc đến trực tiếp tại Techcare để được khắc phục nhanh chóng nhé!










