Bạn đang gặp vấn đề khi kết nối điện thoại với máy tính để chia sẻ dữ liệu nhưng không thành công? Đừng lo lắng! Techcare.vn sẽ hướng dẫn bạn cách khắc phục lỗi máy tính không nhận điện thoại một cách chi tiết, đơn giản và hiệu quả. Bài viết này sẽ cung cấp thông tin chuyên sâu, đáng tin cậy để giúp bạn giải quyết vấn đề nhanh chóng.
- Giới thiệu về vấn đề kết nối máy tính - điện thoại
- So sánh các phương pháp khắc phục phổ biến
- Cấu hình hệ thống cần thiết
- Hướng dẫn cài đặt và khắc phục từng bước
- Kinh nghiệm và mẹo từ chuyên gia
- Khắc phục các lỗi thường gặp
- Lời khuyên từ chuyên gia Techcare.vn
- Mẹo nâng cao cho người dùng chuyên nghiệp
Giới thiệu về vấn đề kết nối máy tính - điện thoại
Trong thời đại công nghệ phát triển mạnh mẽ như hiện nay, việc kết nối điện thoại với máy tính đã trở thành nhu cầu thiết yếu của hầu hết người dùng. Tuy nhiên, không ít trường hợp máy tính từ chối nhận diện thiết bị di động, gây ra những khó khăn đáng kể trong quá trình truyền dữ liệu, sao lưu thông tin hoặc thực hiện các tác vụ kỹ thuật chuyên sâu.

Vấn đề này có thể xuất phát từ nhiều nguyên nhân khác nhau, từ những sự cố đơn giản như cáp kết nối bị hỏng cho đến những vấn đề phức tạp hơn liên quan đến driver hệ thống, cài đặt bảo mật hay tương thích phần cứng. Hiểu rõ bản chất và cách thức khắc phục các sự cố này không chỉ giúp tiết kiệm thời gian mà còn tránh được những chi phí không cần thiết khi phải nhờ đến dịch vụ sửa chữa chuyên nghiệp.
Thống kê quan trọng: Theo nghiên cứu của các chuyên gia công nghệ, hơn 78% các sự cố kết nối máy tính-điện thoại có thể được khắc phục hoàn toàn tại nhà mà không cần hỗ trợ kỹ thuật chuyên nghiệp.
So sánh các phương pháp khắc phục phổ biến
Để lựa chọn phương pháp khắc phục phù hợp nhất để khắc phục sự cố máy tính không nhận điện thoại, việc hiểu rõ ưu nhược điểm của từng cách tiếp cận là vô cùng quan trọng. Mỗi phương pháp đều có mức độ hiệu quả và độ phức tạp khác nhau, phù hợp với từng trường hợp cụ thể.
| Phương pháp | Mức độ hiệu quả | Độ phức tạp | Thời gian thực hiện | Phù hợp cho |
|---|---|---|---|---|
| Thay cáp USB | 85% | Rất thấp | 2-3 phút | Người dùng cơ bản |
| Cập nhật Driver | 92% | Trung bình | 10-15 phút | Người có kiến thức cơ bản |
| Chỉnh sửa Registry | 95% | Cao | 20-30 phút | Người dùng nâng cao |
| Khắc phục bằng phần mềm | 88% | Thấp | 5-8 phút | Mọi người dùng |
Cấu hình hệ thống cần thiết
Trước khi tiến hành khắc phục sự cố máy tính không nhận điện thoại, việc đảm bảo máy tính đáp ứng các yêu cầu tối thiểu là điều kiện tiên quyết cho việc thành công. Những thông số này không chỉ ảnh hưởng đến khả năng nhận diện thiết bị mà còn quyết định tốc độ xử lý và độ ổn định của kết nối.
Yêu cầu phần cứng tối thiểu:
- Hệ điều hành: Windows 7 trở lên, macOS 10.12 hoặc Ubuntu 16.04+
- Bộ nhớ RAM: Tối thiểu 2GB (khuyến nghị 4GB trở lên)
- Ổ cứng trống: Ít nhất 500MB cho driver và phần mềm hỗ trợ
- Cổng USB: USB 2.0 trở lên (USB 3.0 để đạt hiệu suất tối ưu)
- Kết nối Internet: Cần thiết để tải driver và cập nhật hệ thống
Lưu ý quan trọng: Việc sử dụng cổng USB phía sau máy tính thường cho kết nối ổn định hơn so với cổng phía trước, đặc biệt đối với các thiết bị yêu cầu nguồn điện cao như tablet hay điện thoại pin yếu.
Hướng dẫn cài đặt và khắc phục từng bước
Dưới đây là các bước cài đặt và khắc phục sự cố máy tính không nhận điện thoại mà Techcare.vn đã tổng hợp để các bạn có thể tự thực hiện mà không cần đến sự trợ giúp từ đội ngũ kỹ thuật chuyên nghiệp
Bước 1: Kiểm tra phần cứng cơ bản
Việc kiểm tra phần cứng là bước đầu tiên và quan trọng nhất trong quy trình chẩn đoán sự cố. Nhiều trường hợp phức tạp thực chất chỉ xuất phát từ những vấn đề đơn giản về phần cứng.

- Thử nghiệm với cáp USB khác để loại trừ khả năng cáp bị hỏng
- Kiểm tra các cổng USB khác nhau trên máy tính
- Thử kết nối điện thoại với máy tính khác để xác định nguồn gốc sự cố
- Đảm bảo điện thoại có đủ pin (trên 20%) và đã được mở khóa
- Làm sạch cổng USB trên cả máy tính và điện thoại bằng khăn khô
Bước 2: Cấu hình thiết bị Android
Đối với thiết bị Android, việc kích hoạt chế độ gỡ lỗi USB là bước thiết yếu để máy tính có thể nhận diện và giao tiếp với điện thoại một cách hiệu quả.
- Vào Cài đặt → Giới thiệu điện thoại
- Chạm 7 lần vào Số bản dựng để kích hoạt chế độ Developer
- Quay lại Cài đặt → Tùy chọn nhà phát triển
- Bật USB Debugging và Truyền tệp qua USB
- Kết nối điện thoại và chấp nhận thông báo xác thực trên màn hình
Bước 3: Cập nhật và cài đặt Driver
Driver đóng vai trò như cầu nối giữa hệ điều hành và thiết bị phần cứng. Việc sử dụng driver chính thức từ nhà sản xuất sẽ đảm bảo tính tương thích và hiệu suất tối ưu.
- Mở Device Manager bằng cách nhấn Windows + R, gõ "devmgmt.msc"
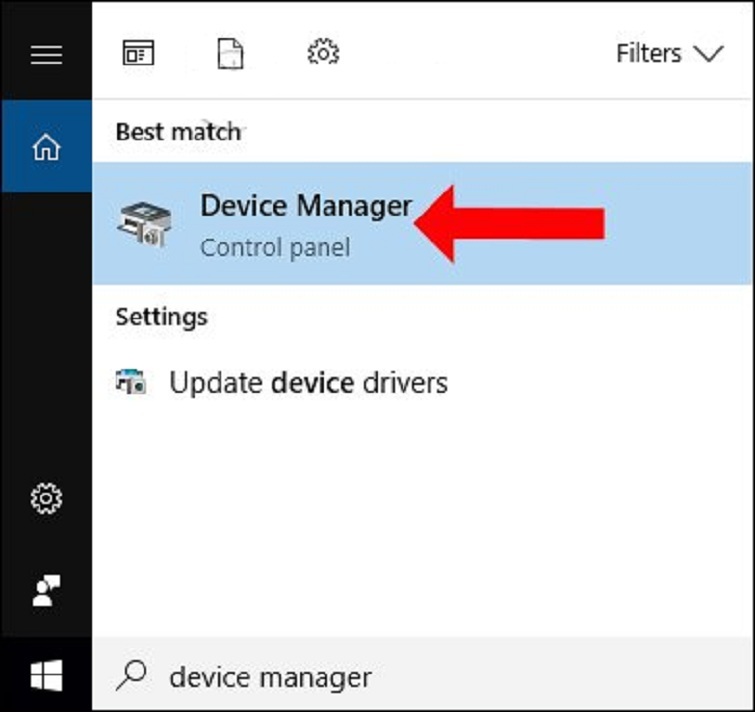
- Tìm thiết bị có dấu chấm than hoặc dấu X màu đỏ
- Nhấp chuột phải và chọn Update Driver
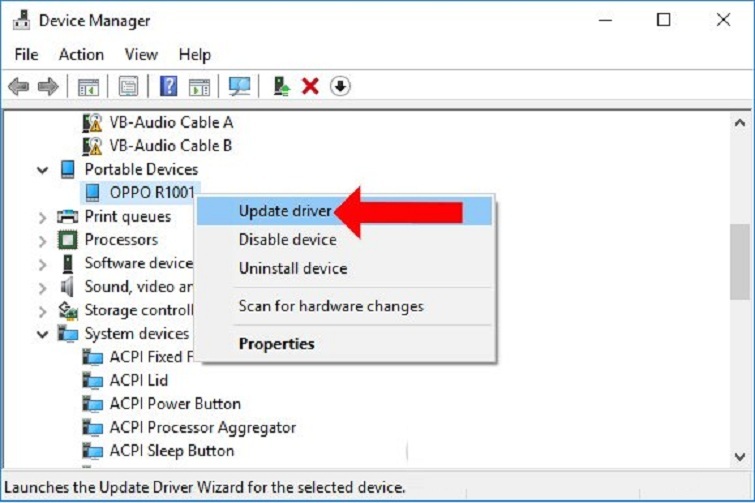
- Chọn Search automatically for drivers
- Nếu không thành công, tải driver từ trang chính thức của nhà sản xuất
- Khởi động lại máy tính sau khi cài đặt hoàn tất
Xem thêm: Máy tính không nhận USB Boot Xem thêm: Có mạng nhưng không vào được một số trang Web
Kinh nghiệm và mẹo từ chuyên gia
Sau nhiều năm làm việc trong lĩnh vực hỗ trợ kỹ thuật, các chuyên gia Techcare.vn đã tích lũy được nhiều kinh nghiệm quý báu trong việc xử lý các sự cố kết nối máy tính-điện thoại. Những mẹo vặt sau đây có thể giúp bạn tiết kiệm đáng kể thời gian và công sức.
Mẹo tăng tỷ lệ thành công:
- Thứ tự kết nối: Luôn cắm cáp vào máy tính trước, sau đó mới kết nối với điện thoại
- Chế độ kết nối: Thử chuyển đổi giữa các chế độ MTP, PTP, và MIDI trên điện thoại
- Thời gian chờ: Đợi ít nhất 30 giây sau mỗi lần kết nối để hệ thống nhận diện hoàn toàn
- Antivirus: Tạm thời tắt phần mềm diệt virus để tránh chặn driver mới
- Power Management: Tắt tính năng tiết kiệm điện cho cổng USB trong Device Manager
Một trong những phương pháp hiệu quả nhất là sử dụng công cụ chẩn đoán tự động. Các phần mềm như Windows Troubleshooter hay các công cụ chuyên dụng từ nhà sản xuất có thể phát hiện và khắc phục tự động nhiều loại sự cố phổ biến.
Cảnh báo an toàn: Tránh sử dụng các phần mềm driver không rõ nguồn gốc hoặc từ các trang web không uy tín. Điều này có thể dẫn đến nhiễm malware hoặc làm hỏng hệ thống.
Xem thêm: Cách khắc phục lỗi Error writing to file 3ds Max thành công 100% Xem thêm: Cách khắc phục lỗi máy tính bị treo nhưng chuột vẫn chạy hiệu quả
Khắc phục các lỗi thường gặp
Lỗi "Device not recognized"
Triệu chứng: Windows hiển thị thông báo "USB device not recognized" khi kết nối điện thoại.
Nguyên nhân: Driver USB bị lỗi, cổng USB không cung cấp đủ nguồn điện, hoặc thiết bị không tương thích.
Giải pháp:
- Vào Device Manager, xóa tất cả USB Root Hub
- Khởi động lại máy tính để tái cài đặt driver tự động
- Thử cổng USB khác, ưu tiên cổng USB 2.0
- Kiểm tra Power Management settings trong Device Properties
Lỗi chỉ sạc pin mà không truyền dữ liệu
Triệu chứng: Điện thoại sạc pin bình thường nhưng không xuất hiện trong File Explorer.
Nguyên nhân: Cáp chỉ hỗ trợ sạc, thiết lập USB mode không đúng, hoặc driver MTP bị lỗi.
Giải pháp:
- Kiểm tra thông báo USB trên điện thoại và chọn "File Transfer"
- Thay cáp USB khác hỗ trợ data transfer
- Cài đặt lại Windows Media Player (cần thiết cho MTP)
- Reset USB settings trên điện thoại về mặc định
Lỗi kết nối không ổn định
Triệu chứng: Thiết bị kết nối và ngắt kết nối liên tục, âm thanh "ding-dong" liên tục từ Windows.
Nguyên nhân: Cáp USB kém chất lượng, cổng USB bị lỏng, hoặc nguồn điện không ổn định.
Giải pháp:
- Thay cáp USB chất lượng cao, ngắn hơn (dưới 1.5m)
- Sử dụng USB hub có nguồn điện độc lập
- Kiểm tra và vệ sinh cổng USB bằng khí nén
- Cập nhật chipset driver cho mainboard
Lời khuyên từ chuyên gia Techcare.vn
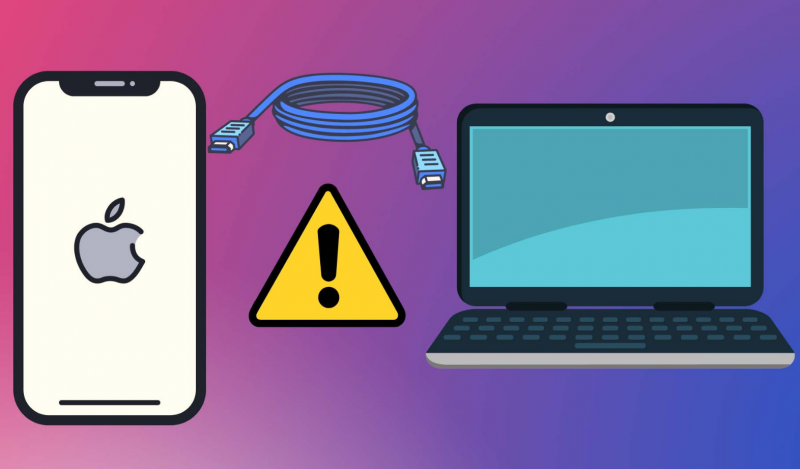
Dựa trên kinh nghiệm hỗ trợ hàng nghìn trường hợp sự cố kết nối, đội ngũ chuyên gia Techcare.vn khuyến nghị người dùng nên áp dụng phương pháp tiếp cận có hệ thống thay vì thử ngẫu nhiên các giải pháp.
Nguyên tắc khắc phục hiệu quả:
- Từ đơn giản đến phức tạp: Luôn bắt đầu với các kiểm tra cơ bản trước khi chuyển sang các phương pháp nâng cao
- Ghi chép quá trình: Lưu lại các bước đã thực hiện để tránh lặp lại và dễ dàng hoàn tác nếu cần
- Sao lưu trước khi sửa: Tạo System Restore Point trước khi chỉnh sửa Registry hoặc cài đặt driver
- Kiểm tra tương thích: Đảm bảo phiên bản driver phù hợp với hệ điều hành và kiến trúc CPU
- Thử nghiệm kỹ lưỡng: Sau khi khắc phục, test kết nối với nhiều chức năng khác nhau
Một điểm quan trọng mà nhiều người dùng thường bỏ qua là việc duy trì hệ thống ổn định. Thường xuyên cập nhật Windows Update, driver và firmware thiết bị sẽ giảm thiểu đáng kể khả năng xảy ra sự cố kết nối trong tương lai.
Mẹo nâng cao cho người dùng chuyên nghiệp
Đối với những người dùng có kiến thức kỹ thuật sâu rộng, việc tối ưu hóa hệ thống để đạt được kết nối ổn định và tốc độ cao nhất có thể đòi hỏi những can thiệp sâu hơn vào cấu hình hệ thống.
Tối ưu hóa Registry cho kết nối USB:
- Mở Registry Editor (regedit.exe) với quyền Administrator
- Điều hướng đến HKEY_LOCAL_MACHINE\SYSTEM\CurrentControlSet\Control\usbflags
- Tạo key mới với tên là VID_PID của thiết bị
- Thêm DWORD "osvc" với giá trị 0 để tắt tính năng tự động ngủ
- Khởi động lại máy tính để áp dụng thay đổi
Lưu ý quan trọng: Chỉnh sửa Registry có thể gây ra những hậu quả nghiêm trọng nếu thực hiện không đúng cách. Luôn tạo bản sao lưu Registry trước khi tiến hành bất kỳ thay đổi nào.
Ngoài ra, việc sử dụng các công cụ monitoring như USBDeview hoặc Device Manager Extended có thể giúp theo dõi real-time trạng thái kết nối và phát hiện sớm các dấu hiệu bất thường.
Lỗi máy tính không nhận điện thoại có thể gây khó khăn trong việc chia sẻ dữ liệu, nhưng với các giải pháp mà Techcare.vn đã chia sẻ, bạn hoàn toàn có thể tự khắc phục tại nhà. Từ việc kiểm tra cáp USB, cài đặt lại driver, đến sử dụng Media Feature Pack, mỗi phương pháp đều được thiết kế để giải quyết từng nguyên nhân cụ thể. Nếu bạn vẫn gặp khó khăn, đội ngũ kỹ thuật viên chuyên nghiệp tại Techcare.vn luôn sẵn sàng hỗ trợ.
Hãy truy cập Techcare.vn để biết thêm chi tiết và các dịch vụ sửa chữa công nghệ chất lượng. Hy vọng bài viết này sẽ giúp bạn kết nối điện thoại với máy tính một cách dễ dàng và hiệu quả!










