Ngày nay, có rất nhiều người sử dụng phần mềm làm mờ ảnh hoặc ứng dụng chỉnh mờ phông để tạo ra những bức ảnh độc đáo và nổi bật. Nếu bạn cũng muốn thử nghiệm để có những tấm ảnh độc đáo và thu hút sự chú ý, hãy tham khảo ngay các phần mềm làm mờ ảnh trên máy tính được Techcare Đà Nẵng giới thiệu ngay sau đây nhé!
Các phần mềm làm mờ ảnh trên máy tính hay nhất
Xem thêm: Phần mềm ghép ảnh thành video
Xem thêm: Cách ghép mặt vào ảnh
Xem thêm: Ghép video online
Phần mềm chỉnh mờ ảnh Paint
Paint là một phần mềm chỉnh sửa ảnh trên máy tính đã quá quen thuộc với người dùng hiện nay. Với nhiều công cụ được hỗ trợ như cắt, vẽ, chèn văn bản vào hình ảnh, đổ màu,... Đặc biệt là tính năng chỉnh mờ ảnh. Cụ thể với cách làm mờ ảnh bằng Paint sẽ được hướng dẫn chi tiết như sau:
Bước 1: Trước tiên, các bạn mở phần mềm chỉnh sửa làm mờ ảnh Paint lên trên máy tính và mở ảnh bạn cần làm mờ.
Bước 2: Tại tab Home, bạn lần lượt chọn vào mục Select >> Chọn Rectangular Selection.
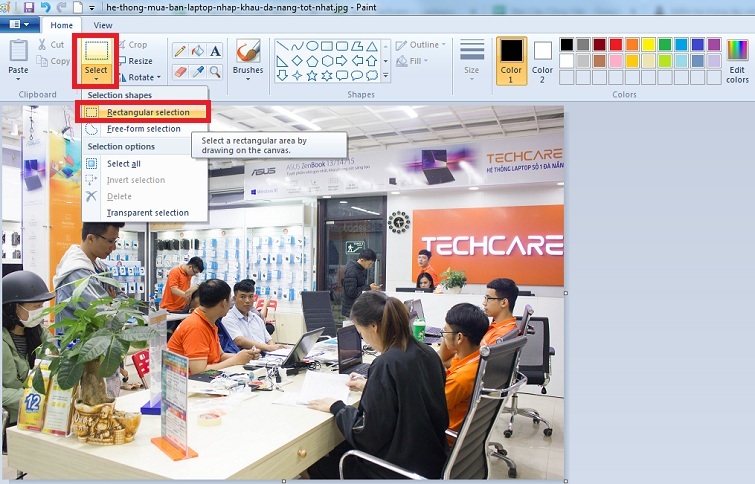
Bước 3: Sau đó, bạn tiến hành thao tác kéo thả chuột để tạo ra một khung chữ nhật bao quanh khu vực mà bạn muốn làm mờ trên hình ảnh.
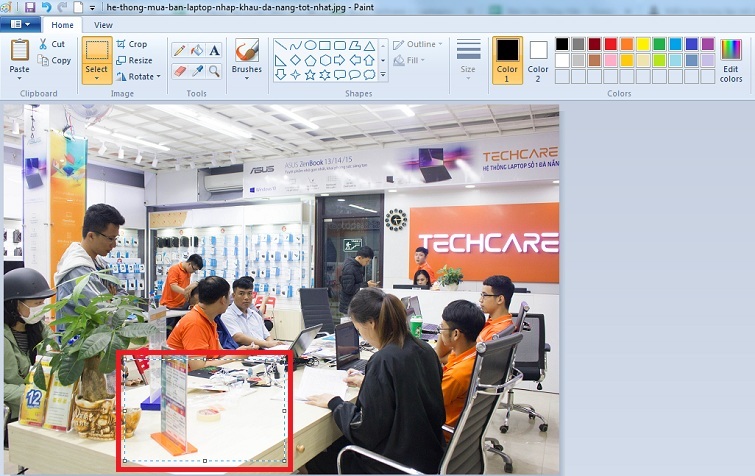
Bước 4: Sau đó, bạn nhấn tổ hợp phím Ctrl và phím "-" hai lần. Tiếp theo, bạn nhấn tổ hợp phím Ctrl và phím "+" hai lần. Hãy chú ý rằng việc nhấn phím "+" và "-" sẽ thực hiện trên khu vực phím số ở bên phải của bàn phím. Nếu ảnh vẫn chưa đạt độ mờ mong muốn, bạn có thể sử dụng tổ hợp phím Ctrl - 3 lần, kèm theo tổ hợp phím Ctrl + 3 lần để điều chỉnh thêm.

Bước 5: Sau khi đã làm mờ ảnh như ý muốn, bạn lưu ảnh lại để hoàn tất.
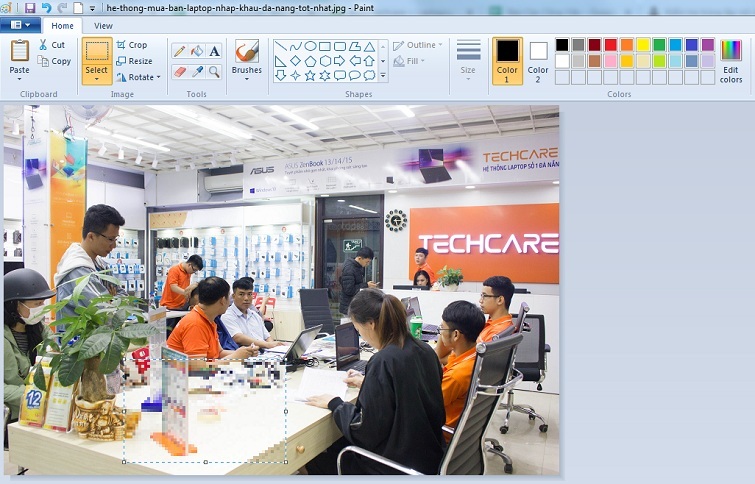
Đối với những dòng laptop không có khu vực phím số ở bên phải, bạn có thể thay thế bằng cách sử dụng On-Screen keyboard. Hoặc đơn giản hơn, bạn có thể sử dụng chuột trực tiếp để kéo thả và điều chỉnh kích thước vùng chọn như lúc ban đầu.
Xem thêm: Cách chèn nhạc vào video trên máy tính
App làm mờ ảnh Photoshop
Tải Photoshop về máy miễn phí: https://drive.google.com/file/d/1yaWYBk7Wajr-PZV3M_1osesrdyQGM-B6/view?usp=sharing
Khi nhắc đến các phần mềm làm mờ ảnh trên máy tính, Photoshop là một cái tên mà chúng ta không thể bỏ qua. Với rất nhiều công cụ hỗ trợ cho người dùng thiết kế, chỉnh sửa ảnh chuyên nghiệp. Hơn nữa, còn sở hữu nhiều ưu điểm nổi bật như:
- Công cụ làm mờ đa dạng với độ chính xác pixel-level
- Tích hợp AI giúp tự động hóa quy trình làm việc
- Hỗ trợ xử lý hàng loạt (Batch Processing) tiết kiệm thời gian
- Cộng đồng người dùng lớn với nhiều tài liệu hướng dẫn
Thông số kỹ thuật:
- Hệ điều hành hỗ trợ: Windows 10/11, macOS 12.0+
- Định dạng ảnh: JPEG, PNG, PSD, RAW, TIFF, WebP và 30+ định dạng khác
- Yêu cầu hệ thống: RAM 8GB (khuyến nghị 16GB), CPU Intel/AMD đa nhân, GPU hỗ trợ OpenGL 2.0
- Dung lượng cài đặt: 4.6GB
Vậy để làm mờ ảnh bằng Photoshop trên máy tính, các bạn hãy tiến hành như sau:
Bước 1: Sử dụng phần mềm chỉnh ảnh mờ Photoshop để mở ảnh bạn cần làm mờ.
Bước 2: Sau đó, bạn lần lượt chọn vào Filter >> Chọn Blur và chọn Field Blur.
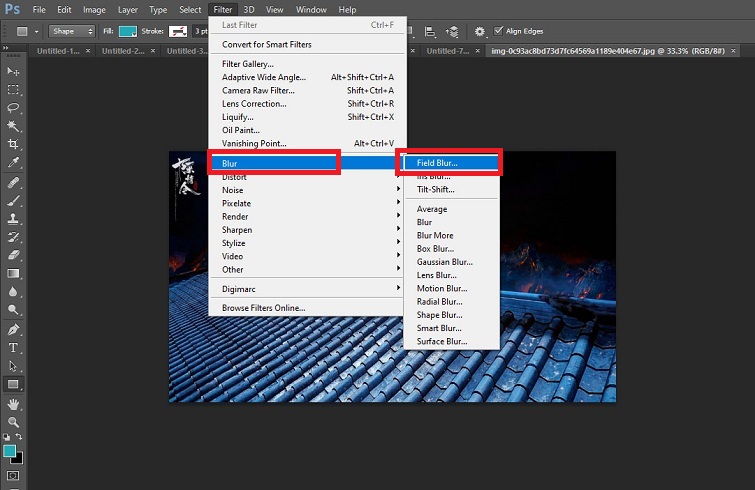
Bước 3: Trong giai đoạn này, một điểm chọn (pin) sẽ xuất hiện giữa khung hình. Điểm này sẽ cho phép bạn điều chỉnh độ mờ của ảnh theo ý muốn.

Hãy di chuyển chuột đến điểm chọn và kéo theo chiều kim đồng hồ để tăng độ mờ hoặc ngược lại để giảm độ mờ của ảnh. Đồng thời, bạn có thể theo dõi các thay đổi trong cửa sổ Blur Tools ở bên cạnh. Trong mục Field Blur, bạn có thể điều chỉnh độ mờ của ảnh. Khi chỉ số tăng lên, ảnh sẽ trở nên mờ hơn và ngược lại.
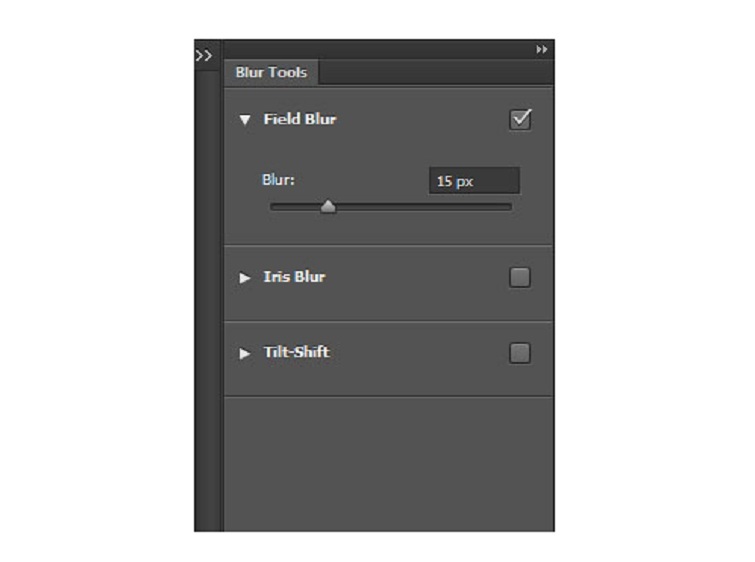
Bước 4: Để thêm các điểm chọn khác, bạn chỉ cần nháy chọn vào bất kỳ điểm nào trên ảnh. Sau đó, tiếp tục lặp lại những thao tác tương tự để điều chỉnh độ mờ của ảnh, tăng hay giảm theo mong muốn của bạn.

Bước 5: Cuối cùng, bạn chỉ cần nhấn OK và lưu lại ảnh.
Xem thêm: Phần mềm chỉnh sửa video trên máy tính
Làm mờ ảnh bằng trang web Canva miễn phí
Đối với Canva, các bạn có thể sử dụng các công cụ trên trang web này để làm mờ ảnh nhanh chóng. Cụ thể như sau:
Bước 1: Trước tiên, bạn có thể sử dụng tài khoản Facebook hoặc tài khoản Google để đăng nhập vào Canva. Hoặc nếu muốn, bạn cũng có thể đăng ký một tài khoản Canva riêng hoàn toàn miễn phí.
Bước 2: Sau đó, bạn chọn "Tạo thiết kế" ở phần bên trái. Tại đây, bạn có thể tùy chọn để tạo thiết kế mới dựa trên kích thước gốc của ảnh hoặc sử dụng các mẫu kích thước có sẵn của Canva. Các mẫu có thể bao gồm A4, trang trình chiếu, bìa sách hoặc thậm chí là kích thước ảnh bìa Facebook.
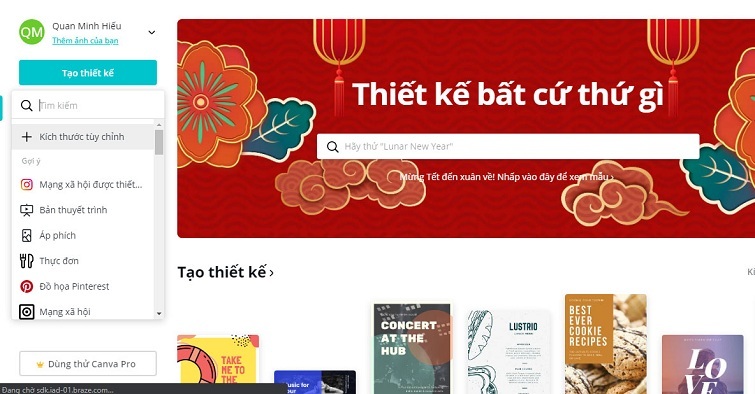
Bước 3: Trong menu bên trái của màn hình máy tính, bạn chọn phần "Nội dung tải lên" để tải ảnh cần làm mờ lên. Sau đó, nhấp chuột để chèn ảnh vào khu vực thiết kế của bạn.
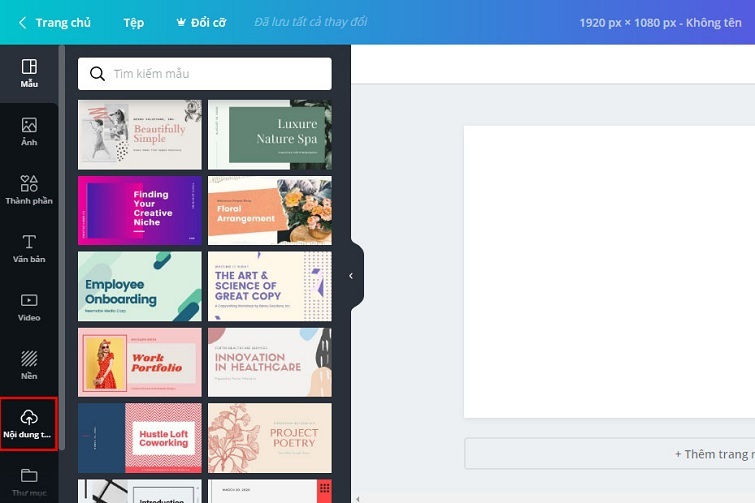
Bước 4: Nhấn chọn vào ảnh đã chèn, chọn Điều chỉnh để tiếp tục.
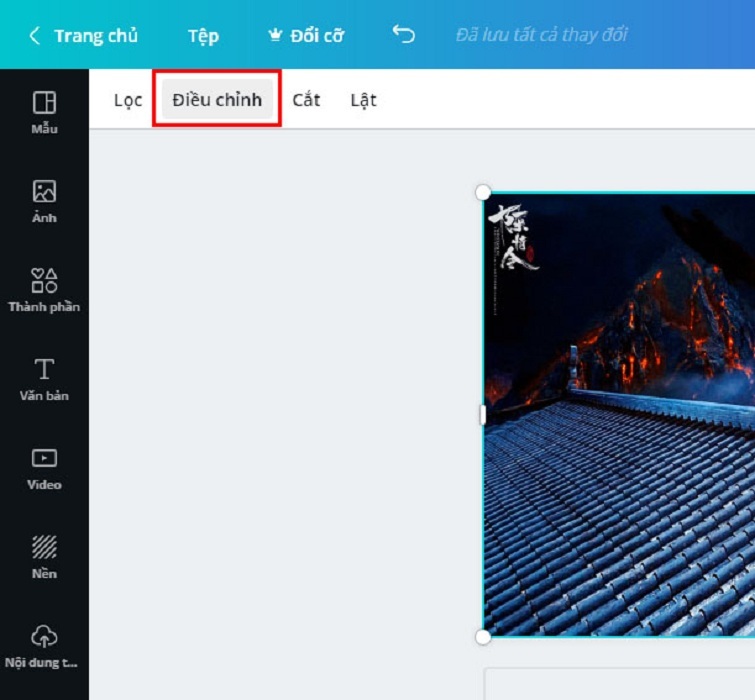
Ở đây, bạn tiếp tục tìm đến tính năng Độ mờ và tiến hành thay đổi theo ý muốn.
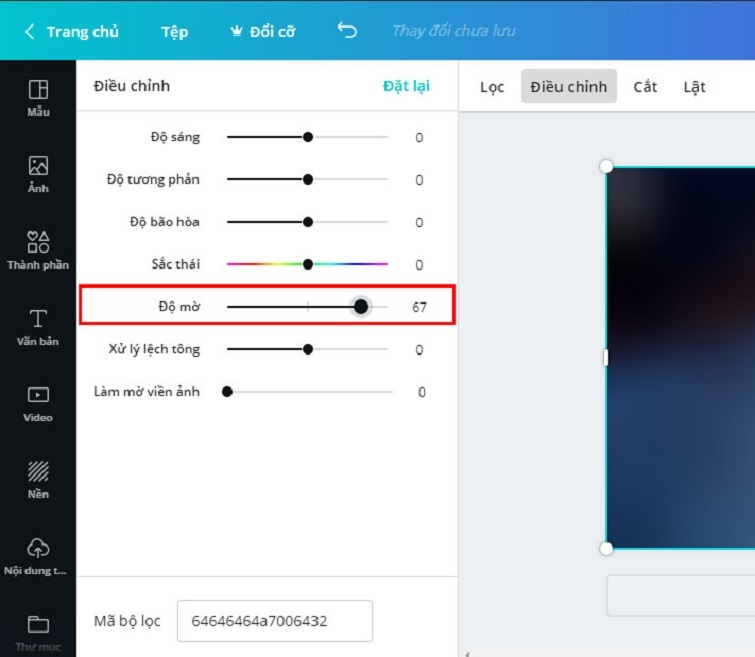
Bước 5: Chọn vào mũi tên Tải xuống rồi chọn dạng lưu trữ. Sau đó, tải ảnh xuống máy tính để hoàn tất.
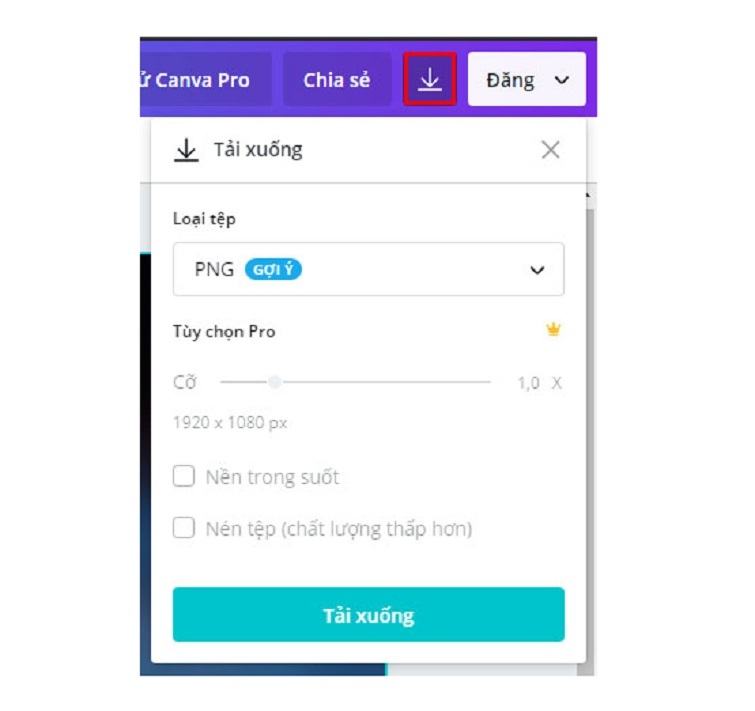
Phần mềm chỉnh mờ ảnh Fotor
Fotor nổi bật với khả năng làm mờ ảnh trực tuyến và offline, phù hợp cho người dùng không chuyên.
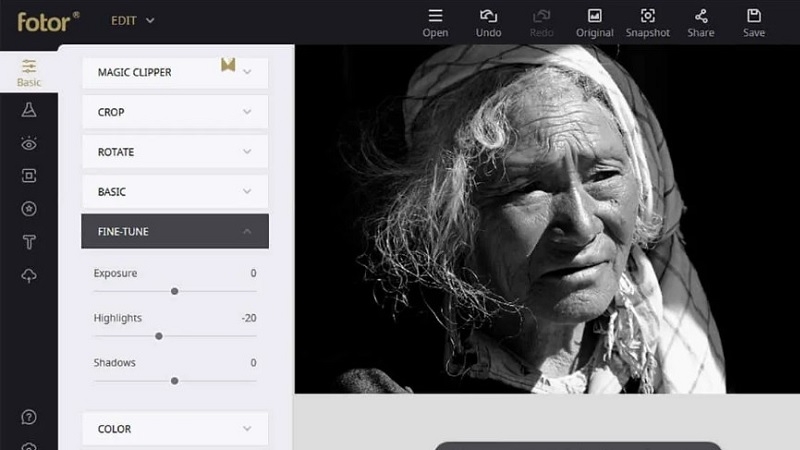
Thông số kỹ thuật:
- Hệ điều hành hỗ trợ: Windows, macOS, Web Browser, iOS, Android
- Định dạng ảnh: JPEG, PNG, WebP
- Yêu cầu hệ thống: RAM 4GB, kết nối internet ổn định (phiên bản web)
- Dung lượng cài đặt: 180MB (desktop)
Tính năng nổi bật:
- Smart Blur: Làm mờ thông minh nhận diện tự động
- Batch Processing: Xử lý hàng loạt đến 100 ảnh
- 150+ Effects: Bộ sưu tập hiệu ứng phong phú
- Cloud Sync: Đồng bộ dự án qua các thiết bị
Ưu điểm:
- Giao diện thân thiện, dễ tiếp cận cho người mới
- Hỗ trợ đa nền tảng, đồng bộ dữ liệu
- Nhiều template và hiệu ứng sáng tạo
- Tích hợp tính năng AI cơ bản
App làm mờ ảnh Photo Pos Pro
Photo Pos Pro cung cấp giao diện chuyên nghiệp với phần mềm làm mờ ảnh đa tính năng.
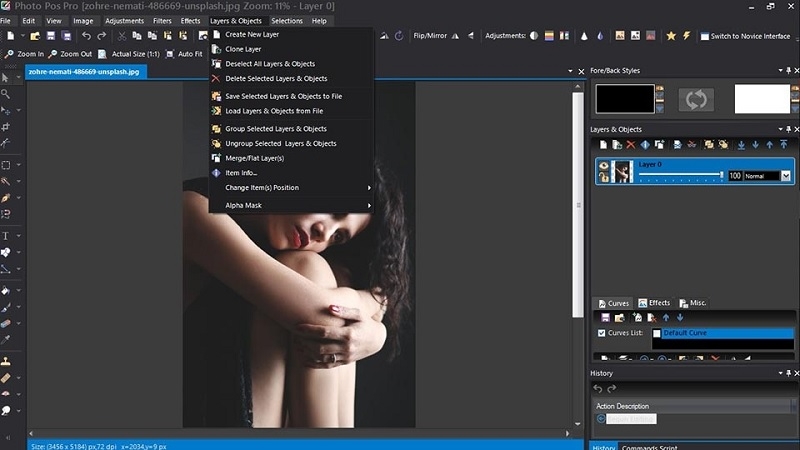
Thông số kỹ thuật:
- Hệ điều hành hỗ trợ: Windows 7/8/10/11
- Định dạng ảnh: JPEG, PNG, RAW, TIFF, BMP
- Yêu cầu hệ thống: RAM 4GB, DirectX 9.0c
- Dung lượng cài đặt: 45MB
Tính năng nổi bật:
- Layer Support: Hỗ trợ layer như Photoshop
- Blur Gallery: Bộ sưu tập 15+ hiệu ứng làm mờ
- RAW Processing: Xử lý ảnh RAW trực tiếp
- Vector Graphics: Hỗ trợ đồ họa vector cơ bản
Ưu điểm:
- Giao diện professional, tương tự Photoshop
- Hỗ trợ file RAW từ 400+ model máy ảnh
- Nhiều công cụ vẽ và tạo hiệu ứng
- Ổn định, ít crash trong quá trình sử dụng
Làm mờ ảnh bằng trang web Pixlr
Pixlr là phần mềm làm mờ ảnh online hàng đầu với tích hợp AI thông minh.
Thông số kỹ thuật:
- Hệ điều hành hỗ trợ: Web Browser, Windows, macOS, iOS, Android
- Định dạng ảnh: JPEG, PNG, WebP, PSD (import)
- Yêu cầu hệ thống: Chrome/Firefox/Safari, RAM 4GB
- Kết nối: Internet tốc độ tối thiểu 10Mbps
Tính năng nổi bật:
- AI Blur: Làm mờ thông minh với AI
- Focus Blur: Tạo hiệu ứng độ sâu trường ảnh
- Multi-language: Hỗ trợ tiếng Việt đầy đủ
- Cloud Storage: Lưu trữ 5GB miễn phí
Ưu điểm:
- Không cần cài đặt, sử dụng ngay trên browser
- Giao diện hiện đại, hỗ trợ tiếng Việt
- Tích hợp AI giúp tự động hóa nhiều tác vụ
- Sync dữ liệu đa thiết bị
Khuyến nghị từ chuyên gia TechCare
Dựa trên kinh nghiệm thực tế và nhu cầu người dùng, TechCare đưa ra những khuyến nghị sau:
Cho người dùng chuyên nghiệp:
Adobe Photoshop: Đầu tư xứng đáng cho hiệu quả công việc và chất lượng output
Phù hợp: Nhiếp ảnh gia, designer, agency quảng cáo
Cho người dùng ngân sách hạn chế:
Paint.NET: Đơn giản, hiệu quả cho người dùng Windows
Cho người dùng không chuyên:
- Pixlr hoặc Canva: Giao diện thân thiện, học tập nhanh chóng
- Phù hợp: Chỉnh sửa ảnh cá nhân, content social media
Cho doanh nghiệp nhỏ:
Fotor Pro: Cân bằng tốt giữa tính năng và chi phí
Hỗ trợ làm việc nhóm và xử lý hàng loạt
Câu hỏi thường gặp về phần mềm làm mờ ảnh trên máy tính
1. Phần mềm làm mờ ảnh nào miễn phí và dễ sử dụng nhất?
Trả lời: Paint.NET là lựa chọn hàng đầu cho người dùng mới bắt đầu. Paint.NET có giao diện đơn giản hơn và khởi động nhanh.
2. Làm mờ ảnh có làm giảm chất lượng ảnh gốc không?
Trả lời: Khi sử dụng đúng cách với các phần mềm chuyên nghiệp như Photoshop hoặc GIMP, chất lượng ảnh gốc được bảo toàn hoàn toàn. Các phần mềm này sử dụng thuật toán Non-destructive editing, cho phép bạn điều chỉnh hoặc loại bỏ hiệu ứng mà không ảnh hưởng đến ảnh gốc. Tuy nhiên, các công cụ online có thể nén ảnh trong quá trình xử lý.
3. Tôi có thể làm mờ ảnh trực tuyến mà không cần cài đặt phần mềm?
Trả lời: Có, Pixlr, Fotor và Canva đều hỗ trợ chỉnh sửa trực tuyến hoàn toàn. Chỉ cần trình duyệt web và kết nối internet ổn định. Pixlr còn hỗ trợ tiếng Việt đầy đủ, rất thuận tiện cho người dùng trong nước.
4. Phần mềm nào hỗ trợ làm mờ ảnh hàng loạt?
Trả lời: Adobe Photoshop với tính năng Actions và Batch Processing là mạnh nhất. Fotor cũng hỗ trợ xử lý đến 100 ảnh cùng lúc. Đây là tính năng quan trọng cho các nhiếp ảnh gia cần xử lý khối lượng ảnh lớn.
5. Cấu hình máy tính như thế nào để chạy mượt các phần mềm làm mờ ảnh?
Trả lời: Theo kinh nghiệm của TechCare:
- Cơ bản: Intel i3/AMD Ryzen 3, 8GB RAM, integrated graphics
- Trung bình: Intel i5/AMD Ryzen 5, 16GB RAM, discrete GPU
- Chuyên nghiệp: Intel i7/AMD Ryzen 7
Kết luận
Đó là những phần mềm làm mờ ảnh trên máy tính được sửa chữa laptop Đà Nẵng Techcare chia sẻ đến các bạn. Hãy áp dụng ngay để có được những tấm ảnh mà bạn muốn nhé!










