Bạn có từng thấy biểu tượng pin trên thanh taskbar xuất hiện dấu X đỏ và cảm thấy hoảng hốt? Đừng lo lắng! Lỗi pin laptop bị gạch chéo đỏ không phải lúc nào cũng có nghĩa pin đã hỏng hoàn toàn. Thực tế, đây chỉ là cách Windows cảnh báo có vấn đề với hệ thống quản lý pin.
Theo kinh nghiệm hỗ trợ khách hàng tại Techcare Đà Nẵng, phần lớn các trường hợp lỗi pin laptop dấu chéo đỏ đều có thể khắc phục tạm thời tại nhà. Chỉ một số ít trường hợp thực sự cần thay pin mới hoặc sửa chữa phần cứng.
Nguyên nhân gây ra lỗi pin laptop bị dấu chéo đỏ
Để khắc phục pin laptop dấu X đỏ hiệu quả, người dùng cần hiểu rõ nguyên nhân gây ra vấn đề này. Dựa trên kinh nghiệm sửa chữa tại Techcare Đà Nẵng, các nguyên nhân chính thường dẫn đến tình trạng này bao gồm như sau:
Pin chai hoặc suy giảm nghiêm trọng
- Pin đã sử dụng 2-3 năm, dung lượng giảm dưới 50%
- Chu kỳ sạc/xả quá nhiều
- Biểu hiện: Laptop chỉ chạy được 30-60 phút dù sạc đầy
Lỗi hệ thống quản lý pin
- Driver pin bị lỗi hoặc chưa cập nhật
- Windows không nhận diện đúng thông số pin
- Xung đột phần mềm làm ảnh hưởng đến hệ thống điện
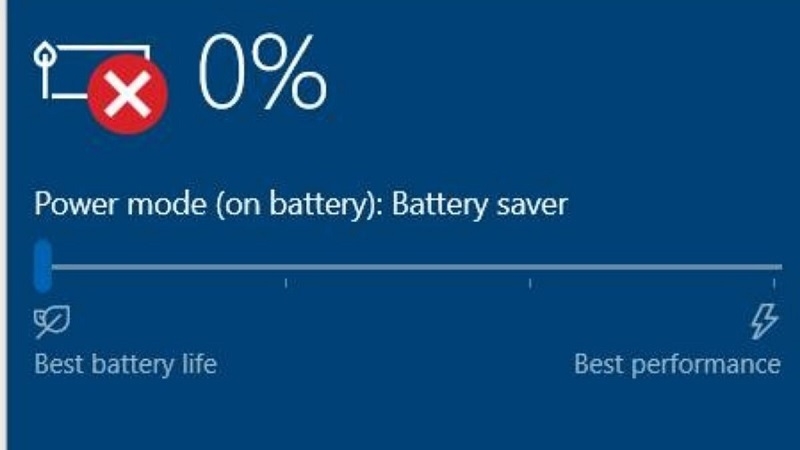
Cài đặt nguồn điện không phù hợp
- Power Options được thiết lập sai
- Ngưỡng cảnh báo pin yếu quá cao
- Chế độ tiết kiệm pin không tương thích
Vấn đề kết nối phần cứng
- Pin tháo rời không được lắp chặt
- Tiếp điểm pin bị oxy hóa hoặc bẩn
- Cáp kết nối pin nội bị lỏng (với pin liền)
>> Click Xem Thay pin laptop Giá chỉ từ 200k tại TECHCARE.vn
Đối với trường hợp pin laptop bị gạch chéo đỏ, bạn cũng có thể tắt biểu tượng gạch chéo đỏ thông qua cách sau đây.
Sửa lỗi pin laptop bị gạch chéo đỏ
Thay đổi giá trị pin
Bước 1: Đầu tiên, bạn hãy nhấn chuột phải vào biểu tượng pin trên laptop, chọn Power Options.
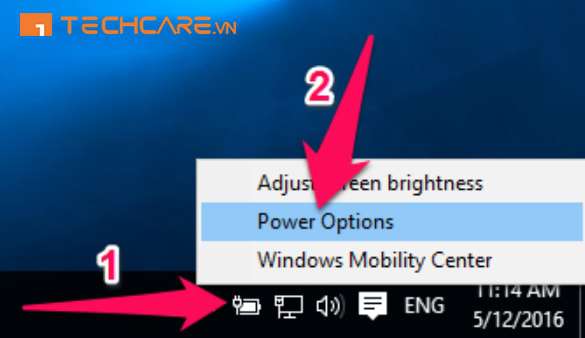
Bước 2: Bạn chọn Change Plan Settings.
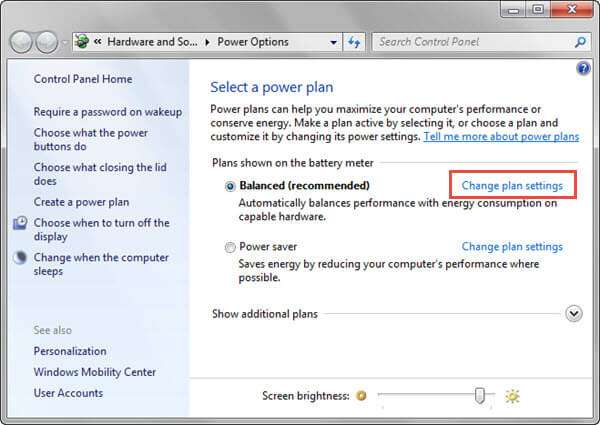
Bước 3: Tiếp tục chọn Change Advanced Power Settings.
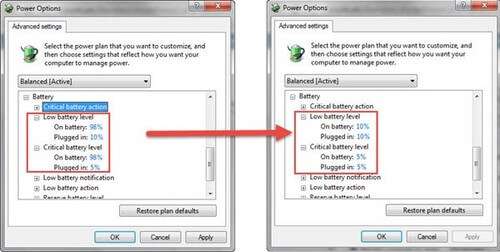
Trong mục Batterry, bạn thay thế các giá trị như hình. Sau đó bạn nhấn chọn OK để kết thúc cài đặt.
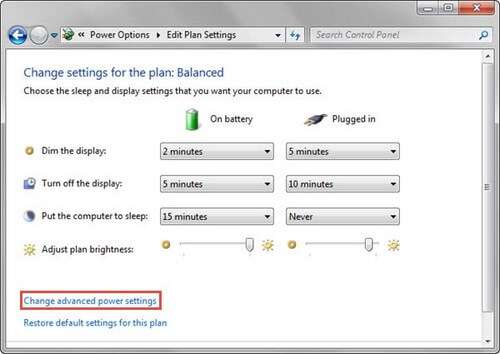
Vì vậy, để khắc phục lỗi pin laptop bị đánh dấu bằng dấu chéo đỏ, bạn có thể thực hiện 3 bước đơn giản sau đây.
Tuy nhiên, cần lưu ý rằng đây chỉ là cách khắc phục tạm thời vấn đề pin laptop bị đánh dấu bằng dấu chéo đỏ, không phải là giải pháp cho tình trạng pin laptop bị hỏng hóc. Theo hướng dẫn của TECHCARE.vn, việc thay thế pin mới sẽ là lựa chọn tốt nhất để đảm bảo sự ổn định và hiệu suất cho máy tính của bạn.
Ngoài ra, các bạn có thể tham khảo cách khắc phục pin laptop tụt nhanh hiệu quả nhất, Pin laptop báo đầy 100% nhưng không dùng được được Techcare chia sẻ.
Update Windows
Bước 1: Bạn nhấn chuột phải lên biểu tượng Windows và chọn Settings.
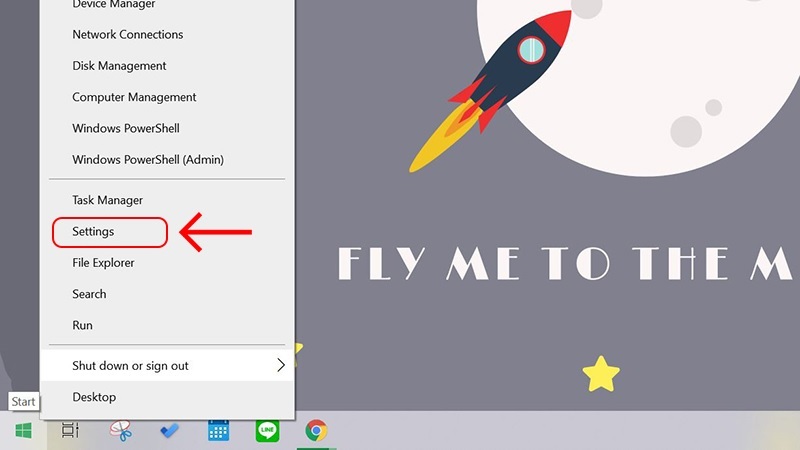
Bước 2: Sau đó, lần lượt chọn Update & Security >> Check for updates.
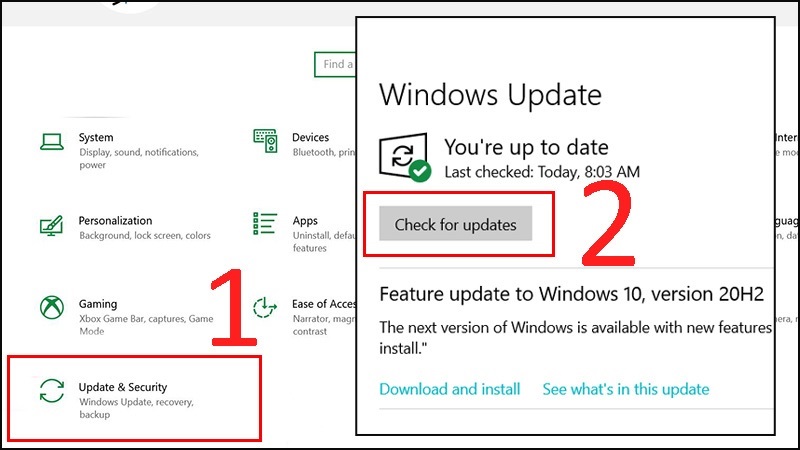
Bước 3: Cuối cùng, bạn chỉ cần khởi động lại máy tính để quá trình sửa lỗi được bắt đầu.
>> Xem thêm: Lỗi laptop sạc pin không lên phần trăm
Vô hiệu hóa pin
Lưu ý: Đây là giải pháp chỉ áp dụng dành cho các dòng laptop có thể tháo rời pin.
Bước 1: Click chuột phải lên biểu tượng Windows rồi chọn mục Device Manager.
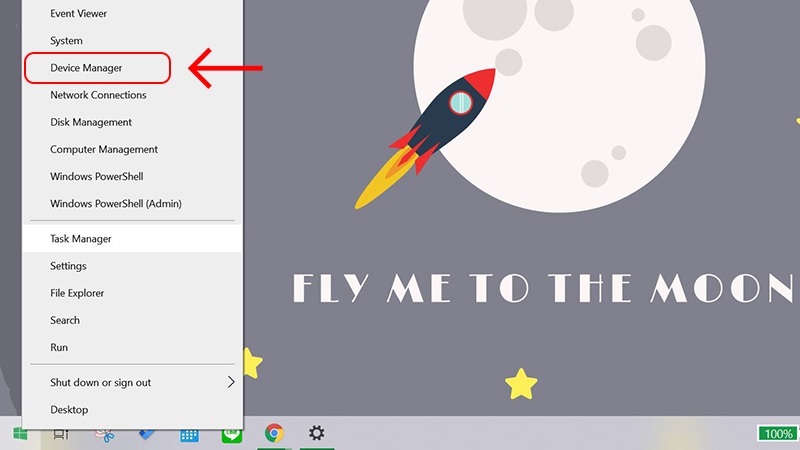
Bước 2: Khi cửa sổ mới hiển thị, bạn chọn Batteries. Tiếp theo, nhấn chuột phải vào Microsoft ACPI-Compliant Control Method Battery >> Chọn Disable device.
Sau khi thao tác này được thực hiện hoàn tất, biểu tượng pin laptop trên thanh Taskbar bị mất đi.
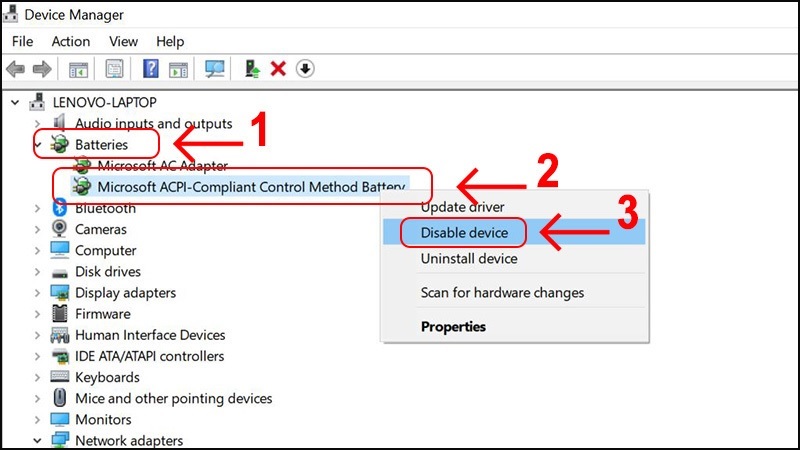
Bước 3: Lúc này, bạn hãy sử dụng laptop đến khi nào cạn pin rồi tháo pin ra và để cho pin hết nóng. Lắp pin vào máy lại và cắm sạc để tiếp tục.

Lưu ý: Trong khoảng thời gian chờ sạc pin laptop đầy, bạn không được mở máy lên.
Như vậy, khi khởi động lại máy thì hệ điều hành Windows sẽ tự nhận lại driver pin laptop và kết nối mạng.
Các câu hỏi thường gặp về lỗi pin laptop bị gạch chéo đỏ
1. Dấu chéo đỏ có nghĩa pin hỏng hoàn toàn?
- Không nhất thiết! Đây chỉ là cảnh báo của Windows. Khoảng 70% trường hợp có thể khắc phục bằng cách cập nhật driver hoặc điều chỉnh Power Options. Chỉ khi thử hết các cách mà vẫn lỗi thì mới cần thay pin.
2. Laptop pin liền có khắc phục được không?
- Có thể! Với laptop pin liền, hãy thử cập nhật Windows và điều chỉnh cài đặt nguồn trước. Nếu không hiệu quả, cần mang đến trung tâm uy tín như Techcare Đà Nẵng để kiểm tra mạch sạc.
3. Có nên mua pin laptop tự thay thế tại nhà?
- Nên cẩn thận với pin "fake" hoặc kém chất lượng. Pin laptop chính hãng tuy đắt hơn nhưng an toàn và có độ bền cao. Techcare Đà Nẵng cam kết chỉ sử dụng pin chính hãng với giá cạnh tranh.

4. Thay pin laptop có mất dữ liệu không?
- Không! Việc thay pin không ảnh hưởng đến dữ liệu trên ổ cứng. Tuy nhiên, nên backup dữ liệu quan trọng để phòng tránh sự cố không mong muốn.
5. Sau bao lâu nên thay pin laptop?
- Thông thường là 2-3 năm, tùy cách sử dụng của mỗi người dùng. Nếu thấy thời lượng pin giảm dưới 50% so với ban đầu thì nên cân nhắc thay mới.
Kết luận
Lỗi pin laptop bị dấu chéo đỏ không còn là "ác mộng" nếu biết cách xử lý đúng. Hãy thử các phương pháp đơn giản tại nhà trước khi quyết định thay pin laptop. Nếu tự khắc phục không thành công, các bạn đừng ngại liên hệ Techcare Đà Nẵng để được hỗ trợ chuyên nghiệp và uy tín nhất!










