Zoom Cloud Meetings đã trở thành ứng dụng họp trực tuyến không thể thiếu trong thời đại số. Với khả năng kết nối lên đến 1000 người cùng lúc, chất lượng video HD sắc nét và tính năng chia sẻ màn hình mượt mà, Zoom thực sự là giải pháp tối ưu cho mọi nhu cầu giao tiếp từ xa.
Được phát triển bởi Zoom Video Communications, phần mềm này không chỉ hỗ trợ họp nhóm mà còn tích hợp nhiều tính năng hữu ích như gửi file qua Google Drive, Dropbox, và hoạt động ổn định trên cả mạng di động lẫn Wi-Fi.
- Giới thiệu vài nét về phần mềm Zoom Cloud Meeting
- Tại sao nên chọn Zoom Cloud Meetings?
- Cách tải và cài đặt phần mềm Zoom Cloud Meeting cho máy tính Windows
- Cách tải và cài đặt phần mềm Zoom Cloud Meeting cho máy tính Mac OS
- Cách sử dụng phần mềm Zoom Cloud Meeting trên máy tính
- Tối ưu hóa hiệu suất Zoom trên laptop
- Khắc phục các lỗi thường gặp đối với Zoom
- Câu hỏi thường gặp về Zoom
- Kết luận
Giới thiệu vài nét về phần mềm Zoom Cloud Meeting
Phần mềm Zoom Cloud Meeting không chỉ hỗ trợ người dùng trong quá trình kết nối với đến hàng trăm thành viên trong một cuộc họp trực tuyến mà còn mang lại nhiều tiện ích khác cho việc làm việc và học tập từ xa. Điều này trở nên đặc biệt thuận tiện khi các đối tác hoặc thành viên tham gia cuộc họp đang ở xa về địa lý. Ngoài ra, Zoom Cloud Meeting cung cấp khả năng chia sẻ hình ảnh và các tập tin trực tiếp lên các dịch vụ lưu trữ như Google Drive, Box và Dropbox, tăng tính linh hoạt trong quá trình trình bày và chia sẻ thông tin.
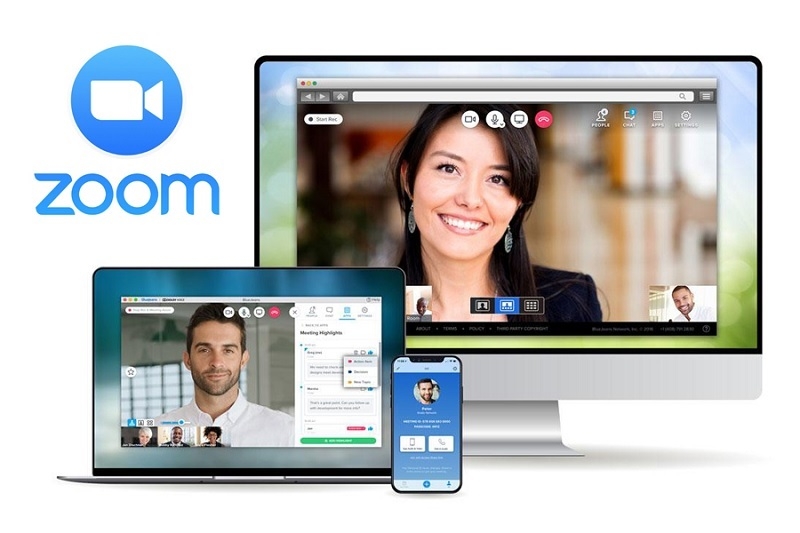
Phần mềm này không chỉ giới hạn ở việc thực hiện cuộc họp trực tuyến mà còn hỗ trợ tính năng thêm các thành viên vào một nhóm để tương tác hoặc chỉ đơn giản là quan sát trong các buổi hội thảo trực tuyến. Ngoài ra, Zoom còn cho phép người dùng sử dụng qua mạng di động, Wifi, cũng như chế độ an toàn đối với những tình huống di chuyển, như khi đang lái xe.
Một điều lưu ý là trong các phiên bản miễn phí của Zoom, thời lượng của cuộc họp nhóm có thể bị giới hạn trong khoảng 40 phút. Tuy nhiên, với những tính năng và linh hoạt mà nó mang lại, Zoom Cloud Meeting vẫn là một công cụ hiệu quả và phổ biến trong việc tổ chức các sự kiện trực tuyến và cuộc họp từ xa.
Tại sao nên chọn Zoom Cloud Meetings?
+ Đa nền tảng linh hoạt: Zoom hoạt động mượt mà trên Windows, macOS, Linux, iOS và Android. Điều này có nghĩa là mọi người trong nhóm đều có thể tham gia bất kể sử dụng thiết bị gì.
+ Giao diện thân thiện người dùng: Ngay cả những người ít am hiểu công nghệ cũng có thể làm quen nhanh chóng với các tính năng cơ bản.
+ Tính năng phong phú: Từ chia sẻ màn hình, bảng trắng ảo, lên lịch họp đến mã hóa đầu cuối bảo mật cao.
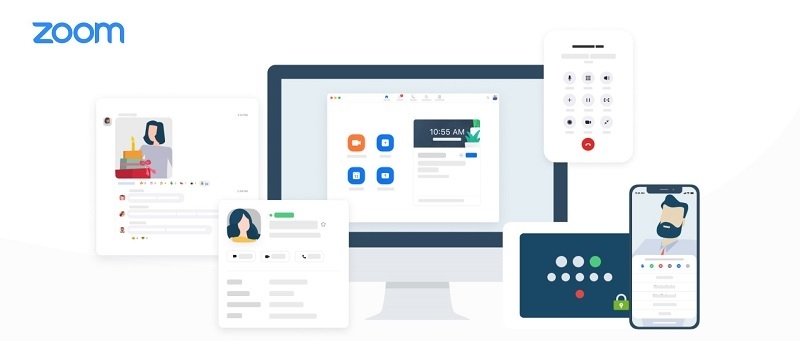
+ Gói miễn phí hấp dẫn: Phiên bản free cho phép họp 40 phút với tối đa 100 người - đủ đáp ứng nhu cầu cá nhân và nhóm nhỏ.
Qua kinh nghiệm hỗ trợ khách hàng tại TechCare Đà Nẵng, Zoom thể hiện độ ổn định vượt trội so với nhiều ứng dụng họp trực tuyến khác. Tuy nhiên, giới hạn 40 phút của phiên bản miễn phí đôi khi gây gián đoạn trong những cuộc họp quan trọng.
Cách tải và cài đặt phần mềm Zoom Cloud Meeting cho máy tính Windows
Cách tải phần mềm Zoom Cloud Meeting cho máy tính Windows
Bước 1: Đầu tiên, hãy truy cập vào đường dẫn sau đây để tải zoom cho máy tính:
https://drive.google.com/file/d/1J8ZG_fGMSt9szgjU8HT2z9deox7SGC8N/view?usp=sharing
Bước 2: Chờ đợi trong giây lát để bắt đầu tải phần mềm về máy tính.
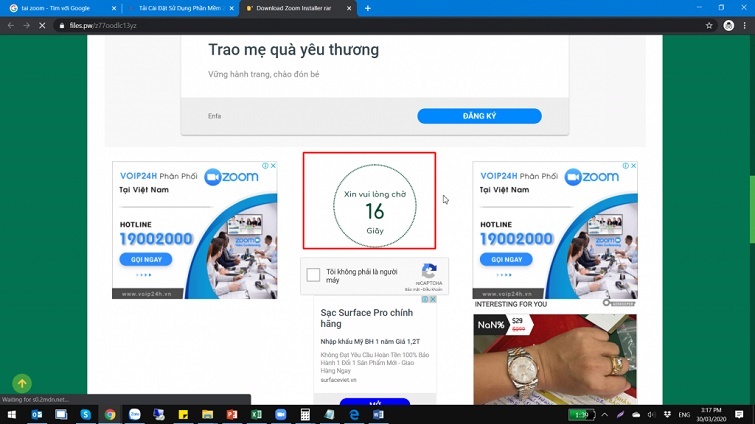
Bước 3: Tiếp tục, di chuyển xuống dưới và nhấn vào ô Tạo đường dẫn tải xuống như hình bên dưới.
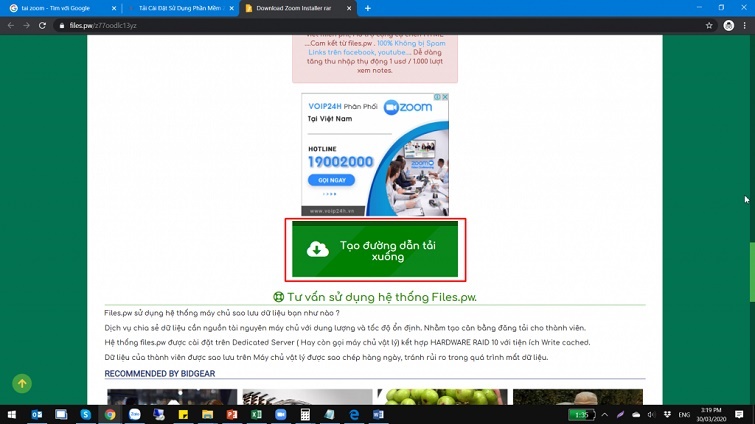
Bước 4: Cuối cùng, chọn vào nút Ấn vào đây để tải ngay để tiếp tục.
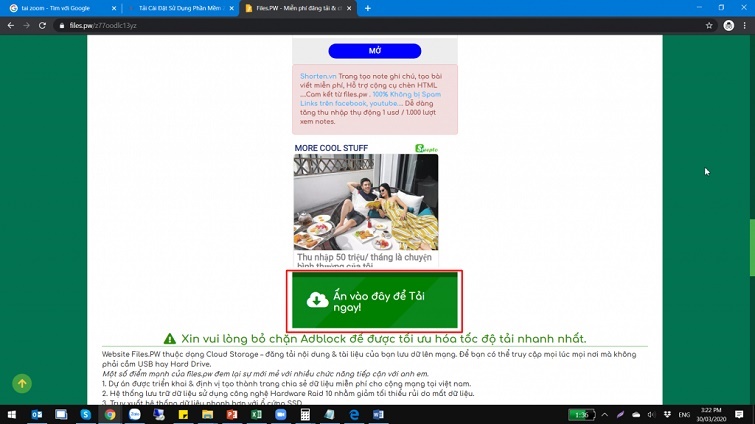
Như vậy là quá trình tải phần mềm zoom cho máy tính Windows đã được thực hiện thành công.
Xem thêm: Phần mềm viết chữ lên ảnh trên máy tính
Cách cài đặt phần mềm Zoom Cloud Meeting cho máy tính Windows
Bước 1: Bạn mở lên và bắt đầu chạy file cài đặt vừa được tải xuống máy tính. Với File có tên là ZoomInstaller.exe

Bước 2: Tiếp theo, hãy chờ đợi trong thời gian ngắn để phần mềm cài đặt.
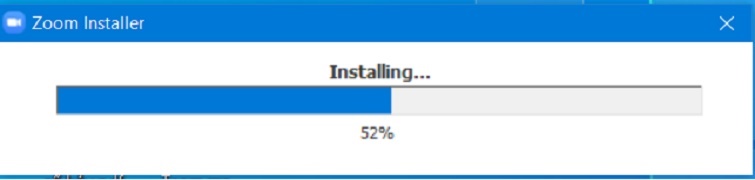
Bước 3: Cho đến khi phần mềm cài đặt thành công, giao diện sẽ hiển thị như hình bên dưới.
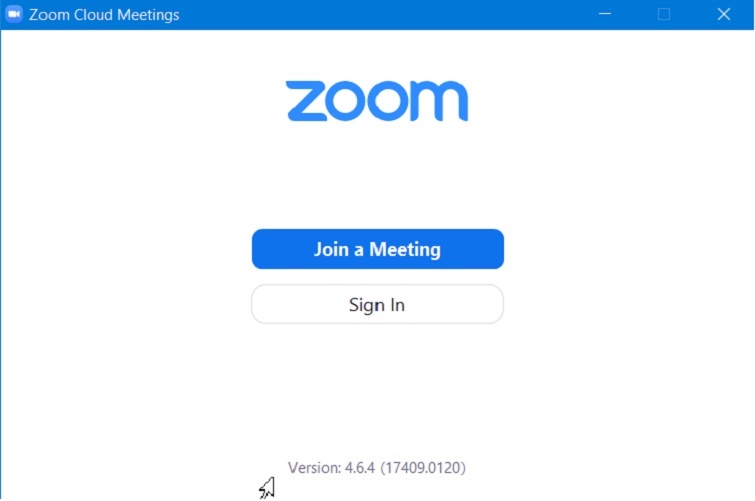
Tham khảo thêm: Cách chia sẻ màn hình trên Zoom nhanh chóng và hiệu quả nhất
Cách tải và cài đặt phần mềm Zoom Cloud Meeting cho máy tính Mac OS
Để cài đặt phần mềm Zoom Cloud Meeting trên máy tính chạy hệ điều hành macOS, trước hết bạn cần điều chỉnh các cài đặt trong phần Bảo mật và Quyền riêng tư. Điều này giúp cho quá trình tải ứng dụng từ các nhà phát triển được thực hiện một cách thuận tiện. Dưới đây là hướng dẫn chi tiết:
Cách thiết lập Quyền cài đặt trên Mac OS
Bước 1: Chọn vào biểu tượng Apple nằm tại vị trí trên cùng phía bên trái của màn hình. Sau đó, bạn chọn vào mục System Preferences.

Bước 2: Tiếp tục chọn vào mục Security & Privacy.
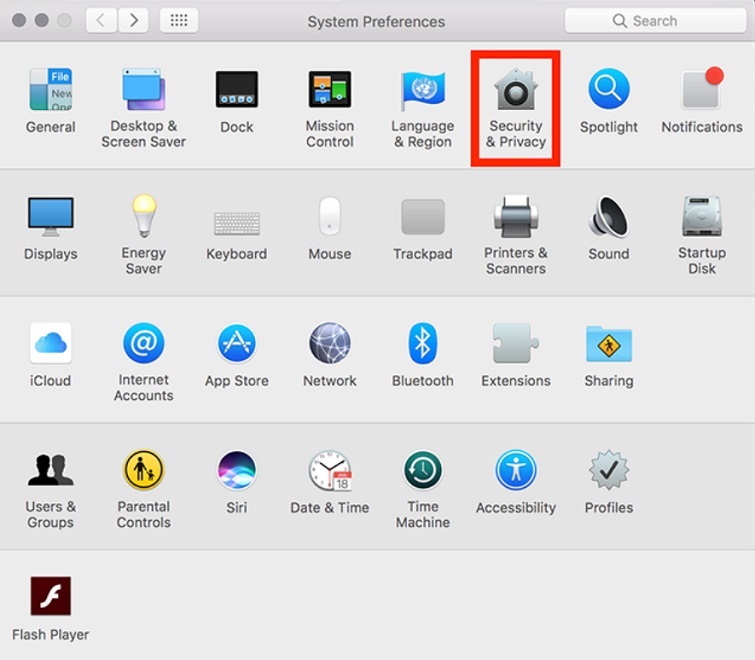
Bước 3: Sau đó, bạn hãy chọn vào biểu tượng ổ khóa đã được khoanh lại để có thể thay đổi lại quyền truy cập.
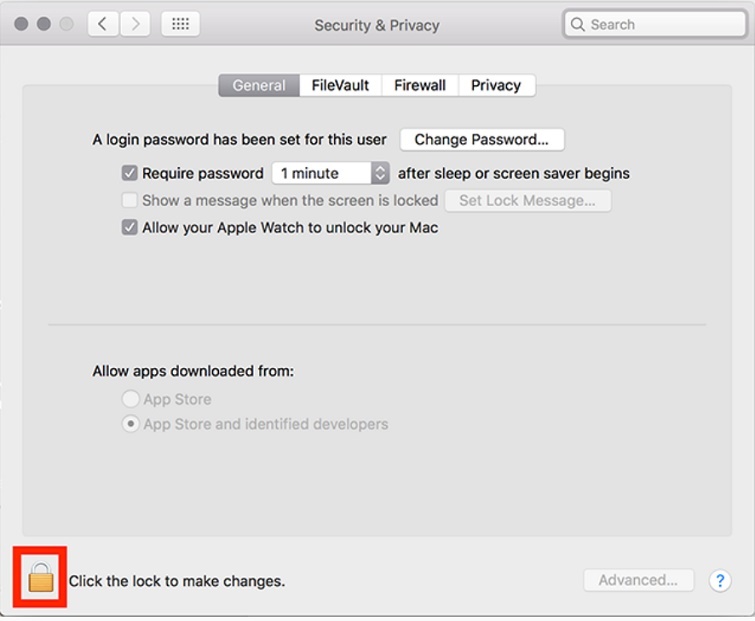
Bước 4: Để tiến hành xác thực, bạn chỉ cần nhập tài khoản admin vào.
Bước 5: Tại phần Allow apps downloaded from, bạn hãy tiến hành thay đổi từ App Store thành App Store and identified developers.
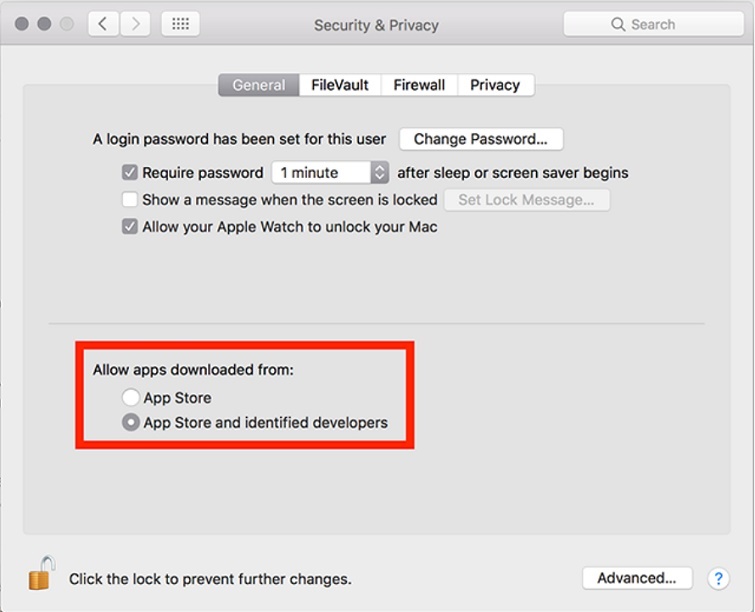
Lưu ý: Đối với những phiên bản lớn hơn 10.13.x, các bạn phải nhấn vào nút Allow trên màn hình.
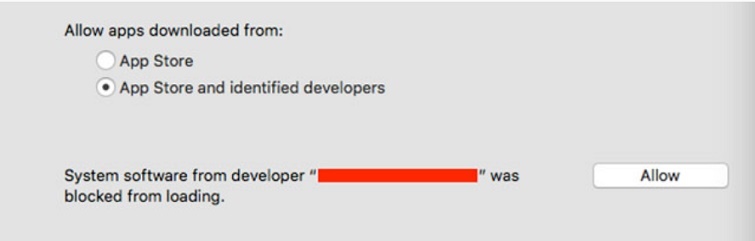
Bước 6: Cuối cùng, bạn chỉ cần chọn lại vào biểu tượng ổ khóa thêm một lần nữa. Như vậy sẽ ngăn chặn được bất kỳ sự thay đổi nào được diễn ra.
Xem thêm: Phần mềm theo dõi máy tính
Xem thêm hướng dẫn cách khôi phục file đã xóa vĩnh viễn
Cách tải phần mềm Zoom Cloud Meeting cho máy tính Mac OS
Bạn hãy truy cập vào đường dẫn này để tải phần mềm xuống máy tính Mac OS:
https://drive.google.com/file/d/1n1Rx6dwlpGiG0ng9cNSPpIYrQgyOySf7/view?usp=sharing
Khi đã tải file thành công. Bạn tiến hành cài đặt như các phần mềm thông thường trên Mac OS nhé!
Cách sử dụng phần mềm Zoom Cloud Meeting trên máy tính
Cách sử dụng phần mềm Zoom Cloud Meeting được xây dựng với giao diện khá đơn giản, tuy nhiên, vẫn có một số người dùng gặp khó khăn khi thực hiện các thao tác cơ bản. Để giúp đỡ những người này, Techcare muốn chia sẻ một hướng dẫn chi tiết về việc sử dụng phần mềm Zoom Cloud Meeting trên máy tính và cách tạo phòng họp.
Chúng ta sẽ tìm hiểu cách sử dụng tính năng này, đặc biệt là trong bối cảnh nó đang trở thành công cụ hữu ích và phổ biến nhất trong việc học tập và làm việc từ xa. Bằng cách này, bạn sẽ có cơ hội hiểu rõ hơn về các chức năng và tùy chọn mà Zoom mang lại, giúp tối ưu hóa trải nghiệm sử dụng của bạn. Hãy cùng Techcare khám phá chi tiết và thực hành ngay nhé!
Khởi động phần mềm
Tại màn hình máy tính, bạn hãy chọn vào biểu tượng phần mềm Zoom Cloud Meeting để khởi động.
Đăng nhập vào Zoom Cloud Meeting
Khi bạn đã mở phần mềm Zoom Cloud Meeting trên máy tính, để tiến hành đăng nhập, bạn chỉ cần nhấn đơn giản vào nút "Sign In" và sau đó nhập thông tin tài khoản mà bạn đã đăng ký trước đó. Đây là quy trình đơn giản và thuận tiện, giúp bạn nhanh chóng kết nối với tài khoản Zoom của mình và bắt đầu sử dụng các tính năng của ứng dụng. Đừng ngần ngại thực hiện bước này, vì đó là cách đơn nhất để trải nghiệm toàn bộ khả năng của Zoom Cloud Meeting.
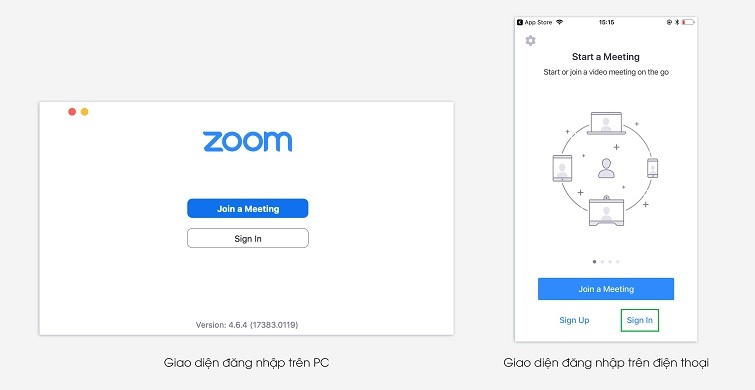
Sau khi đăng nhập thành công, giao diện của phần mềm Sign in có 4 mục chính.
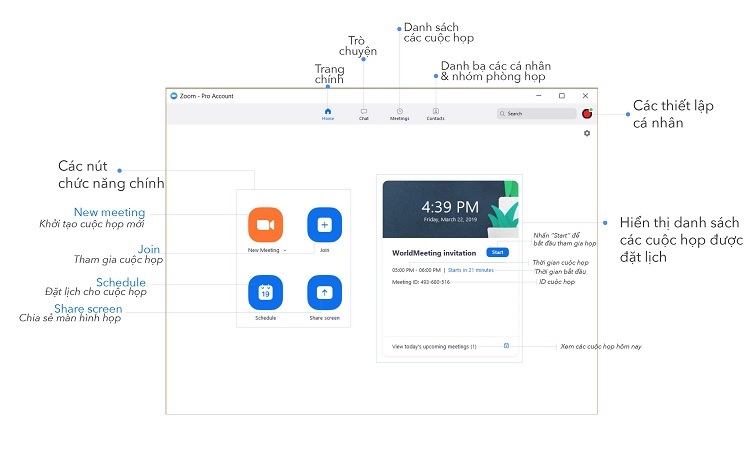
- New Meeting: Tạo và bắt đầu cuộc họp ngay.
- Join: Tham gia vào cuộc họp.
- Schedule: Lên lịch cho một cuộc họp nào đó.
- Share screen: Chia sẻ một cuộc họp trên Zoom với ID đã biết trước.
Tạo phòng họp (New Meeting)
Để tạo phòng họp trong ứng dụng Zoom Cloud Meeting trên máy tính, đầu tiên, bạn có thể nhấn vào tùy chọn "New Meeting" để khởi tạo một cuộc họp mới. Ở đây, có hai cách tạo phòng họp mà bạn có thể lựa chọn. Bạn có thể sử dụng cách mặc định hoặc cách mở rộng, cả hai đều được hướng dẫn chi tiết như minh họa dưới đây.
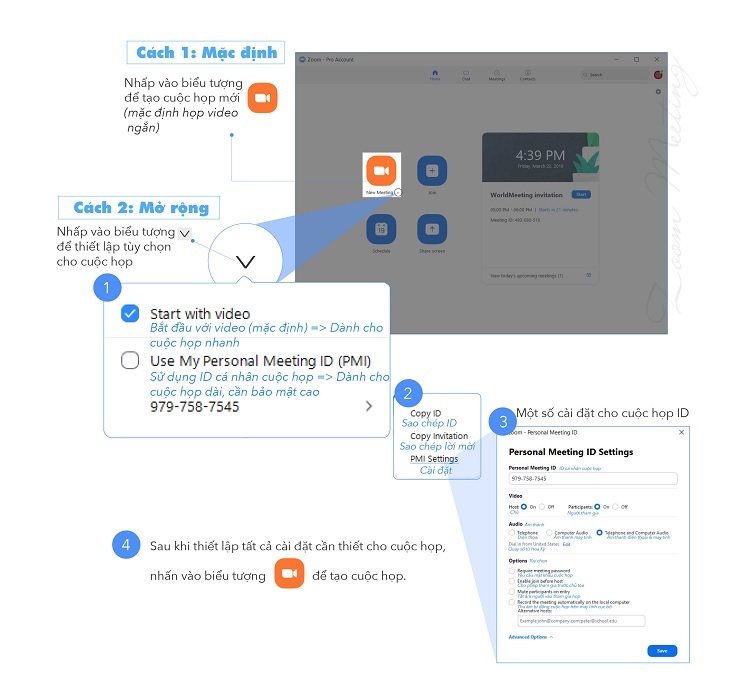
Mời người khác vào phòng họp trên Zoom
Để mời một thành viên vào phòng họp, bạn chỉ cần nhấn vào nút "Invite". Sau đó, bạn có thể mời người khác vào phòng họp dựa trên danh bạ hoặc gửi lời mời thông qua địa chỉ email. Quy trình này giúp bạn dễ dàng kết nối với các thành viên cần thiết và tạo ra một buổi họp trực tuyến thuận tiện và hiệu quả. Hãy tận dụng tính năng này để mở rộng và quản lý số lượng người tham gia cuộc họp theo cách linh hoạt nhất.
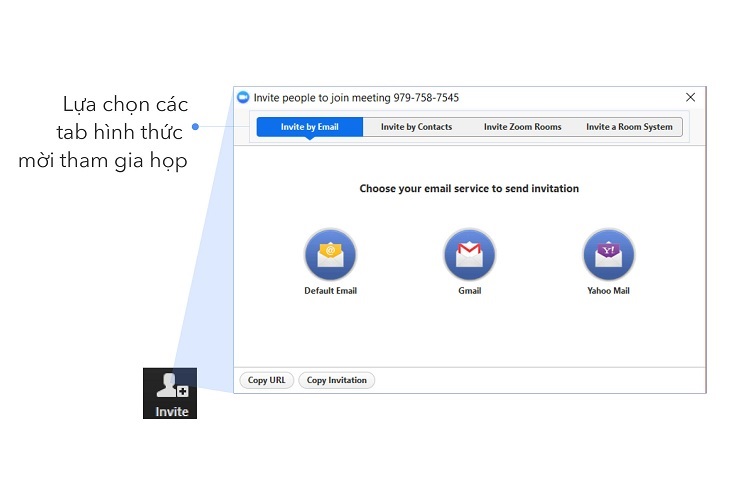
Đối với trường hợp mời thông qua địa chỉ email, người được mời sẽ nhận được một email chứa đường dẫn đặc biệt. Để tham gia vào phòng họp, họ chỉ cần nhấp vào đường dẫn đó trong email, và họ sẽ được tự động chuyển đến cuộc họp mà bạn đã tạo. Giúp đơn giản hóa quá trình tham gia, cung cấp một cách thuận tiện và nhanh chóng cho mọi thành viên tham gia vào cuộc họp trực tuyến của bạn.
Lên lịch họp trong tương lai (Schedule)
Bạn muốn lên lịch họp trên Zoom trong tương lai, bạn hãy thực hiện theo các bước như sau:
Tại giao diện khi bạn vừa đăng nhập vào phần mềm Zoom, hãy chọn vào Schedule để bắt đầu lên lịch họp trong tương lai.
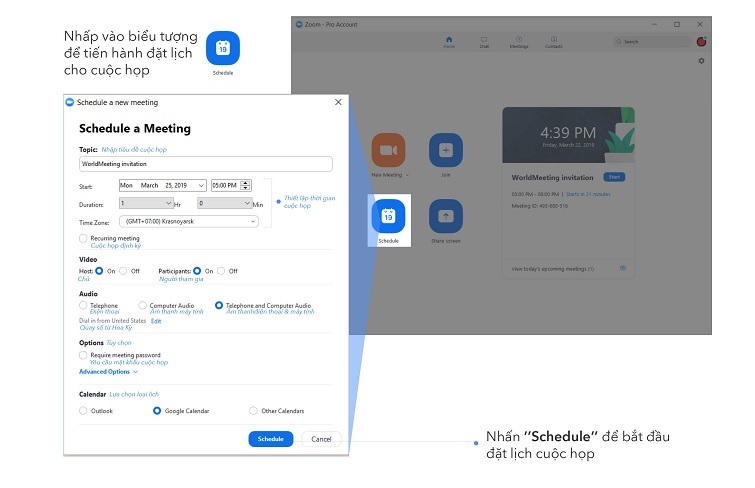
Ở mục lên lịch họp sẽ có những thành phần như sau:
- Topic: Tên phòng họp.
- Start: Thời gian bắt đầu cuộc họp.
- Duration: Thời lượng cuộc họp.
- Time zone: Múi giờ họp (Đây là tùy chọn thường được sử dụng đối với những cuộc họp có đối tác nước ngoài).
- Require meeting password: Đặt mật khẩu dành cho phòng họp.
- Calendar: Cho phép người dùng gửi mail lên lịch thông qua outlook hoặc gmail.
Tham gia vào một cuộc họp đang diễn ra
Tại giao diện chính của phần mềm, để tham gia vào một cuộc họp đang diễn ra, bạn chọn nút "Join". Tiếp theo, nhập các thông tin cần thiết như mã cuộc họp (Meeting ID) và mật khẩu nếu có, sau đó nhấn "Join" để kết nối vào cuộc họp. Quy trình này giúp bạn nhanh chóng và thuận tiện tham gia vào các cuộc họp đã được tổ chức. Hãy đảm bảo rằng bạn nhập đúng thông tin để tránh trục trặc khi kết nối.
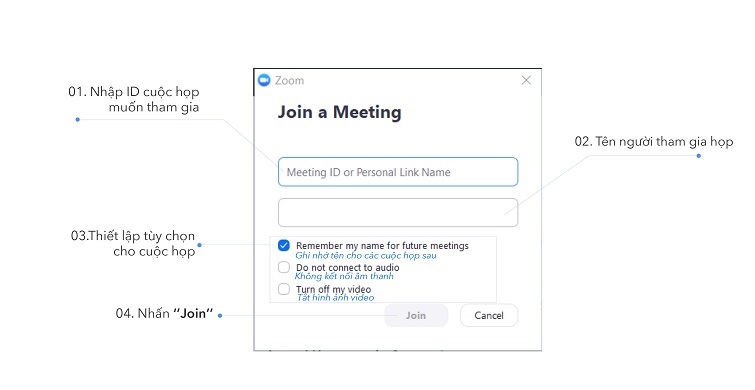
Chia sẻ màn hình
Nếu bạn muốn chia sẻ màn hình trong một cuộc họp, trên giao diện chính, bạn chọn nút "Share Screen". Tiếp theo, nhập Share Key hoặc ID của phòng họp cụ thể mà bạn muốn chia sẻ màn hình. Quy trình này sẽ kích hoạt chức năng chia sẻ màn hình, giúp bạn hiển thị nội dung của mình đến tất cả những người tham gia trong cuộc họp. Làm cho việc trình bày thông tin trở nên dễ dàng và tiện lợi hơn trong các cuộc họp trực tuyến.
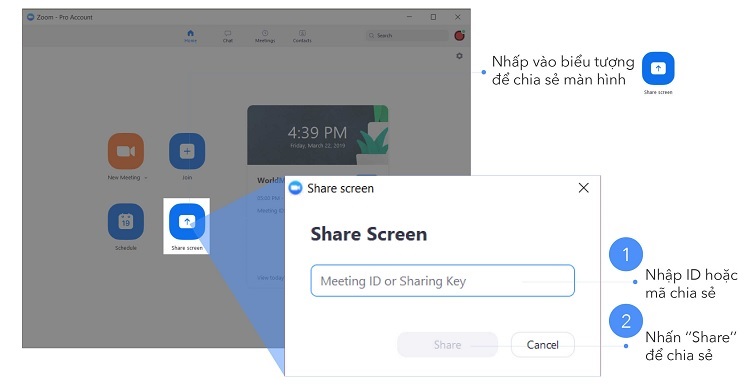
Đó là hướng dẫn chi tiết về cách sử dụng phần mềm Zoom Cloud Meeting trên máy tính. Chúng tôi hy vọng rằng thông tin đã giúp các bạn thực hiện thành công để đáp ứng nhu cầu sử dụng của mình!
Tối ưu hóa hiệu suất Zoom trên laptop
Cập Nhật Phiên Bản Mới Nhất
Zoom thường xuyên phát hành các bản cập nhật để cải thiện hiệu suất và bảo mật. Truy cập zoom.us/download để kiểm tra và tải phiên bản mới nhất.
Kiểm Tra Kết Nối Internet
Đảm bảo tốc độ Internet đạt tối thiểu 5Mbps để có trải nghiệm video HD mượt mà. Có thể sử dụng các công cụ test speed online để kiểm tra.
Tối Ưu Tài Nguyên Hệ Thống
Đóng các ứng dụng không cần thiết để giải phóng RAM cho Zoom. Điều này đặc biệt quan trọng với những laptop có cấu hình khiêm tốn.
Nâng Cấp Phần Cứng
Nếu laptop thường xuyên bị lag khi sử dụng Zoom, việc nâng cấp SSD và tăng RAM sẽ cải thiện hiệu suất đáng kể. TechCare Đà Nẵng có thể tư vấn và thực hiện nâng cấp phù hợp với ngân sách.
Khắc phục các lỗi thường gặp đối với Zoom
Zoom Bị Giật Lag
Nguyên nhân phổ biến là do kết nối Internet không ổn định hoặc máy tính thiếu RAM. Thử giảm chất lượng video hoặc tắt camera để giảm tải băng thông.
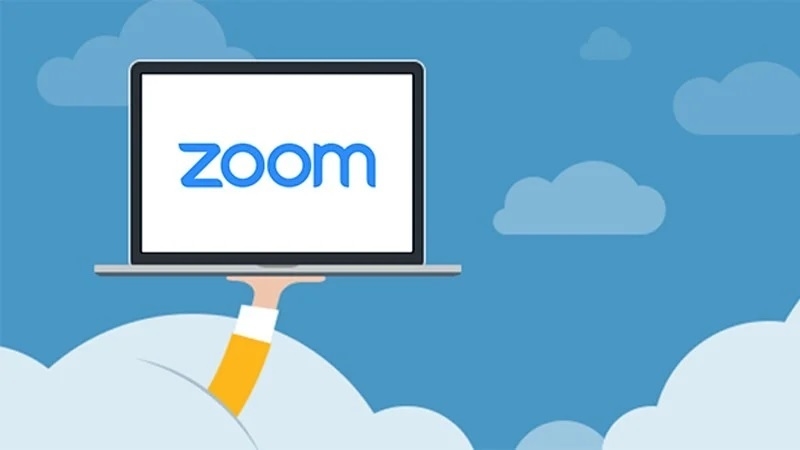
Không Nghe Được Âm Thanh
Kiểm tra settings âm thanh trong Zoom, đảm bảo đã chọn đúng thiết bị microphone và speaker. Có thể test âm thanh trước khi bắt đầu họp.
Không Kết Nối Được Phòng Họp
Xác nhận lại Meeting ID và mật khẩu. Nếu vẫn không được, thử khởi động lại ứng dụng hoặc kiểm tra kết nối mạng.
Câu hỏi thường gặp về Zoom
1. Zoom có hoàn toàn miễn phí không?
- Phiên bản miễn phí cho phép họp 40 phút với tối đa 100 người. Các gói trả phí sẽ mở khóa thêm nhiều tính năng như lưu trữ đám mây và họp không giới hạn thời gian.
2. Laptop Windows 7 cũ có chạy được Zoom?
- Có thể, nhưng để đảm bảo mượt mà nên kiểm tra và nâng cấp SSD. TechCare Đà Nẵng sẵn sàng hỗ trợ đánh giá cấu hình miễn phí.
3. Cách thay đổi ngôn ngữ Zoom sang tiếng Việt?
- Vào Settings > General > Language, chọn Tiếng Việt từ danh sách. Ứng dụng sẽ tự động khởi động lại với giao diện tiếng Việt.

4. Có bắt buộc phải có tài khoản Zoom không?
- Không nhất thiết, nhưng có tài khoản sẽ giúp quản lý và tạo cuộc họp dễ dàng hơn. Đăng ký miễn phí tại zoom.us.
5. Zoom có an toàn về mặt bảo mật?
- Zoom sử dụng mã hóa đầu cuối và thường xuyên cập nhật bảo mật. Tuy nhiên, nên đặt mật khẩu cho các cuộc họp quan trọng.
Kết luận
Như vậy Techcare - Sửa chữa laptop Đà Nẵng đã chia sẻ đến các bạn cách tải và cài đặt phần mềm Zoom Cloud Meeting một cách đơn giản nhất. Hy vọng rằng hướng dẫn này sẽ giúp bạn giải quyết các vấn đề trong công việc một cách thuận lợi nhất. Đừng ngần ngại đồng hành cùng Techcare để có thêm nhiều thông tin và hỗ trợ bổ ích hơn cho việc sử dụng phần mềm này. Chúc các bạn thành công!










