Zoom là một ứng dụng phổ biến được sử dụng rộng rãi trong việc học tập và làm việc, mang lại sự tiện lợi đáng kể. Bạn đã tìm hiểu cách chia sẻ màn hình trên Zoom chưa? Hãy để Techcare hướng dẫn bạn qua thông tin chi tiết trong bài viết dưới đây, đồng hành cùng chúng tôi nhé!
Tìm hiểu về lợi ích của việc chia sẻ màn hình trên Zoom
Dưới đây là một số lợi ích của việc chia sẻ màn hình trên zoom, hãy cùng khám phá sau đây:
- Hỗ trợ bạn một cách thuận tiện trong việc chia sẻ nội dung và hình ảnh ngay khi tham gia các buổi họp, trò chuyện, hoặc hoạt động học tập trực tuyến.
- Hỗ trợ việc trao đổi ý tưởng linh hoạt mà không yêu cầu gặp trực tiếp, đặc biệt quan trọng trong bối cảnh đại dịch hiện nay, giảm bớt sự phụ thuộc vào giao tiếp trực tiếp.
- Thay vì phải thảo luận nhóm qua tin nhắn, việc mọi người có thể chia sẻ ý tưởng một cách dễ hiểu bất cứ khi nào, ở bất kỳ đâu, chỉ cần có thiết bị kết nối mạng, đã trở nên tiện lợi.
- Mọi người tham gia cuộc trò chuyện này đều có khả năng xem, nghe và theo dõi nội dung bạn chia sẻ cùng một lúc, mang lại sự tiện lợi đặc biệt.
Xem thêm: Tải Zoom Cloud Meetings cho máy tính Xem thêm: Cách tăng tốc độ Download trên máy tính siêu nhanh áp dụng ngay
Hướng dẫn cách share màn hình máy tính trên Zoom nhanh nhất
Bây giờ Techcare sẽ hướng dẫn cho bạn cách chia sẻ màn hình trên zoom ở máy tính hiệu quả:
Download Zoom: https://drive.google.com/file/d/1VaPcth2I_xVPAivqNGGLrHqvxc8pKtEY/view?usp=sharing
Bước 1: Trong ứng dụng Zoom, tại giao diện cuộc trò chuyện, bạn chỉ cần chọn tùy chọn "Share Screen" để bắt đầu chia sẻ màn hình.
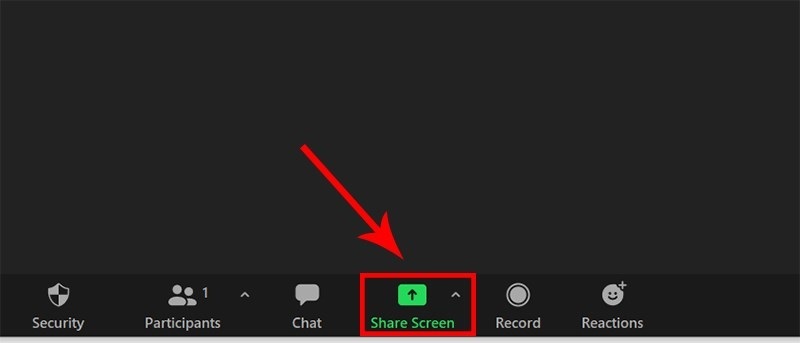
Bước 2: Tại màn hình hãy lựa chọn tab màn hình đang mở mà bạn muốn chia sẻ và chọn Share.
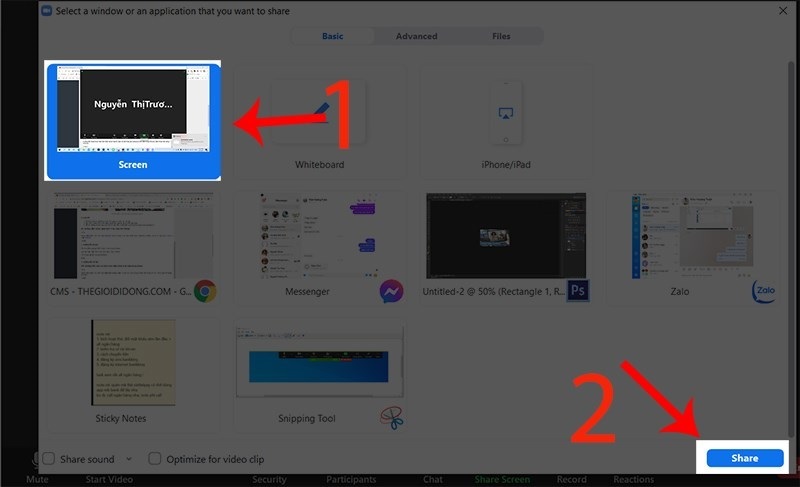
Bước 3: Lúc này thì người tham gia trò chuyện đều có thể nhìn thấy được màn hình máy tính của bạn và tất cả thao tác bạn đang sử dụng thì họ đều có thể nhìn thấy được. Tại đây người dùng có thể:
- Bật hoặc tắt việc chia sẻ âm thanh bằng cách chọn Mute.
- Muốn bật hoặc tắt chia sẻ hình ảnh bằng cách chọn Start video.
- Nếu bạn muốn thiết lập tất cả các quyền trong cuộc trò chuyện, chọn Security.
- Hãy chọn Participants để thêm người khác vào cuộc trò chuyện hoặc xóa ai đó ra khỏi cuộc trò chuyện.
- Nếu bạn muốn chia sẻ màn hình khác hãy chọn New share.
- Chọn Paushare để tạm dừng màn hình, chọn Whiteboard để viết vẽ nội dung bạn muốn.
- ...
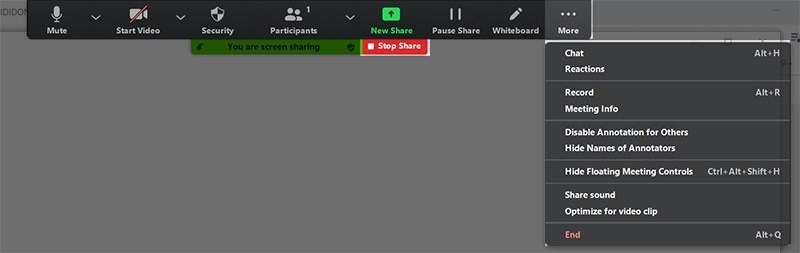
Bước 4: Chọn mục “End” để kết thúc cuộc trò chuyện.
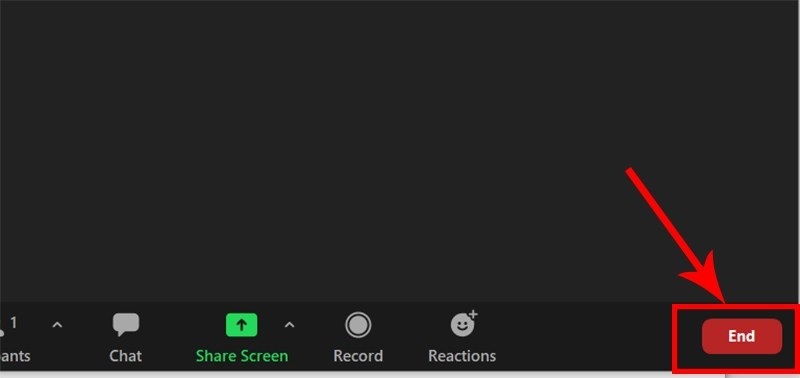
Xem thêm: Cách kết nối 3 màn hình máy tính Xem thêm: Cách nâng cấp ram siêu nhanh chóng và hiệu quả
Các bước chia sẻ màn hình trên Zoom ở điện thoại
Để thực hiện các bước chia sẻ màn hình trên zoom trên điện thoại hãy thực hiện các bước sau:
Bước 1: Trước tiên, sau khi kết nối vào cuộc trò chuyện trên Zoom, bạn chọn tùy chọn "Chia sẻ" nằm ở phía dưới màn hình. Tiếp theo, bạn lựa chọn thư mục hoặc màn hình cụ thể mà bạn muốn chia sẻ video, có thể là từ Google Drive, màn hình điện thoại, camera, và các tùy chọn khác.
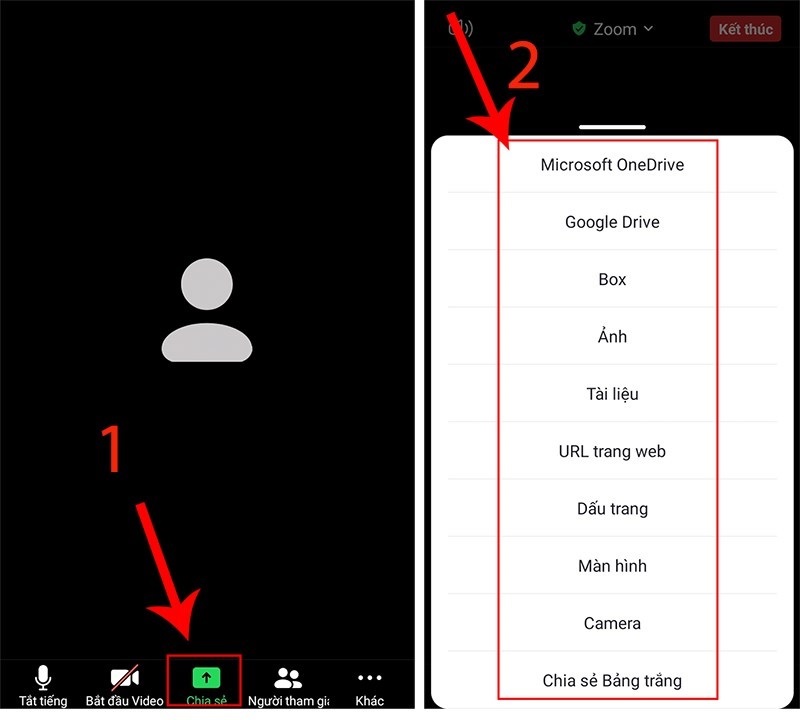
Bước 2: Tại đây, tất cả những người tham gia cuộc trò chuyện sẽ có thể quan sát mọi thao tác bạn thực hiện trên màn hình điện thoại của bạn. Xuất hiện một thanh công cụ, bạn có thể:
- Viết vẽ, chú thích lên nội dung bạn đang muốn chia sẻ.
- Bật hoặc tắt chia sẻ âm thanh, hay tạm dừng chia sẻ màn hình, đều được.
Để thu hoặc mở các công cụ này bạn hãy mở ở tại góc màn hình bên phải, nhấn vào dấu mũi tên.
Cụ thể, với công cụ chú thích, bạn có khả năng vẽ, làm nổi bật (highlight), thay đổi màu sắc, và xóa các nội dung đã được chú thích.
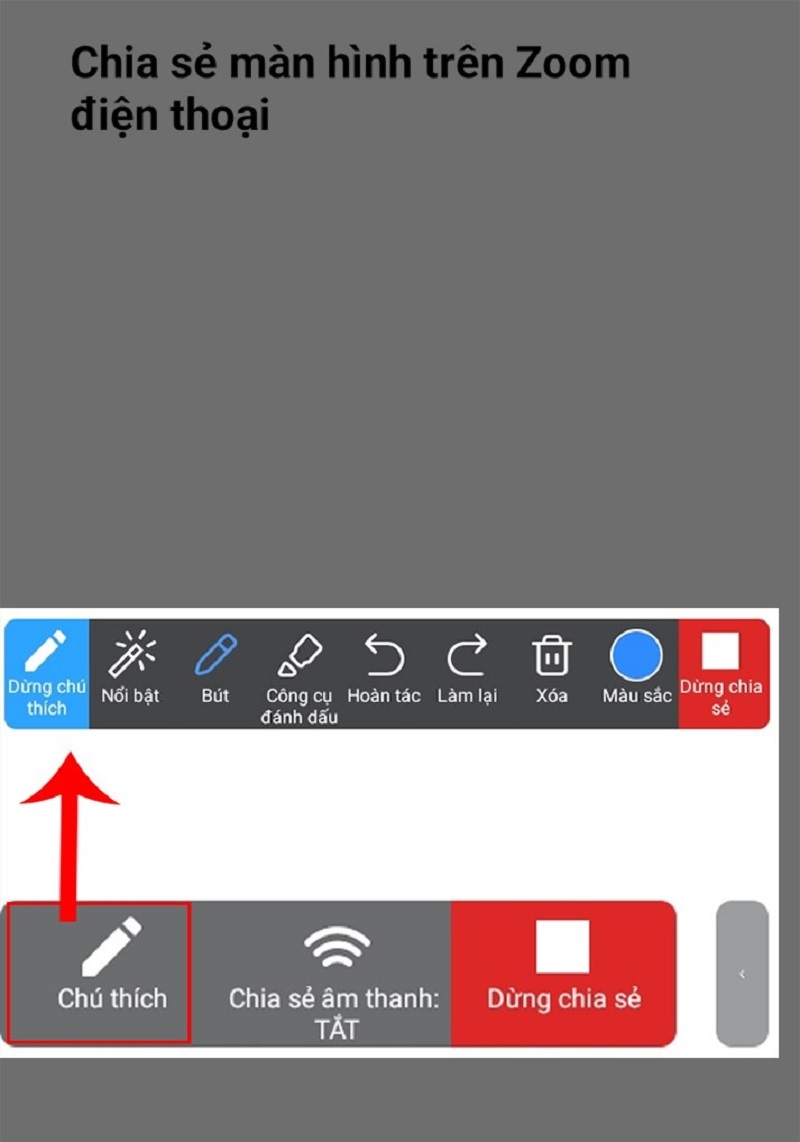
Bước 3: Sau khi dừng chia sẻ, ứng dụng Zoom sẽ chuyển bạn về giao diện trò chuyện ban đầu. Nếu muốn kết thúc cuộc trò chuyện, bạn chỉ cần chọn tùy chọn "Kết thúc".
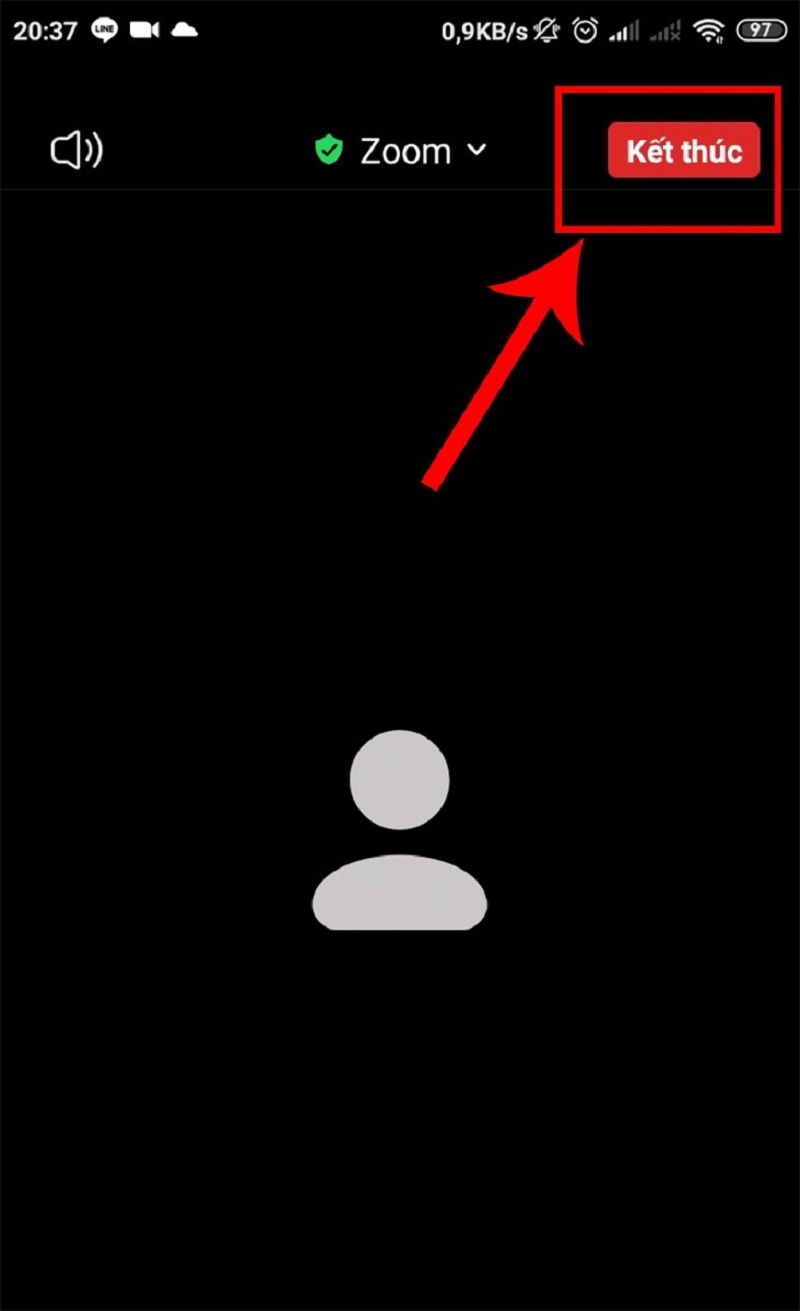
Xem thêm: Dùng laptop làm màn hình phụ
Cách thực hiện chia sẻ màn hình Zoom lên Tivi
Để thực hiện cuộc họp Zoom Meeting trên TV dễ dàng hơn bao giờ hết, bạn chỉ cần thực hiện các bước sau:
Bước 1: Kết nối Chromecast vào cổng HDMI trên TV của bạn => Sau đó, mở ứng dụng Zoom Meetings như thường lệ trên máy tính xách tay.
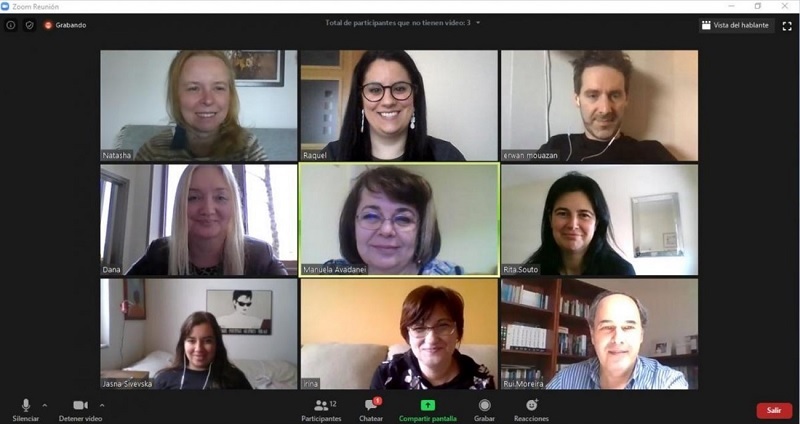
Bước 2: Khởi động trình duyệt Chrome trong một cửa sổ mới, sau đó bấm vào biểu tượng ba chấm ở góc trên cùng và chọn "Truyền" (Cast).
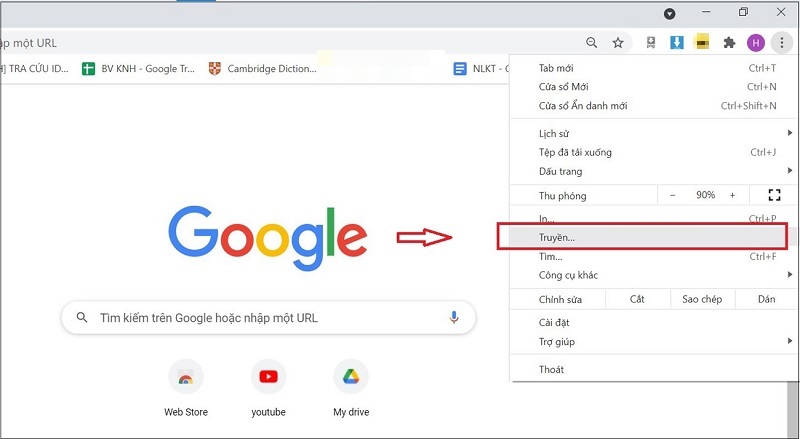
Bước 3: Lựa chọn thiết bị Chromecast mà bạn muốn hiển thị trên Zoom. Trên màn hình, bạn sẽ thấy nút "Nguồn" từ "Menu", sau đó chọn "Truyền màn hình" (Cast desktop).
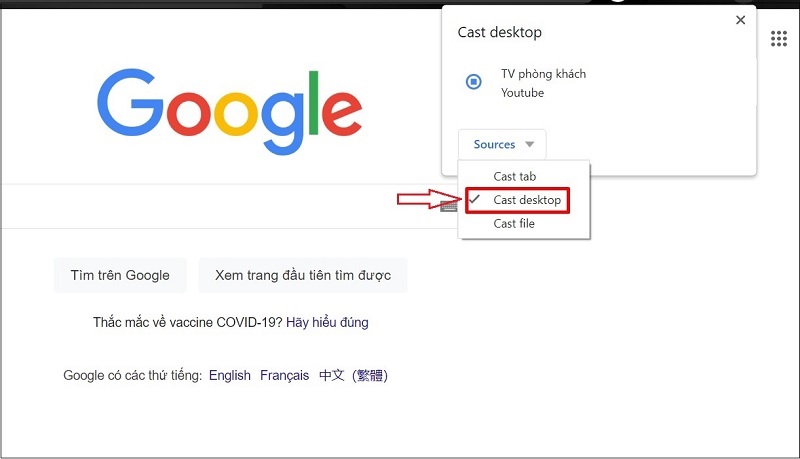
Bước 4: Bạn sẽ thấy một cửa sổ Pop-up tại nơi này bạn có thể chọn màn hình desktop muốn hiển thị=> Tiếp đến hãy nhấn Chia sẻ (Share).
Bước 5: Kết quả là bạn sẽ có buổi học hoặc cuộc họp trực tuyến trên Zoom với tất cả các luồng video của người tham gia hiển thị trên màn hình tivi, giúp bạn dễ quan sát hơn.
Chú ý rằng webcam trên laptop vẫn là công cụ chủ yếu để ghi lại hình ảnh của bạn, do đó, đề nghị bạn luôn giữ laptop ở phía trước để có thể chia sẻ hình ảnh của mình với tất cả mọi người.
Những điều cần lưu ý khi học tập, làm việc trên Zoom
- Khi bạn phải đối mặt với vấn đề như hình ảnh hiển thị mà không có âm thanh, hoặc mất âm thanh, mất hình ảnh, và các vấn đề tương tự, người dùng có thể thử khởi động lại thiết bị và thực hiện lại các thao tác đã mô tả trước đó để kiểm tra kết nối hoặc xác định xem có xung đột nào đó với loa, micro hay không.
- Có những hình thức khác nhau đòi hỏi người dùng phải kết nối cả laptop và TV vào cùng một mạng WiFi để có thể sử dụng chúng một cách hiệu quả.
Trên đây là tất cả cách chia sẻ màn hình trên zoom mà Techcare muốn chia sẻ cho bạn, hy vọng những kiến thức này sẽ áp dụng được với bạn. Nếu bạn còn vấn đề gì cần giải đáp có thể liên hệ trực tiếp đến HOTLINE 02363663333 để được nhân viên hỗ trợ nhé!










