Trong quá trình sử dụng máy tính, có lẽ nhiều người dùng đã từng gặp phải lỗi This site can’t be reached. Vậy nguyên nhân dẫn đến tình trạng này là gì? Làm thế nào để sửa lỗi This site can’t be reached hiệu quả? Mời các bạn cùng Techcare Đà Nẵng tìm hiểu ngay sau đây nhé!
Download ngay trình fix lỗi: https://drive.google.com/file/d/1JNFVK4pfQKOvjMQ-IZJHEU5LwjhsDXbP/view?usp=drive_link
Nguyên nhân dẫn đến lỗi This site can’t be reached là gì?
Xem thêm: You need permission to perform this action
Xem thêm: Sửa lỗi 500 internal server error
Xem thêm: Your Connection Is Not Private
Lỗi "This site can't be reached" thường đi kèm các thông báo phụ như "server IP address could not be found" hoặc "ERR_CONNECTION_REFUSED". TechCare nhận thấy hầu hết các trường hợp đều xuất phát từ:
- Kết nối Internet: Nếu máy tính của bạn không có kết nối Internet hoặc đang kết nối vào một mạng không ổn định, lỗi này có thể xảy ra.
- DNS Cache: Các vấn đề liên quan đến DNS cache có thể dẫn đến lỗi này. Cache DNS không đồng bộ hoặc cũ có thể làm cho trình duyệt không thể xác định địa chỉ IP của trang web.
- Firewall hoặc Antivirus: Cài đặt firewall hoặc chương trình antivirus có thể ngăn chặn truy cập vào một số trang web và gây ra lỗi.
- Proxy Settings: Cài đặt proxy không chính xác hoặc không đồng bộ có thể làm trình duyệt không thể truy cập vào trang web.
- Địa chỉ IP hoặc Server không hoạt động: Nếu địa chỉ IP của trang web hoặc server không hoạt động, bạn sẽ gặp lỗi này.
- Cấu hình Trình duyệt: Một số lựa chọn cấu hình trình duyệt cũng có thể gây ra vấn đề này. Ví dụ như proxy không đúng cấu hình.
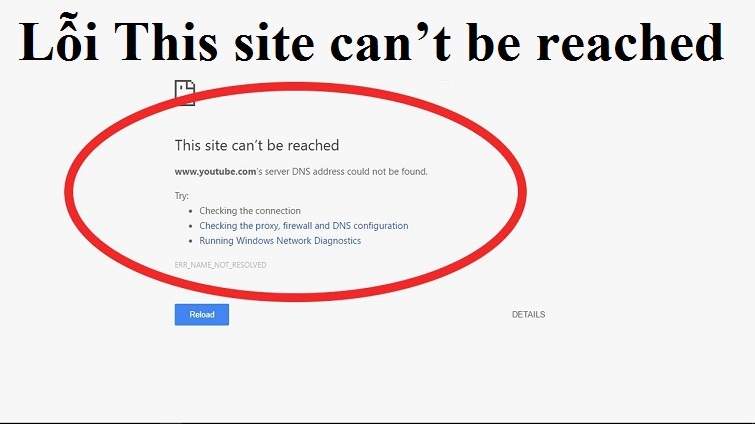
Trong trường hợp máy chủ DNS không thể chuyển đổi tên miền sang địa chỉ IP trong hệ thống mạng TCP/IP gây ra lỗi DNS. Bạn có thể tham khảo và thực hiện theo các bước hướng dẫn từ Techcare để khắc phục lỗi "server IP address could not be found" trên trình duyệt Google Chrome một cách hiệu quả.
Khách hàng của TechCare từng gặp tình huống kỳ lạ: Chrome không vào được bất kỳ trang nào, nhưng Zalo, Skype vẫn hoạt động bình thường! Thủ phạm chính là DNS cache bị hỏng. Các giải pháp dưới đây sẽ xử lý triệt để vấn đề.
Sửa lỗi This site can’t be reached trên Google Chrome
Để khắc phục lỗi "This site can’t be reached" trên Google Chrome, bạn có thể thực hiện các bước sau:
Cách 1: Thay đổi địa chỉ DNS
Bước 1: Đầu tiên, bạn click chuột phải lên biểu tượng Internet trên khay hệ thống. Sau đó, chọn "Open Network and Sharing Center".
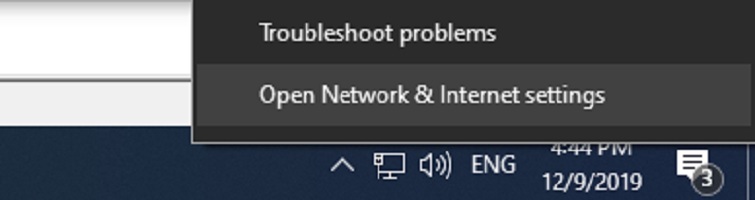
Bước 2: Tiếp theo, bạn lần lượt chọn vào mục "Network Sharing Center" >> Nhấn vào biểu tượng mạng của kết nối bạn đang sử dụng.
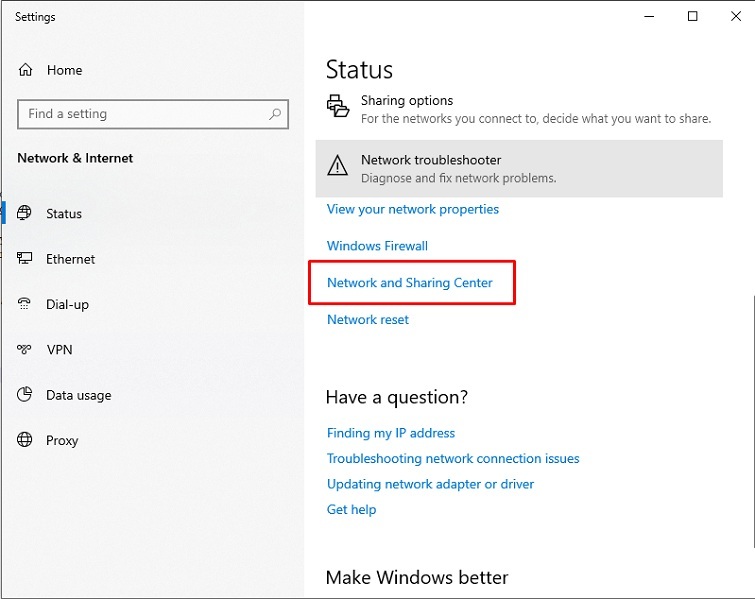
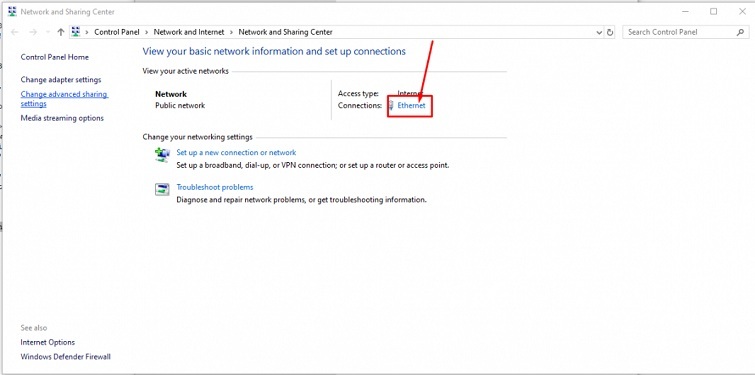
Bước 3: Tại giao diện mới hiển thị, bạn chọn mục "Properties" và nhấn đúp chuột lên "Internet Protocol Version 4 (TCP/IPv4)".
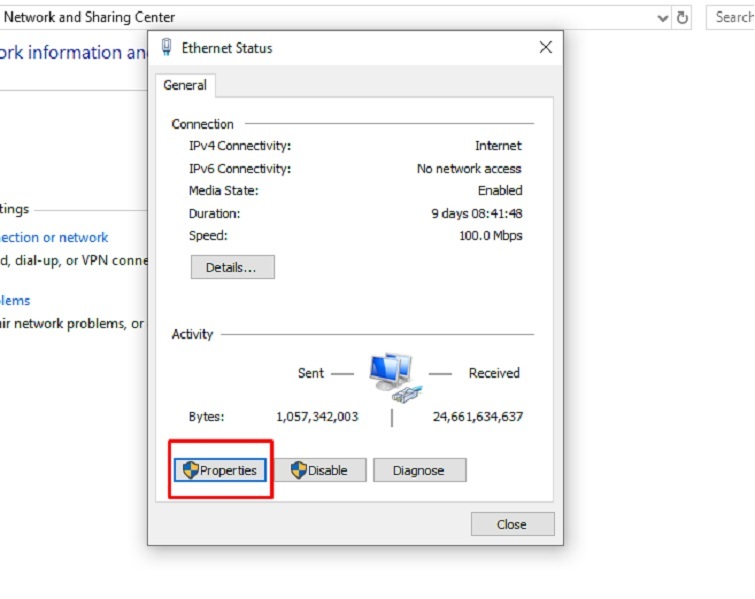
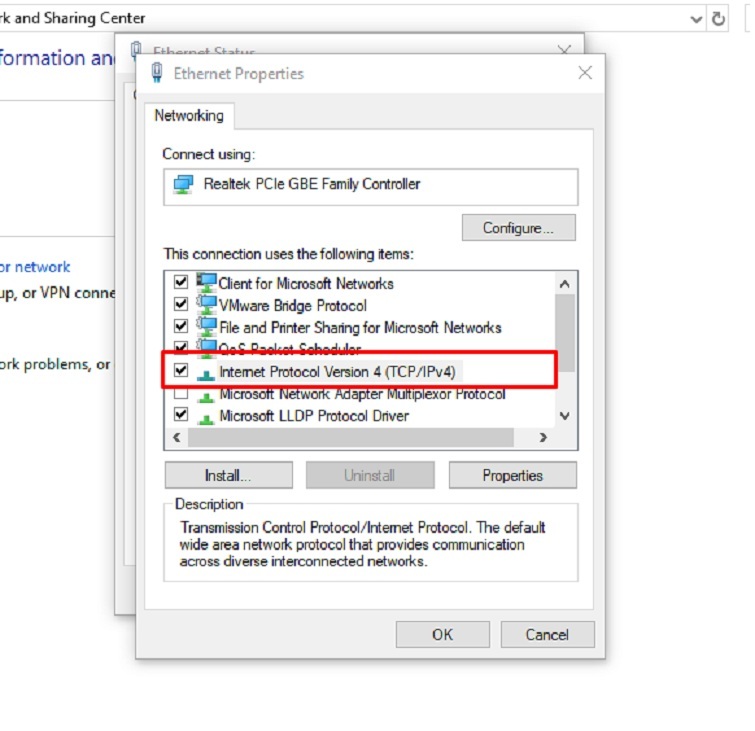
Bước 4: Lúc này, bạn nhập địa chỉ như sau vào ô máy chủ DNS:
8.8.8.8
1.1.1.1
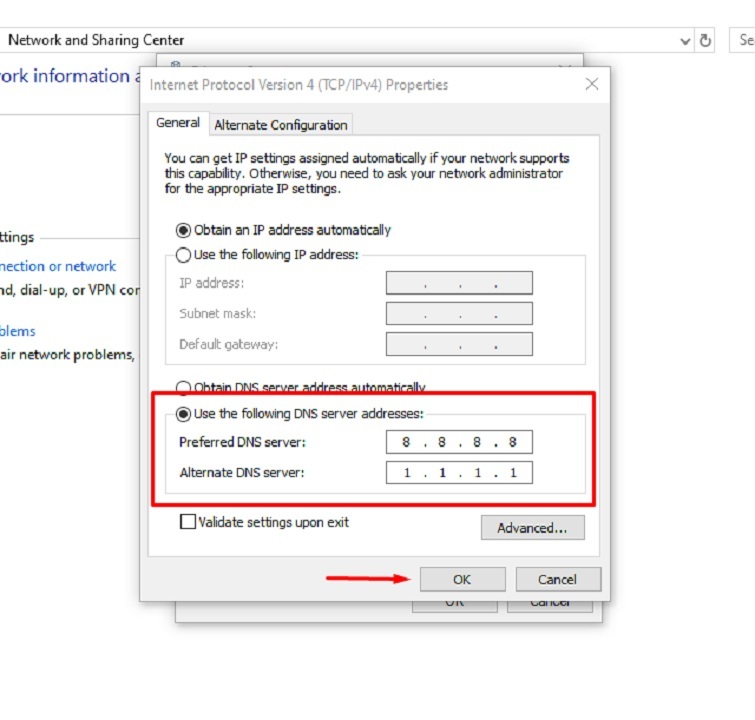
Bước 5: Cuối cùng, bạn lần lượt nhấn nút "OK" -> "OK" -> "Close" để hoàn tất quá trình cài đặt.
Xem thêm: Lỗi system error
Cách 2: Thử đặt lại TCP/IP khi xảy ra lỗi This site can’t be reached
Bước 1: Mở Command Prompt dưới quyền quản trị bằng cách click chuột phải và chọn "Run as Administrator".
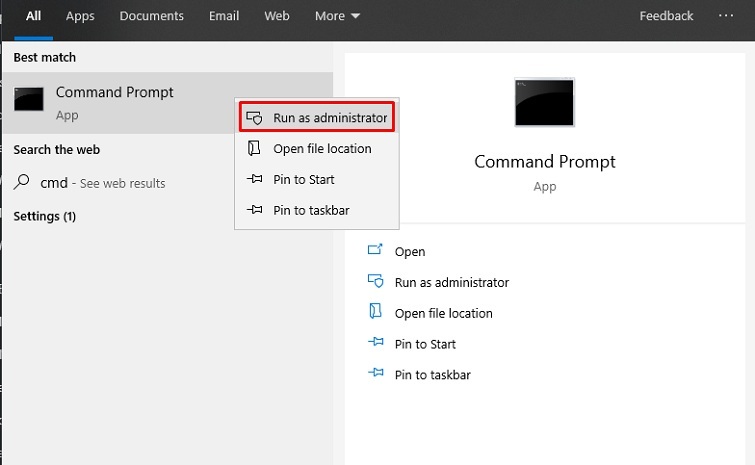
Bước 2: Tiếp theo, thực hiện lần lượt các lệnh sau đây:
ipconfig /release
ipconfig /all
ipconfig /flushdns
ipconfig /renew
netsh int ip set dns
netsh winsock reset
Bước 3: Cuối cùng, bạn chỉ cần khởi động lại máy tính để lưu lại những thay đổi vừa thực hiện.
* Mẹo hay từ TechCare: Dán tất cả lệnh vào Notepad trước. Sau đó, copy từng dòng để tránh gõ sai.
Cách 3: Chạy Trình khắc phục sự cố mạng
Bước 1: Sử dụng tổ hợp phím Windows Key + R để mở cửa sổ Run. Sau đó, nhập lệnh "ncpa.cpl" và nhấn Enter để mở cửa sổ Kết nối mạng.
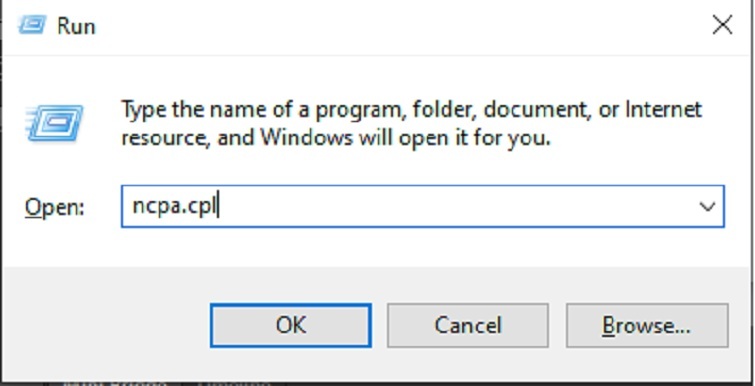
Bước 2: Sau đó, nhấp chuột phải lên Kết nối mạng mà máy tính của bạn đang sử dụng. Chọn "Diagnose" để tiếp tục.
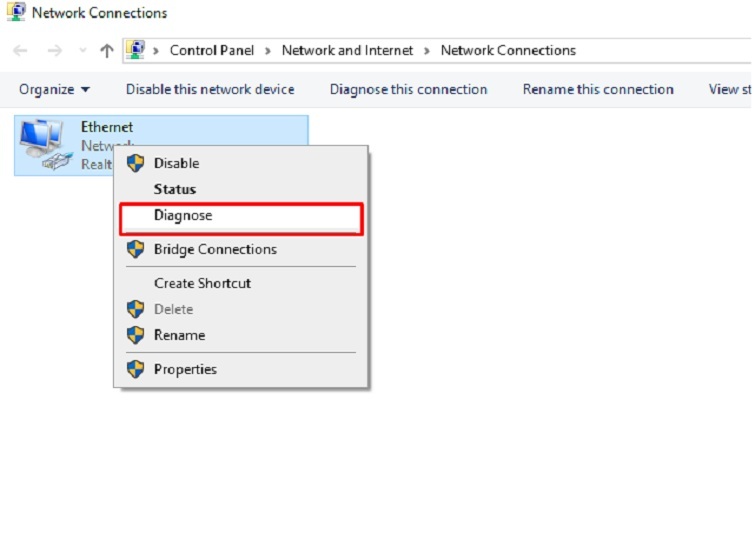
Bước 3: Bây giờ, bạn bắt đầu chạy Trình khắc phục sự cố mạng. Ngay sau đó, màn hình sẽ hiển thị thông báo lỗi (nếu có). Hãy nhấn vào mục "Try these repairs as an administrator" và đợi xem kết quả.
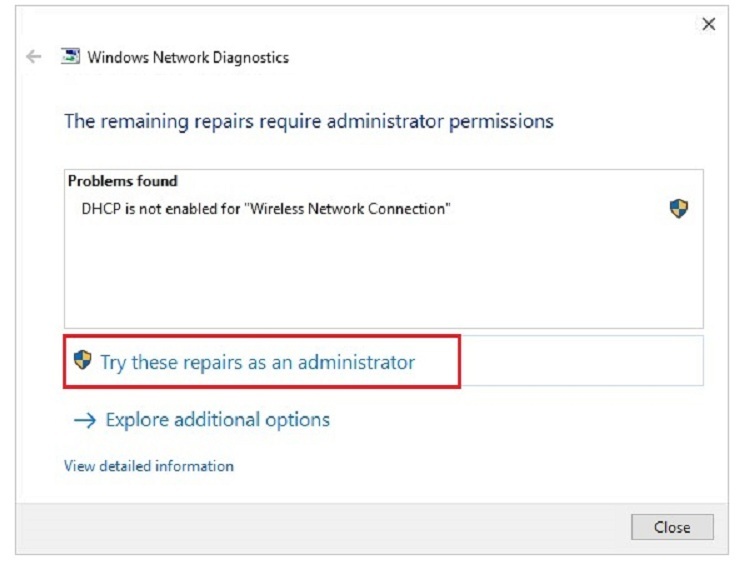
Bước 4: Cuối cùng, hãy khởi động lại máy tính để áp dụng các biện pháp khắc phục và fix lỗi This site can’t be reached một cách thành công.
Xem thêm: Lỗi pin laptop sạc không vào plugged in not charging
Cách 4: Đặt lại cài đặt Google Chrome
Bước 1: Mở trình duyệt Google Chrome và nhập "chrome://flags/" vào thanh địa chỉ. Sau đó, bạn nhấn phím Enter.
Bước 2: Khi cửa sổ mới xuất hiện, hãy chọn vào nút "Reset all to default".
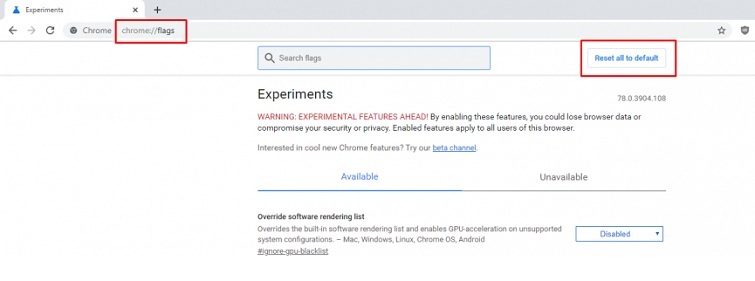
Bước 3: Bạn chỉ cần khởi động lại máy tính để những thay đổi được áp dụng. Cuối cùng, hãy mở lại trình duyệt Google Chrome để kiểm tra xem lỗi đã được khắc phục chưa!
Cách 5: Cài đặt lại Chrome
Bước 1: Mở Control Panel và chọn mục "Uninstall a program". Sau đó, gỡ cài đặt trình duyệt Google Chrome từ máy tính của bạn.
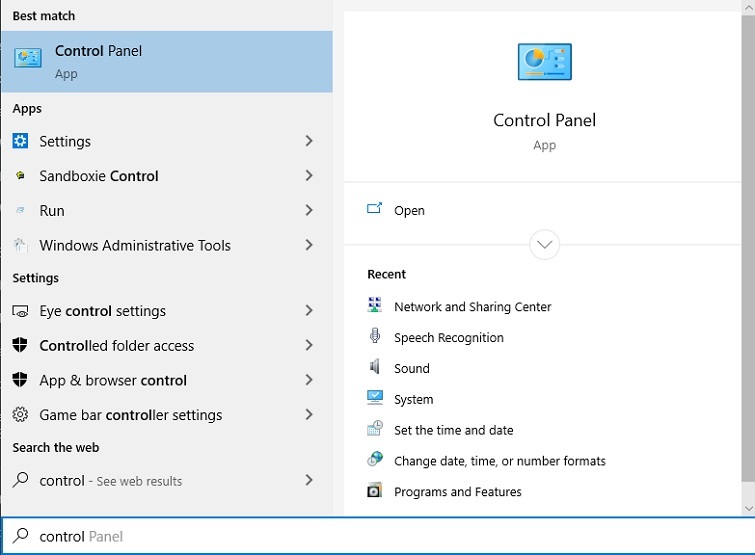
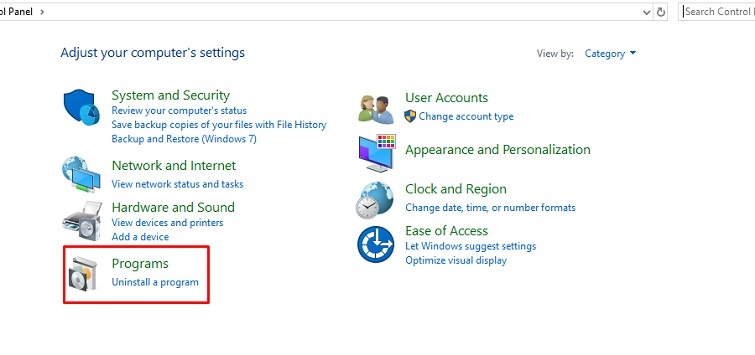
Nhấn chuột phải lên biểu tượng của trình duyệt Google Chrome và nhấn "Uninstall".
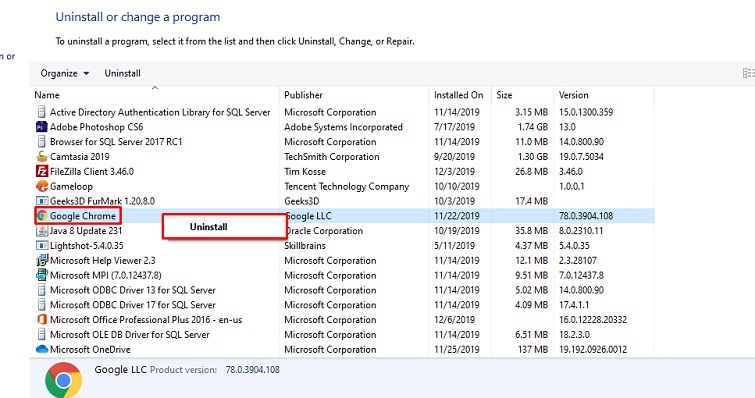
Bước 2: Tiếp theo, bạn mở thư mục theo đường dẫn như sau C:\Users\your_name\AppData\Local\Google\
Sau khi đã mở lên, bạn hãy xóa hết tất cả những gì có trong thư mục này.
your_name chính là tên user máy tính của các bạn. Ví dụ như sau: C:\Users\hostvn\AppData\Local\Google
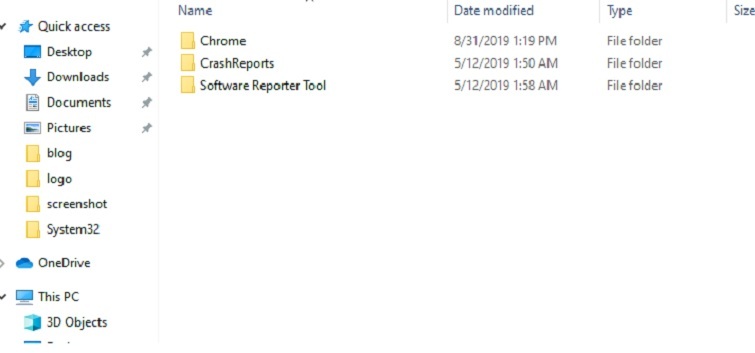
Bước 3: Để tiếp tục, bạn tải xuống phiên bản mới nhất của trình duyệt Google Chrome và tiến hành cài đặt lại.
Bước 4: Sau khi hoàn tất, hãy khởi động lại máy tính và mở trình duyệt Google Chrome lên để kiểm tra xem lỗi This site can’t be reached đã được khắc phục chưa nhé!
Những thắc mắc thường gặp về lỗi This site can't be reached
1. Lỗi This site can't be reached có phải do virus không?
- Hiếm khi virus gây ra lỗi này. Nhưng để an tâm, hãy quét máy bằng Malwarebytes hoặc Windows Defender.
2. Khi nào cần liên hệ nhà mạng?
- Nếu lỗi This site can't be reached xảy ra trên mọi thiết bị trong nhà và đã thử hết các cách trên - đã đến lúc gọi hotline nhà mạng.
3. Làm sao phòng tránh lỗi này?
- Hãy cập nhật Chrome thường xuyên, hạn chế cài tiện ích không rõ nguồn gốc. Đồng thời, duy trì kết nối internet ổn định trên thiết bị.
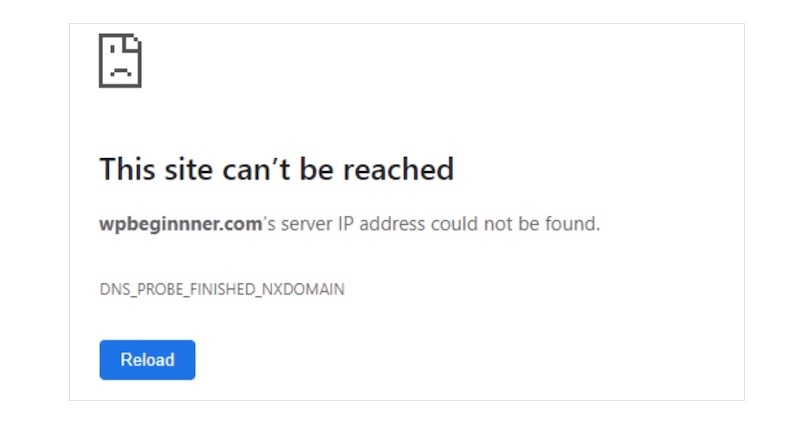
Kết luận
Lỗi "This site can't be reached" tuy phiền phức nhưng hoàn toàn có thể khắc phục. TechCare đã giúp hàng nghìn khách hàng tại Đà Nẵng vượt qua vấn đề này trong suốt 10 năm hoạt động. Nếu các phương pháp trên không hiệu quả, đừng ngần ngại liên hệ đội ngũ kỹ thuật viên chuyên nghiệp của TechCare. Chúng tôi cam kết xử lý triệt để mọi sự cố, từ lỗi phần mềm đơn giản đến hư hỏng phần cứng phức tạp. Khách hàng luôn là ưu tiên hàng đầu!










