Bạn muốn nâng cấp lên hệ điều hành Windows 11 nhưng chưa biết cách thực hiện như thế nào? Đừng quá lo lắng khi Techcare Đà Nẵng sẽ hướng dẫn đến bạn cách Update windows 11 chính thức nhanh chóng chỉ với một vài thao tác đơn giản. Hãy cùng theo dõi ngay sau đây nhé!
Xem thêm: Windows 10 LTSC là gì? Những cải tiến về bảo mật của Windows 10 LTSC Các thủ thuật Windows 11 hữu ích giúp tiết kiệm thời gian đáng kể Cách Update windows 11 chính thức với một vài thao tác đơn giản
- Update Windows 11 Là Gì?
- Cấu hình máy tính yêu cầu khi Update windows 11
- Kiểm tra tình trạng PC với phần mềm PC Health Check
- Cách Update windows 11 chính thức từ win 10
- Update win 11 với Windows 11 Installation Assistant
- Update windows 11 với file IOS
- Kinh Nghiệm Thực Tế Từ Techcare
- Các câu Hỏi Thường Gặp về Update Windows 11
- Kết Luận
Update Windows 11 Là Gì?
Update Windows 11 là quá trình nâng cấp từ Windows 10 (hoặc phiên bản cũ hơn) lên Windows 11 thông qua bản cập nhật chính thức từ Microsoft. Windows 11 yêu cầu cấu hình phần cứng cao hơn, bao gồm TPM 2.0 và Secure Boot, khiến nhiều máy tính không đủ điều kiện nâng cấp.
Cấu hình máy tính yêu cầu khi Update windows 11
Để có thể tiến hành update win 11 trên máy tính, hãy đảm bảo thiết bị của bạn đáp ứng đầy đủ các yêu cầu cần thiết. Nếu không, việc sử dụng Windows 11 trên máy tính hoặc laptop có thể gây ra các vấn đề không mong muốn.
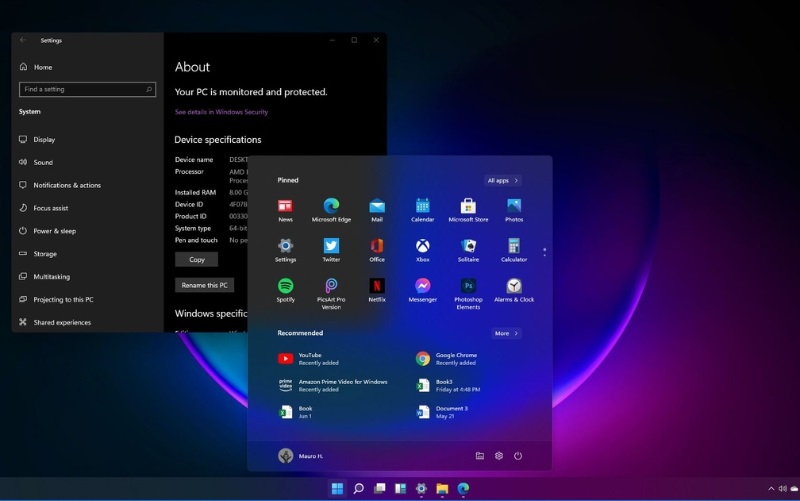
Dưới đây là một số yêu cầu mà máy tính của bạn cần đáp ứng được trước khi win11 update:
- Bộ xử lý: 1 gigahertz (GHz) hoặc tốc độ cao hơn nhờ 2 lõi trở lên trên bộ xử lý 64 bit tương thích hoặc Hệ thống trên Chip (SoC)
- RAM: 4GB
- Dung lượng lưu trữ: 64GB trở lên
- Hệ thống phần mềm UEFI, có khả năng khởi động an toàn
- TPM TPM phiên bản 2.0
- Card đồ họa DirectX 12 trở lên với trình điều khiển WDDM 2.0
- Màn hình > 9 inch với độ phân giải HD (720p)
Kiểm tra tình trạng PC với phần mềm PC Health Check
Với phiên bản mới nhất của PC Health Check, bạn có thể kiểm tra xem máy tính của mình có đủ điều kiện để chạy hệ điều hành Windows 11 hay không. Bản cập nhật này của phần mềm sẽ cung cấp một danh sách chi tiết về những nguyên nhân cụ thể khiến máy tính của bạn không đáp ứng yêu cầu của Windows 11. Cụ thể như sau:
Bước 1: Thông qua trình duyệt web, bạn có thể tải về phần mềm PC Health Check của Microsoft một cách dễ dàng và thuận tiện.
Bước 2: Sau khi file được tải xuống, hãy nhấn vào WindowsPCHealthCheckSetup.msi.
Bước 3: Hãy kiểm tra lại các chính sách của phần mềm rồi nhấn vào "I accept" để đồng ý. Sau khi đã chấp nhận, bạn tiếp tục bằng cách nhấn vào nút "Install " để bắt đầu quá trình cài đặt ngay lập tức.
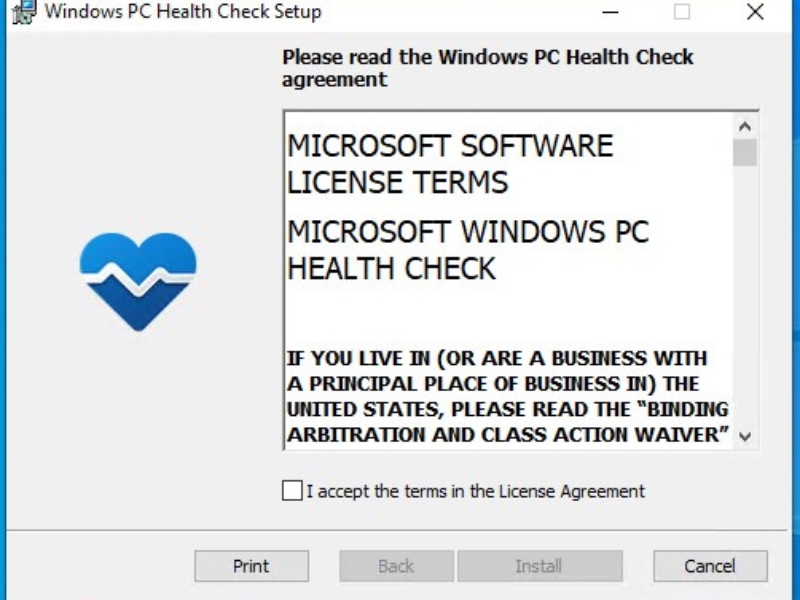
Bước 4: Sau khi phần mềm PC Health Check được tiến hành hoàn tất, các bạn hãy nhấn vào Finish để khởi chạy phần mềm.
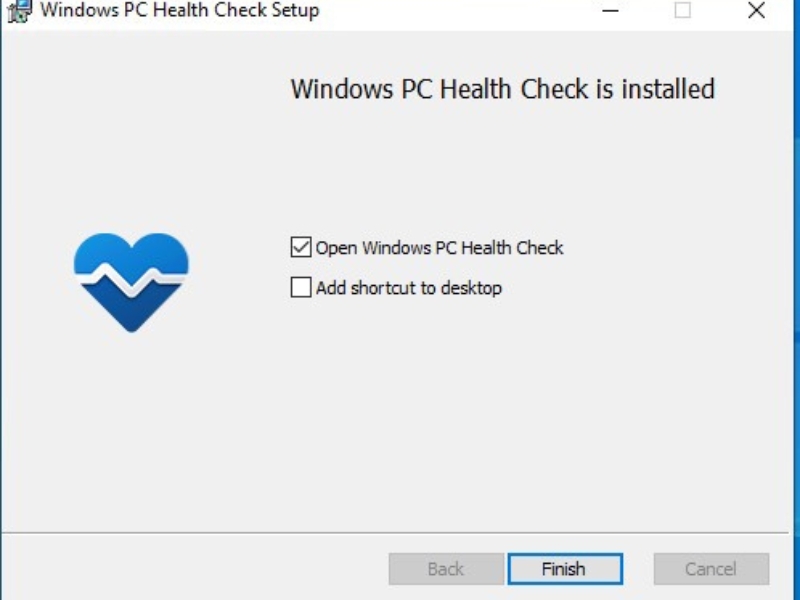
Bước 5: Sau đó, hãy nhấn vào nút "Check now" để cho phép hệ thống phân tích máy tính của bạn và kiểm tra khả năng tương thích với hệ điều hành Windows 11.
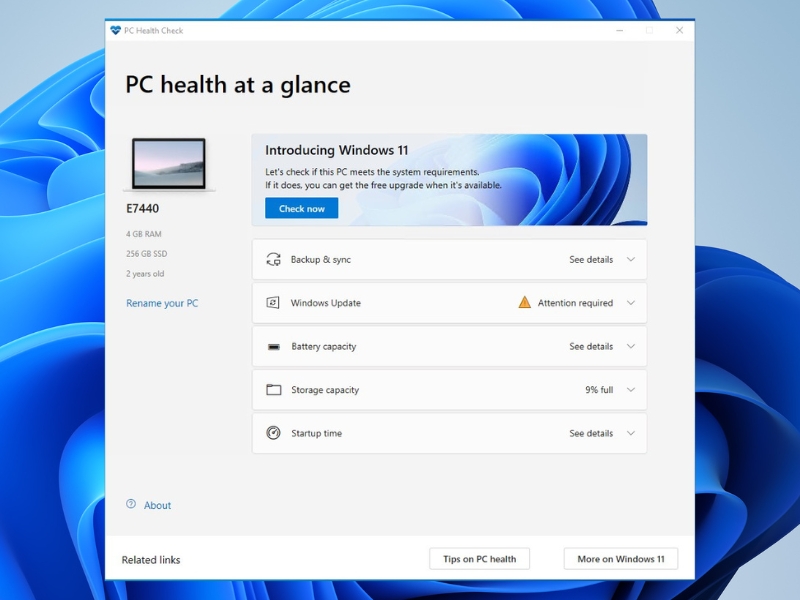
Bước 6: Khi quá trình kiểm tra đã hoàn tất, bạn sẽ nhận được thông báo về kết quả. Tùy vào mỗi máy tính mà kết quả có thể là thành công hoặc thất bại.
Nếu thông báo hiển thị rằng kiểm tra đã thành công, hãy tiếp tục sang bước tiếp theo.
Bước 7: Nếu các bạn nhận được thông báo thất bại thì tiếp tục tham khảo bên dưới.
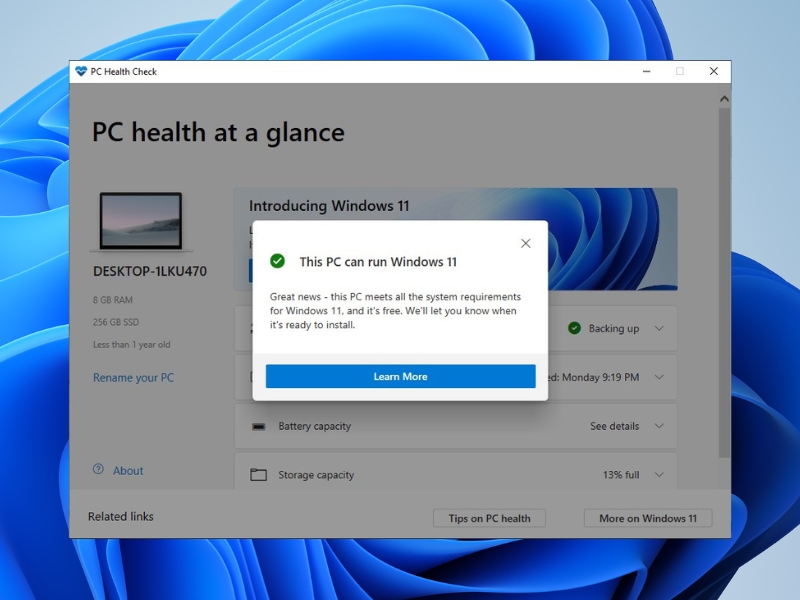
Nếu máy tính của bạn tương thích với hệ điều hành Windows 11, bạn sẽ được thông báo rằng máy tính của bạn đủ điều kiện nhận phiên bản cập nhật khi có sẵn.
Nếu máy tính của bạn không tương thích với hệ điều hành Windows 11, quá trình cập nhật sẽ không thể thực hiện được. Phần mềm sẽ cung cấp những nguyên nhân cụ thể khiến máy tính của bạn không tương thích với Windows 11.
Tham khảo thêm: Cách khắc phục lỗi main không lên màn hình hiệu quả nhất Tham khảo thêm: Cách tạo Folder trong Outlook đơn giản nhất
Cách Update windows 11 chính thức từ win 10
Để tải hệ điều hành Windows 11, không cần thiết phải truy cập bất kỳ trang web thứ ba nào. Thay vào đó, bạn chỉ cần mở phần cập nhật Windows hiện tại trên máy tính của mình và thực hiện tìm kiếm để cập nhật lên phiên bản mới của hệ điều hành.
Cách thực hiện như sau:
Bước 1: Trước tiên, bạn đưa con trỏ chuột đến Menu Start và nhấp vào Cài đặt.
Bước 2: Tại phần Cài đặt, bạn nhấn vào mục Update & Security.
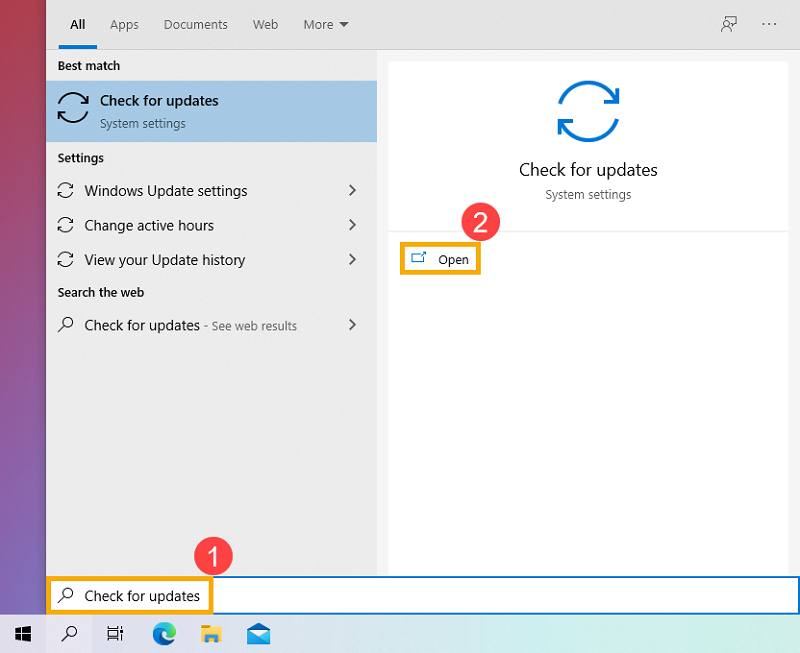
Bước 3: Nếu Microsoft vẫn chưa thông báo cập nhật hệ điều hành Windows 11 cho máy tính của bạn, hãy nhấn vào tùy chọn "Check for updates" để kiểm tra và tìm kiếm bản cập nhật mới.
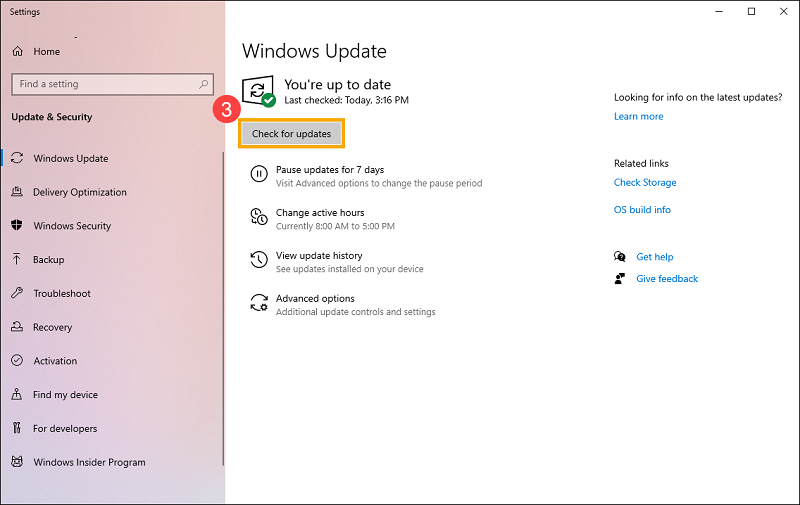
Bước 4: Ngay lập tức, windows sẽ tiến hành kiểm tra các bản cập nhật mới.
Bước 5: Khi quá trình kiểm tra hệ thống hoàn tất, màn hình sẽ hiển thị danh sách đầy đủ các bản cập nhật. Tại đây, bạn có thể lựa chọn bản cập nhật mà bạn muốn cài đặt cho máy tính của mình.
Bước 6: Hãy duyệt qua danh sách các bản cập nhật mà hệ thống hiển thị. Nếu bạn nhận thấy có bản nâng cấp hệ điều hành Windows 11 trong danh sách, hãy chọn tệp đó và nhấp vào tùy chọn "Download and install" để bắt đầu quá trình tải xuống và cài đặt.
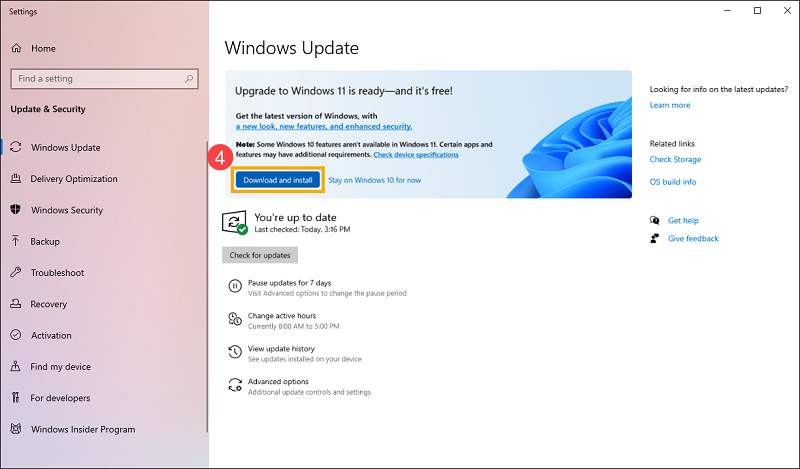
Bước 7: Nếu máy tính của bạn không đáp ứng đủ yêu cầu để cập nhật lên Windows 11, màn hình sẽ hiển thị thông báo như sau.
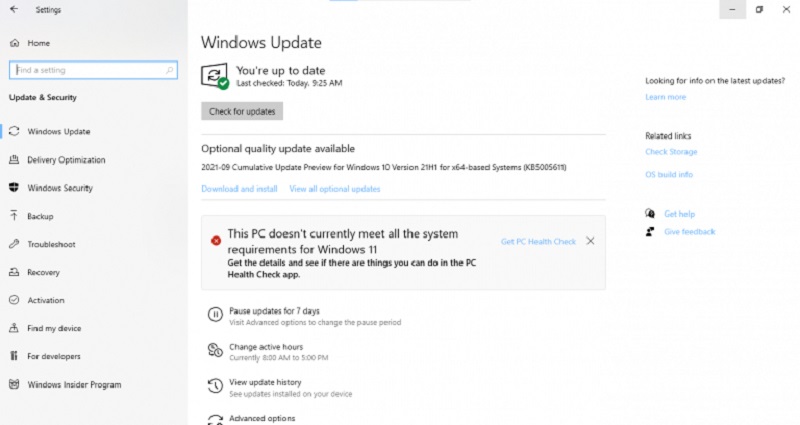
Lưu ý: Trước khi bắt đầu quá trình cập nhật, hãy sao lưu dữ liệu quan trọng của bạn tới ổ cứng ngoài hoặc các dịch vụ lưu trữ đám mây. Như vậy sẽ đảm bảo an toàn và tránh sự cố có thể xảy ra trong quá trình nâng cấp lên Windows 11.
Update win 11 với Windows 11 Installation Assistant
Nếu các bạn không muốn chờ đợi thì cách Update windows 11 nhanh nhất mà bạn có thể thực hiện là truy cập vào Windows 11 software download. Với đường link như sau:
https://www.microsoft.com/en-us/software-download/windows11
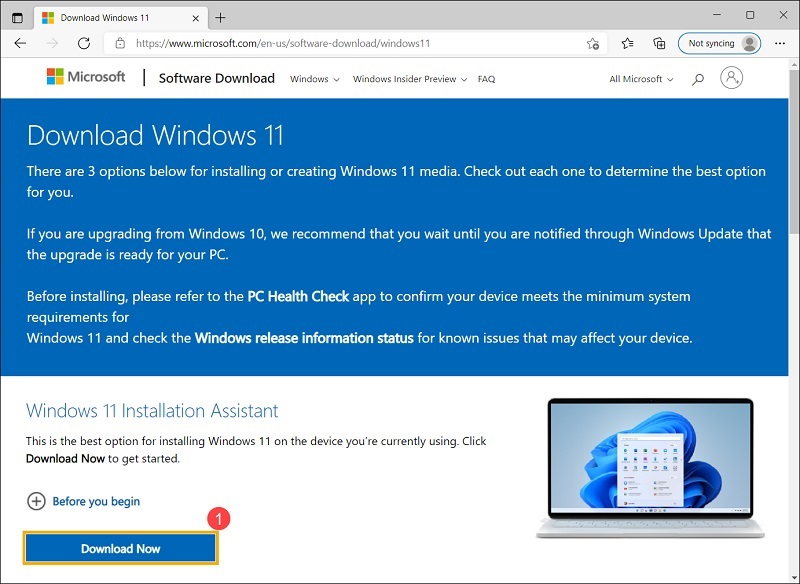
Để sử dụng trợ lý cài đặt Windows 11, bạn chỉ cần nhấn vào tùy chọn "Download now " và tiếp tục theo hướng dẫn được cung cấp. Ngoài ra, bạn cũng có thể tạo USB hoặc DVD có khả năng khởi động bằng cách chọn tùy chọn "Create Windows 11 Installation Media".
Techcare khuyến cáo bạn nên chờ đến khi máy tính của mình nhận được thông báo cập nhật lên Windows 11 trước khi sử dụng Trợ lý cài đặt. Điều này giúp đảm bảo tính ổn định, vì có khả năng Trợ lý cài đặt này vẫn có thể gặp một số lỗi trong quá trình cập nhật.
Update windows 11 với file IOS
Nếu bạn tiếp tục đợi Windows Update tự động nâng cấp cho hệ điều hành của mình, bạn phải chi trả một khoản phí hàng tháng. Hoặc bạn chỉ muốn cập nhật hệ điều hành của mình lên Windows 11 trên máy tính cũ mà không cần cài đặt lại bản sao Windows 10 đã được kích hoạt trước đó. Có thể bạn muốn một bắt đầu mới mà không phải mất công chuyển đến các chương trình hoặc cài đặt cũ của mình. Điều bạn cần ngay bây giờ là chỉ một tệp ISO Windows 11 để khởi động từ đó và sử dụng để thực hiện quá trình cài đặt hoặc nâng cấp ngay tại chỗ.
Bước 1: Trước tiên, các bạn hãy tải Windows 11 ISO trực tiếp từ nhà phát hành Microsoft.
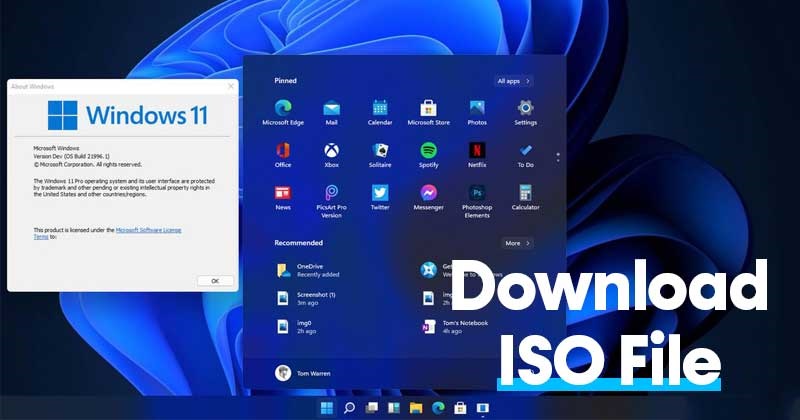
Bước 2: Tiếp theo, bạn cuộn xuống mục Download Windows 11 Disk Image (ISO) và nhấn vào Before you begin để xem những điều kiện trước khi tiến hành nâng cấp lên windows 11.
Bước 3: Tại mục Select Download, bạn chọn vào windows 11. Cuối cùng, nhấn vào Download để cài hệ điều hành windows 11 mới để hoàn tất.
Kinh Nghiệm Thực Tế Từ Techcare
Techcare Đà Nẵng đã hỗ trợ nhiều khách hàng nâng cấp Windows 11 cho laptop và PC. Một số ghi nhận:
- Máy tính đời mới (sản xuất sau 2018) thường đủ điều kiện update mà không cần chỉnh sửa phần cứng.
- Một số khách hàng gặp lỗi do TPM 2.0 chưa bật trong BIOS, được khắc phục sau khi hướng dẫn.
- PC Health Check giúp xác định nhanh vấn đề, đặc biệt với CPU không tương thích.
Chúng tôi nhận thấy việc kiểm tra cấu hình trước và sao lưu dữ liệu giúp quá trình update diễn ra suôn sẻ hơn.
Các câu Hỏi Thường Gặp về Update Windows 11
1. Update Windows 11 có mất dữ liệu không?
- Không, nếu sử dụng Windows Update, dữ liệu và ứng dụng được giữ nguyên. Tuy nhiên, nên sao lưu để đề phòng lỗi.
2. Máy không có TPM 2.0 có update được không?
- Có thể dùng tệp ISO và bypass TPM, nhưng Microsoft không khuyến khích vì có thể gây lỗi hoặc thiếu cập nhật sau này.
3. Tại sao Windows Update không hiển thị Windows 11?
- Máy tính có thể không đủ cấu hình hoặc chưa được Microsoft triển khai bản cập nhật. Kiểm tra bằng PC Health Check.
4. Update Windows 11 có miễn phí không?
- Miễn phí cho người dùng Windows 10 bản quyền, nếu máy đáp ứng yêu cầu cấu hình.
Kết Luận
Update Windows 11 chính thức là quá trình đơn giản nếu máy tính đáp ứng cấu hình và bạn làm theo hướng dẫn từ Techcare Đà Nẵng. Sử dụng PC Health Check và Windows Update giúp đảm bảo nâng cấp an toàn, nhanh chóng. Nếu gặp khó khăn hoặc cần hỗ trợ kiểm tra cấu hình, hãy liên hệ Techcare để được tư vấn và giải quyết hiệu quả!










