Win 10 bị treo ở màn hình Welcome là một tình trạng lỗi phổ biến mà nhiều người dùng gặp phải. Vậy làm thế nào để sửa lỗi Win 10 bị treo ở màn hình welcome hiệu quả? Mời các bạn hãy cùng Techcare Đà Nẵng tìm hiểu chi tiết ngay sau đây nhé!
Nguyên nhân dẫn đến lỗi Win 10 bị treo ở màn hình Welcome là gì?
Lỗi treo ở màn hình Welcome trên Windows 10 có thể xuất phát từ các nguyên nhân sau:
- Xung đột phần mềm hoặc driver: Các phần mềm hoặc driver không tương thích gây ra lỗi hệ thống.
- Tính năng Fast Startup: Tính năng này có thể gây ra tình trạng xung đột khi khởi động.
- Kết nối thiết bị ngoại vi: Các thiết bị như chuột, bàn phím hoặc USB cũng có thể là nguyên nhân gây ra lỗi.
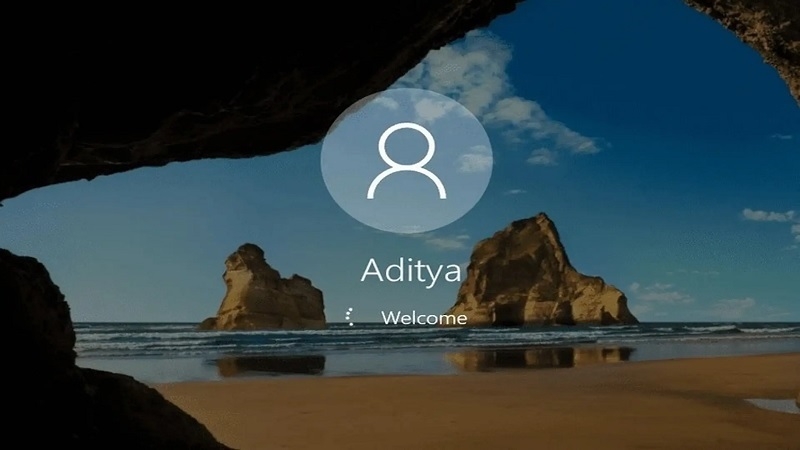
- Kết nối mạng: Cập nhật tự động hoặc xung đột mạng có thể làm hệ thống bị treo.
- Lỗi hệ thống tệp: Hệ thống tệp bị hỏng hoặc lỗi registry.
- Pin laptop cũ: Sau một thời gian dài sử dụng, pin laptop đã xuống cấp cũng có thể ảnh hưởng đến quá trình khởi động.
Cách sửa lỗi Win 10 bị treo ở màn hình Welcome
Nếu bạn đang phải đối mặt với tình trạng Win 10 bị treo ở màn hình welcome. Vậy bạn có thể áp dụng một số giải pháp hiệu quả được Techcare hướng dẫn chi tiết ngay sau đây:
Sử dụng Automatic Repair
Bước 1: Đầu tiên, hãy nhấp vào nút Power ở góc dưới bên trái của màn hình Welcome.
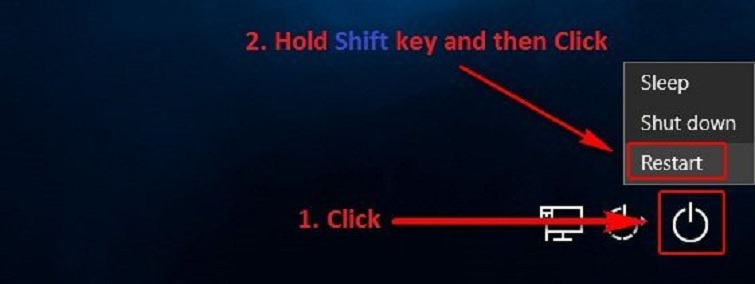
Bước 2: Đồng thời, nhấn giữ phím Shift trên bàn phím máy tính >> Nhấn vào tùy chọn Restart.
Bước 3: Khi giao diện Advanced Recovery Options hiển thị trên màn hình, hãy chọn vào mục Troubleshoot.
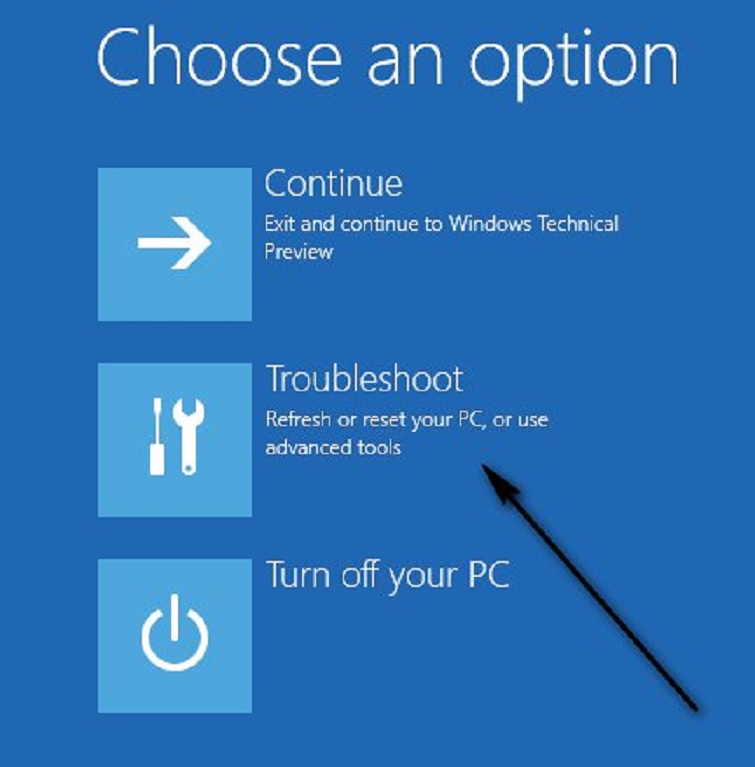
Bước 4: Chọn vào Advanced Options để tiếp tục.
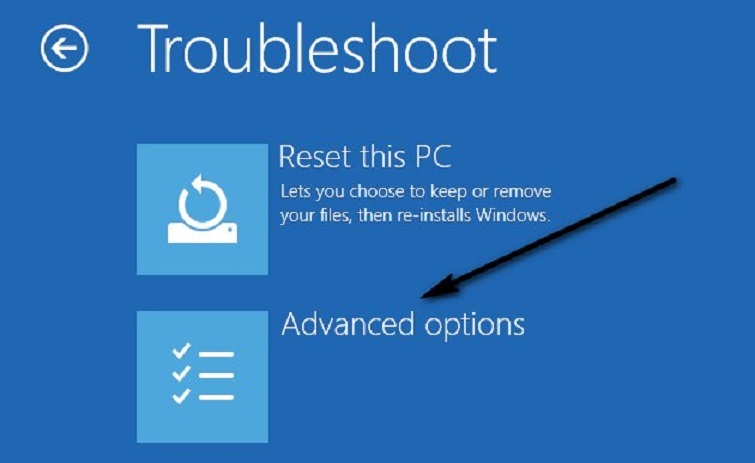
Bước 5: Cuối cùng, nhấn vào tùy chọn Startup Repair để hoàn tất. Tùy thuộc vào phiên bản hệ điều hành Windows 10, tùy chọn này có thể hiển thị dưới dạng Automatic Repair.
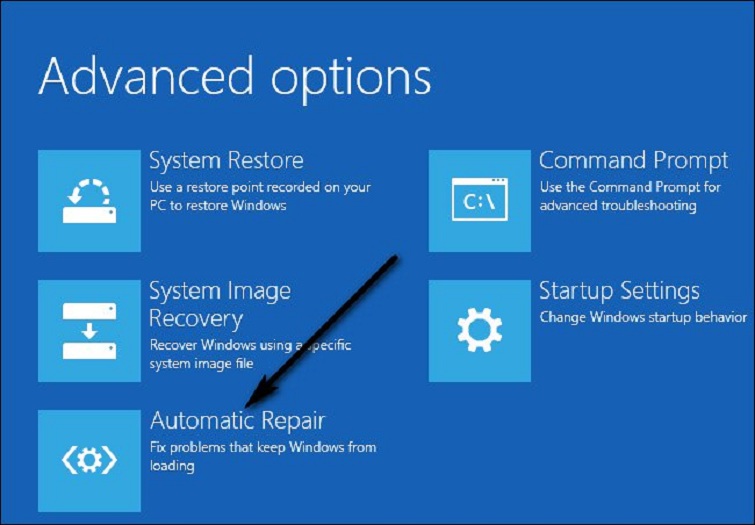
Vô hiệu hoá tất cả thiết bị được kết nối
Một phương pháp phổ biến được sử dụng để khắc phục lỗi khi Windows 10 bị treo ở màn hình welcome là tạm thời ngắt kết nối tất cả các thiết bị ngoại vi khỏi máy tính. Bao gồm chuột, bàn phím, loa, loa Bluetooth, USB dongle, adapter USB Wi-Fi,... và nhiều thiết bị khác mỗi khi bạn đăng nhập vào tài khoản hoặc kết nối các thiết bị đầu vào.
Ngắt kết nối Internet
Một phương pháp khác để sửa lỗi khi Windows 10 bị treo ở màn hình welcome là tạm thời ngắt kết nối Internet. Điều này có thể được thực hiện bằng cách tắt Wi-Fi hoặc rút dây cáp Ethernet để loại bỏ kết nối mạng. Sau đó, thử đăng nhập lại vào tài khoản để kiểm tra xem vấn đề có giải quyết hay không.
Trong một số trường hợp, việc này có thể giúp tránh các xung đột mạng hoặc cập nhật tự động gây ra sự cố khiến hệ thống bị treo.
Xem thêm: Cách khắc phục lỗi máy tính bị treo nhưng chuột vẫn chạy
Chạy các lệnh sửa lỗi hệ thống ở chế độ Troubleshoot –> Command Promt
Các bạn cũng có thể tiến hành chạy các lệnh sau đây để sửa lỗi hệ thống và khắc phục lỗi win 10 treo ở màn hình Welcome thành công:
– sfc /scannow
– chkdsk c: /f /r
– bootrec /fixmbr
– bootrec /fixboot
Vô hiệu hóa tính năng Fast Startup
Tính năng Fast Startup đóng vai trò quan trọng trong việc tối ưu hóa thời gian khởi động của hệ điều hành Windows 10. Tuy nhiên, mặc dù giúp máy tính khởi động nhanh chóng nhưng nó cũng có thể là nguyên nhân gây ra tình trạng treo ở màn hình welcome. Dưới đây là cách vô hiệu hoá tính năng này:
Bước 1: Tại vị trí góc dưới màn hình Welcome, bạn lần lượt nhấn vào Power >> Nhấn giữ phím Shift và nhấn vào tùy chọn Restart.
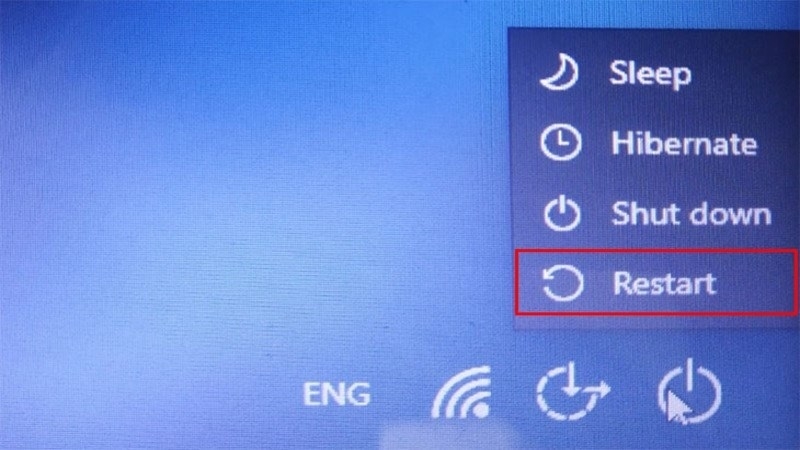
Bước 2: Tại giao diện mới hiển thị, bạn chọn Troubleshoot >> Chọn Advanced Options để tiếp tục.
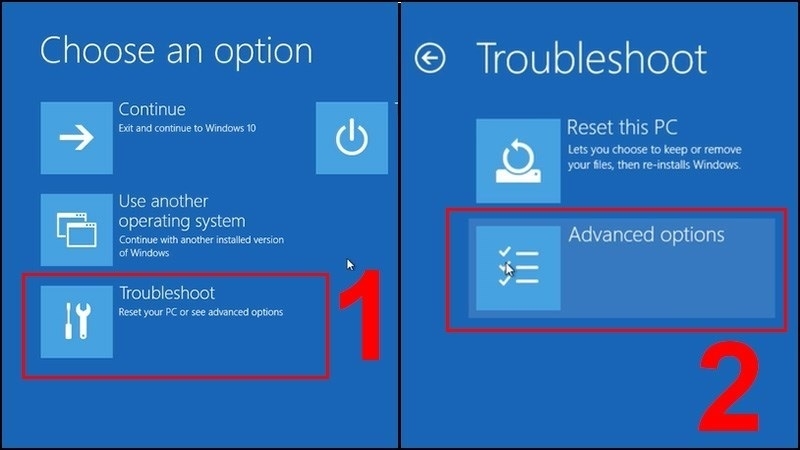
Bước 3: Khi cửa sổ Advanced Recovery Options xuất hiện, bạn chọn Startup Settings >> Chọn Enable Safe Mode để vào chế độ Safe Mode thành công.
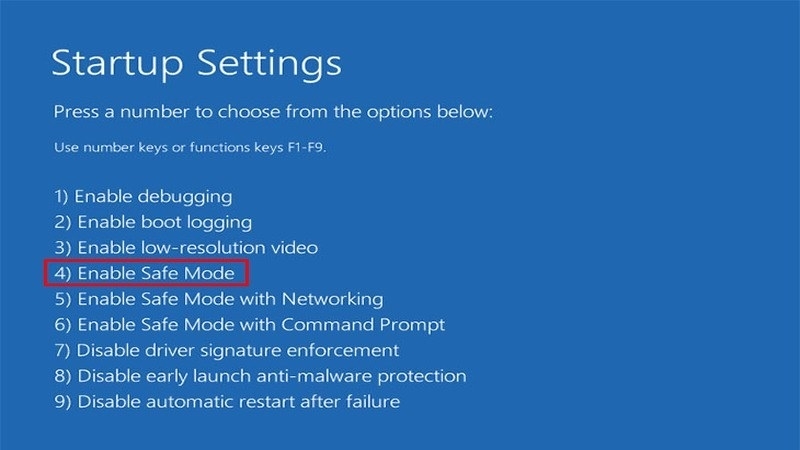
Bước 4: Tiếp theo, bạn truy cập vào Control Panel.
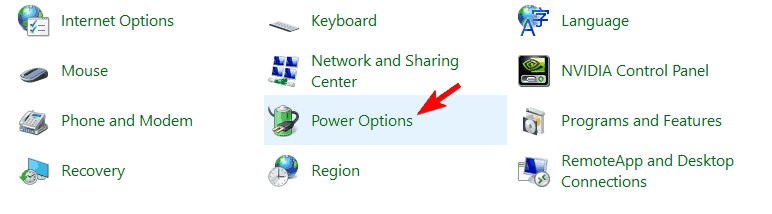
Bước 5: Lúc này, bạn nhấn vào tùy chọn "Choose what the power button does" ở cột bên trái >> Chọn "Change settings that are currently unavailable."
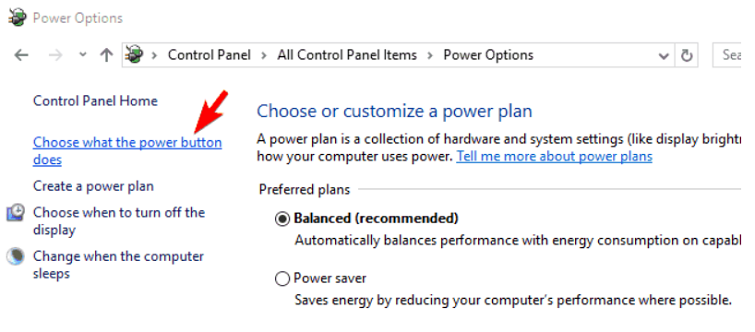
Bước 6: Cuối cùng, hãy bỏ chọn ở dòng "Turn on fast startup (recommended)" và nhấn vào "Save changes" để hoàn tất.
Gỡ pin ra khỏi laptop
Nếu bạn đang sử dụng laptop, hãy gỡ viên pin ở mặt dưới của máy và thử khởi động để kiểm tra xem tình trạng lỗi treo ở màn hình welcome có tiếp tục không. Đồng thời, nếu viên pin đã qua thời gian sử dụng lâu, bạn cũng nên xem xét việc thay mới viên pin để đảm bảo hoạt động ổn định của máy tính.

Mẹo
- Sao lưu dữ liệu thường xuyên: Đề phòng trường hợp cần cài đặt lại Windows.
- Cập nhật driver sau khi khắc phục: Đảm bảo driver tương thích với phiên bản Windows.
- Kiểm tra phần cứng: Nếu lỗi lặp lại, hãy kiểm tra RAM hoặc ổ cứng xem có bị lỗi không.
Xem thêm: Laptop Dell bị treo logo khi khởi động
Kinh Nghiệm Thực Tế Từ Techcare
Techcare Đà Nẵng đã hỗ trợ nhiều khách hàng gặp lỗi treo màn hình Welcome trên Windows 10. Trong các trường hợp thực tế, giải pháp ngắt kết nối thiết bị ngoại vi và vô hiệu hóa Fast Startup thường mang lại hiệu quả cao, đặc biệt với các máy tính sử dụng lâu năm. Một số khách hàng sử dụng laptop cần thay pin mới để giải quyết triệt để. Quy trình khắc phục tại Techcare luôn ưu tiên các phương pháp không xâm lấn trước, như chạy Automatic Repair hoặc lệnh sửa lỗi, để đảm bảo an toàn dữ liệu.
Các câu hỏi thường gặp
1. Lỗi treo màn hình Welcome có làm mất dữ liệu không?
- Không, lỗi này thường không gây mất dữ liệu. Tuy nhiên, tốt nhất là các bạn nên sao lưu dữ liệu trước khi áp dụng các giải pháp sửa lỗi.
2. Mình có nên cài đặt lại Windows ngay khi gặp lỗi này?
- Bạn không nên cài đặt lại ngay. Hãy thử áp dụng các giải pháp như Automatic Repair hoặc vô hiệu hóa Fast Startup trước. Cài đặt lại là lựa chọn cuối cùng.

3. Làm thế nào để biết thiết bị ngoại vi nào gây ra lỗi?
- Hãy thử kết nối từng thiết bị sau khi khắc phục lỗi và khởi động lại máy để kiểm tra.
4. Lỗi này có xảy ra trên Windows 11 không?
- Có, nhưng ít phổ biến hơn do Windows 11 có cải tiến về khởi động. Các giải pháp tương tự có thể áp dụng.
Kết luận
Lỗi Windows 10 bị treo ở màn hình Welcome có thể được khắc phục hiệu quả thông qua các phương pháp như sử dụng Automatic Repair, ngắt kết nối thiết bị ngoại vi hoặc vô hiệu hóa Fast Startup. Techcare Đà Nẵng khuyến khích bạn thử các giải pháp đơn giản trước và sao lưu dữ liệu thường xuyên để tránh rủi ro. Nếu cần hỗ trợ chuyên sâu, hãy liên hệ đến Techcare qua website hoặc hotline để được tư vấn nhanh chóng.










