Lỗi "Windows cannot connect to the printer" là một trong những trục trặc phổ biến nhất mà người dùng Windows 10 thường gặp phải khi cố gắng kết nối máy in qua mạng. Lỗi này không chỉ gây gián đoạn công việc mà còn tạo ra sự bất tiện đáng kể, đặc biệt trong môi trường văn phòng có nhu cầu in ấn thường xuyên. Bài viết này từ TechCare.vn sẽ phân tích sâu về nguyên nhân và đưa ra các phương pháp khắc phục hiệu quả dựa trên kinh nghiệm thực tế xử lý hàng trăm trường hợp tương tự.
Giới Thiệu Về Lỗi Kết Nối Máy In
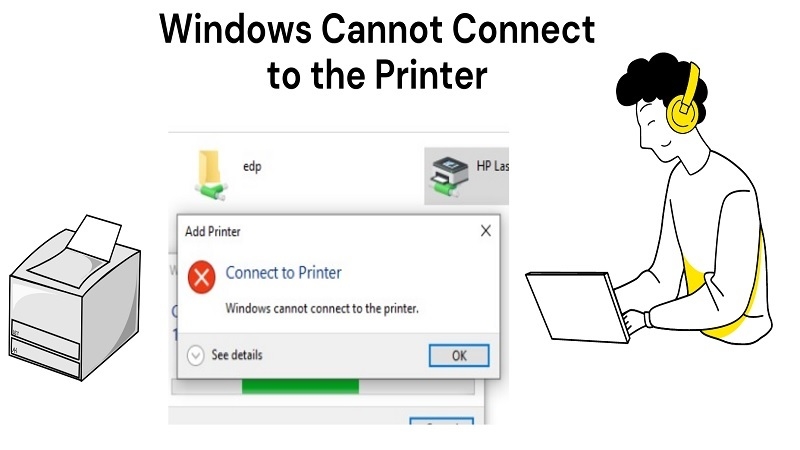
Bản Chất Của Lỗi
Thông báo "Windows cannot connect to the printer" xuất hiện khi hệ điều hành Windows 10 không thể thiết lập kết nối với máy in được chia sẻ qua mạng hoặc máy in cục bộ. Lỗi này thường đi kèm với mã lỗi như 0x00000002, 0x0000000a, 0x00000057, 0x0000011b hoặc 0x00000709, mỗi mã lỗi tương ứng với một nguyên nhân cụ thể.
Xem thêm: Sửa lỗi the application was unable to start correctly (0xc00007b)
Các Dạng Lỗi Phổ Biến
Lỗi kết nối máy in trên Windows 10 có thể biểu hiện dưới nhiều dạng khác nhau. Một số trường hợp, máy in hiển thị trong danh sách nhưng không thể in được. Trường hợp khác, máy in biến mất hoàn toàn khỏi danh sách thiết bị sau khi cập nhật hệ thống. Có những tình huống máy in hoạt động bình thường với một tài khoản người dùng nhưng lại báo lỗi với tài khoản khác trên cùng một máy tính.
Tác Động Đến Người Dùng
Vấn đề này ảnh hưởng nghiêm trọng đến năng suất làm việc, đặc biệt trong các doanh nghiệp vừa và nhỏ nơi máy in mạng được sử dụng chung. Người dùng thường phải dành nhiều thời gian tìm cách khắc phục hoặc chuyển sang in ấn thủ công từ các máy tính khác, gây lãng phí thời gian và giảm hiệu suất công việc.
Cấu Hình Hệ Thống Yêu Cầu
Kiểm Tra Phiên Bản Windows
Trước khi thực hiện các bước khắc phục, cần xác định phiên bản Windows 10 đang sử dụng. Nhấn tổ hợp phím Windows + R, gõ "winver" và nhấn Enter. Một số bản cập nhật cụ thể như KB5005565 hoặc KB5006670 đã gây ra lỗi kết nối máy in trên nhiều hệ thống. Việc biết chính xác phiên bản build giúp áp dụng giải pháp phù hợp.
Yêu Cầu Về Quyền Quản Trị
Hầu hết các phương pháp sửa lỗi đều yêu cầu quyền quản trị viên (Administrator). Đảm bảo đăng nhập bằng tài khoản có quyền này hoặc biết mật khẩu quản trị để thực hiện các thay đổi hệ thống. Trong môi trường doanh nghiệp, có thể cần liên hệ bộ phận IT để được cấp quyền tạm thời.
Kiểm Tra Dịch Vụ Cần Thiết
Ba dịch vụ quan trọng cần hoạt động bình thường là Print Spooler, Remote Procedure Call (RPC), và Server. Mở Services bằng cách gõ "services.msc" trong Run, tìm các dịch vụ này và đảm bảo chúng đang chạy với chế độ khởi động tự động (Automatic).
Hướng Dẫn Sửa Lỗi Windows Cannot Connect to the Printer trên Windows 10
Dưới đây là các phương pháp đã được Techcare.vn kiểm chứng, giúp bạn khắc phục lỗi một cách nhanh chóng và hiệu quả.
Cách 1: Khởi Động Lại Dịch Vụ Print Spooler
Dịch vụ Print Spooler đóng vai trò quan trọng trong việc quản lý quá trình in ấn. Khởi động lại dịch vụ này là cách đơn giản nhưng hiệu quả để khắc phục lỗi kết nối máy in. Các bước thực hiện như sau:
-
Nhấn tổ hợp phím Windows + R để mở hộp thoại Run.
-
Gõ lệnh services.msc và nhấn OK để mở cửa sổ Services.
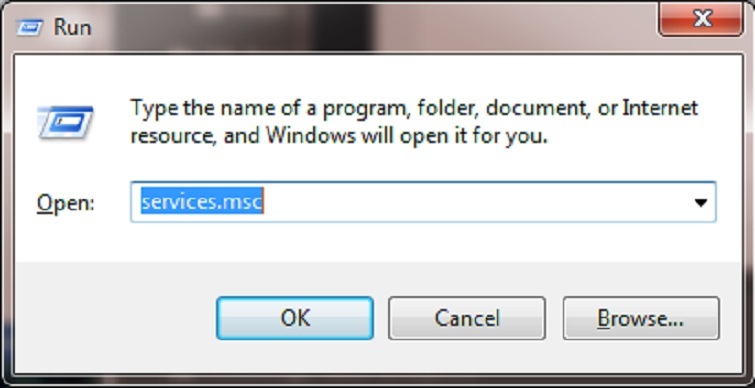
-
Tìm và nhấp đúp vào mục Print Spooler trong danh sách.
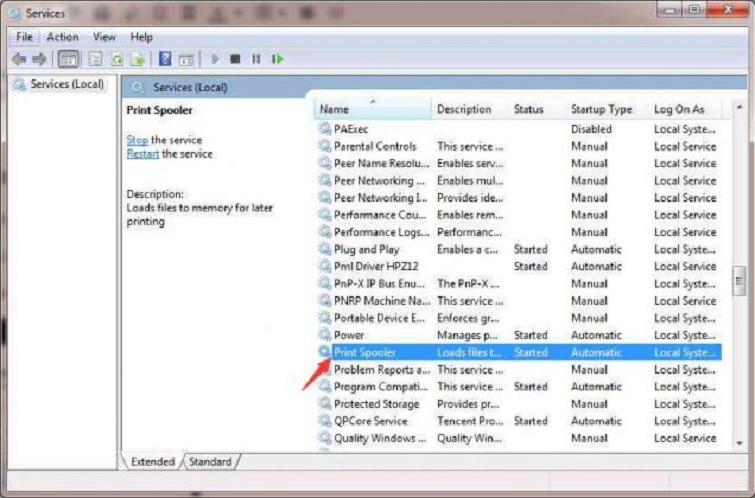
-
Tại mục Service status, nhấn Stop để tạm dừng dịch vụ, sau đó nhấn Start để khởi động lại.
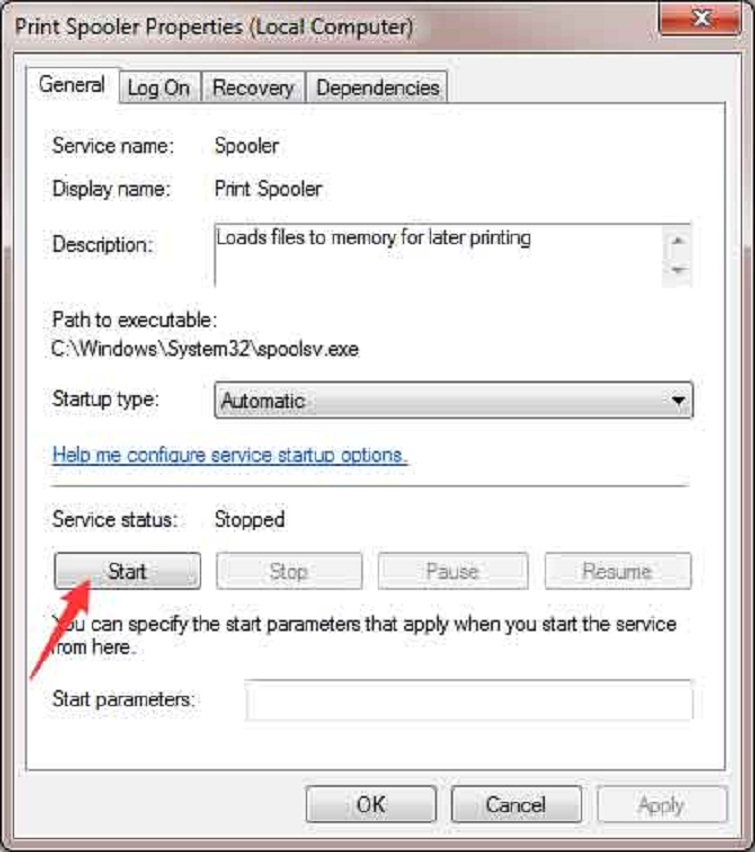
-
Nhấn OK và kiểm tra xem máy in đã hoạt động bình thường chưa.
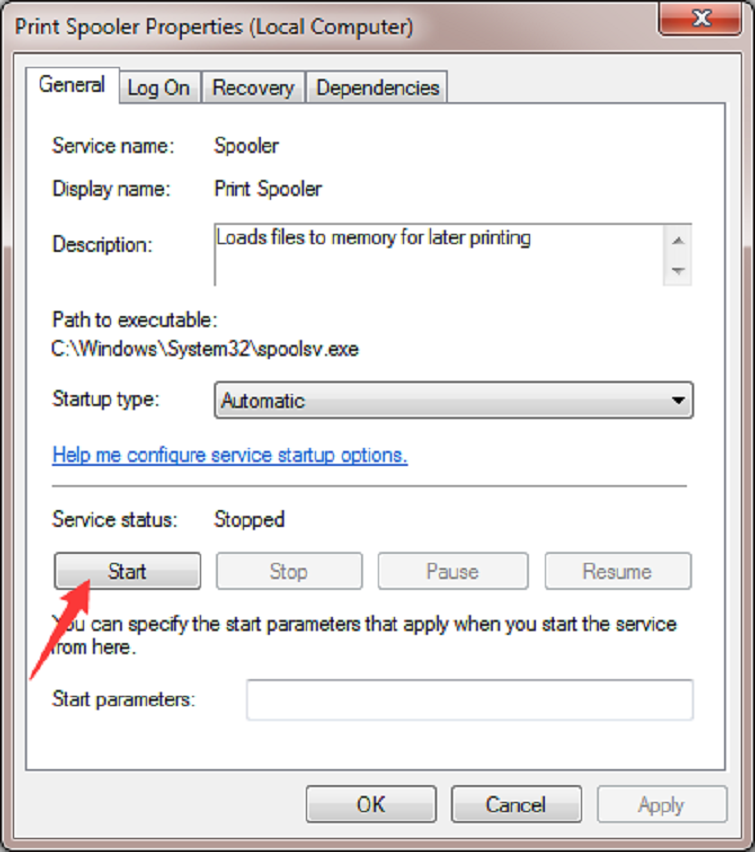
Phương pháp này thường khắc phục được khoảng 60% trường hợp lỗi kết nối máy in, đặc biệt với mã lỗi 0x0000011b.
Cách 2: Tạo Local Port Mới
Nếu lỗi vẫn chưa được giải quyết, việc tạo một Local Port mới có thể giúp thiết lập lại kết nối mạng với máy in. Hãy làm theo các bước sau:
-
Mở Control Panel trên máy tính.
-
Chọn mục Devices and Printers.
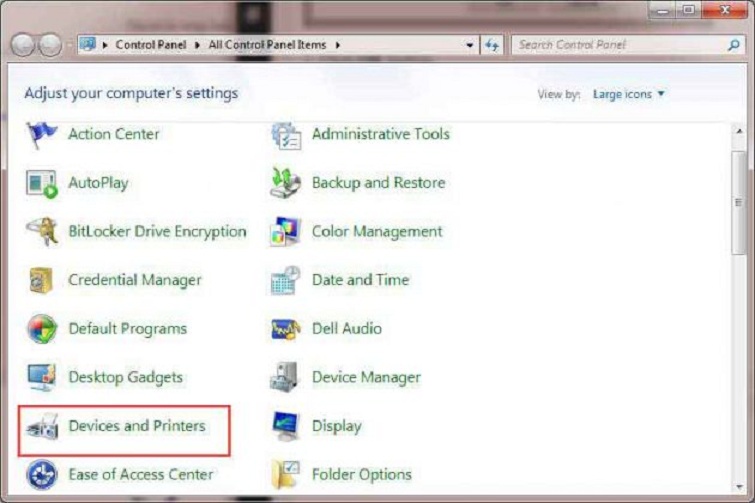
-
Nhấp vào Add a printer.
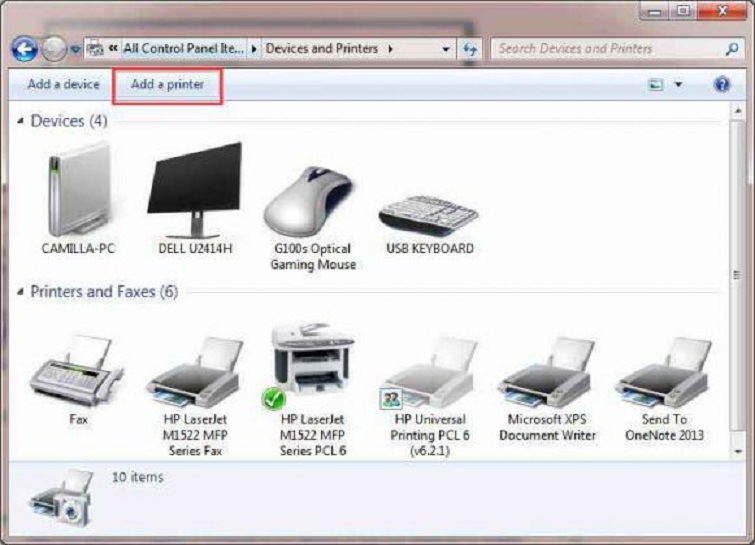
-
Chọn tùy chọn Add a network, wireless or Bluetooth printer.
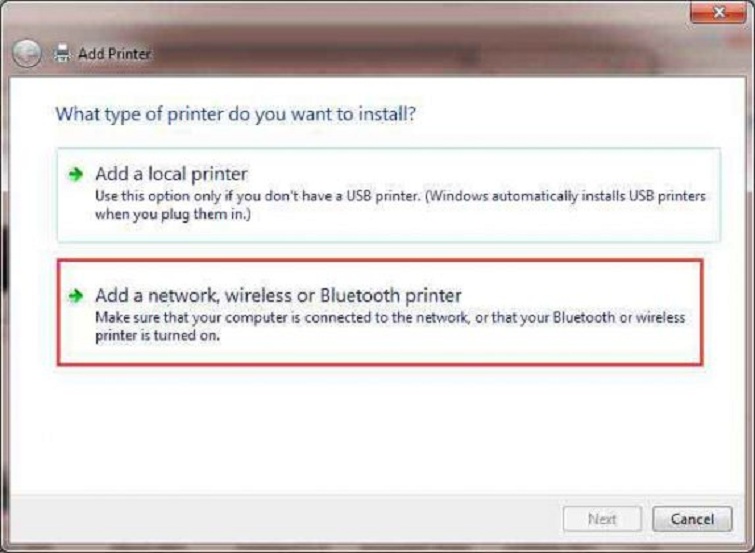
-
Tại giao diện mới, chọn Create a new port, sau đó thay đổi Type of port thành Local Port và nhấn Next.
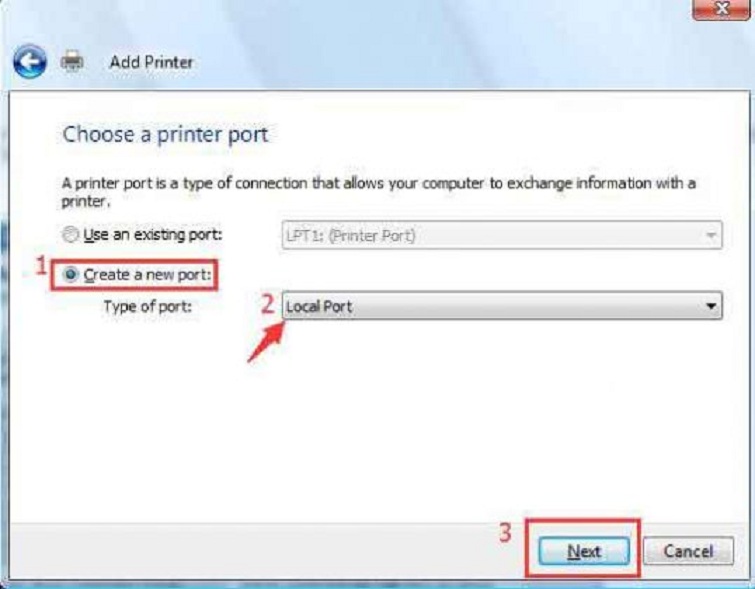
-
Trong hộp thoại Enter a port name, nhập địa chỉ máy in theo định dạng: \\Địa-chỉ-IP-máy-tính\Tên-máy-in hoặc \\Tên-PC\Tên-máy-in.
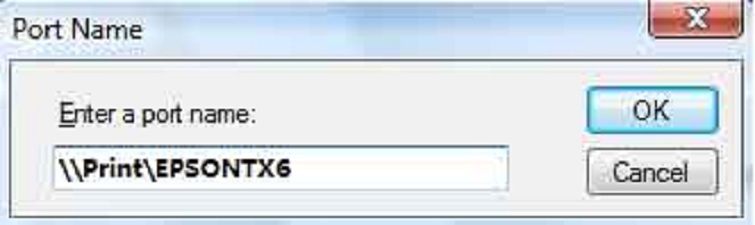
-
Chọn nhà sản xuất và mẫu máy in, sau đó làm theo hướng dẫn để hoàn tất quá trình thêm máy in.
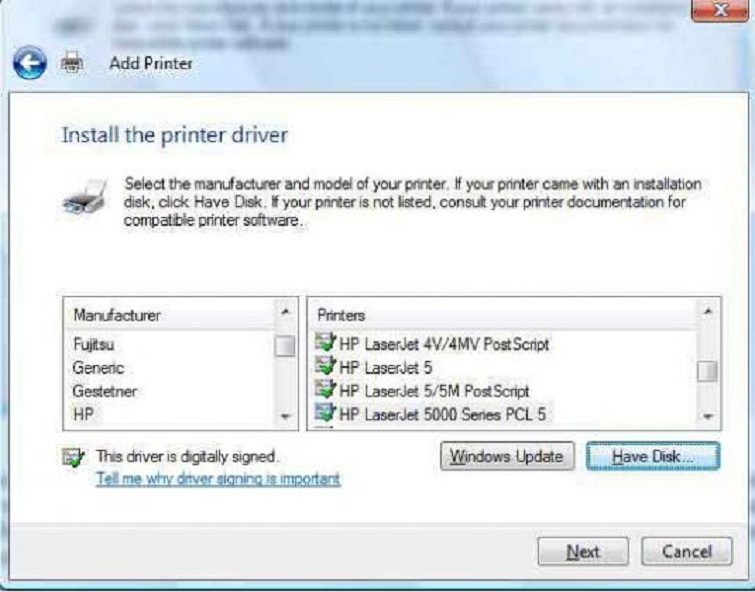
Phương pháp này đặc biệt hữu ích khi lỗi liên quan đến cấu hình cổng hoặc kết nối mạng.
Xem thêm: Cách tắt thông báo Your windows license will expire soon
Cách 3: Xóa và Cài Đặt Lại Driver Máy In
Driver máy in lỗi thời hoặc hỏng là nguyên nhân phổ biến gây ra lỗi kết nối. Để khắc phục, bạn cần xóa driver hiện tại và cài đặt lại phiên bản mới nhất từ nhà sản xuất. Các bước thực hiện:
-
Nhấn Windows + R để mở hộp thoại Run.
-
Gõ lệnh printmanagement.msc và nhấn OK.
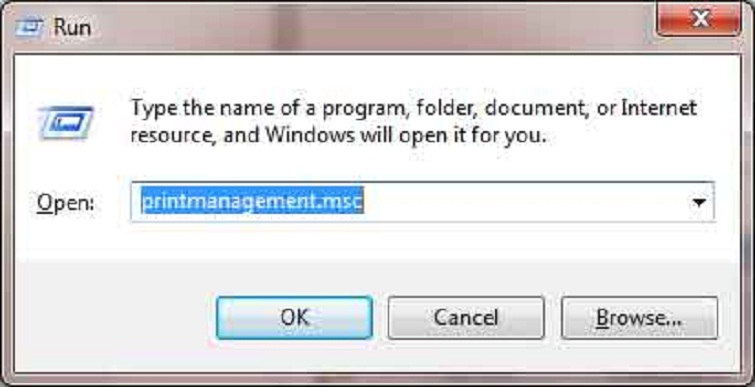
-
Trong cửa sổ Print Management, chọn mục All Drivers.
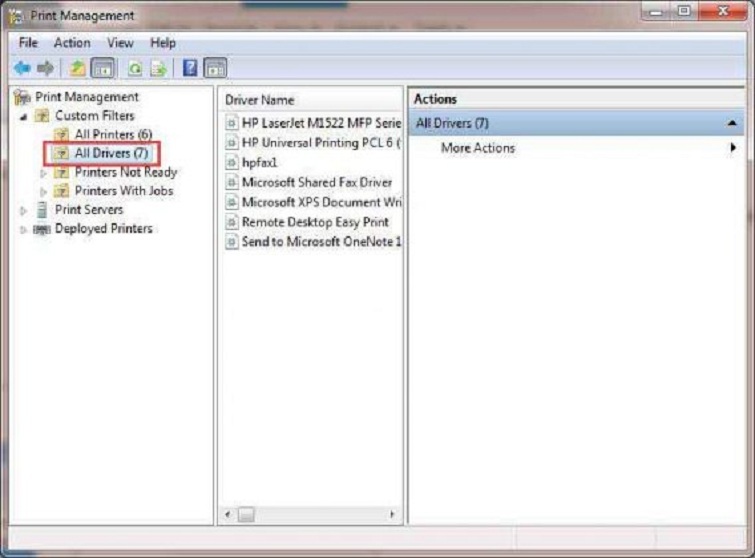
-
Tìm driver máy in trong danh sách, nhấp chuột phải và chọn Delete. Nếu có nhiều driver, hãy xóa từng driver một.
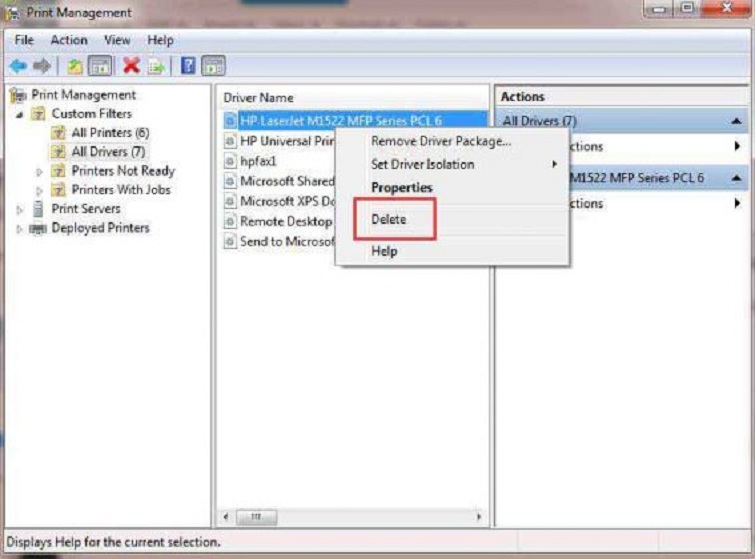
-
Tải driver mới nhất từ trang web chính thức của nhà sản xuất máy in (ví dụ: HP, Canon, Brother) và cài đặt lại theo hướng dẫn.
Lưu ý: Luôn tải driver từ nguồn đáng tin cậy để tránh xung đột phần mềm hoặc lỗi bảo mật.
Cách 4: Sao Chép File Hệ Thống mscms.dll
File mscms.dll là một thành phần quan trọng trong quá trình in ấn. Nếu file này bị thiếu hoặc sai vị trí, lỗi kết nối có thể xảy ra. Hãy làm theo các bước sau:
-
Truy cập thư mục C:\Windows\System32 và tìm file mscms.dll.
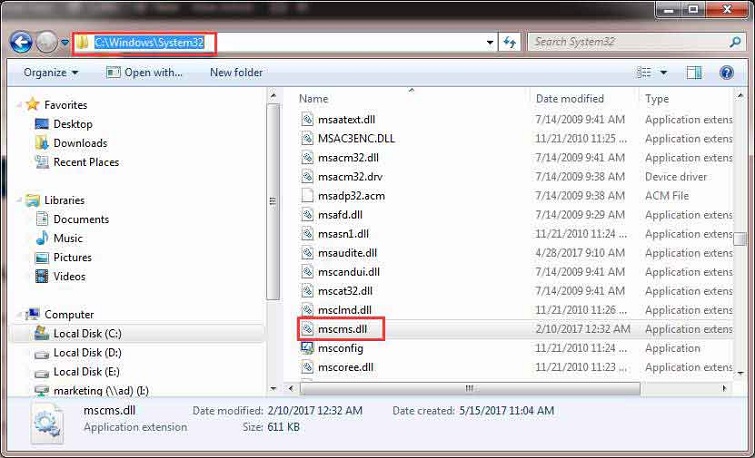
-
Sao chép file này đến một trong hai vị trí sau, tùy thuộc vào hệ điều hành:
C:\Windows\System32\spool\drivers\x64\3 (đối với hệ điều hành 64-bit).
C:\Windows\System32\spool\drivers\w32x86\3 (đối với hệ điều hành 32-bit).
-
Kết nối lại máy tính với máy in và kiểm tra xem lỗi đã được khắc phục chưa.
Kinh Nghiệm và Mẹo Thực Tế
Kiểm Tra Kết Nối Mạng
Trước khi thực hiện các bước phức tạp, đảm bảo kết nối mạng giữa máy tính và máy in hoạt động tốt. Sử dụng lệnh "ping" để kiểm tra. Mở Command Prompt và gõ "ping địa-chỉ-IP-máy-in". Nếu nhận được phản hồi, mạng hoạt động bình thường. Nếu thông báo "Request timed out", có thể do tường lửa chặn ICMP hoặc máy in không kết nối đúng mạng.
Sử Dụng Địa Chỉ IP Thay Vì Tên Máy
Trong một số trường hợp, kết nối bằng địa chỉ IP ổn định hơn tên máy tính. Khi thêm máy in, thay vì dùng "\tên-máy\tên-máy-in", hãy dùng "\192.168.1.100\tên-máy-in" (thay bằng IP thực tế). Cách này tránh vấn đề phân giải tên trong mạng nội bộ.
Tạo Cổng TCP/IP Chuẩn
Đối với máy in mạng có địa chỉ IP riêng, tạo cổng TCP/IP Standard Port thay vì kết nối qua chia sẻ Windows. Vào Devices and Printers, nhấn "Add a printer", chọn "The printer that I want isn't listed", rồi chọn "Add a printer using a TCP/IP address or hostname". Nhập địa chỉ IP và làm theo hướng dẫn. Phương pháp này ổn định hơn cho máy in có IP tĩnh.
Kiểm Tra Driver 32-bit và 64-bit
Trong môi trường hỗn hợp có cả máy 32-bit và 64-bit, máy chủ in cần cài đặt driver cho cả hai kiến trúc. Vào Printer Properties trên máy chủ, chọn tab Sharing, nhấn "Additional Drivers". Tích chọn cả x86 và x64, sau đó cung cấp driver tương ứng. Điều này đảm bảo tất cả client kết nối được.
Đặt IP Tĩnh Cho Máy In
Máy in sử dụng DHCP có thể đổi địa chỉ IP sau khi khởi động lại, gây mất kết nối. Vào giao diện quản trị của máy in (thường qua trình duyệt web) và cấu hình IP tĩnh. Hoặc trên router, dùng tính năng DHCP Reservation để gán IP cố định cho địa chỉ MAC của máy in.
Xem thêm: Sửa lỗi you need permission to perform this action hiệu quả
Khắc Phục Các Lỗi Cụ Thể

Lỗi 0x00000002
Lỗi này liên quan đến việc hệ thống không tìm thấy tệp được chỉ định, thường do đường dẫn sai hoặc quyền truy cập bị hạn chế. Kiểm tra lại đường dẫn mạng, đảm bảo tên máy chủ và tên máy in chính xác. Thử truy cập thư mục chia sẻ trực tiếp bằng cách gõ "\tên-máy-chủ" trong File Explorer để xác minh quyền truy cập.
Lỗi 0x0000000a
Mã lỗi này cho thấy tài nguyên hệ thống không đủ hoặc bị lỗi. Khởi động lại cả máy client và máy chủ in. Kiểm tra dung lượng ổ cứng, đặc biệt thư mục "C:\Windows\System32\spool\PRINTERS" trên máy chủ. Xóa các tệp in cũ tích tụ trong thư mục này sau khi dừng dịch vụ Print Spooler.
Lỗi 0x00000057
Lỗi tham số không hợp lệ này thường do cấu hình Registry sai. Kiểm tra các khóa Registry liên quan đến máy in trong "HKEY_LOCAL_MACHINE\SYSTEM\CurrentControlSet\Control\Print\Printers". Xóa các mục không sử dụng hoặc bị lỗi. Trong một số trường hợp, xóa khóa của máy in lỗi và cài đặt lại hoàn toàn giải quyết vấn đề.
Lỗi 0x00000709
Thông báo "Operation could not be completed" với mã lỗi này xuất hiện khi máy in mặc định không được cấu hình đúng. Vào Registry Editor, điều hướng đến "HKEY_CURRENT_USER\Software\Microsoft\Windows NT\CurrentVersion\Windows". Kiểm tra giá trị của "Device". Nếu trống hoặc trỏ đến máy in không tồn tại, sửa lại hoặc xóa giá trị này. Sau đó đặt lại máy in mặc định từ Settings.
Lỗi Access Denied
Lỗi từ chối truy cập thường do quyền không đủ. Trên máy chủ in, kiểm tra quyền NTFS của thư mục "C:\Windows\System32\spool\drivers". Đảm bảo nhóm Everyone hoặc nhóm người dùng cụ thể có quyền Read & Execute. Kiểm tra cài đặt Group Policy nếu trong môi trường domain, có thể chính sách bảo mật đang chặn kết nối máy in.
Lời Khuyên Phòng Ngừa
Sao Lưu Cấu Hình
Sau khi máy in hoạt động ổn định, xuất cấu hình Registry liên quan để sao lưu. Trong Registry Editor, nhấn chuột phải vào "HKEY_LOCAL_MACHINE\SYSTEM\CurrentControlSet\Control\Print" và chọn Export. Lưu tệp ở vị trí an toàn. Khi gặp vấn đề, nhấp đúp vào tệp sao lưu để khôi phục cấu hình ban đầu.
Cập Nhật Có Kiểm Soát
Không để Windows tự động cập nhật ngay lập tức. Cấu hình Windows Update ở chế độ thông báo trước khi cài đặt, đặc biệt trong môi trường sản xuất. Kiểm tra các diễn đàn công nghệ về phản hồi của bản cập nhật trước khi áp dụng lên hệ thống quan trọng.
Ghi Chép Cấu Hình
Lưu lại thông tin máy in như địa chỉ IP, tên chia sẻ, loại driver, và các cài đặt đặc biệt. Tài liệu này hữu ích khi cần cài đặt lại hoặc xử lý sự cố nhanh chóng mà không phải tìm hiểu lại từ đầu.
Sử Dụng Print Server Chuyên Dụng
Trong doanh nghiệp, thay vì chia sẻ máy in từ một máy tính thường, cân nhắc sử dụng Windows Server với vai trò Print Server. Giải pháp này ổn định hơn, dễ quản lý, và giảm thiểu lỗi do máy client bị tắt hoặc thay đổi cấu hình.
Lỗi "Windows cannot connect to the printer" tuy phổ biến nhưng hoàn toàn có thể khắc phục với phương pháp đúng đắn. Hầu hết trường hợp giải quyết được bằng các bước cơ bản như khởi động lại dịch vụ, cập nhật driver, hoặc điều chỉnh cài đặt tường lửa. Các trường hợp phức tạp hơn liên quan đến bản cập nhật Windows gây lỗi có thể cần can thiệp sâu hơn vào Registry hoặc gỡ bản cập nhật.
TechCare.vn khuyến nghị luôn sao lưu cấu hình quan trọng và tham khảo tài liệu chính thức từ Microsoft khi thực hiện các thay đổi hệ thống sâu. Khi các phương pháp trên không hiệu quả, có thể cần hỗ trợ chuyên môn để kiểm tra các yếu tố phức tạp hơn như cấu hình mạng nâng cao hoặc xung đột phần mềm.










