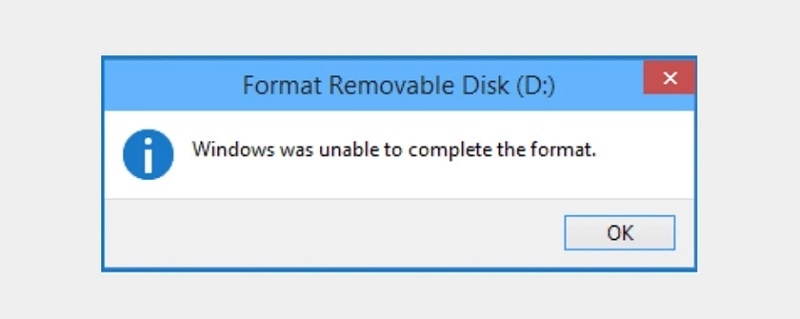Windows was unable to complete the format là một tình trạng lỗi khá phổ biến mà nhiều người dùng hiện nay thường gặp phải. Do đó, Techcare Đà Nẵng sẽ hướng dẫn đến các bạn một số cách fix lỗi Windows was unable to complete the format đơn giản và chi tiết nhất. Mời các bạn cùng theo dõi và áp dụng nhé!
Windows was unable to complete the format là lỗi gì?
Khi bạn tiến hành định dạng ổ cứng, USB hay thẻ MicroSD trên máy tính,... Nếu trên màn hình có thông báo lỗi Windows was unable to complete the format có nghĩa là thiết bị đang cảnh báo rằng những dữ liệu bạn muốn đưa vào máy đã bị nhiễm mã độc hoặc virus.
Chính vì vậy, các bạn cần kiểm tra kỹ lưỡng các nguồn dữ liệu trước khi đưa vào máy tính để giúp cho máy tránh bị nhiễm virus hoặc có thể làm thông tin cá nhân bị đánh cắp.
Xem thêm: Cách sửa lỗi this copy of windows is not genuine win 7 build 7601
Nguyên nhân gây ra lỗi Windows was unable to complete the format
Lỗi Windows was unable to complete the format thường xảy ra do các nguyên nhân sau:
- Thiết bị bị bảo vệ chống ghi (Write Protection): USB hoặc thẻ SD bị khóa chỉnh sửa.
- Nhiễm virus hoặc mã độc: Dữ liệu trên thiết bị có thể chứa phần mềm độc hại, khiến Windows từ chối định dạng.
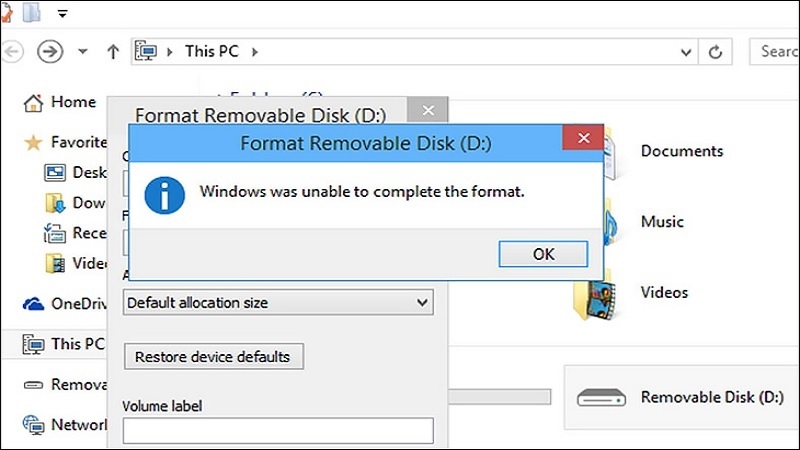
- Lỗi phân vùng: Phân vùng trên thiết bị lưu trữ bị hỏng hoặc không tương thích.
- Kết nối không ổn định: Thiết bị lưu trữ bị ngắt kết nối trong quá trình định dạng.
- Lỗi hệ thống Windows: Cấu hình hoặc phần mềm hệ thống gặp sự cố.
Xem thêm: Cách sửa lỗi The archive is either in unknown format or damaged
Hướng dẫn fix Windows was unable to complete the format đơn giản nhất
Fix windows was unable to complete the format bằng Windows Disk Management
Để sửa lỗi windows was unable to complete the format bằng Windows Disk Management, các bạn chỉ cần tiến hành theo các thao tác đơn giản như sau:
Bước 1: Đầu tiên, bạn click chuột phải vào My Computer >> Chọn Manage. Sau đó, bạn nhấn vào tùy chọn Disk manage để chương trình Windows Disk Management được khởi động.
Bước 2: Tiếp theo, hãy chọn USB, thẻ SD hay thiết bị lưu trữ nào đó mà bạn có nhu cầu format trên máy tính. Click chuột phải và chọn Format để hoàn tất.
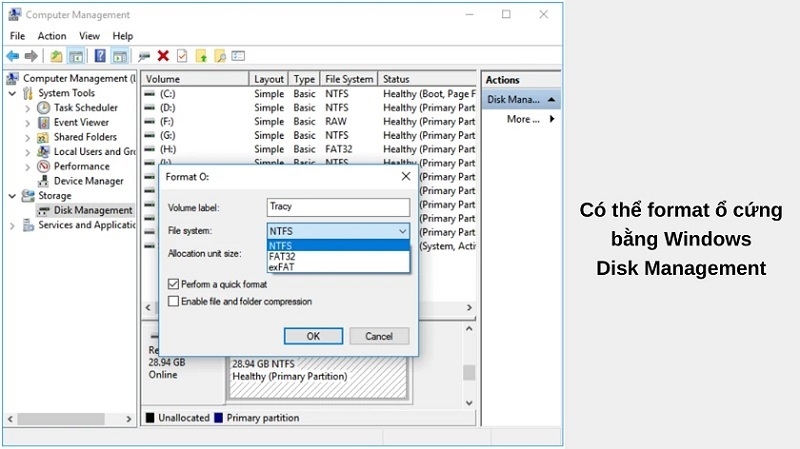
Lưu ý:
- Trước khi tiến hành định dạng, bạn nên xóa các vùng chia lưu trữ có trên thiết bị.
- Hãy đảm bảo thiết bị lưu trữ của bạn đã được kết nối ổn định và không chịu sự tác động của ngoại lực.
Sửa lỗi Windows was unable to complete the format thông qua phần mềm thứ 3
Nếu bạn đã áp dụng cách trên nhưng lỗi vẫn không được khắc phục. Vậy bạn hãy thử sử dụng phần mềm EaseUS. Với các thao tác được hướng dẫn chi tiết như sau:
Bước 1: Đầu tiên, hãy đảm bảo rằng máy tính của bạn đã nhận thiết bị mà bạn muốn format. Sau đó, khởi động phần mềm EaseUS lên trên máy tính. (Đối với trường hợp chưa có phần mềm này, bạn cần phải tải và cài đặt cho máy tính).
Bước 2: Tại giao diện phần mềm mới hiển thị, bạn chọn vào công cụ Optimization >> Chọn Write Protection.
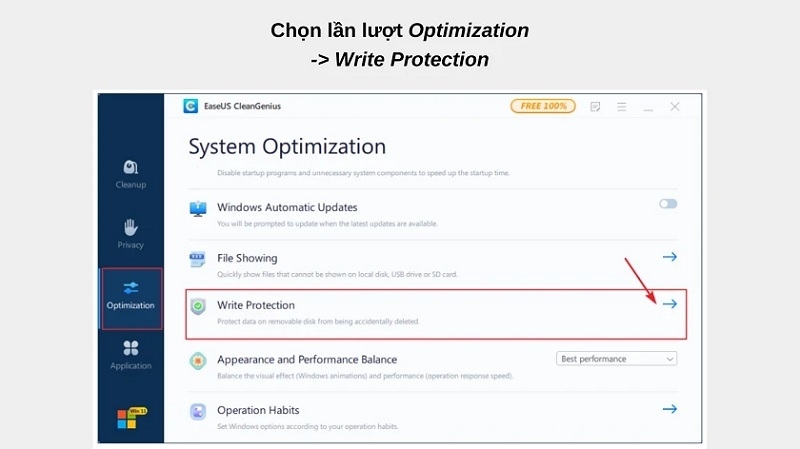
Bước 3: Tiếp theo, bạn chọn ổ cứng được bảo vệ trên máy tính >> Chọn Disable để tắt và quá trình format lại ổ cứng được bắt đầu.
Bước 4: Để tiếp tục, bạn khởi động chương trình Windows Explorer lên.
Bước 5: Sau đó, bạn click chuột phải lên thiết bị lưu trữ đã được kết nối rồi nhấn Format.
Bước 6: Khi cửa sổ Format hiển thị, hãy chọn định dạng hệ thống lại cho ổ cứng. Với NTFS là kiểu định dạng được dùng để phân vùng ổ cứng, FAT32 là định dạng cho thẻ SD hoặc USB 32GB, tương ứng với exFAT dành cho USB 64GB hoặc thẻ SD.
Bước 7: Cuối cùng, bạn lần lượt nhấn Quick format >> Nhấn nút Start để được bắt đầu.
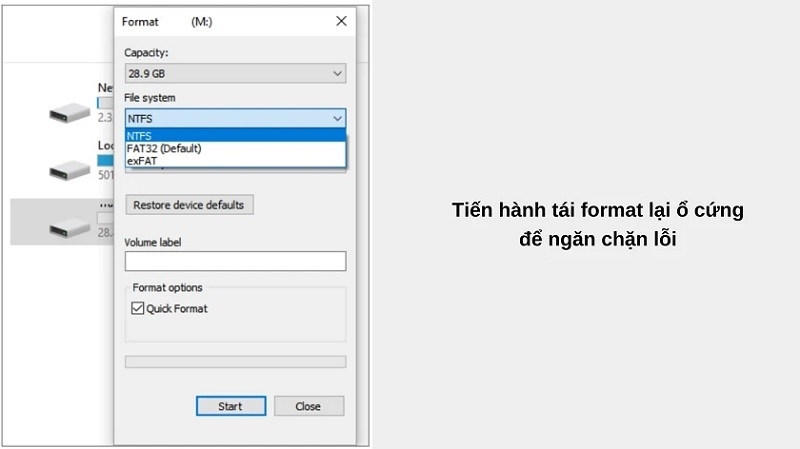
Mẹo hữu ích
- Kiểm tra virus trước khi định dạng: Sử dụng phần mềm diệt virus như Windows Defender hoặc Malwarebytes để quét thiết bị.
- Sử dụng cáp kết nối chất lượng: Đảm bảo cáp USB hoặc đầu đọc thẻ SD không bị lỗi.
- Thử trên máy tính khác: Nếu lỗi vẫn xảy ra, kiểm tra thiết bị trên máy khác để loại trừ lỗi phần cứng.
Xem thêm: Cách khắc phục lỗi máy tính, laptop không nhận ổ cứng
Kinh Nghiệm Thực Tế Từ Techcare
Techcare Đà Nẵng đã hỗ trợ nhiều khách hàng gặp lỗi Windows was unable to complete the format trên USB và thẻ SD. Trong quá trình xử lý, chúng tôi nhận thấy lỗi thường xuất phát từ chế độ bảo vệ chống ghi hoặc phân vùng bị hỏng. Phương pháp sử dụng Windows Disk Management giải quyết được khoảng 70% trường hợp. Trong khi EaseUS Partition Master mang lại hiệu quả cho các trường hợp phức tạp hơn, đặc biệt khi thiết bị bị khóa chống ghi. Quy trình thực hiện tại Techcare luôn đảm bảo kiểm tra virus trước khi định dạng để tránh rủi ro lây nhiễm.
Các Câu Hỏi Thường Gặp
1. Lỗi "Windows was unable to complete the format" có phải do virus?
- Cũng có thể. Vì Virus hoặc mã độc trên thiết bị lưu trữ có thể khiến Windows từ chối định dạng. Hãy quét thiết bị bằng phần mềm diệt virus trước khi thử lại.
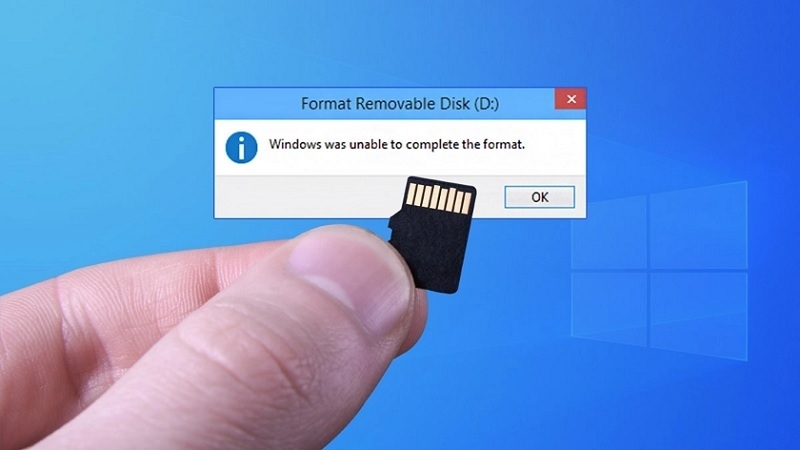
2. Mình có thể định dạng thiết bị mà không mất dữ liệu không?
- Không. Vì định dạng sẽ xóa toàn bộ dữ liệu trên thiết bị. Do đó, các bạn hãy nhớ sao lưu dữ liệu quan trọng trước khi thực hiện.
Kết luận
Lỗi Windows was unable to complete the format có thể được khắc phục nhanh chóng bằng Windows Disk Management hoặc phần mềm EaseUS Partition Master. Như vậy là Techcare đã hướng dẫn chi tiết các giải pháp sửa lỗi và mẹo hữu ích giúp các bạn xử lý vấn đề hiệu quả. Nếu bạn vẫn còn gặp khó khăn hoặc cần hỗ trợ thêm, hãy liên hệ đến Techcare Đà Nẵng để được tư vấn và giải quyết nhanh chóng nhé!