Microsoft Word bị khóa không cho soạn thảo là một trong những lỗi phổ biến nhất mà người dùng thường gặp phải khi làm việc với phần mềm văn phòng này. Tình trạng này không chỉ gây gián đoạn công việc mà còn có thể làm mất dữ liệu quan trọng nếu không được xử lý kịp thời và đúng cách.
Qua nhiều năm kinh nghiệm trong lĩnh vực hỗ trợ kỹ thuật phần mềm, đội ngũ chuyên gia tại Techcare.vn đã tổng hợp và phân tích các nguyên nhân chính dẫn đến lỗi này cũng như đưa ra những giải pháp hiệu quả nhất để khắc phục.
Nguyên nhân Word bị khóa không soạn thảo được
Trước khi đi vào các phương pháp khắc phục, việc hiểu rõ nguyên nhân gây ra lỗi là vô cùng quan trọng. Dựa trên kinh nghiệm thực tế và các trường hợp đã xử lý, chúng tôi xác định được những nguyên nhân chính sau:
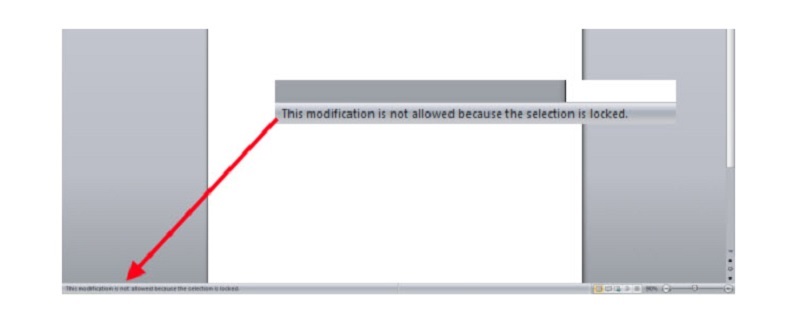
Tìm hiểu nguyên nhân tại sao word bị khóa không cho soạn thảo
Tệp Word được bảo vệ bởi mật khẩu
Đây là nguyên nhân phổ biến nhất khi tài liệu được người tạo ra thiết lập bảo vệ chỉnh sửa. Trong trường hợp này, bạn có thể xem nội dung nhưng không thể thực hiện bất kỳ thay đổi nào trên văn bản.
Chế độ chỉ đọc (Read-only mode)
Khi tệp Word được mở ở chế độ chỉ đọc, hệ thống sẽ tự động khóa tất cả các tính năng chỉnh sửa để bảo vệ nội dung gốc khỏi những thay đổi không mong muốn.
Lỗi phần mềm hoặc file bị hỏng
Những lỗi trong quá trình cài đặt, cập nhật Microsoft Office hoặc file Word bị hỏng do virus, mất điện đột ngột có thể dẫn đến tình trạng khóa không mong muốn.
Quyền hạn truy cập hệ thống
Trên các máy tính doanh nghiệp hoặc có thiết lập bảo mật cao, quyền hạn người dùng bị hạn chế có thể ngăn cản việc chỉnh sửa tài liệu.
Xem thêm: Cách xoay chữ trong Word 2007 2010 2013 2016
So sánh các phương pháp khắc phục
| Phương pháp | Độ hiệu quả | Độ khó | Thời gian thực hiện | Phù hợp với |
|---|---|---|---|---|
| Tắt chế độ Protected View | Cao | Dễ | 2-3 phút | Người dùng cơ bản |
| Khôi phục từ AutoRecover | Trung bình | Dễ | 1-2 phút | File bị hỏng nhẹ |
| Repair Office | Cao | Trung bình | 10-15 phút | Lỗi phần mềm |
| Chạy Safe Mode | Trung bình | Dễ | 3-5 phút | Conflict add-in |
| Registry Editor | Cao | Khó | 5-10 phút | Người dùng nâng cao |
Cấu hình cần thiết
Cấu hình tối thiểu
Hệ điều hành: Windows 10 (64-bit) trở lên
RAM: 4GB trở lên
Ổ cứng: 4GB dung lượng trống
Microsoft Office: Phiên bản 2016 trở lên
Cấu hình khuyến nghị
Hệ điều hành: Windows 11 (64-bit)
RAM: 8GB trở lên
Ổ cứng: SSD với 10GB dung lượng trống
Microsoft Office: Office 365 bản mới nhất
Hướng dẫn cài đặt và khắc phục chi tiết
Theo tổng hợp của đội ngũ kỹ thuật Techcare.vn dưới đây là các phương pháp khắc phục Word bị khóa không cho soạn thảo cực kì hiệu quả:
Trước tiên bạn hãy tải phần mềm kích hoạt bản quyền cho Word: https://drive.google.com/file/d/1GiUNoMoqZg6cpGNK1yUs3uqX_WS_H-zB/view?usp=drive_link
Phương pháp 1: Tắt chế độ Protected View
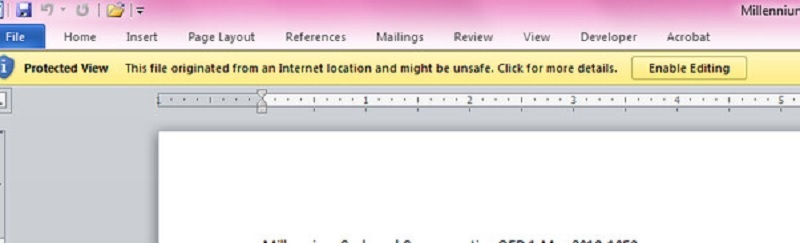
Bước 1: Mở Microsoft Word và chọn menu "File" ở góc trái trên cùng
Bước 2: Nhấp vào "Options" để mở cửa sổ cài đặt Word
Bước 3: Trong cửa sổ Word Options, chọn tab "Trust Center"
Bước 4: Nhấp vào nút "Trust Center Settings..."
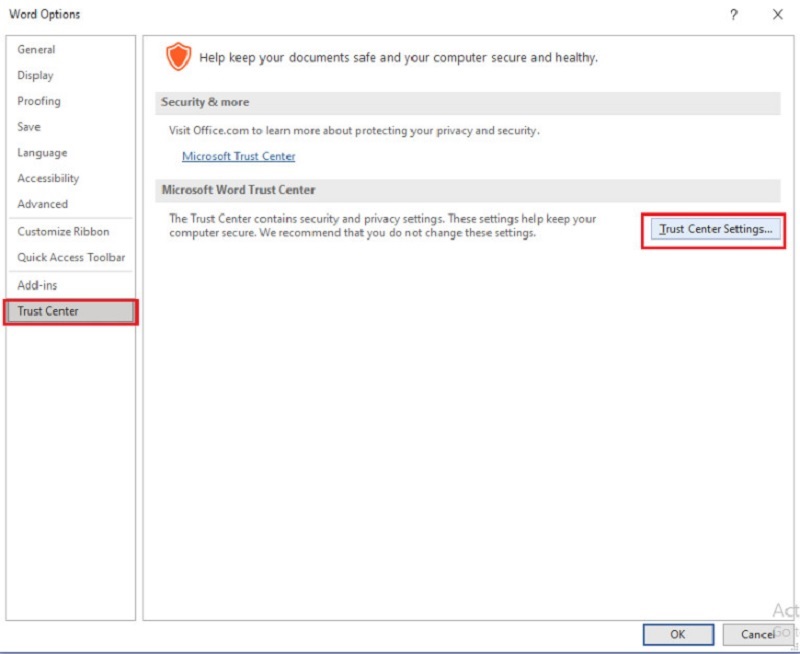
Chọn Trust Center => chọn Trust Center Settings
Bước 5: Chọn "Protected View" từ menu bên trái
Bước 6: Bỏ chọn tất cả các checkbox trong phần Protected View
Bước 7: Nhấp "OK" để lưu cài đặt và khởi động lại Word
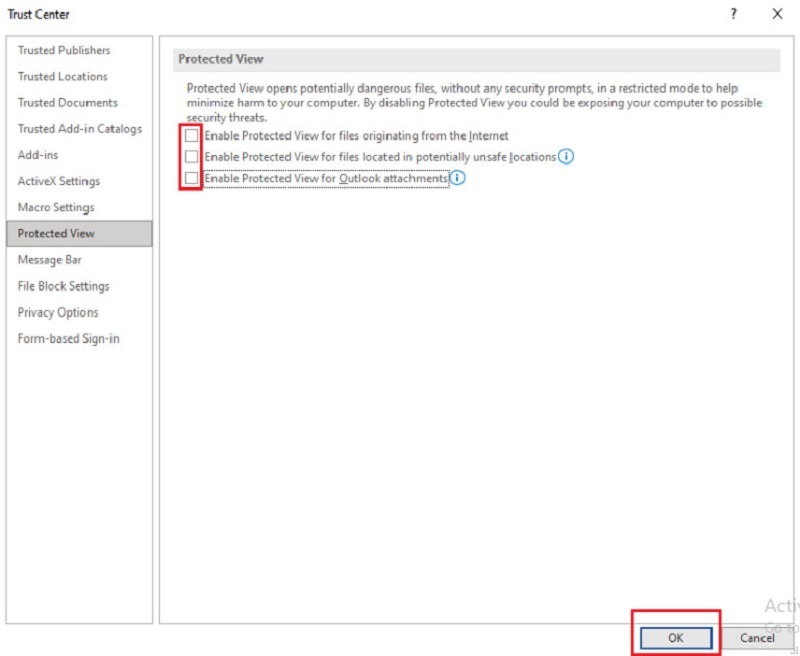
Bỏ tích 3 dòng đầu sau đó nhấn OK
Lưu ý quan trọng: Việc tắt Protected View có thể làm tăng nguy cơ bảo mật. Chỉ nên áp dụng khi thực sự cần thiết và với các file đáng tin cậy.
Phương pháp 2: Sử dụng tính năng Repair trong Control Panel
Bước 1: Nhấn tổ hợp phím Windows + R để mở hộp thoại Run
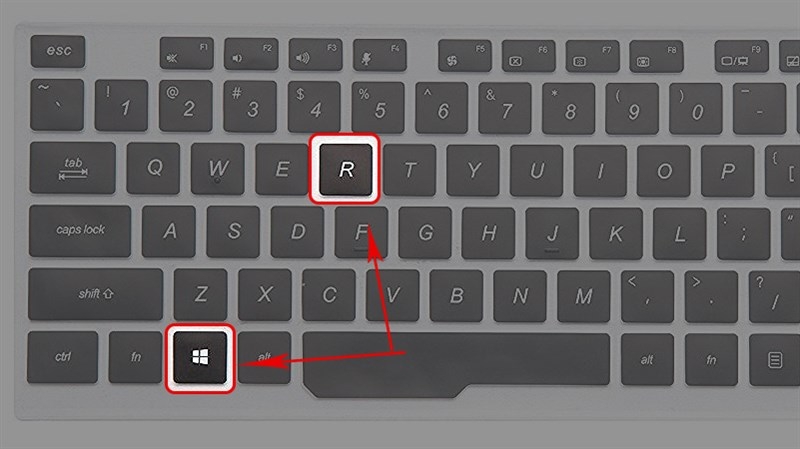
Bước 2: Gõ "appwiz.cpl" và nhấn Enter
Bước 3: Tìm và chọn Microsoft Office trong danh sách chương trình
Bước 4: Nhấp vào nút "Change" ở thanh công cụ
Bước 5: Chọn "Quick Repair" và nhấp "Repair"
Bước 6: Nếu Quick Repair không hiệu quả, thử "Online Repair"
Phương pháp 3: Khôi phục từ AutoRecover
Bước 1: Mở Word và chọn File > Options > Save
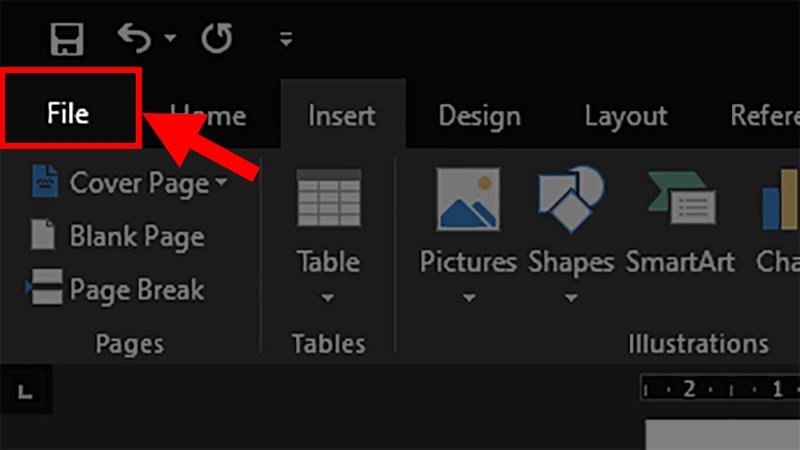
Chọn File
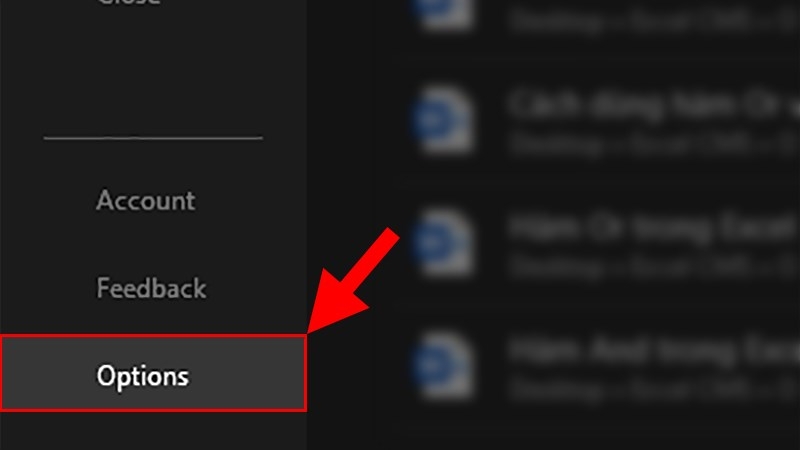
Chọn Options
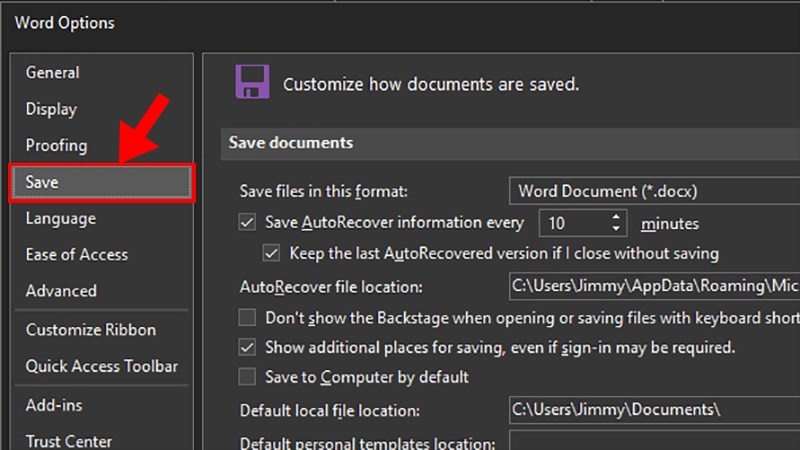
Chọn Save
Bước 2: Ghi nhớ đường dẫn trong "AutoRecover file location"
Bước 3: Mở Windows Explorer và dẫn đến thư mục AutoRecover
Bước 4: Tìm file có phần mở rộng .asd tương ứng với tài liệu bị lỗi
Bước 5: Double-click vào file .asd để mở trong Word
Bước 6: Lưu lại tài liệu với tên mới
Xem thêm: Tổng hợp các thủ thuật Word hữu ích nhất
Kinh nghiệm và mẹo từ chuyên gia
Sau nhiều năm kinh nghiệm xử lý các trường hợp phức tạp, đội ngũ kỹ thuật Techcare.vn đã rút ra mẹo sau để phòng tránh lỗi Word bị khóa không cho soạn thảo:
Mẹo phòng tránh lỗi hiệu quả
Backup thường xuyên: Thiết lập tính năng AutoSave và tạo bản sao lưu định kỳ cho các tài liệu quan trọng. Điều này giúp giảm thiểu rủi ro mất dữ liệu khi gặp sự cố.
Cập nhật phần mềm: Luôn giữ Microsoft Office ở phiên bản mới nhất để tận dụng các bản vá lỗi và cải tiến bảo mật từ nhà phát triển.
Kiểm tra quyền truy cập: Đảm bảo tài khoản người dùng có đủ quyền hạn để chỉnh sửa file và thư mục chứa tài liệu Word.
Khắc phục lỗi nâng cao
Sử dụng Registry Editor (Dành cho người dùng có kinh nghiệm)
Cảnh báo: Chỉnh sửa Registry có thể gây ra lỗi hệ thống nghiêm trọng. Hãy tạo bản sao lưu Registry trước khi thực hiện.
Bước 1: Nhấn Windows + R, gõ "regedit" và nhấn Enter
Bước 2: Dẫn đến đường dẫn: HKEY_CURRENT_USER\Software\Microsoft\Office\16.0\Word\Security
Bước 3: Tìm key "ProtectedView" và đổi giá trị thành 0
Bước 4: Khởi động lại máy tính để áp dụng thay đổi
Chạy Word trong Safe Mode
Safe Mode giúp Word chạy với cấu hình tối thiểu, loại bỏ các add-in có thể gây xung đột:
Phương pháp 1: Nhấn Windows + R, gõ "winword /safe" và nhấn Enter
Phương pháp 2: Giữ phím Ctrl khi double-click biểu tượng Word
Lời khuyên từ chuyên gia Techcare.vn

Dựa trên kinh nghiệm xử lý hàng nghìn trường hợp lỗi Word bị khóa không cho soạn thảo, chúng tôi khuyến nghị người dùng nên thực hiện theo thứ tự từ phương pháp đơn giản đến phức tạp. Trong hơn 80% trường hợp, việc tắt Protected View đã giải quyết được vấn đề.
Đối với các doanh nghiệp, việc thiết lập chính sách bảo mật thống nhất và đào tạo nhân viên về cách xử lý lỗi cơ bản sẽ giúp tiết kiệm đáng kể thời gian và chi phí hỗ trợ kỹ thuật.
Các mẹo bổ sung để tối ưu hóa Word
Tối ưu hóa hiệu suất Word
Định kỳ dọn dẹp: Xóa các file temporary và cache của Office thường xuyên để tránh tích tụ dữ liệu rác gây chậm hệ thống.
Quản lý add-in: Vô hiệu hóa các add-in không cần thiết có thể cải thiện đáng kể tốc độ khởi động và hoạt động của Word.
Cập nhật driver: Đảm bảo driver card đồ họa và các thiết bị phần cứng được cập nhật để tránh xung đột với Word.
Về Techcare.vn
Techcare.vn là đơn vị chuyên cung cấp giải pháp công nghệ và hỗ trợ kỹ thuật chuyên nghiệp tại Việt Nam. Với đội ngũ chuyên gia có nhiều năm kinh nghiệm trong lĩnh vực CNTT, chúng tôi cam kết mang đến những giải pháp hiệu quả và thiết thực nhất cho người dùng.
Lỗi Word bị khóa không cho soạn thảo có thể được khắc phục dễ dàng nếu xác định đúng nguyên nhân, từ việc kích hoạt bản quyền, tắt Protected View đến điều chỉnh Trust Center. Bài viết đã cung cấp hướng dẫn chi tiết và kinh nghiệm thực tế từ Techcare để giúp bạn xử lý vấn đề nhanh chóng. Nếu bạn cần hỗ trợ thêm, hãy liên hệ Techcare.vn để được tư vấn và giải quyết hiệu quả. Đừng để lỗi Word làm gián đoạn công việc của bạn – hãy hành động ngay hôm nay!










