Khi nói đến việc sao lưu an toàn tất cả ảnh của bạn trên máy tính hoặc ổ đĩa ngoài, iTunes khó có thể giúp đỡ. Trong bài này, bạn sẽ tìm thấy 6 cách được sử dụng thường xuyên nhất để Cách copy ảnh vào iphone không cần itunes và do đó dọn sạch không gian trên thiết bị của bạn:
• Windows Explorer
• iCloud
• CopyTrans Mây
• CopyTrans Ảnh (cách tốt nhất)
• Dropbox
• Google Drive
Tham khảo thêm: iphone bị treo táo không nhận itunes
cách mở khóa ipad khi bị vô hiệu hóa
khoá kích hoạt ipad
1. Windows-Explorer
Windows Explorer cho phép bạn sao chép ảnh từ iPhone sang PC mà không cần bất kỳ phần mềm của bên thứ ba nào. Chỉ cần kết nối iPhone của bạn với máy tính của bạn và tìm mục nhập trong mục “Portable devices” trong Windows Explorer với tên của iPhone. Tiếp theo, hãy mở thư mục “DCIM” và chỉ cần kéo và thả ảnh của bạn vào PC.
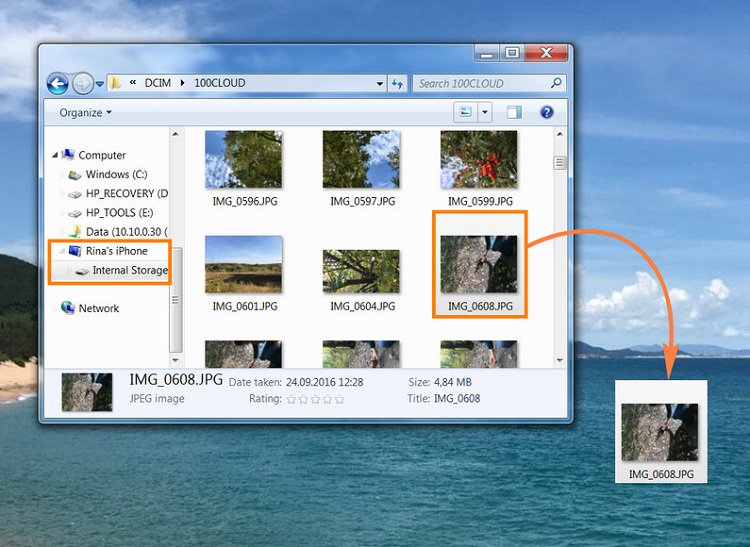
Lưu ý: Bạn sẽ có được những bức ảnh của mình theo một chuỗi hỗn loạn, xoay không chính xác và không có bất kỳ cấu trúc thư mục nào. Quá nhiều công việc vẫn còn ở phía trước.
2. iCloud
Bạn cũng có thể sử dụng iCloud để chuyển ảnh và video iPhone không dây sang PC.
Đối với phương pháp này, bật iCloud Photo Library trên iPhone của bạn (Settings > Apple ID> iCloud> Photos). Sau này, ảnh và video của bạn sẽ bắt đầu tải lên iCloud. Bạn có thể đánh dấu vào ô bên cạnh “Download and Keep Originals”, nếu bạn muốn giữ ảnh và video gốc có độ phân giải cao trên iPhone hoặc “Optimize iPhone Storage”, nếu bạn muốn lưu trữ ảnh và video gốc trong iCloud và có các phiên bản tiết kiệm không gian trên thiết bị của bạn (tức là chỉ có hình thu nhỏ).
Sau đó, đăng nhập icloud trên máy tính, chọn ảnh bạn muốn tải xuống từng cái một và nhấp vào biểu tượng Download ở góc trên bên phải.
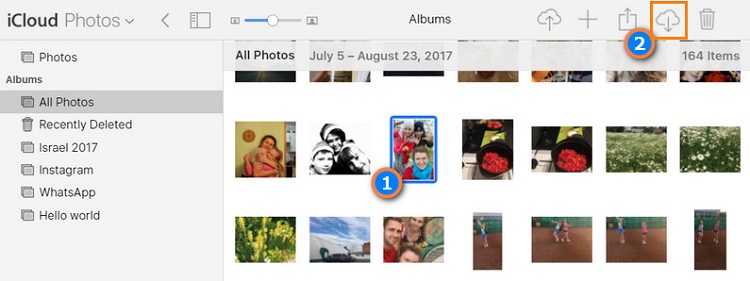
3. CopyTrans Cloudly
Để chuyển tất cả ảnh và video trên iPhone của bạn sang PC cùng một lúc, hãy sử dụng CopyTrans Cloudly: https://www.copytrans.net/support/how-to-transfer-your-photos-from-icloud-to-your-pc/
Nếu bạn đã bật iCloud Photo Library trên iPhone, bạn có thể sử dụng CopyTrans Cloudly để tải tất cả ảnh của mình xuống PC. Để làm điều này, hãy mở CopyTrans Cloudly từ CopyTrans Center, nhập mật khẩu của bạn và đăng nhập và chọn tùy chọn Download.
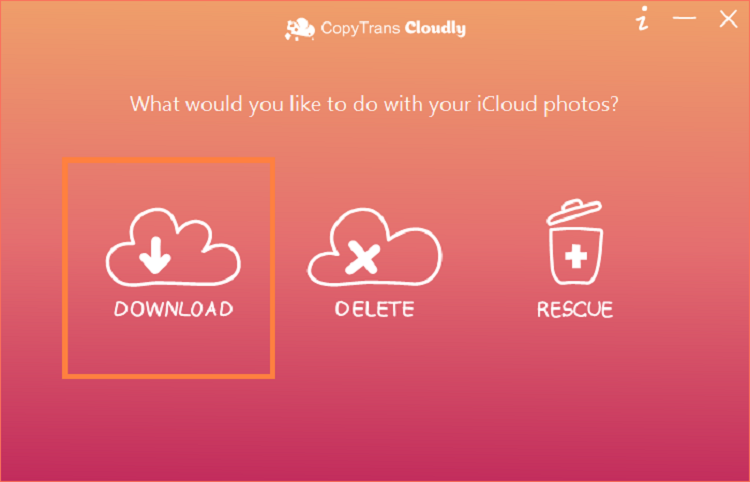
Sau đó chọn thư mục trên máy tính của bạn nơi bạn muốn lưu trữ tất cả ảnh của mình và bắt đầu tải xuống. Sau khi hoàn thành, mở thư mục này và bạn sẽ tìm thấy tất cả hình ảnh của mình ở đó.
Sau khi bạn tải xuống tất cả ảnh và video, bạn có thể tắt iCloud Photo Library trên iPhone và xóa tất cả hình ảnh và video khỏi icloud.com bằng CopyTrans Cloudly. Điều này sẽ giải phóng rất nhiều dung lượng trong tài khoản iCloud của bạn và bạn thậm chí có thể hạ cấp gói lưu trữ iCloud của mình và trả ít hơn.
Lưu ý: Tắt iCloud Photo Library rất có thể sẽ xóa hầu hết các ảnh của bạn khỏi iPhone. Nhưng đừng lo lắng. Nếu bạn vẫn cần những hình ảnh đó trên thiết bị của mình, chỉ cần nhập chúng vào iPhone của bạn với CopyTrans Photo!!
4. CopyTrans Photo
Một giải pháp đơn giản để chuyển và quản lý ảnh qua lại giữa iPhone, iPad và PC của bạn.
Kết nối iPhone của bạn với máy tính và bắt đầu CopyTrans Photo. Tất cả ảnh iPhone của bạn sẽ bắt đầu tải ngay lập tức. Ảnh từ iPhone của bạn sẽ được hiển thị trong khung bên trái của chương trình, trong khi tất cả các tệp và thư mục máy tính sẽ được hiển thị ở phía bên phải.
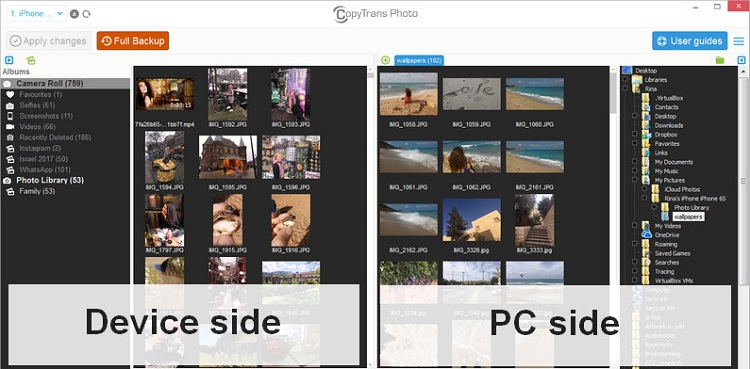
Giờ đây, bạn có thể chọn một số hình ảnh của mình hoặc tất cả chúng cùng một lúc (bằng cách nhấn đồng thời phím ctrl + A) cũng như tất cả các album ảnh của bạn và chuyển chúng bằng cách kéo và thả đơn giản vào ngăn PC. Cuối cùng, nhấp vào nút Apply màu xanh lá cây và bạn đã hoàn tất!
Bằng cách này, bạn có thể dễ dàng sao lưu ảnh iPhone của mình và sắp xếp chúng theo album để chúng trông giống hệt như trên Apple device. Bạn cũng có thể sao lưu tất cả ảnh chỉ bằng một cú nhấp chuột bằng tùy chọn Full Backup trong CopyTrans Photo.
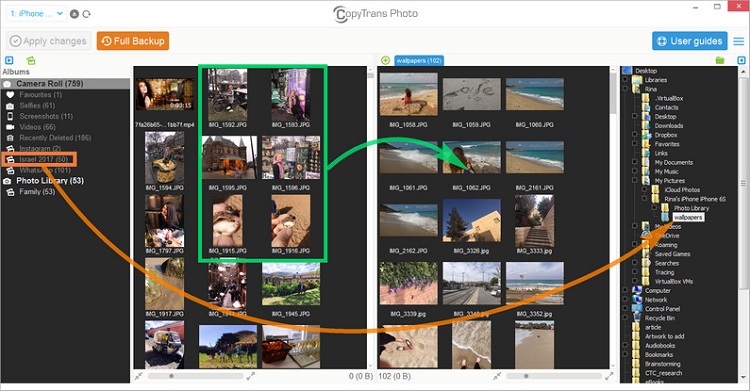
Ưu điểm:
• Dễ sử dụng, cũng có thể di chuyển ảnh và video từ PC sang iPhone;
• Cũng có thể sao chép tất cả các album qua lại và trình tự hoàn toàn được tính đến;
• Chức năng Full Backup thông minh sẽ nhận ra các bức ảnh hiện có và sẽ không tạo ra các bản sao;
• CopyTrans Photo tương thích với tất cả các phiên bản iOS, iTunes và Windows. Lưu ý: Sau phiên bản dùng thử miễn phí (hơn 100 hành động miễn phí), bạn sẽ được yêu cầu trả 19,99 đô la để mở khóa phiên bản đầy đủ của CopyTrans Photo. Nhưng giá này bao gồm giấy phép trọn đời và 2 năm cập nhật miễn phí.
5. Dropbox
Với Dropbox, bạn có thể chuyển hình ảnh của mình từ iPhone sang PC qua mạng LAN.
Để thực hiện việc này, hãy cài đặt ứng dụng Dropbox trên iPhone của bạn, khởi động nó và nhấn vào biểu tượng dấu cộng ở cuối màn hình > Upload Photos. Chọn từng ảnh hoặc chọn chúng theo khoảnh khắc và thêm chúng vào Dropbox của bạn.
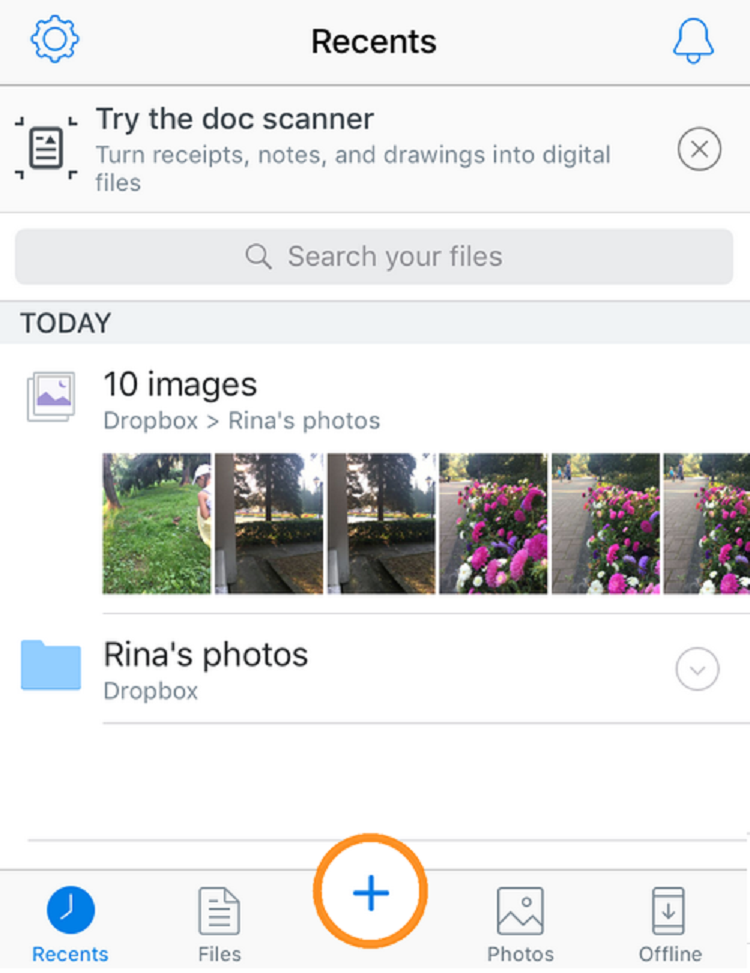
Bây giờ hãy cài đặt Dropbox trên máy tính của bạn và mở thư mục Dropbox bạn đã tạo từ iPhone. Hình ảnh iPhone của bạn sẽ xuất hiện ở đó. Sau đó, bạn có thể di chuyển những hình ảnh này từ Dropbox sang bất kỳ thư mục nào trên PC.
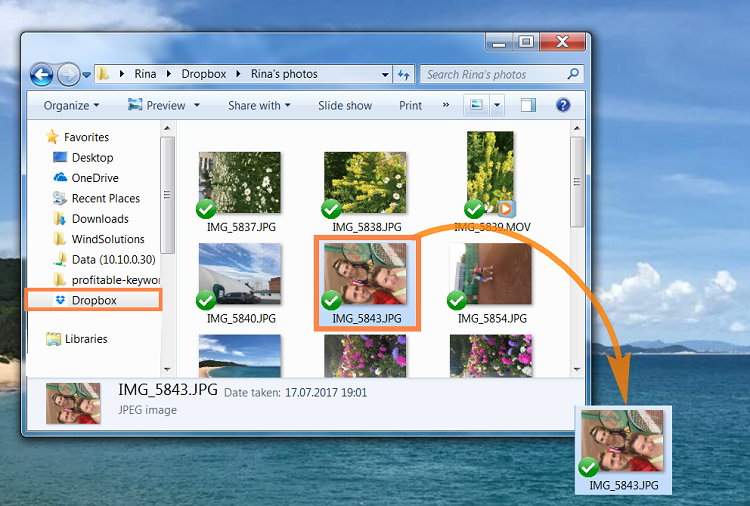 Lưu ý: Bạn sẽ chỉ nhận được 2Gb dung lượng trống trong Dropbox, trong khi tài khoản 1Tb sẽ tiêu tốn của bạn 9,99 đô la hàng tháng. Ảnh trên iPhone của bạn nên được chọn riêng lẻ hoặc được chọn theo khoảnh khắc, không phải trong một đợt lớn. Ngoài ra, cấu trúc ban đầu của các thư mục trên iPhone của bạn sẽ không được giữ lại. Nếu bạn đã vô tình sao chép ảnh hai lần, Dropbox không phát hiện ra điều này và tạo một bản sao.
Lưu ý: Bạn sẽ chỉ nhận được 2Gb dung lượng trống trong Dropbox, trong khi tài khoản 1Tb sẽ tiêu tốn của bạn 9,99 đô la hàng tháng. Ảnh trên iPhone của bạn nên được chọn riêng lẻ hoặc được chọn theo khoảnh khắc, không phải trong một đợt lớn. Ngoài ra, cấu trúc ban đầu của các thư mục trên iPhone của bạn sẽ không được giữ lại. Nếu bạn đã vô tình sao chép ảnh hai lần, Dropbox không phát hiện ra điều này và tạo một bản sao.
Tham khảo thêm:
Những cách xóa danh bạ trên iphone nhanh tiết kiệm thời gian
6. Google Drive
Google cũng cung cấp 15GB dung lượng lưu trữ miễn phí và cho phép bạn chuyển hình ảnh iPhone không dây sang PC.
Để chuyển ảnh từ iPhone sang PC qua Google Drive, trước tiên hãy tải xuống Google Drive từ AppStore và cài đặt nó trên iPhone của bạn. Mở ứng dụng, chạm vào biểu tượng dấu cộng ở cuối màn hình > Upload > Photos and Videos. Bây giờ bạn có thể chọn ảnh và tải chúng lên Google Drive.
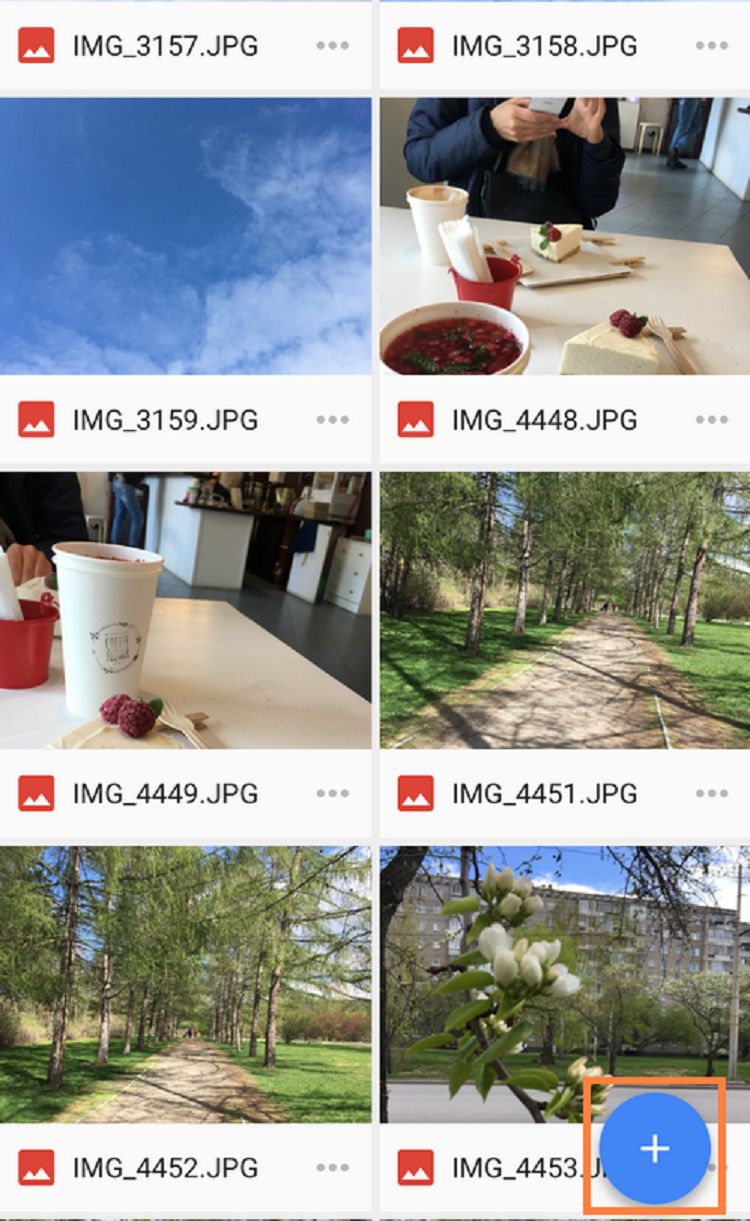
Sau đó cài đặt Google Drive trên máy tính của bạn. Một thư mục có tên là Google Google Drive sẽ được tạo tự động trên PC của bạn. Mở thư mục này và tìm hình ảnh tải lên của bạn trong đó.
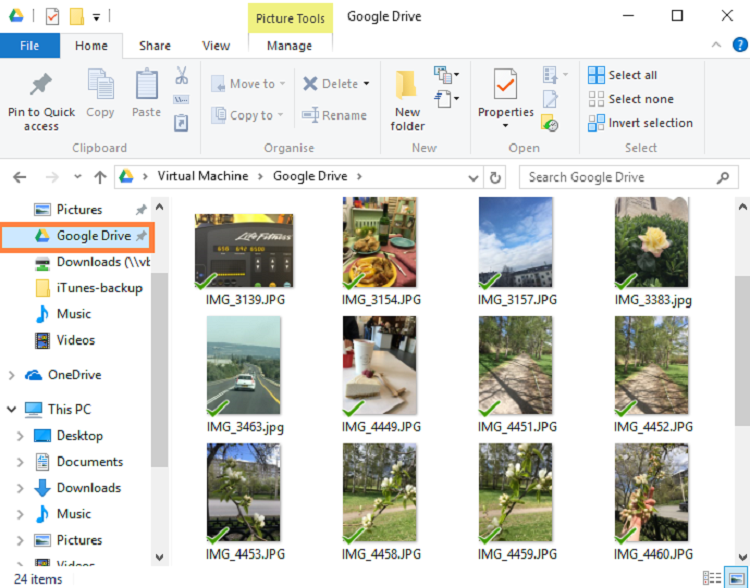
Lưu ý: 100Gb dung lượng lưu trữ sẽ có giá 1,99 đô la một tháng. Với Google Drive, bạn không thể chọn nhiều hơn 10 ảnh cùng một lúc. Album ảnh bạn đã tạo trên iPhone sẽ không được nhập. Nếu bạn chọn hình ảnh bạn đã tải lên trước đó, Google sẽ không phát hiện ra điều này và sẽ tạo các bản sao.
7. E-mail
Cuối cùng, có một cách nữa để lưu ảnh iPhone của bạn vào PC: bạn có thể gửi chúng qua email. Phương pháp này chậm và không hiệu quả, vì vậy chúng tôi đã không đưa nó vào danh sách.
Để thực hiện việc này, hãy truy cập ứng dụng Ảnh trên iPhone > Camera Roll > Select. Bây giờ chọn ảnh (không quá 5), nhấp vào biểu tượng ở góc dưới bên trái và chọn “Mail” từ danh sách các tùy chọn được đề xuất.
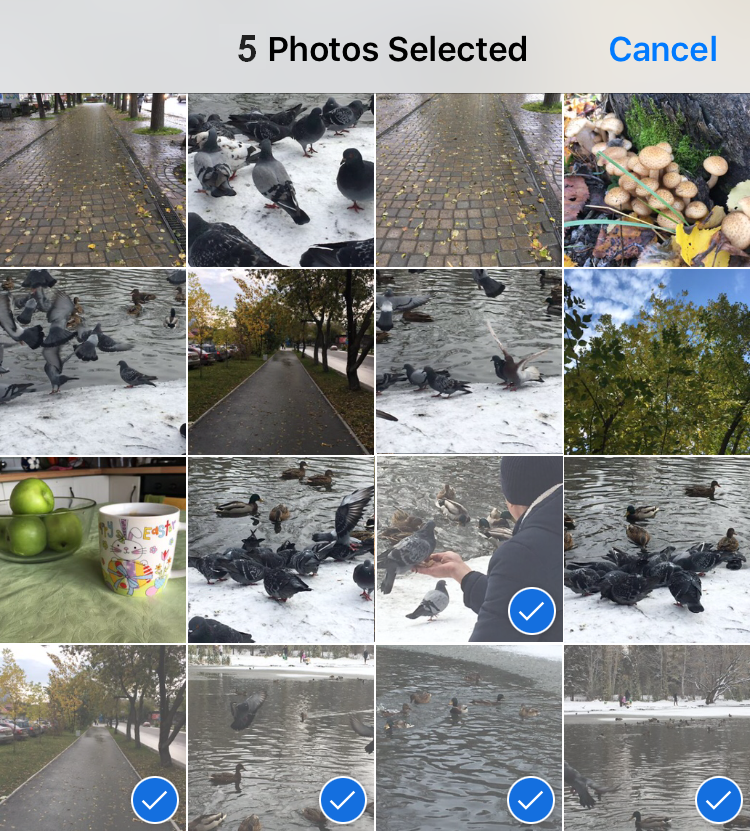 Lưu ý: Bạn không thể gửi nhiều hơn 5 ảnh cùng một lúc, vì vậy quá trình này rất tẻ nhạt. Techcare hân hạnh được tư vấn mọi thắc mắc cho quý khách.
Lưu ý: Bạn không thể gửi nhiều hơn 5 ảnh cùng một lúc, vì vậy quá trình này rất tẻ nhạt. Techcare hân hạnh được tư vấn mọi thắc mắc cho quý khách.











