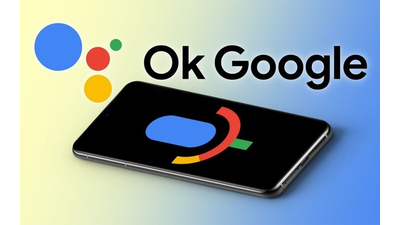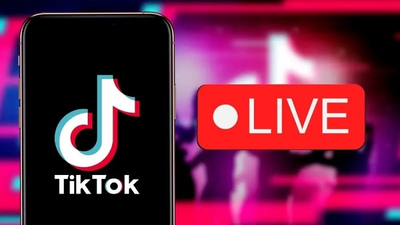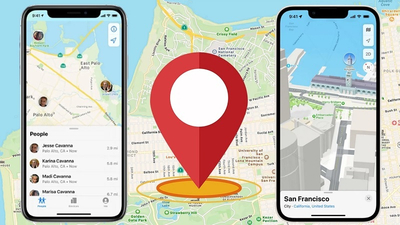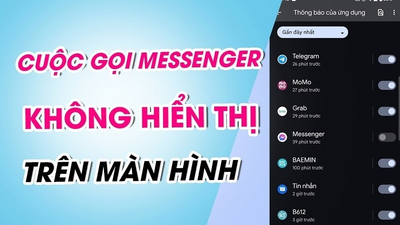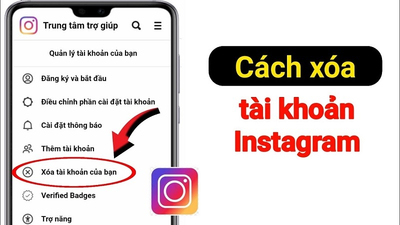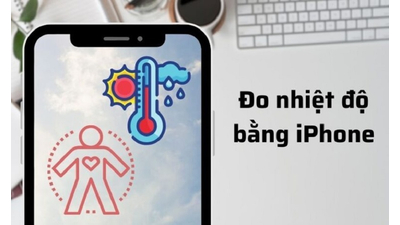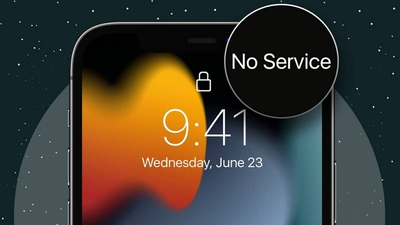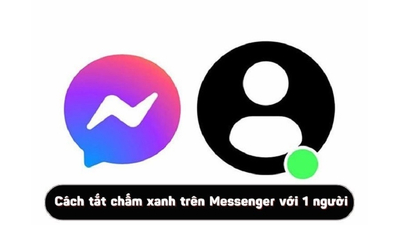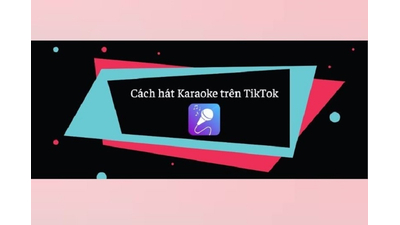Khi biết cách đo khoảng cách trên Google Maps sẽ rất hữu ích dành cho người dùng trong những tình huống muốn ước lượng đoạn đường mà mình sắp di chuyển. Vậy bạn đã biết cách đo khoảng cách trên Google Map điện thoại và máy tính được thực hiện như thế nào hay chưa? Các bạn hãy cùng Techcare Đà Nẵng tìm hiểu chi tiết ngay sau đây nhé!
Lợi ích khi biết đo khoảng cách trên Google Map
Google Maps đo khoảng cách thường là một ứng dụng được người dùng sử dụng phổ biến khi cần xem bản đồ, xem đường đi. Bên cạnh tính năng cơ bản đó, các bạn có thể sử dụng ứng dụng này để đo khoảng cách từ điểm này đến điểm khác một cách dễ dàng. Với một số lợi ích khi biết cách đo khoảng cách google map như sau:
Xem thêm: Cách tải ảnh từ google drive về điện thoại
Xem thêm: Khám phá cách sử dụng Google Lens PC siêu đơn giản
Xem thêm: Tắt quảng cáo trên Google Chrome
- Giúp người dùng dễ dàng ước lượng được thời gian, lập kế hoạch di chuyển do chuyến đi sao cho phù hợp dựa vào khoảng cách đã đo được.
- Có thể xác định được tổng khoảng cách từ 2 điểm trở lên.
- Dễ dàng tính được diện tích của vùng mà bạn muốn đo.

Lợi ích khi biết đo khoảng cách trên Google Map
Hiện nay, có rất nhiều cách đo khoảng cách trên Google Maps mà các bạn có thể áp dụng. Cụ thể với một số cách đơn giản nhất sẽ được Techcare hướng dẫn bên dưới. Mời các bạn cùng theo dõi nhé!
Cách đo khoảng cách trên Google Map điện thoại
Sau đây là cách đo khoảng cách trên Google Map iPhone và Android được hướng dẫn chi tiết nhất:
Cách đo khoảng cách trên Google Map iPhone đơn giản nhất
Để đo khoảng cách trên Google Map iPhone, các bạn chỉ cần thực hiện theo các bước như sau:
Bước 1: Đầu tiên, bạn mở ứng dụng Google Maps lên trên điện thoại iPhone. Khi bản đồ hiển thị, bạn hãy nhấn vào điểm bắt đầu mà bạn muốn đo. Sau đó, bạn chọn vào mục Đo khoảng cách như bên dưới:
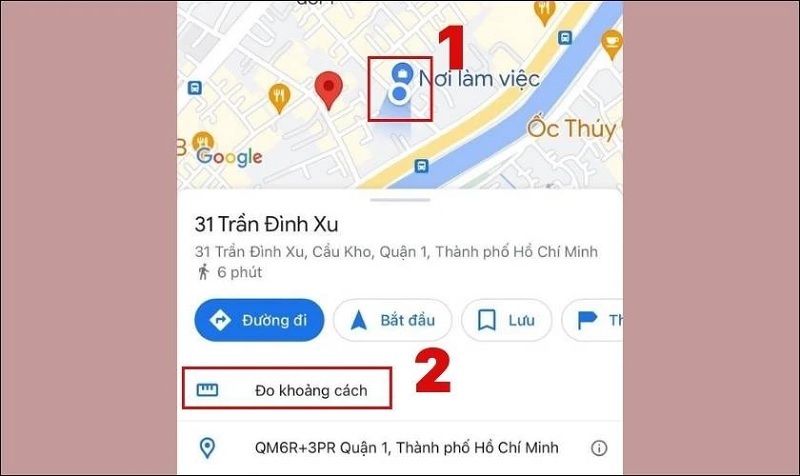
Chọn vào mục Đo khoảng cách
Bước 2: Lúc này, bạn bắt đầu kéo bản đồ đến điểm kết thúc muốn đo sao cho biểu tượng hình tròn trùng khớp với điểm kết thúc đó. Ngay sau đó, kết quả đo khoảng cách giữa 2 điểm bạn vừa chọn sẽ được hiển thị ở góc dưới bên trái màn hình iPhone.
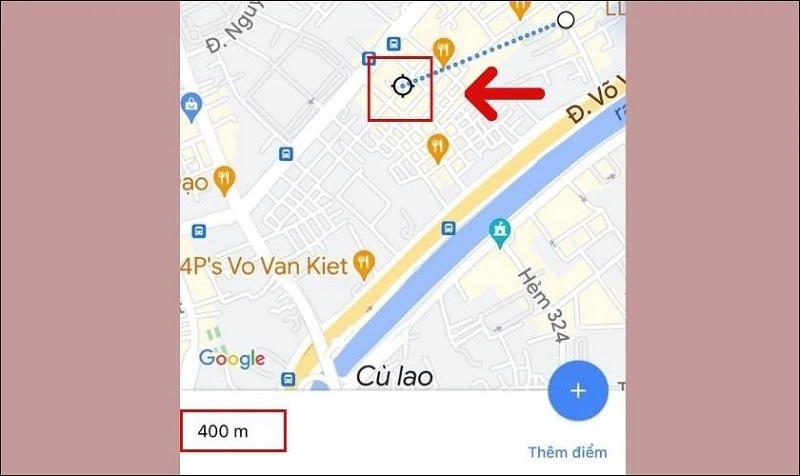
Kết quả đo khoảng cách giữa 2 điểm bạn vừa chọn sẽ được hiển thị
Vậy là bạn đã thực hiện cách đo khoảng cách trên Google Map iPhone hoàn tất!
Cách đo khoảng cách trên Google Map điện thoại Android
Cũng tương tự như trên điện thoại iPhone, bạn có thể dễ dàng thực hiện cách đo khoảng cách trên google map Android với các bước như sau:
Bước 1: Đầu tiên, bạn mở ứng dụng Google Maps lên trên điện thoại. Khi bản đồ hiển thị trên màn hình điện thoại, bạn hãy chọn điểm bắt đầu đo.
Lưu ý: Điểm bắt đầu mà bạn chọn để đo sẽ không được trùng khớp với các địa điểm đã có tên hiển thị trên Google Maps.
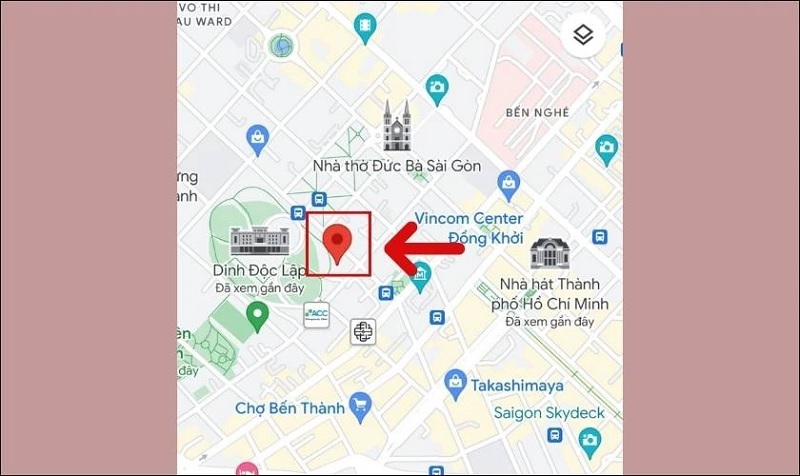
Mở ứng dụng Google Maps
Bước 2: Sau đó, bạn chọn vào mục Đo khoảng cách. Tiếp tục kéo bản đồ đến điểm kết thúc mà bạn muốn đo khoảng cách. Tuy nhiên, bạn hãy đảm bảo biểu tượng hình tròn sẽ trùng khớp với điểm kết thúc đó. Ngay sau đó, số đo khoảng cách giữa 2 điểm bạn vừa chọn sẽ được hiển thị ở góc dưới bên trái màn hình Android.
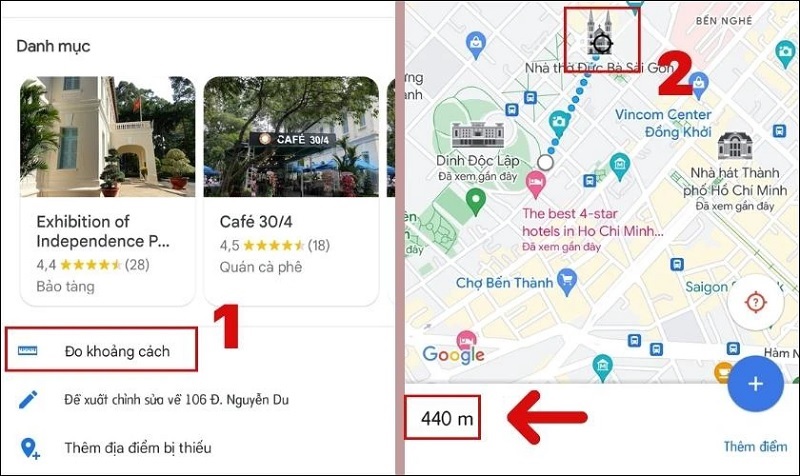
Số đo khoảng cách giữa 2 điểm bạn vừa chọn sẽ được hiển thị
Cách đo khoảng cách trên Google Maps máy tính
Không chỉ hỗ trợ cho điện thoại mà tính năng này còn được thực hiện đơn giản và nhanh chóng trên máy tính. Cụ thể với các bước thực hiện cách đo khoảng cách trên Google Maps máy tính như sau:
Bước 1: Bạn truy cập vào Google Maps trên máy tính thông qua đường link bên dưới:
Sau đó, bạn hãy tìm kiếm điểm bắt đầu cho khoảng cách bạn muốn đo.
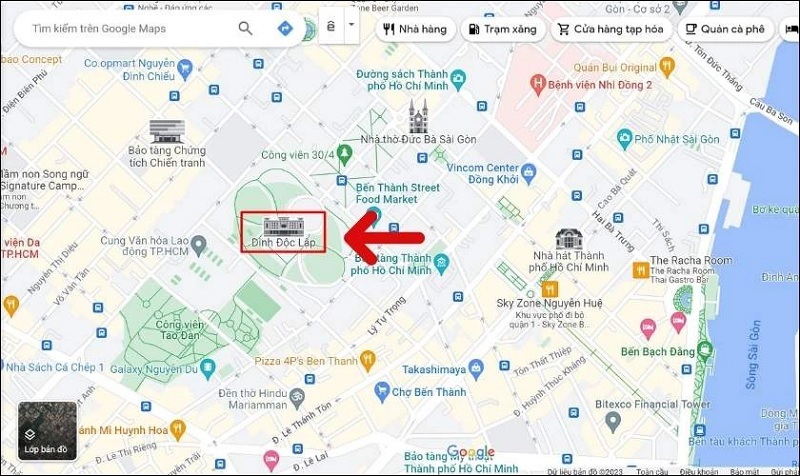
Truy cập vào Google Maps trên máy tính
Bước 2: Tiếp theo, bạn click chuột phải lên địa điểm đó rồi nhấn vào tùy chọn Đo khoảng cách.
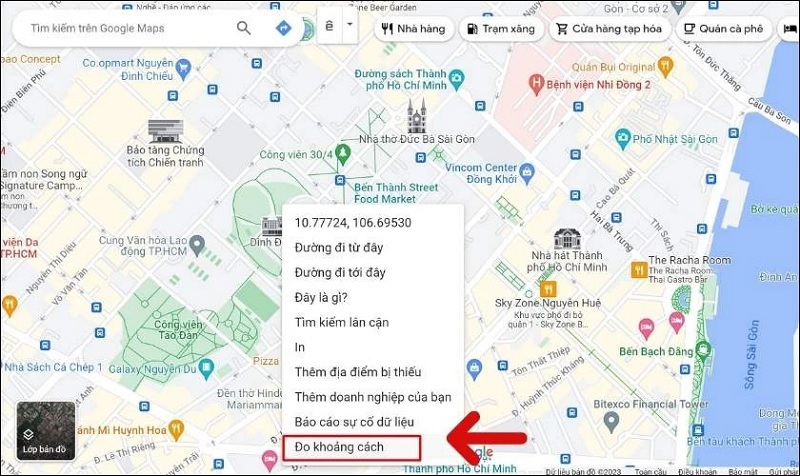
Nhấn vào tùy chọn Đo khoảng cách
Bước 3: Lúc này, bạn hãy di chuyển đến điểm kết thúc của khoảng cách cần đo trên Google Maps.
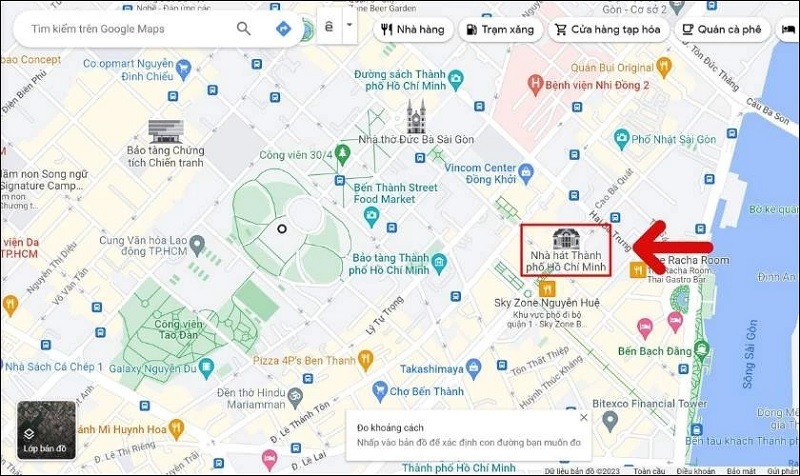
Di chuyển đến điểm kết thúc
Bước 4: Cuối cùng, kết quả đo khoảng cách giữa 2 điểm bạn vừa chọn trên Google Maps máy tính sẽ được hiển thị. Nếu muốn thoát chế độ google map đo khoảng cách, bạn chỉ cần nhấn vào biểu tượng dấu x ở mục Đo khoảng cách là xong.
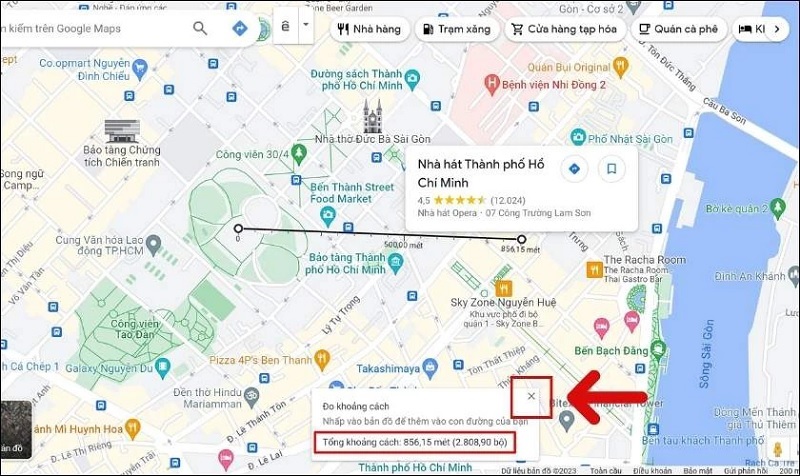
Nhấn vào biểu tượng dấu x ở mục Đo khoảng cách
Trên đây là cách đo khoảng cách trên Google Map điện thoại và máy tính mà Techcare Đà Nẵng đã hướng dẫn chi tiết đến các bạn. Có lẽ qua đây, việc đo khoảng cách trên google map bằng máy tính hay điện thoại sẽ không còn là vấn đề khó khăn đối với bạn. Chúc các bạn thực hiện thành công nhé!