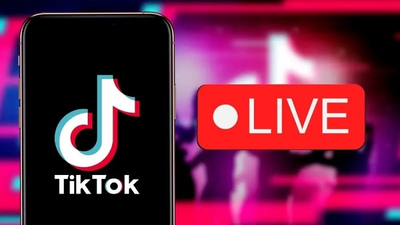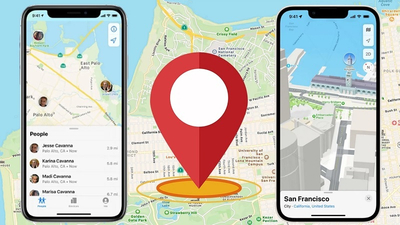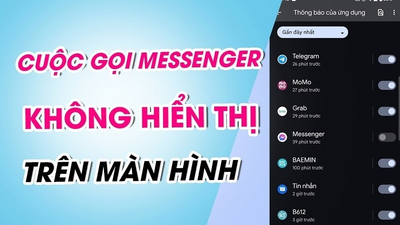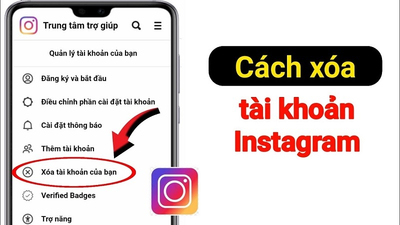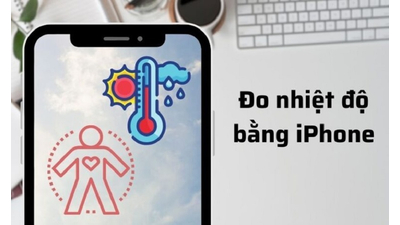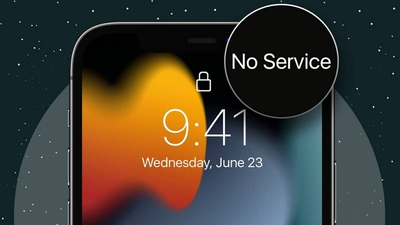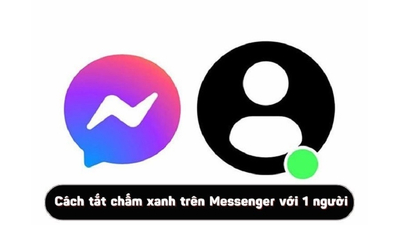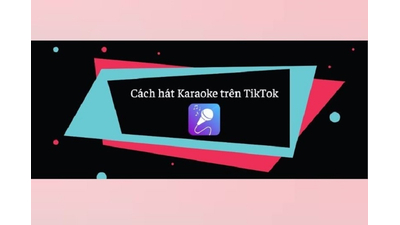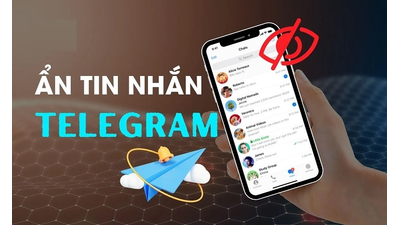PowerPoint, một ứng dụng tạo slide thuyết trình phổ biến được sử dụng rộng rãi trong lĩnh vực học tập, giảng dạy và trong các tổ chức và doanh nghiệp. Đối với nhiều người, việc tạo PowerPoint trên máy tính đã trở nên quá quen thuộc. Tuy nhiên, ít người biết rằng bạn cũng có thể tạo slide thuyết trình một cách thuận tiện trên điện thoại di động của mình. Nếu bạn muốn khám phá cách thức này, hãy để chúng tôi, Techcare Đà Nẵng, chia sẻ với bạn những bí quyết và hướng dẫn chi tiết về cách làm Powerpoint trên điện thoại một cách dễ dàng, phù hợp với mọi người.
Ưu và nhược điểm khi làm PowerPoint trên điện thoại
Việc tạo PowerPoint đã trở thành một nhu cầu không thể phủ nhận trong cộng đồng người dùng hiện nay, đặc biệt là đối với học sinh, sinh viên, và các tổ chức. Để đáp ứng đầy đủ nhu cầu đa dạng của người sử dụng, Microsoft đã phát triển PowerPoint trên nhiều nền tảng khác nhau, bao gồm điện thoại di động, máy tính, và laptop. Tuy nhiên, việc sử dụng PowerPoint trên điện thoại vẫn tồn tại một số hạn chế so với phiên bản trên máy tính. Techcare sẽ giúp bạn hiểu rõ hơn về ưu và nhược điểm của quá trình tạo Slide trên điện thoại.
Ưu điểm của cách làm baboy trên điện thoại
+ Tiện lợi và linh hoạt: Quá trình tạo và chỉnh sửa tài liệu PowerPoint trở nên linh hoạt hơn bao giờ hết. Người dùng có thể dễ dàng tiếp cận và làm việc trên tài liệu của mình mọi nơi, mọi lúc, chỉ cần có điện thoại di động kết nối Internet.
+ Tiết kiệm thời gian: Không cần phải tìm đến máy tính để làm việc, người dùng có thể làm Powerpoint trên điện thoại Android, iOS trong thời gian rảnh rỗi hoặc khi đang di chuyển.
+ Dễ dàng chia sẻ: Người dùng có khả năng chia sẻ ngay lập tức với đồng nghiệp, bạn bè hoặc khán giả mà không cần phải sử dụng máy tính, tăng tính hiệu quả và sự thuận tiện.
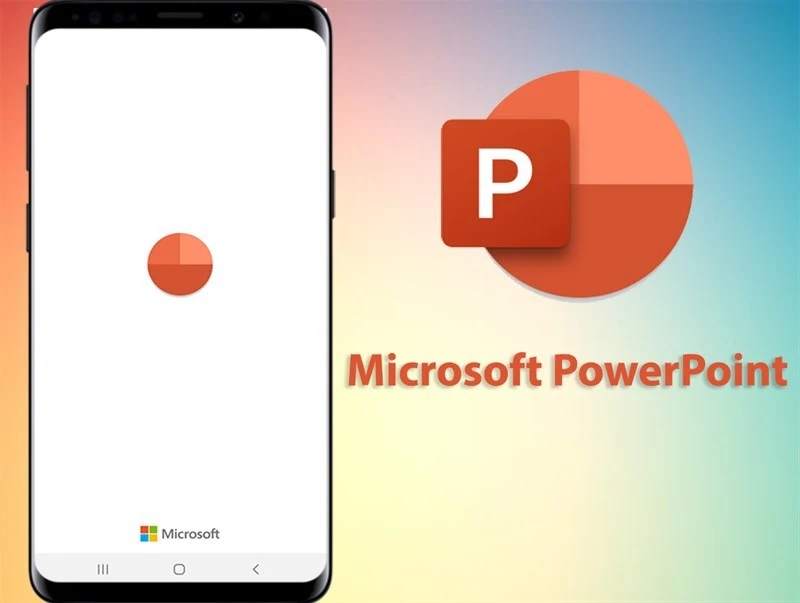
Ưu và nhược điểm khi làm PowerPoint trên điện thoại
Nhược điểm khi làm Powerpoint bằng điện thoại
Bên cạnh những ưu điểm của cách làm Slide thuyết trình trên điện thoại, nó vẫn còn tồn tại một số nhược điểm như sau:
+ Màn hình nhỏ và khó kiểm soát: Việc làm Slide trên màn hình điện thoại, đặc biệt là trên các thiết bị có màn hình nhỏ, có thể gây khó khăn trong việc kiểm soát và chỉnh sửa nội dung. Điều này có thể làm giảm hiệu suất và chất lượng của slide thuyết trình.
+ Hạn chế về tính năng: Ứng dụng PowerPoint trên điện thoại thường không có đầy đủ tính năng so với bản trên máy tính. Điều này có thể khiến cho người dùng gặp nhiều khó khăn trong cách làm baboy trên điện thoại, cách làm hiệu ứng powerpoint trên điện thoại.
+ Khả năng sáng tạo bị giới hạn: Cách tạo slide trên điện thoại có thể hạn chế khả năng sáng tạo của người dùng, do các ứng dụng thường không cung cấp các tùy chọn tùy chỉnh phong phú. Điều này có thể ảnh hưởng đến khả năng thể hiện ý tưởng một cách đa dạng và độc đáo.
Tham khảo thêm: Cách giải nén file trên điện thoại chỉ trong vòng một nốt nhạc Cách đưa iPhone về DFU nhanh nhất, chắc chắn 100% thành công
Hướng dẫn cách làm Powerpoint trên điện thoại chi tiết nhất
Cách làm Slide trên điện thoại bằng ứng dụng Microsoft PowerPoint
Bước 1: Bạn khởi động ứng dụng Microsoft PowerPoint lên trên điện thoại. Sau đó, bạn nhấn vào dấu cộng ở phía bên phải màn hình thêm trang Slide mới.
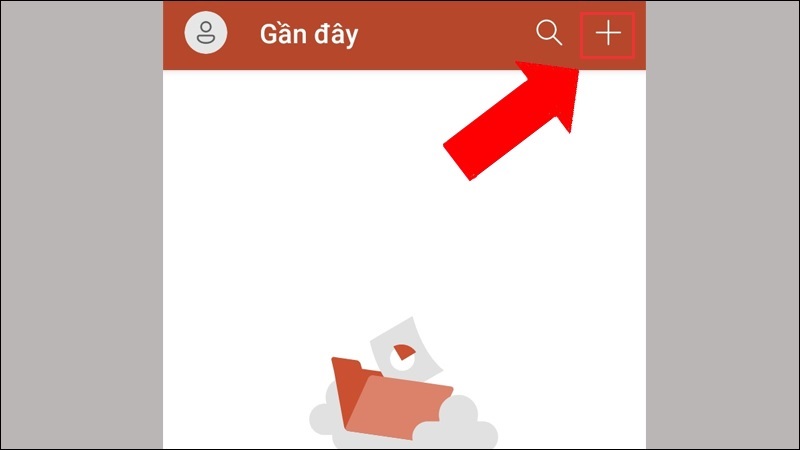
Bước 2: Tại đây, bạn chọn vào mẫu Slide phù hợp với chủ đề đang làm.
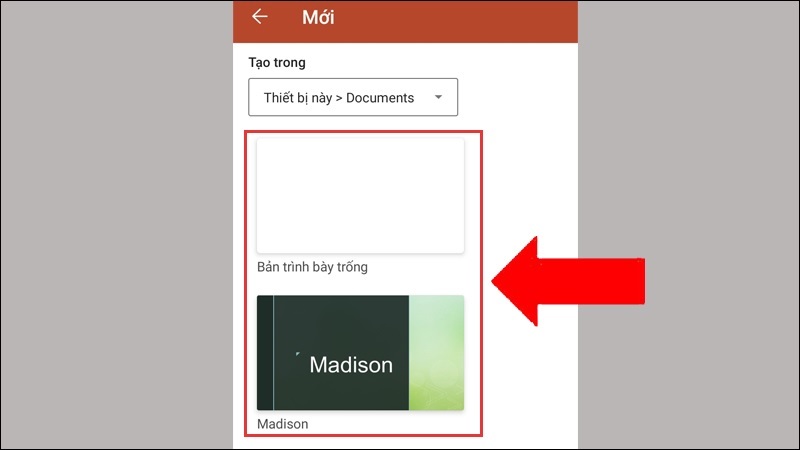
Bước 3: Bạn cũng thực hiện các thao tác tương tự như cách làm Powerpoint trên máy tính. Có thể chèn hình ảnh, bố cục hoặc chỉnh màu,... Tiếp theo, bạn thêm Slide mới để tiếp tục cách làm Powerpoint trên điện thoại.
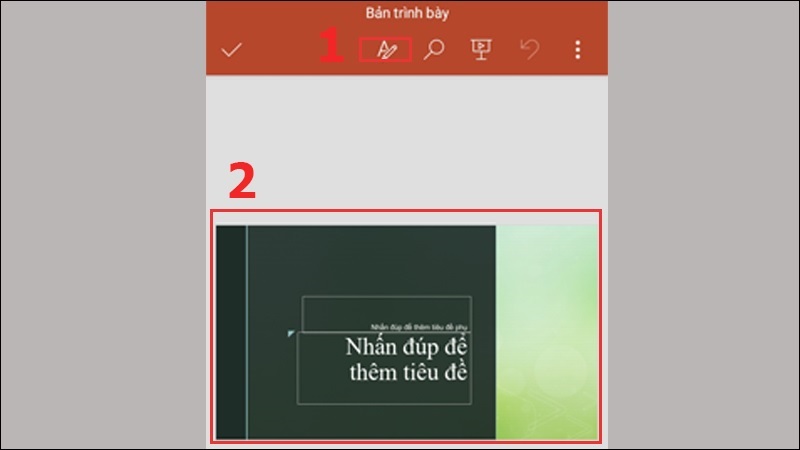
Lưu ý: Bên cạnh đó, bạn có thể thực hiện căn chỉnh màu chữ, kích thước chứ, canh dòng, lề chữ giúp cho Slide đẹp hơn.
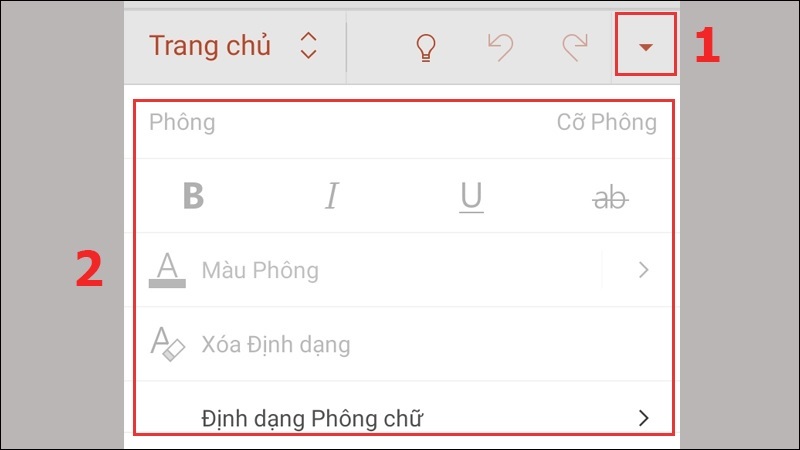
Bước 4: Khi chỉnh sửa hoàn tất, bạn chỉ cần nhấn vào dấu 3 chấm nằm ở phía trên bên phải màn hình.
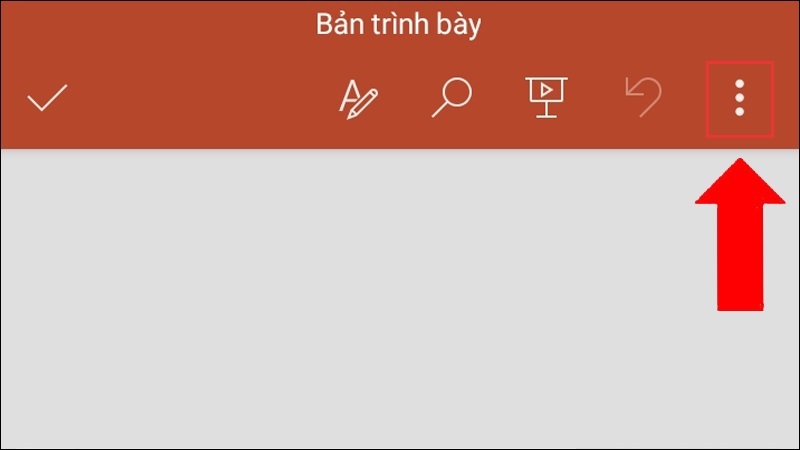
Bước 5: Nhấn nút Lưu.
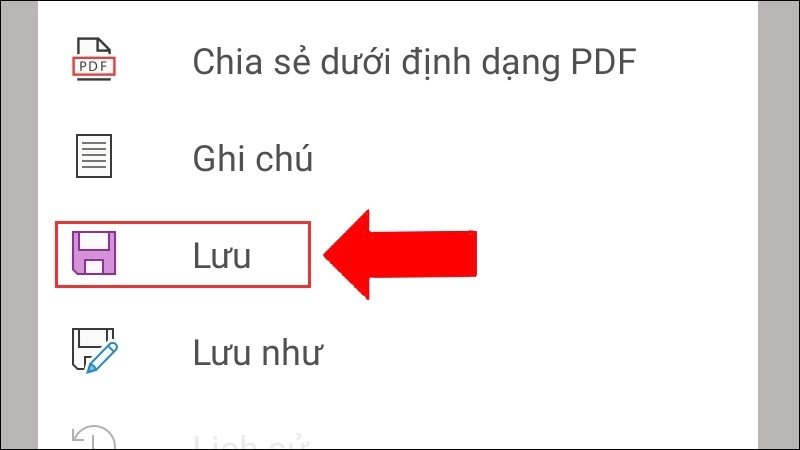
Bước 6: Bạn nhấn vào Đổi tên tệp này, nhập tên bạn muốn đặt cho tệp vào. Cuối cùng, hãy nhấn vào dấu Tích nằm ở góc phải bên dưới màn hình để lưu tệp vào điện thoại.
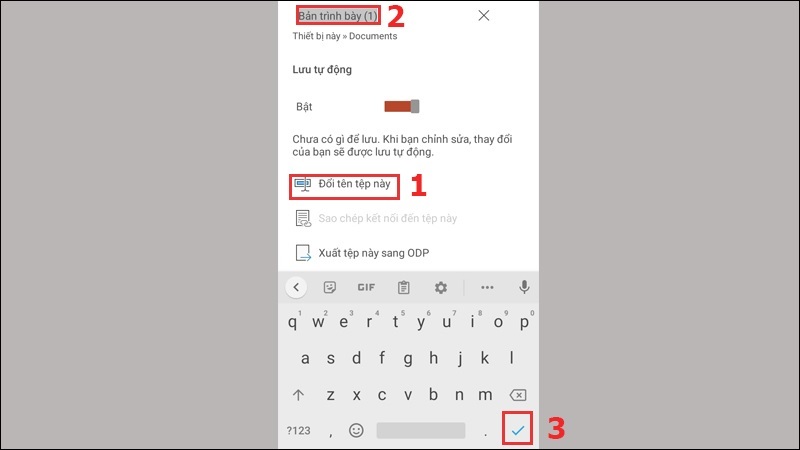
Tham khảo thêm: Cách tải Wuta Camera trên điện thoại và hướng dẫn sử dụng Bẻ khoá iCloud siêu đơn giản 100% thành công
Cách làm Papoi trên điện thoại bằng ứng dụng SmartOffice
SmartOffice là một ứng dụng tạo và chỉnh sửa bài trình bày trên điện thoại được đánh giá cao trong số các ứng dụng cùng loại. Được sử dụng rộng rãi, SmartOffice mang lại trải nghiệm làm PowerPoint trên điện thoại một cách thuận lợi và hiệu quả. Việc tải và cài đặt ứng dụng này để bắt đầu tạo bài trình bày trên điện thoại di động của bạn là một quy trình đơn giản. Sau đó, thực hiện cách làm baboy trên điện thoại bằng SmartOffice đơn giản như sau:
Bước 1: Đầu tiên, bạn mở ứng dụng SmartOffice lên trên điện thoại rồi chọn vào Create New.
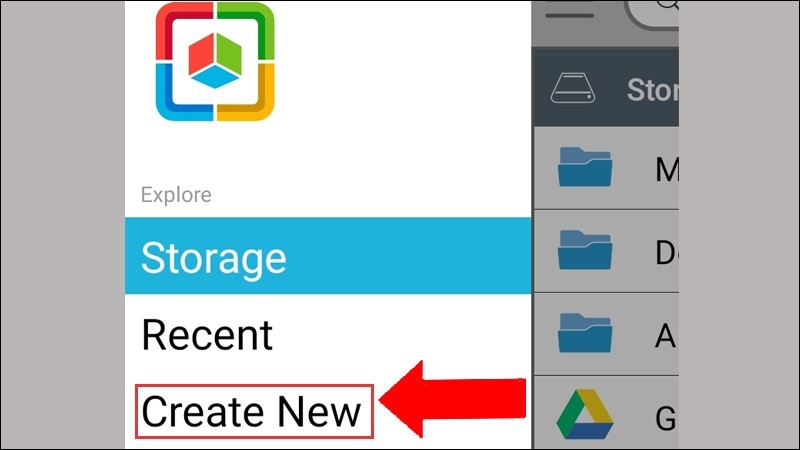
Bước 2: Phần mềm làm Powerpoint trên điện thoại SmartOffice sẽ cung cấp cho bạn nhiều mẫu Slide có sẵn để bạn lựa chọn.
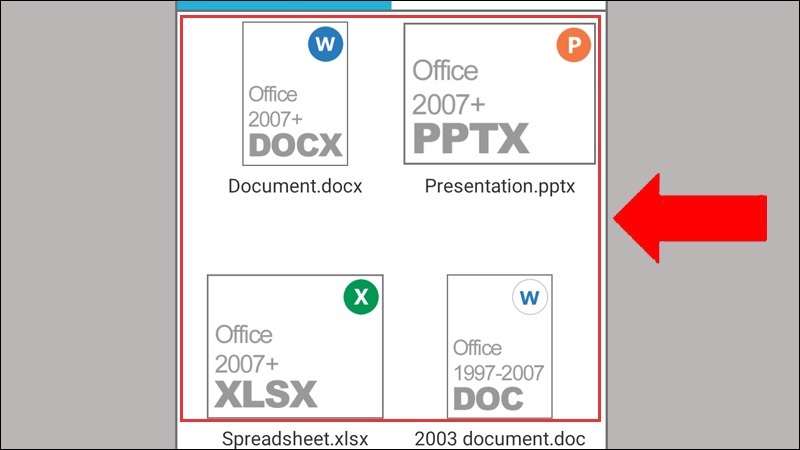
Bước 3: Sau khi chọn slide PowerPoint ưng ý, bản trình bày sẽ hiển thị. Lúc này, bạn hãy tùy chỉnh theo ý muốn như chèn văn bản, hình ảnh, chỉnh màu,...
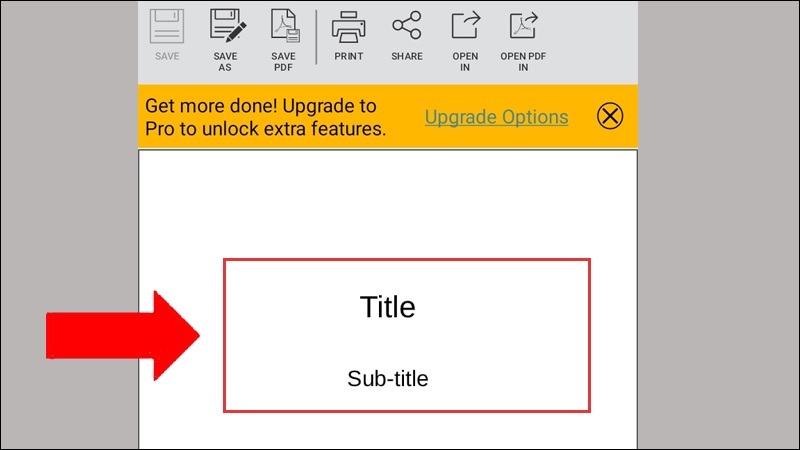
Bước 4: Sau khi thực hiện hoàn tất, bạn nhấn nút SAVE AS trên thanh công cụ để lưu bài PowerPoint lại.
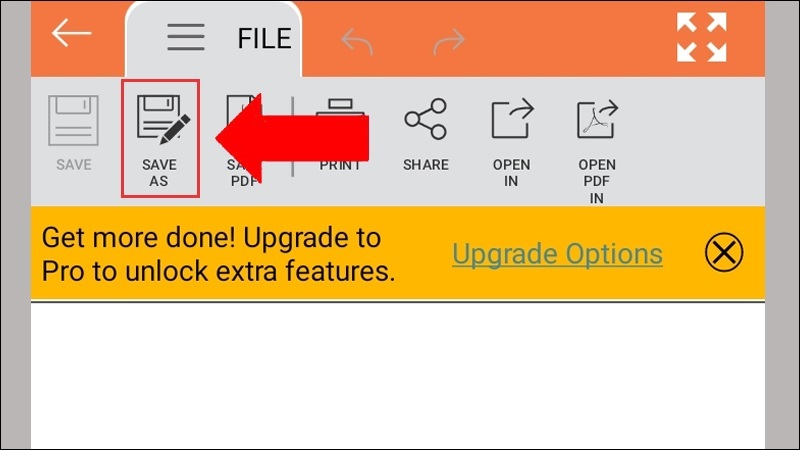
Bước 5: Ngay sau đó, các thư mục sẽ được hiển thị. Bạn chọn thư mục muốn lưu Slide vừa tạo.
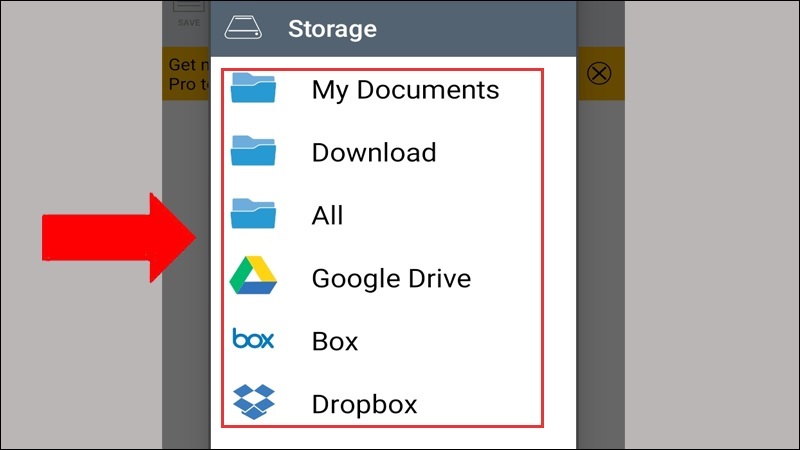
Bước 6: Cuối cùng, bạn nhấn Save để hoàn thành cách tạo Powerpoint trên điện thoại bằng ứng dụng SmartOffice.
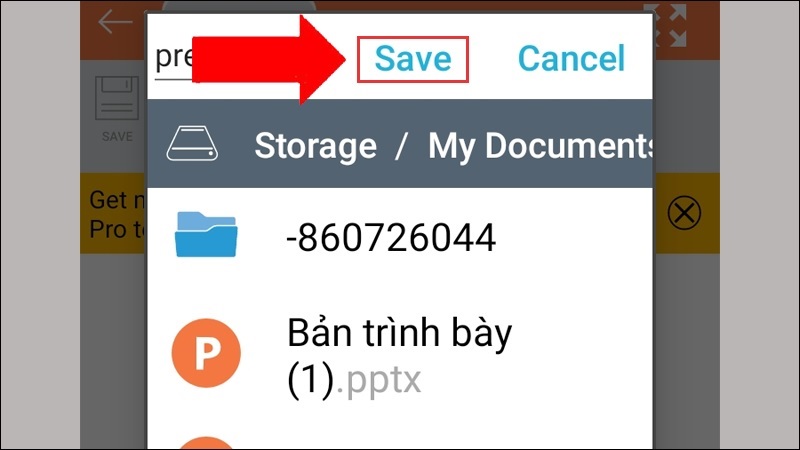
Cách tạo hiệu ứng trong Powerpoint trên điện thoại
Bạn muốn thực hiện cách làm hiệu ứng Powerpoint trên điện thoại, hãy thực hiện theo các bước như sau:
Bước 1: Chọn vào slide bạn cần tạo hiệu ứng.
Bước 2: Sau đó, bạn chọn vào icon “Chỉnh sửa” nằm trên thanh công cụ.
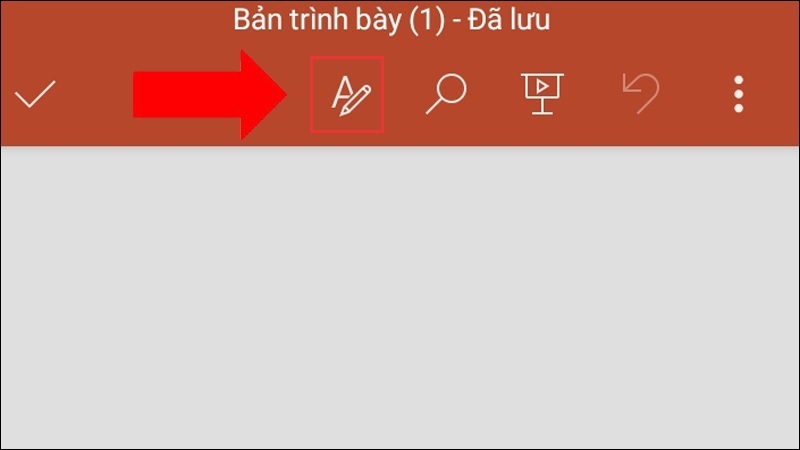
Bước 3: Tiếp theo, bạn nhấn vào đối tượng muốn tạo hiệu ứng rồi chọn Trang chủ.
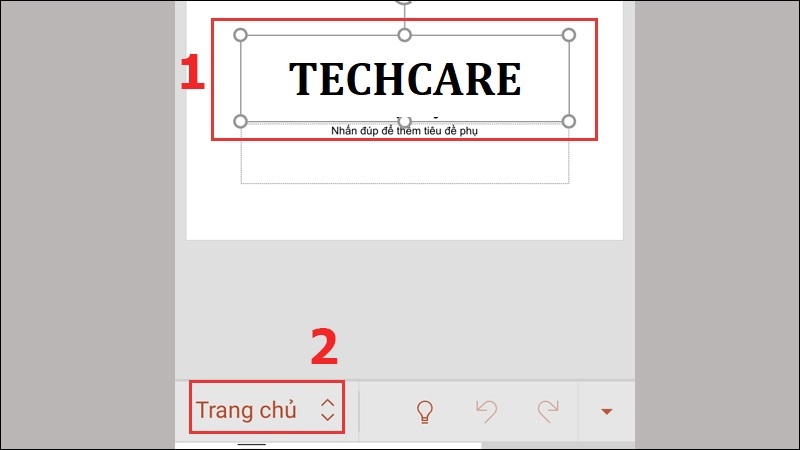
Bước 4: Chọn Hoạt hình để tiếp tục.
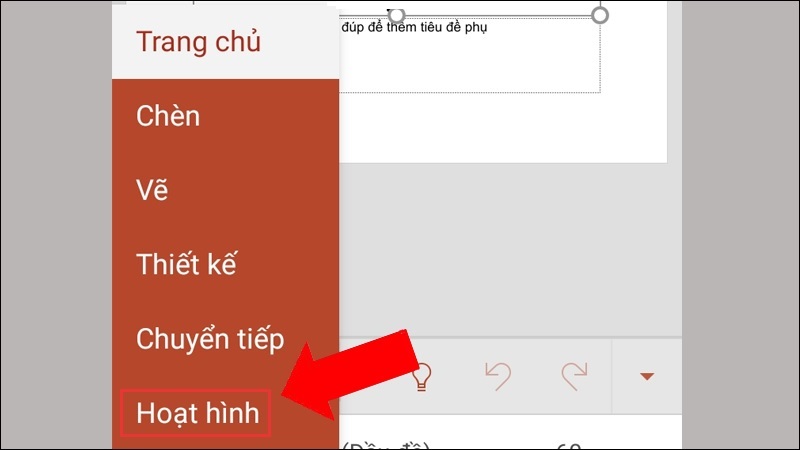
Bước 5: Lúc này, bạn hãy chọn hiệu ứng bạn muốn.
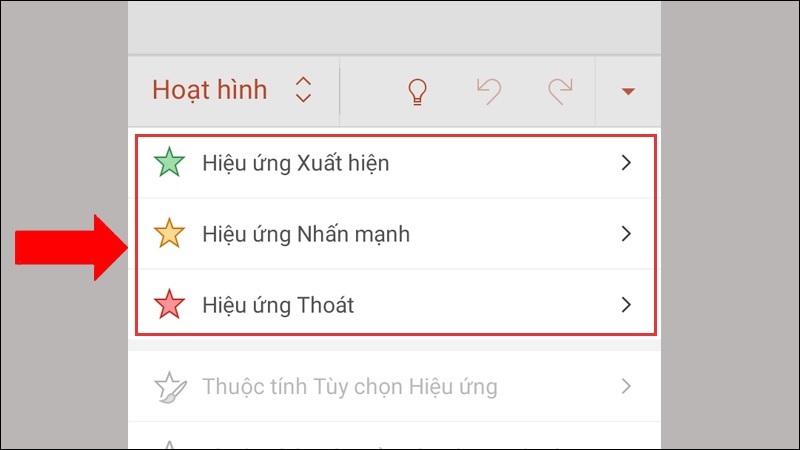
Bước 6: Khi đã chọn hiệu ứng xong, tại các điểm đánh dấu hiệu ứng sẽ có số thứ tự hiển thị đúng với thứ tự xuất hiện của các hiệu ứng mà bạn đã chọn.
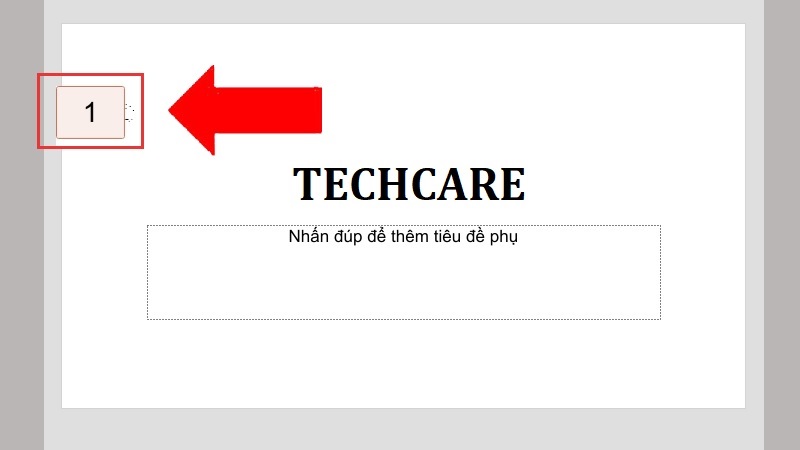
Qua hướng dẫn chi tiết từ Techcare Đà Nẵng, việc tạo bài trình bày trên điện thoại bằng cách sử dụng SmartOffice trở nên vô cùng đơn giản và dễ dàng. Chúng tôi hy vọng rằng thông qua các hướng dẫn chi tiết này, mọi người sẽ có thể thực hiện quy trình một cách thành công và hiệu quả, đồng thời tiết kiệm thời gian.